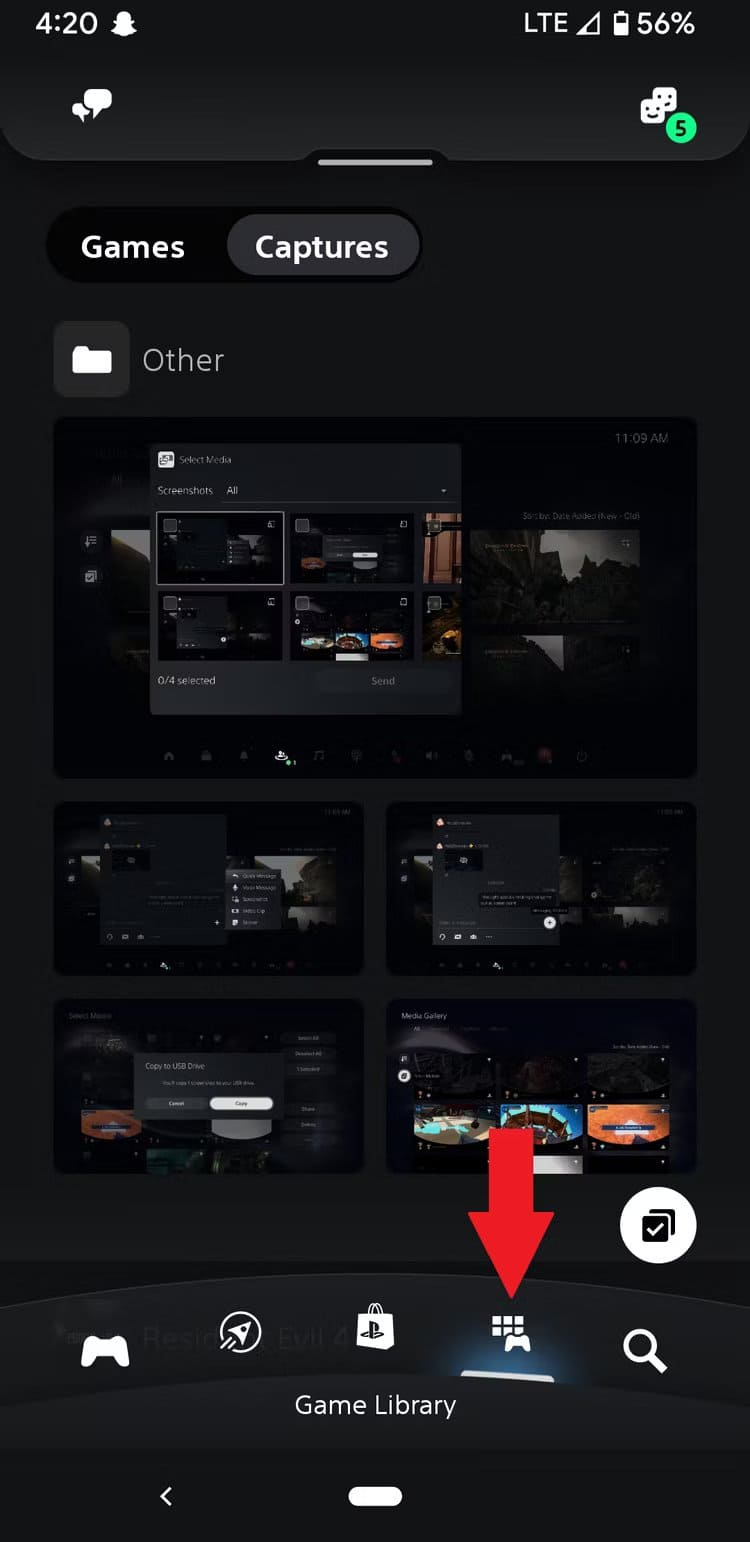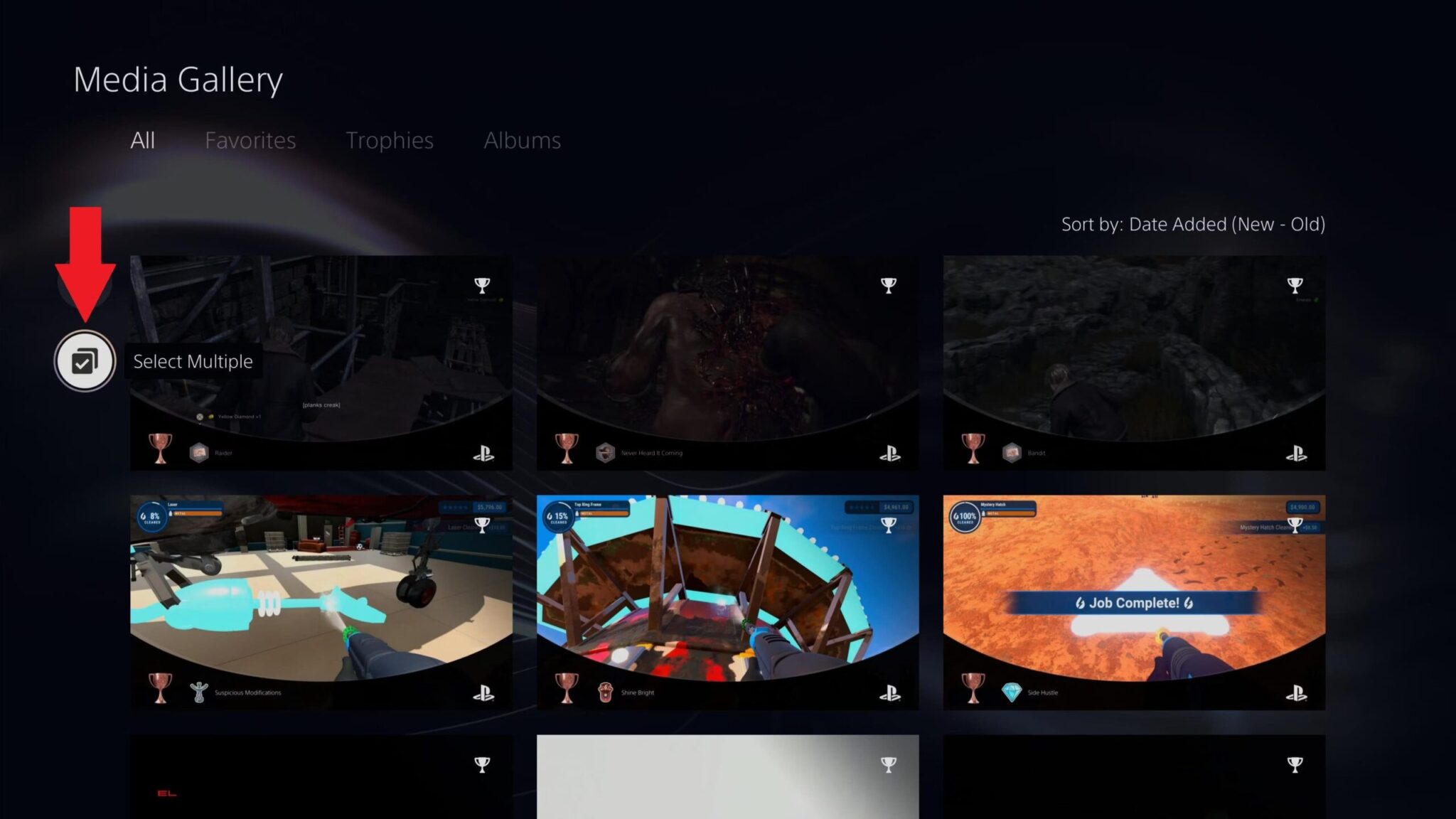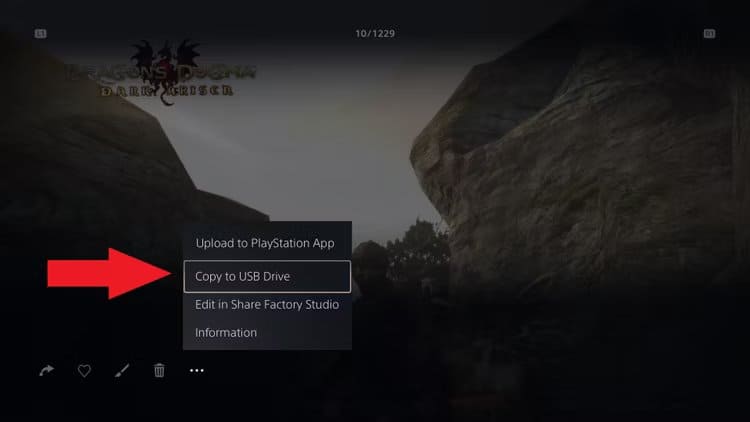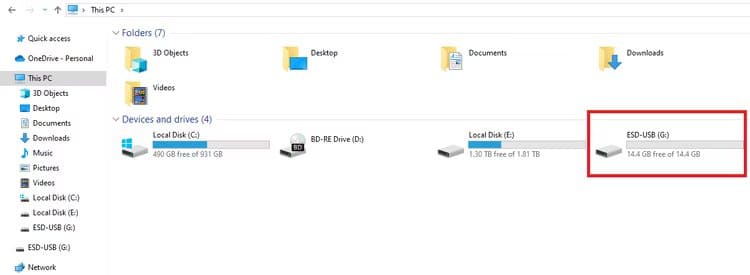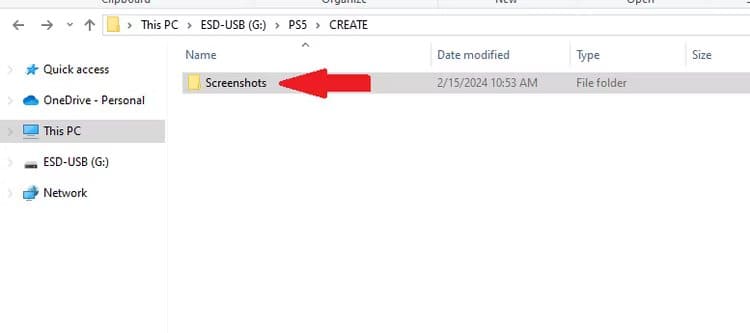如何從 PS5 傳輸螢幕截圖和視頻
PS5 的「建立」按鈕可以輕鬆截取遊戲內影片的螢幕截圖,但該媒體不必位於您的主機上。以下是如何移動您的遊戲記憶以共享、備份或只是釋放空間。
使用 PlayStation 應用程式上傳 PS5 螢幕截圖和視頻
使用官方 PlayStation 應用程式將螢幕截圖和影片傳輸到手機可能是共享媒體的最快、最簡單的方法。這適用於所有長度不超過 3 分鐘且解析度低於 4K 的螢幕截圖和影片(您可以在主機上調整 PS5 的擷取設定)。首先,下載適用於您 iPhone 的應用程式或登入您的 PlayStation 帳戶。
點擊應用程式底部欄中的「遊戲庫」圖標,然後選擇一個選項 “皮卡” 靠近頂部。您應該會看到所有最近的快照都出現。打開它並選擇右下角的箭頭圖標,將其下載到您的裝置。
PlayStation 應用程式僅同步過去 14 天內拍攝的素材,因此任何早於該時間的素材都不會顯示,除非您從主機手動上傳。為此,請啟動 PS5 上的媒體庫應用程序,選擇您要上傳的螢幕截圖或視頻,然後以全螢幕模式打開它。
使用覆蓋層右側的三點圖示選擇“上傳到 PlayStation 應用程式”,您的主機將自動將圖像排隊等待上傳。您選擇的照片應該會在幾分鐘內出現在應用程式中。
若要一次上傳多個快照,請選擇媒體庫左側顯示「多選」的複選標記圖標,您可以選擇一系列快照一次上傳。此選項適用於本文中描述的所有方法,但對於私人訊息,您需要選擇「共享」而不是底部的三個點。
將 PS5 螢幕截圖和影片複製到 USB 隨身碟
為了輕鬆傳輸到計算機,或者如果您不想讓行動裝置因遊戲鏡頭而混亂,您還可以使用外部 USB 驅動器。執行此操作的過程與將其上傳到 PlayStation 應用程式幾乎相同,但它首先需要一個外部 USB 驅動器,通常是閃存驅動器。
將磁碟機插入主機的 USB 連接埠之一,然後選擇要共用的素材。在使用之前,您可能需要使用 PS5 在「設定」>「儲存」>「USB 擴充儲存」>「格式化為 USB 擴充儲存」下格式化此磁碟機。
警告
使用 PS5 格式化 USB 隨身碟將會破壞其中已有的所有資料。在執行此操作之前,請確保您願意丟失磁碟機上的任何資料。
啟動媒體庫應用程序,選擇右下角的三個點,然後選擇“複製到 USB 驅動器”。將出現一個彈出窗口,確認所選的拍攝數量。確保您選擇了正確數量的素材,然後選擇「複製」。控制台應該會自動開始傳輸到您的磁碟機。
傳輸完成後,您可以將磁碟機插入 PC 或 Mac 以存取您的媒體。為此,請開啟檔案總管 (Windows) 或 Finder (Mac) 並導覽至 USB 裝置的儲存。
您應該會看到一個名為“PS5”的資料夾。打開然後再打開 “創建”>“螢幕截圖” 然後找到包含您從中獲取所需螢幕截圖的遊戲名稱的資料夾。您可以在此處找到保存的螢幕截圖或視頻,然後可以複製它們,將它們直接保存到您的計算機,或根據需要共享它們。
用手機拍攝電視模糊照片並在社群媒體上分享遊戲螢幕截圖的日子已經一去不復返了。現在,只需按一下 PS5 上的按鈕,您就可以與世界其他地方分享您的遊戲體驗。最重要的是,盡可能多地拿走。遊戲比以往任何時候都更大,其中許多遊戲的圖形保真度都非常華麗。
如果您正在尋找新的體驗來捕捉最美好的時刻,請考慮透過 PlayStation Plus Premium 訂閱嘗試一些新遊戲,或查看 PS5 上提供的免費演示和其他方法。