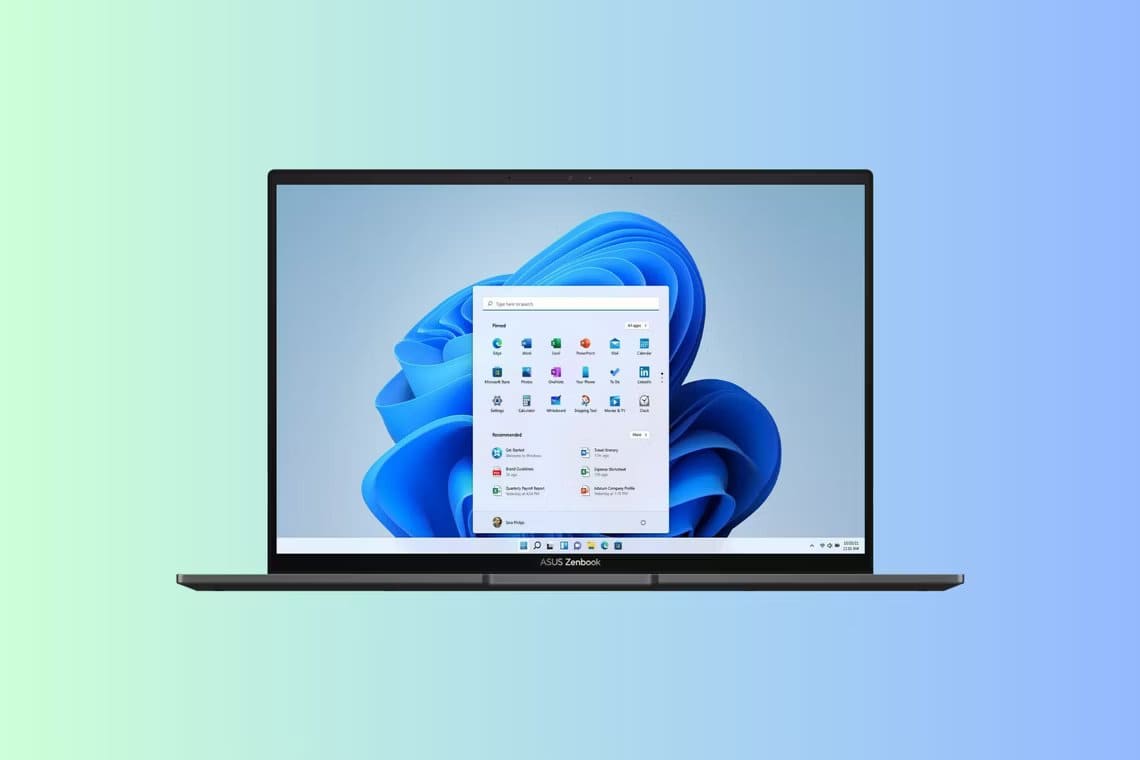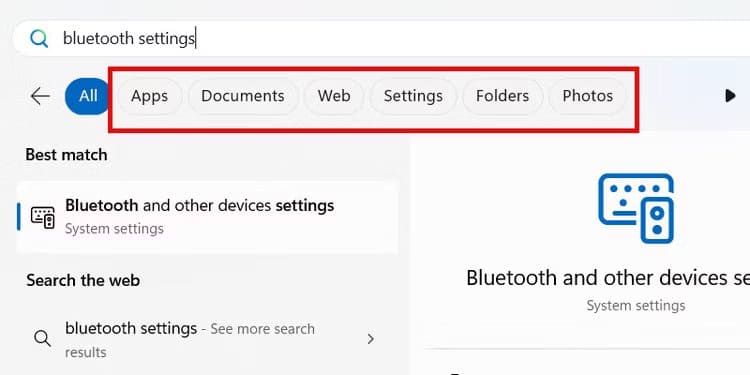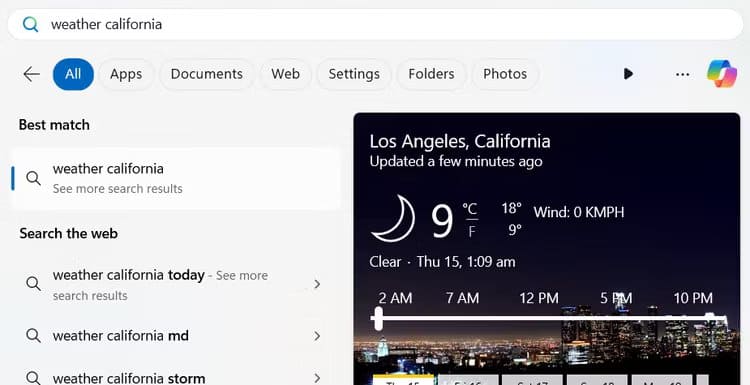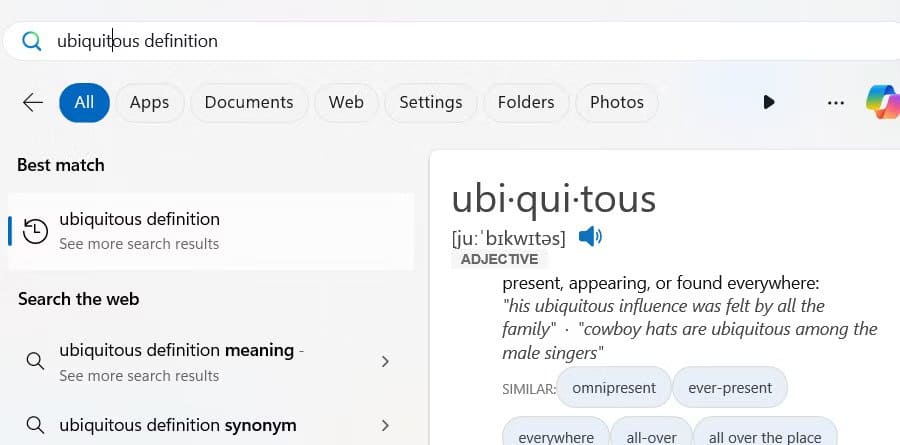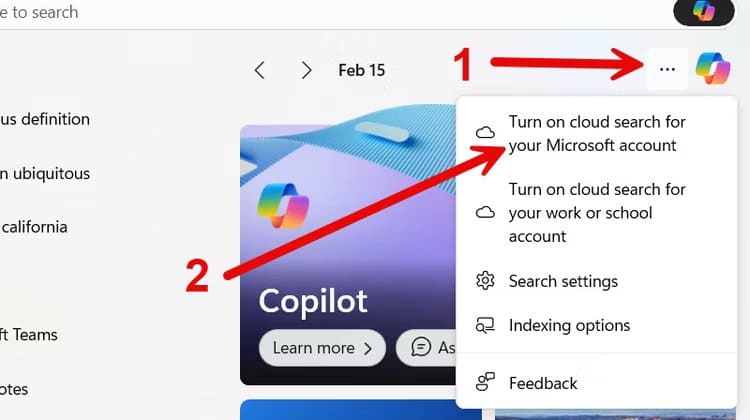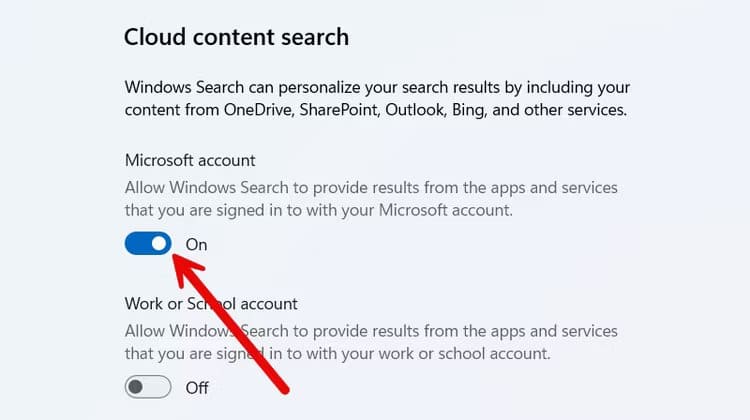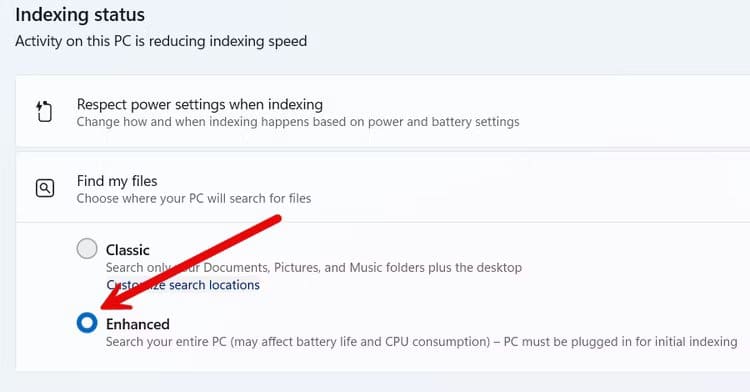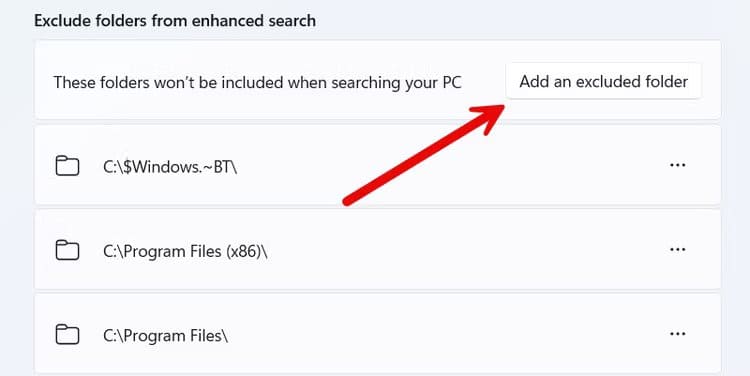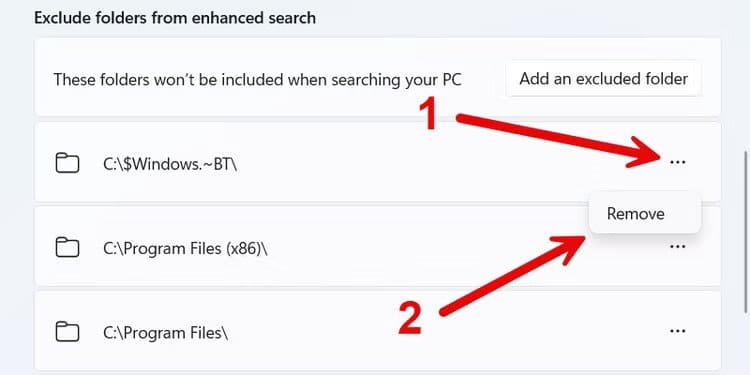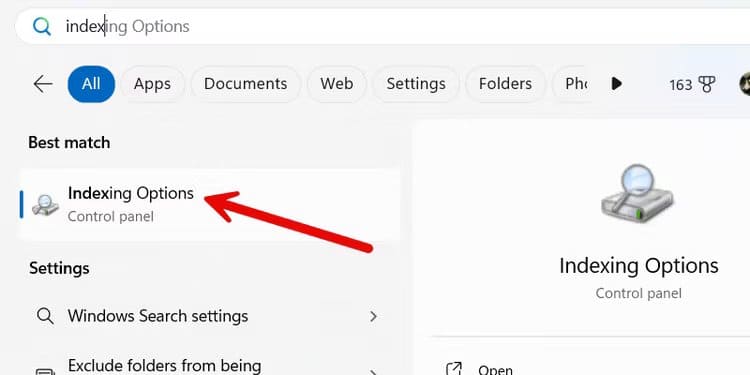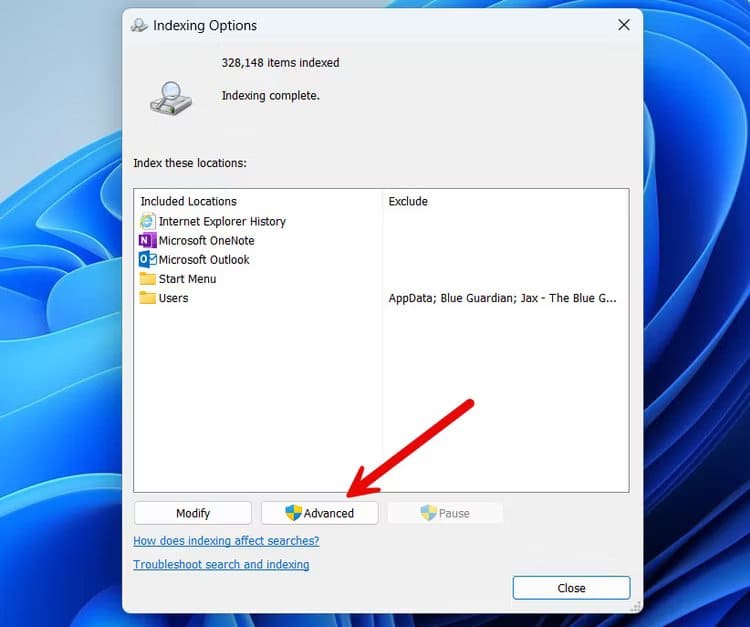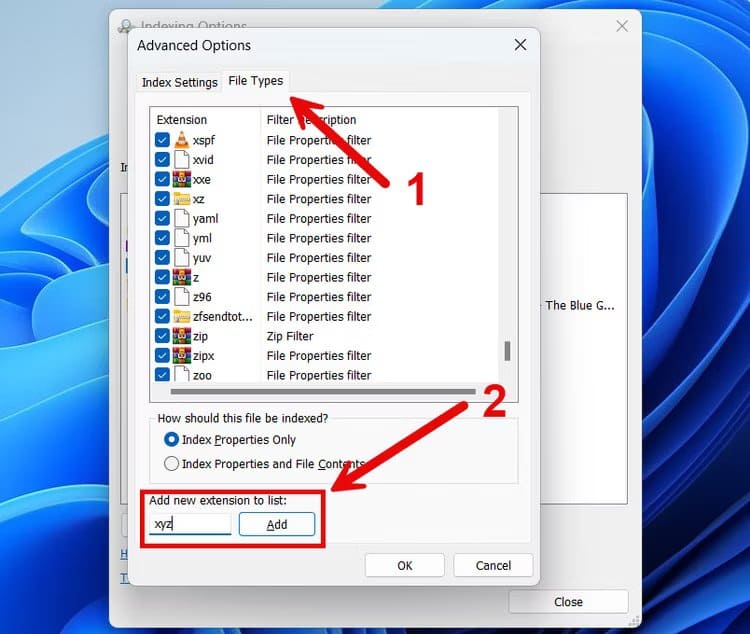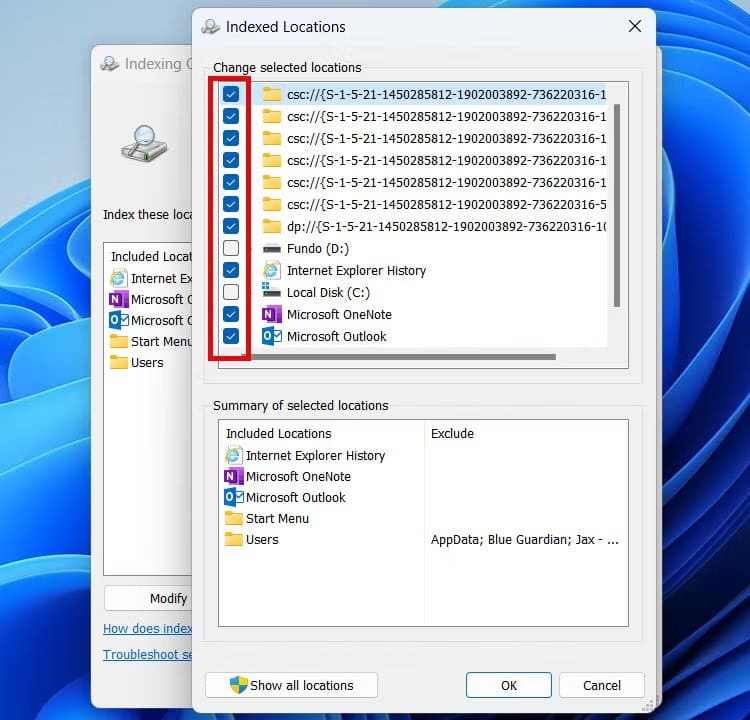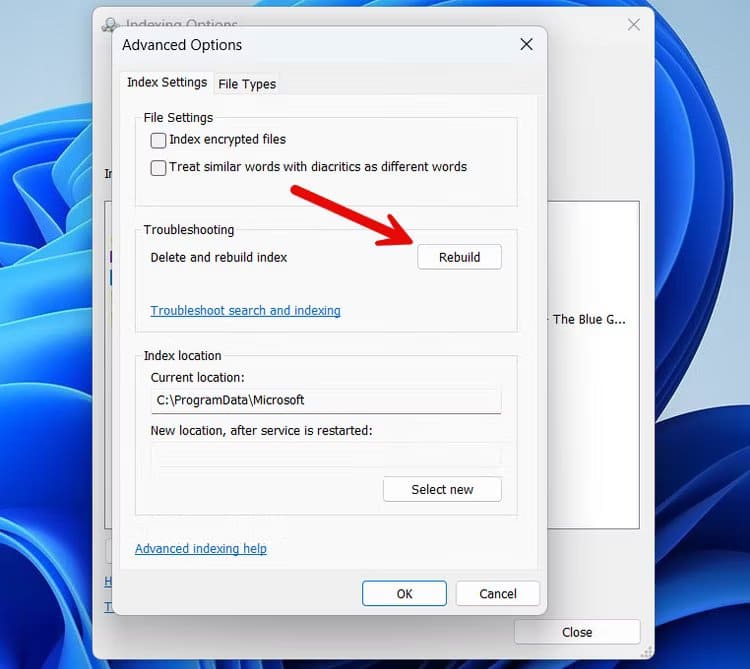改善 Windows 6 搜尋體驗的 11 個技巧
有時,使用 Windows 11 上的搜尋快速尋找所需資訊可能很困難。但透過一些提示和技巧,您可以輕鬆找到所需資訊。以下是如何改進 Windows 搜尋的使用方式。
1. 按類別搜尋
如果您希望在使用 Windows 搜尋時得到更有條理、更準確的結果,可以使用類別來過濾掉不相關的結果。這些類別包括: 「應用程式」、「文件」、「網路」、「設定」、「資料夾」和「圖片」。 預設情況下,當您鍵入搜尋查詢時,Windows 搜尋將顯示所有類別的結果。
若要按類別篩選結果,請在輸入搜尋查詢後按一下頂部所需的類別。
或者,您可以鍵入類別,後面跟著冒號,然後是搜尋查詢。如果您正在尋找特定的設置,您可以輸入以下內容的範例:
設定:藍牙
這將過濾掉所有其他類別,並且僅向您顯示與“藍牙”一詞相符的相關設定。
2. 使用網路尋找特定訊息
只要將Windows電腦連接到Internet,您就可以使用搜尋來快速尋找特定資訊。這包括時間、天氣、關稅、隨機統計數據或貨幣換算。
例如,如果您想了解加州的天氣,請輸入加州天氣,您將在右側面板中獲得預覽結果。
如果你想找到一個定義 無所不在, 寫一個定義 普及 您將大致了解該詞的意思。
如需更全面的結果,您可以點擊 「在瀏覽器中開啟結果“ 在底部。
3. 為您的 Microsoft 帳戶啟用雲端搜尋
若要獲得更全面的搜尋結果,您可以開啟雲端搜尋。這將使您的搜尋包含來自 Bing、OneDrive、Outlook 和 SharePoint 等服務的結果。您需要透過 Microsoft 帳戶使用 Windows 才能實現此操作。
若要啟用雲端搜索,請按 Win + S 開啟 Windows 搜索,然後按一下右上角的三點圖示。然後按一下「為您的 Microsoft 帳戶啟用雲端搜尋」。
在節 「搜尋雲端內容“,打開撥動開關 「微軟帳戶」。
如果您有工作或學校帳戶,您也可以打開工作或學校帳戶開關。
4.啟用增強搜尋
預設情況下,Windows 搜尋將從有限的位置提取訊息,例如桌面和文件、圖片和音樂資料夾。要將其擴展到整個計算機,您可以啟用增強搜尋。
請記住,啟用增強搜尋後,搜尋將索引電腦上的所有資料夾和庫。這意味著它將索引所有內容,包括檔案名稱、屬性和類型,以便於參考。這使得搜索文件變得更快、更有高效,因為您不僅可以按文件名進行搜索,還可以按其中的特定短語和內容進行搜索。
根據索引資料的大小和系統效能等因素,該過程可能需要數小時甚至數天。因此,如果您使用筆記型電腦,請確保其已插入電源。
要啟用增強搜索,請點擊 贏+我 並前往 隱私權與安全性 > 搜尋視窗。 在節 查找我的文件,選擇單選按鈕 “增強” 啟用增強搜尋。
下面,您將看到一個名為「從增強搜尋中排除資料夾」的部分。這意味著搜尋將搜尋電腦上除排除資料夾之外的每個資料夾。
若要新增資料夾,請按一下 “新增排除的資料夾。” 然後選擇要從增強搜尋中排除的資料夾。
若要從排除清單中刪除資料夾,請按一下其旁邊的三個點圖標,然後選擇“移動從菜單。
請記住,新增的資料夾越多,搜尋速度就越慢,反之亦然。
5.修改索引選項
透過修改索引選項,您可以選擇性地選擇要索引的資料夾和庫,以實現更有效率的搜尋。
為此,請單擊任務欄中的“搜尋”,然後在搜尋框中鍵入“index”。按一下搜尋結果中的“索引選項”以開啟“索引選項”視窗。
在對資料夾建立索引之前,如果您有一些搜尋未包含在搜尋結果中的自訂檔案類型,現在您可以將它們新增至索引。點擊按鈕 “先進的”。
選擇標籤 “文件類型」。然後,在底部顯示「向清單中新增副檔名」的文字方塊中輸入檔案副檔名,然後按一下「添加“。
然後點擊 “行” 應用並儲存更改
建議
在「進階索引選項」視窗中,您也可以告訴 Windows 搜尋從搜尋結果中排除某些類型的檔案。
返回“索引選項”窗口,按一下 “修改”。 在頂部部分,選擇要建立索引的資料夾。
點擊 “行” 等待電腦完成所選資料夾的索引。
6.重建你的搜尋索引
隨著時間的推移,當您在電腦上移動內容時,索引可能會過時。它也可能被損壞,導致錯誤的結果。您可以透過重建來修復此問題。
為此,請單擊 “搜索” 在工作列中輸入 “指數” 在搜尋框中,然後按一下 索引選項 在搜尋結果中。接下來,點擊按鈕 “高級選項” 開啟“進階索引選項”視窗。然後點擊選項卡“故障排除”部分中的“重建” “索引設定”。
點擊 “行” 在提示中告訴您索引可能需要很長時間。現在,等待該過程完成。
在 Windows 11 上快速搜尋可以幫助您提高工作效率。儘管某些步驟(例如啟用增強搜尋或重建搜尋索引)一開始可能需要一些時間才能完成,但從長遠來看,它們將改善您的搜尋遊戲。此外,它將使使用它變得更加愉快。