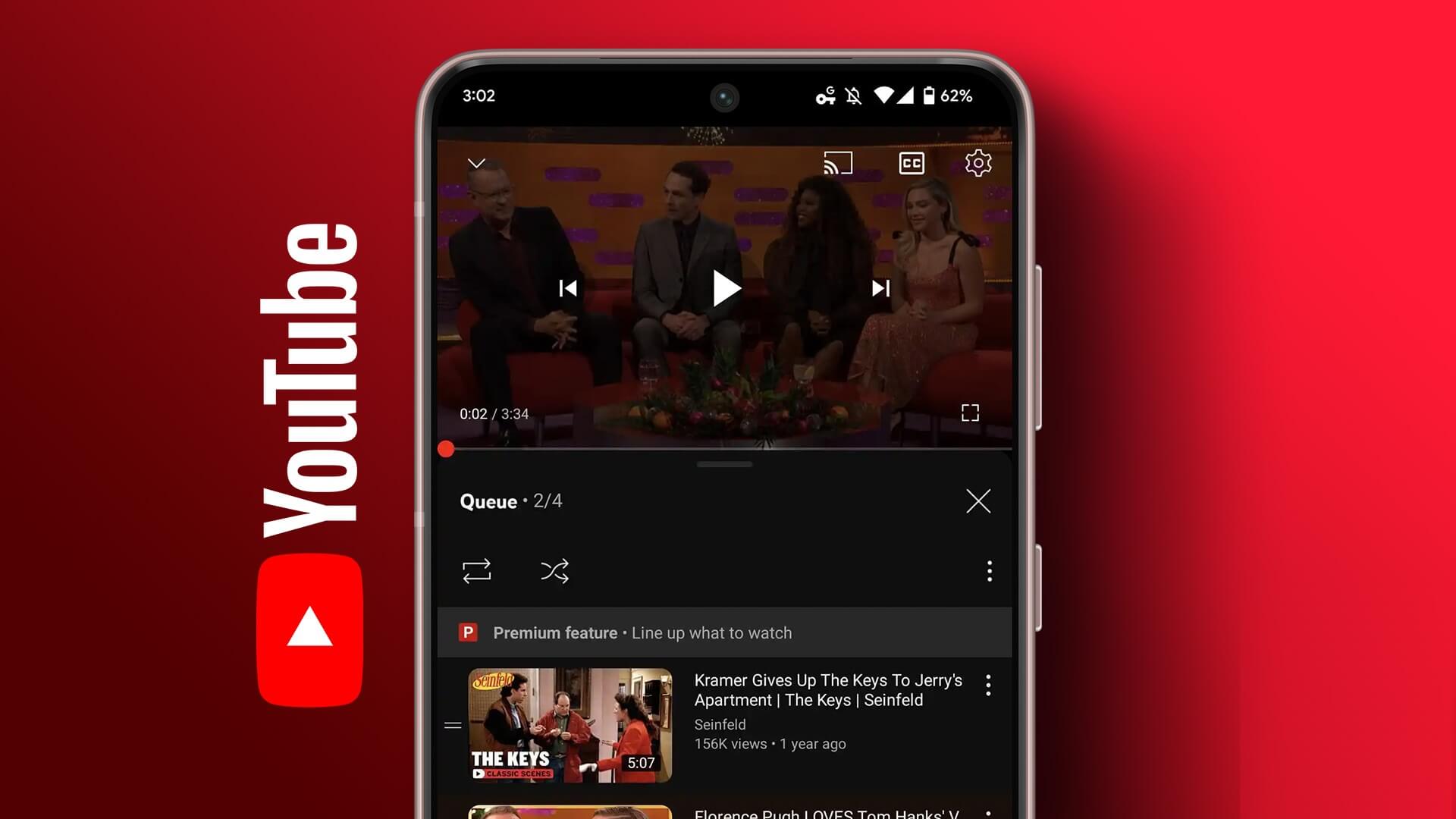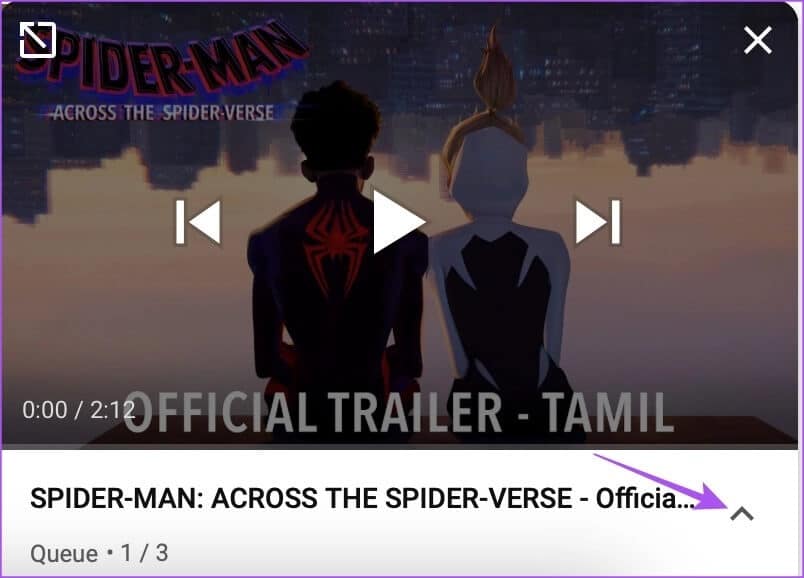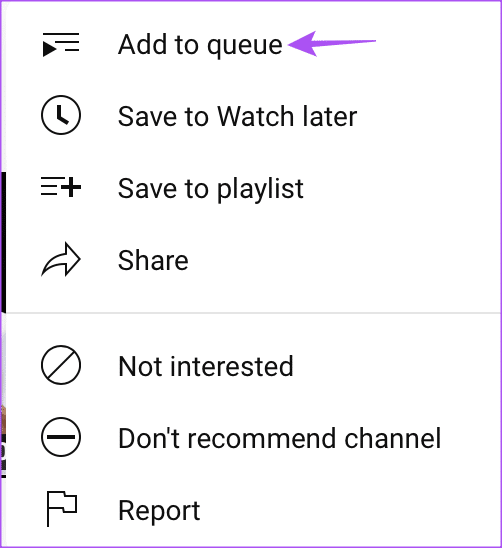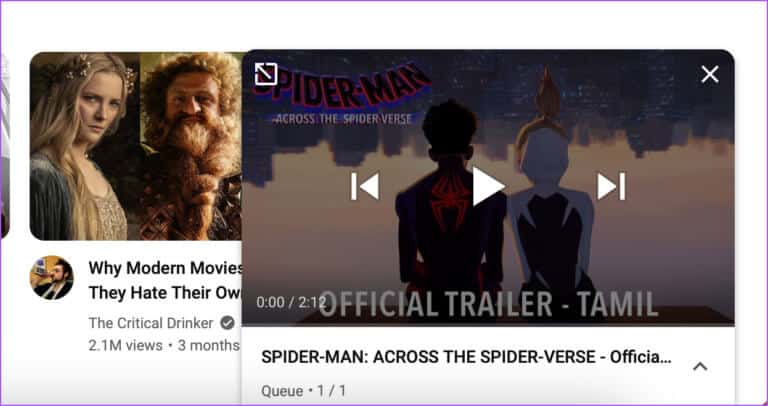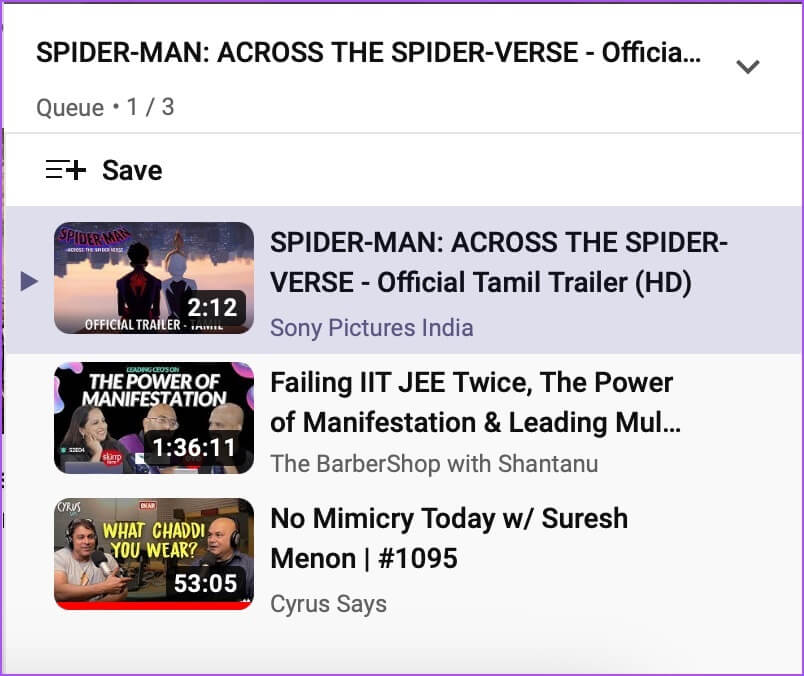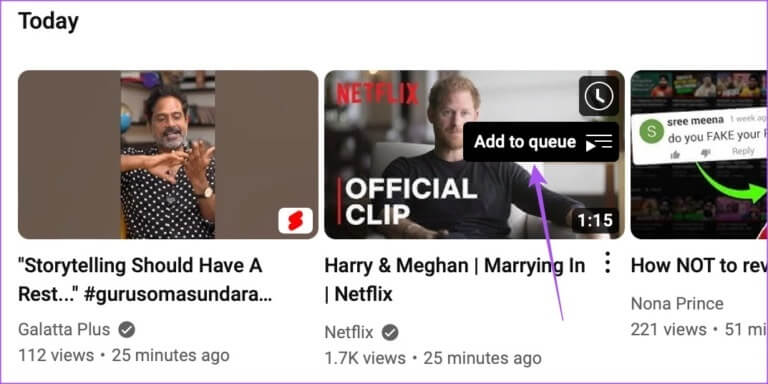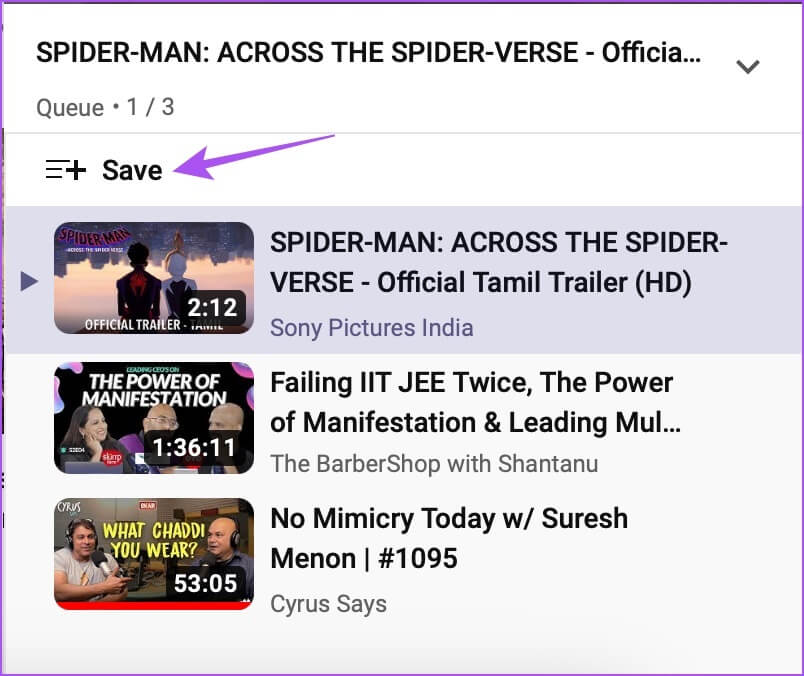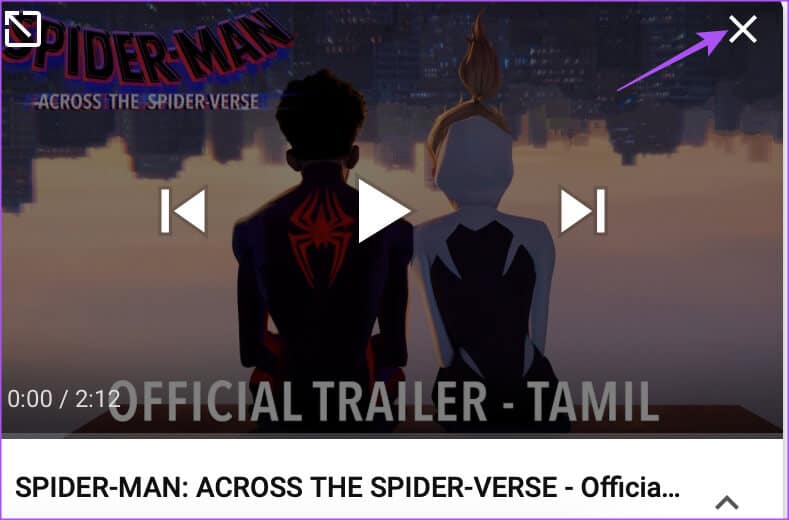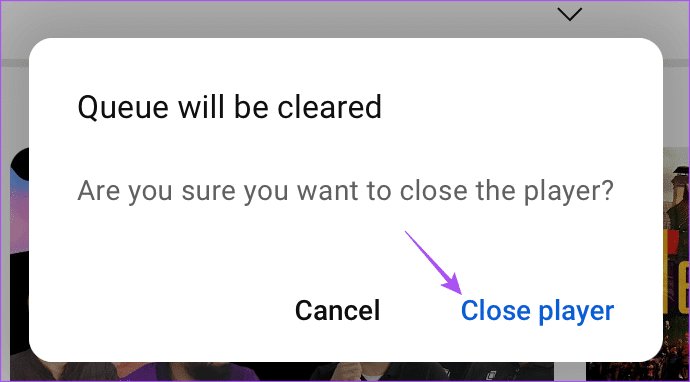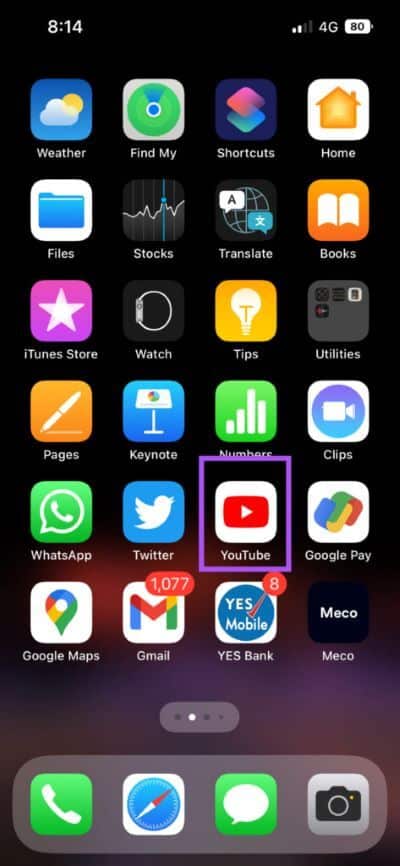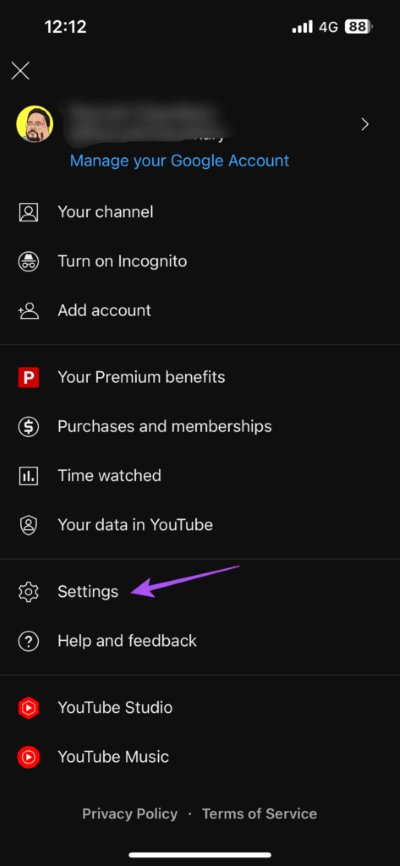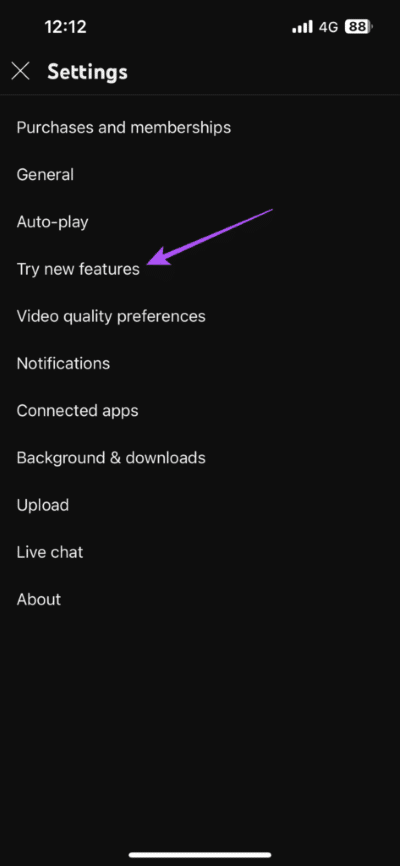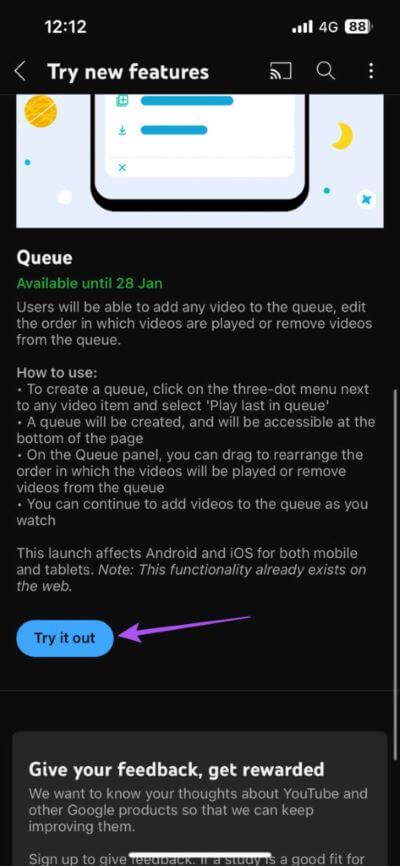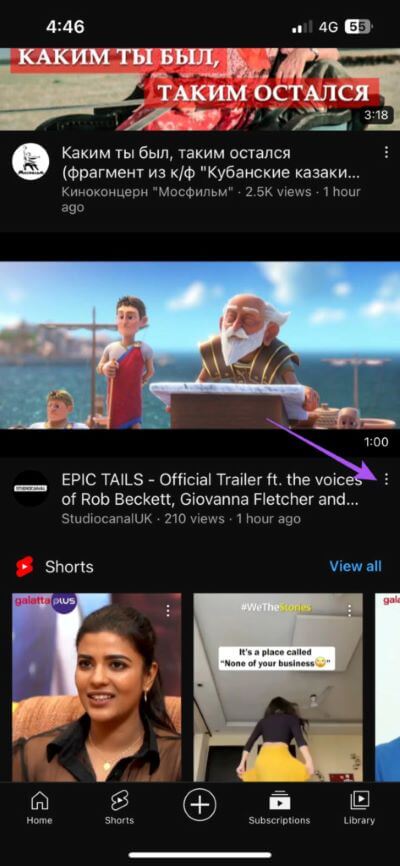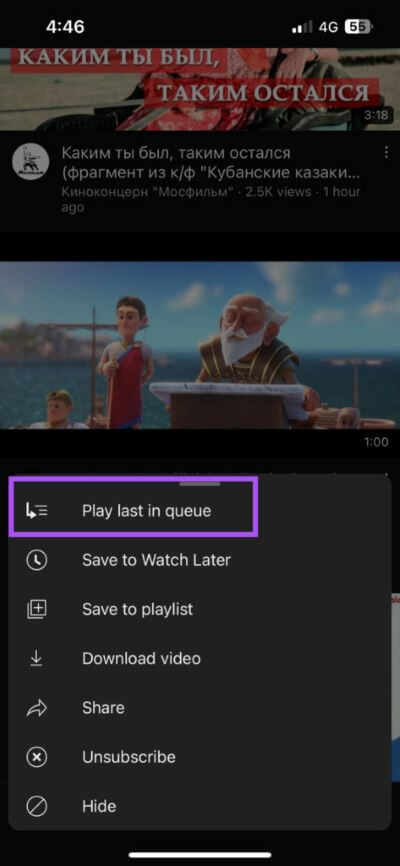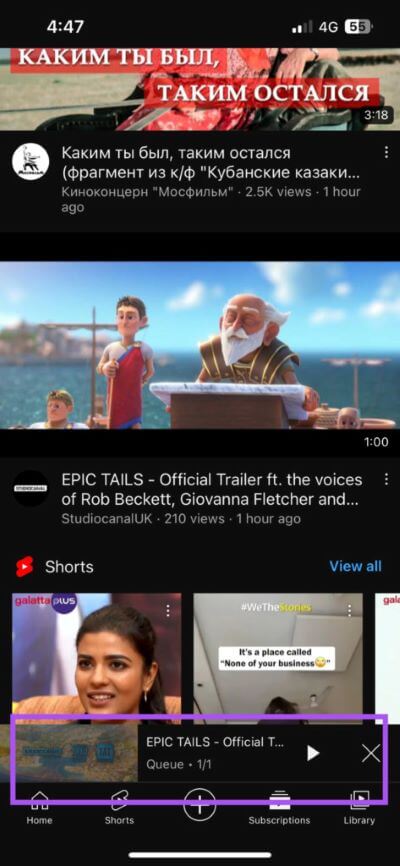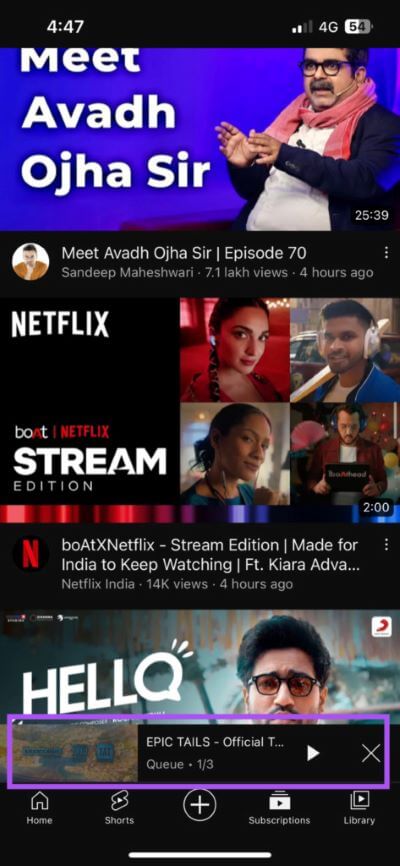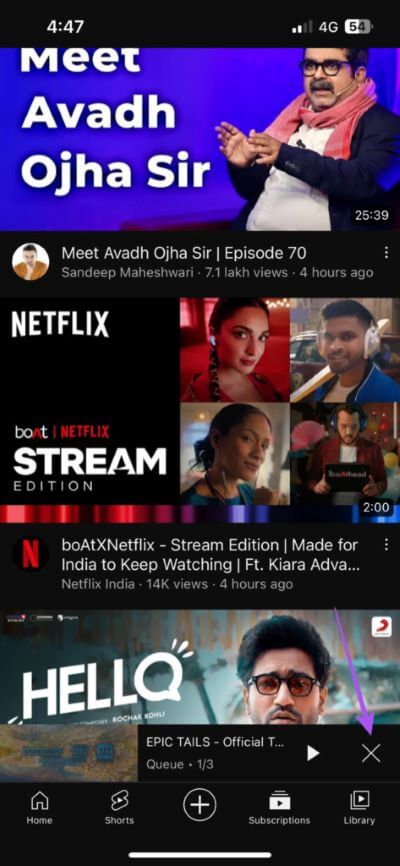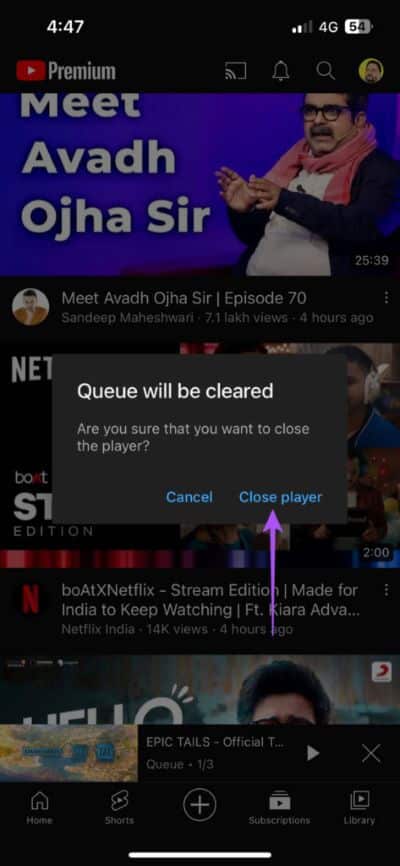如何在網絡版和移動版 YouTube 中使用“添加到隊列”功能
YouTube 通過以下方式繼續改善其平台上的視頻觀看體驗 添加新功能. 想從您的訂閱提要中觀看多個視頻嗎? 單獨播放每個視頻或將其添加到“稍後觀看”選項卡。 幸運的是,有一種更好的方式可以連續流式傳輸 YouTube 視頻。
YouTube 推出了一項名為“添加到隊列”的新功能,可幫助您將視頻添加到隊列以獲得連續的流媒體體驗。 在本文中,我們將展示如何在網絡和移動設備上使用 YouTube 的“添加到隊列”功能。
學科優勢 添加到等候名單YouTube 的新功能在 28 年 2023 月 XNUMX 日之前處於測試階段。這意味著 Android 和 iPhone 用戶必須註冊才能測試此功能。 在該日期之後,它將向所有 YouTube 用戶推出。
在網絡上的 YOUTUBE 使用“添加到隊列”
在我們開始之前,此功能僅適用於訂閱者 YouTube Premium. 當您從桌面訪問網站時,YouTube 默認啟用此功能。 下面是如何使用它。
相片1: 打開 YouTube 在選項卡中 瀏覽器 在你的電腦。
相片2: 輕按 三點 在圖像的右下方 視頻縮略圖。
相片3: 定位 “添加到候補名單”。
您會注意到在 YouTube 網頁的右下角創建了一個小播放器。 這表明您可以將更多視頻添加到現有的視頻隊列中。
您可以重複相同的過程以繼續將視頻添加到隊列中。 接下來,單擊迷你播放器中縮略圖下方的向上箭頭圖標。
您將看到當前隊列中的所有視頻。 您可以點擊 視頻剪輯 拖放它以更改查看器順序。
您可以單擊視頻開始觀看視頻,而無需單獨打開它們。
或者,這裡介紹瞭如何在網絡上使用 YouTube 的“添加到隊列”功能。
相片1: 放 鼠標指針 在視頻縮略圖上 YouTube 網站。
相片2: 點擊圖標 “加入候補名單” 出現在縮略圖上方。
接下來,點擊 孑孓 在迷你播放器窗口中,選擇要添加到隊列的播放列表。
如何清除網絡上的 YouTube 視頻隊列
如果您想清除計算機上的 YouTube 視頻隊列,請按照以下步驟操作。
相片1: 點擊圖標 X 在迷你播放器的右下角。
相片2: 點擊 關閉啟動器。
在移動設備上使用 YOUTUBE 中的添加到隊列
YouTube 的“添加到隊列”功能正在向使用 iPhone 和 Android 的高級訂閱者推出。 如果您訂閱了 YouTube Premium,則首先需要啟用此功能。 iPhone 和 Android 設備的步驟相同。
這是如何做到的。
相片1: 打開一個應用程序 YouTube على iPhone 或安卓設備。
相片2: 點擊 您的個人資料圖標 在右上角。
相片3: 點擊 設置.
相片4: 輕按 ”體驗新功能。
您將看到一個新窗口,顯示高級用戶可用的功能列表。
相片5: 之內 等候名單 , 點擊 試試看.
關閉 YouTube 應用程序並等待一段時間,直到啟用該功能。
接下來介紹使用方法 “加入候補名單” 在 Android 或 iPhone 上的 YouTube 中。
相片1: 點擊 三點 在視頻縮略圖的右下角。
相片2: 定位 “在隊列中最後運行”。
YouTube 會將您的視頻添加到底部的隊列中。
您可以重複上述步驟將更多視頻添加到 YouTube 的隊列中。
接下來,單擊底部的迷你播放器以查看隊列中的所有視頻。
就像在網絡上一樣,您可以拖動視頻名稱以按照觀看偏好的順序更改播放。
如何清除移動設備上的 YouTube 視頻隊列
以下是在 iPhone 和 Android 上輕鬆清除 YouTube 視頻隊列的方法。
相片1: 打開 YouTube 應用 在您的 iPhone 或 Android 設備上。
相片2: 點擊圖標 X 在迷你發射器的右下方。
相片3: 點擊 關閉啟動器。
YouTube 應用中的視頻隊列將被清除。
一次觀看視頻
YouTube 的“添加到隊列”功能將幫助用戶創建一個視頻播放列表,以便一次性觀看。 這消除了手動打開一個又一個視頻的麻煩。 如果移動縮略圖很困擾您,請閱讀我們關於 如何關閉 YouTube 縮略圖預覽。