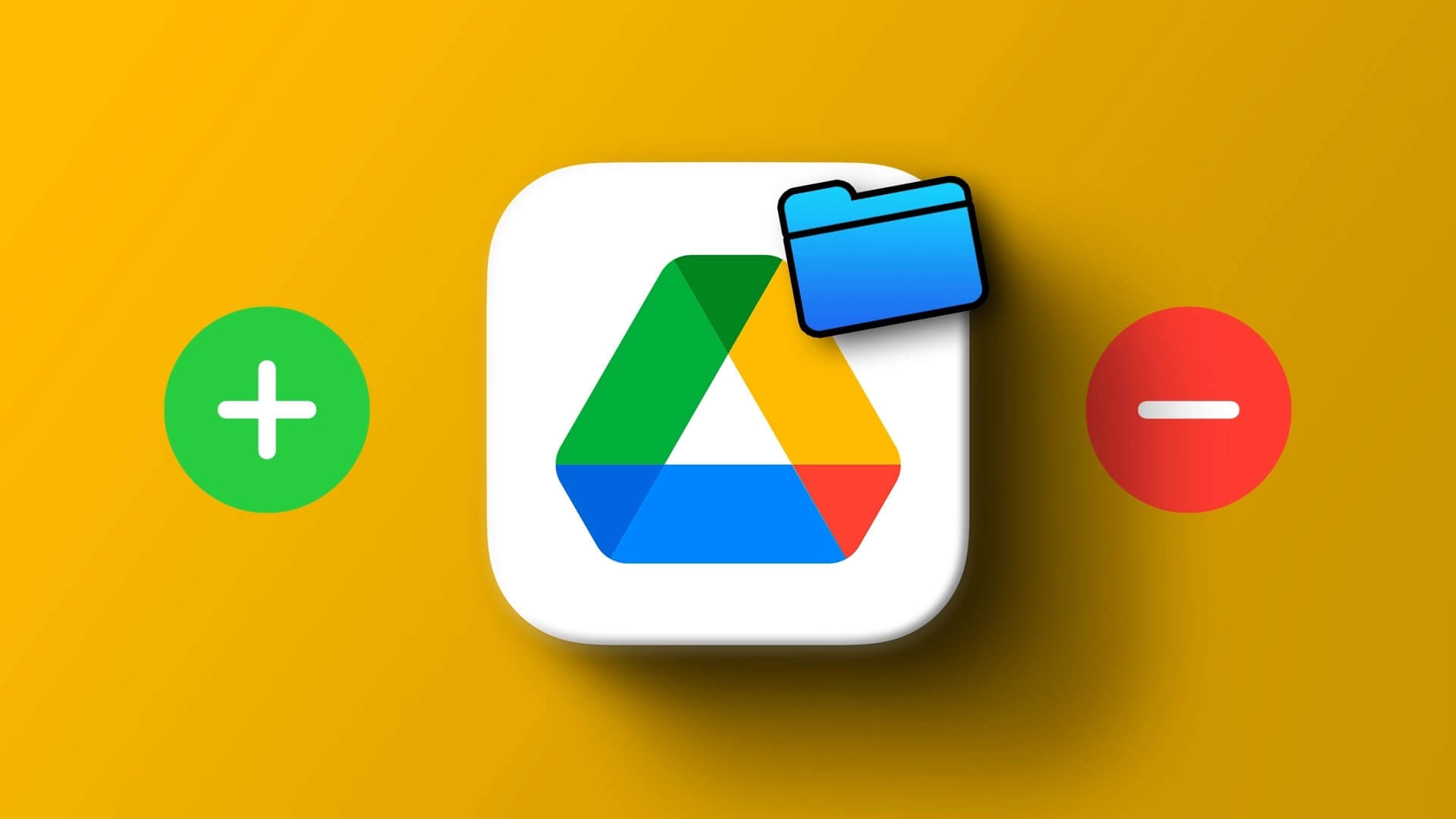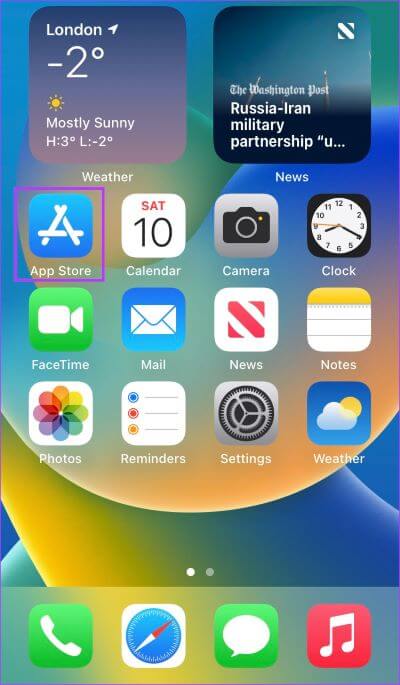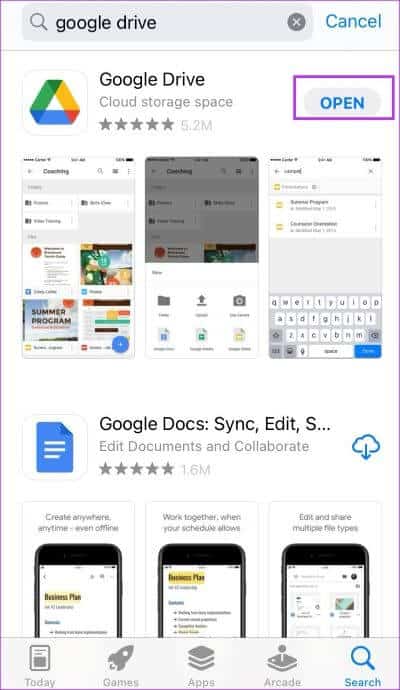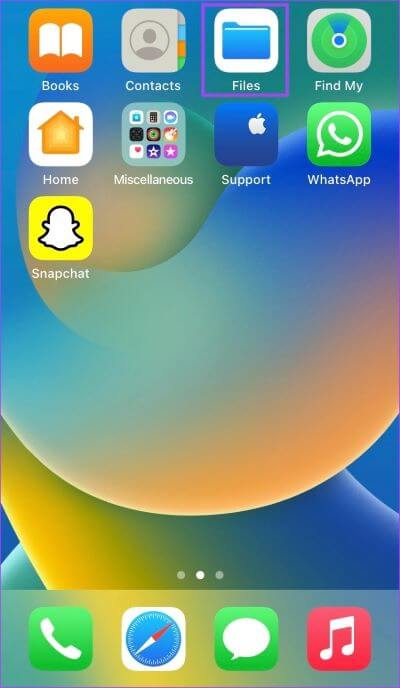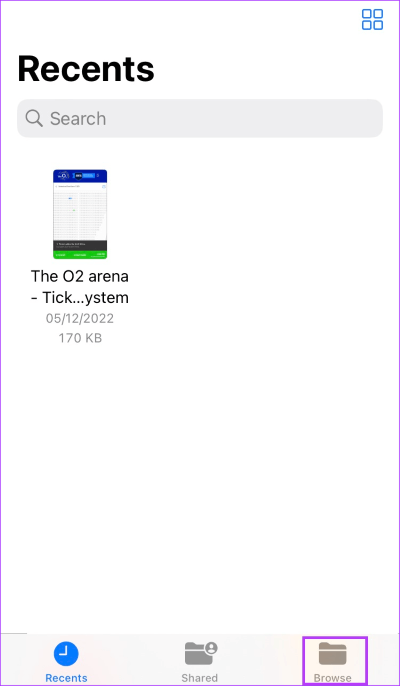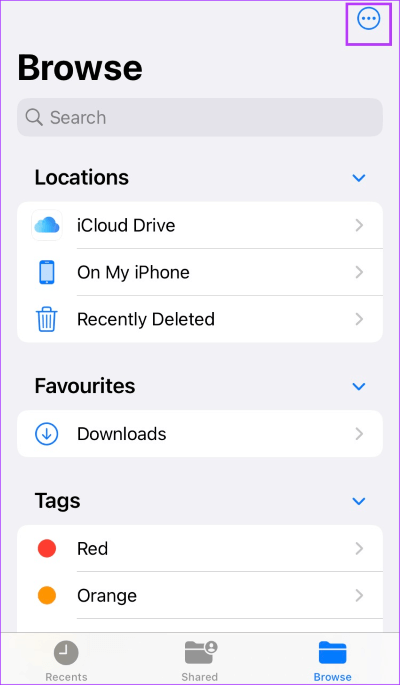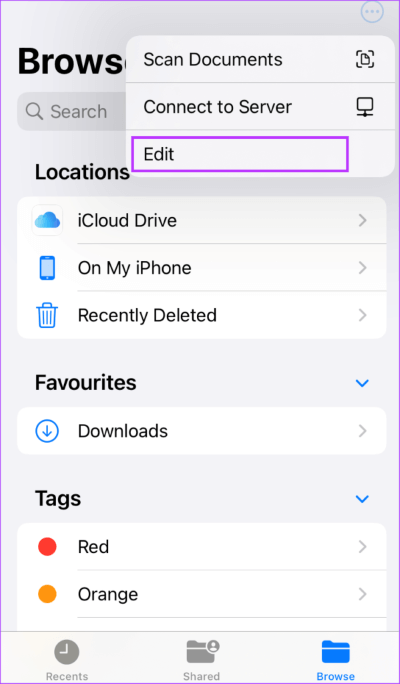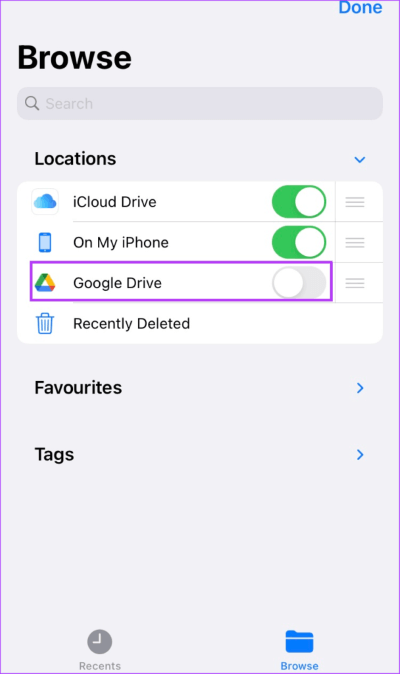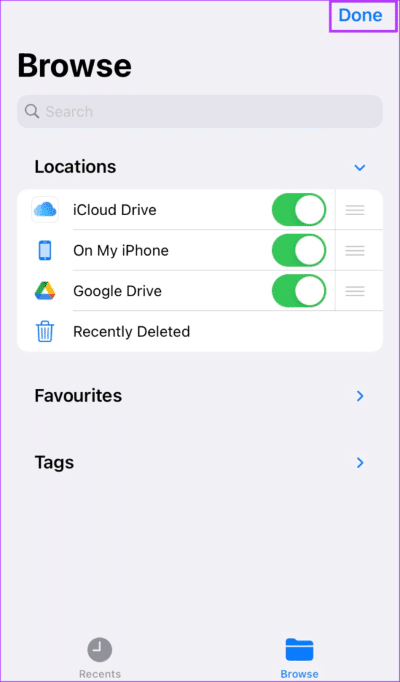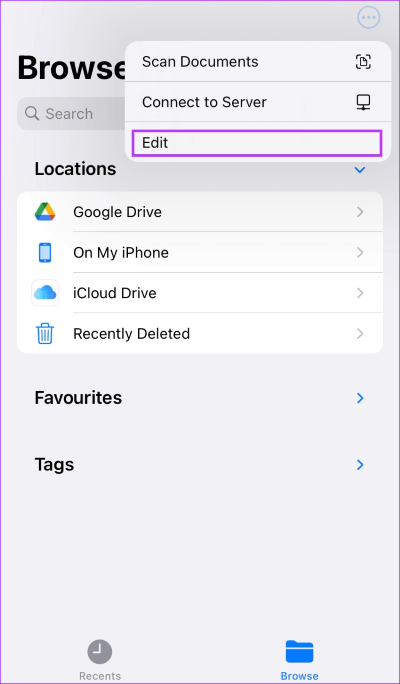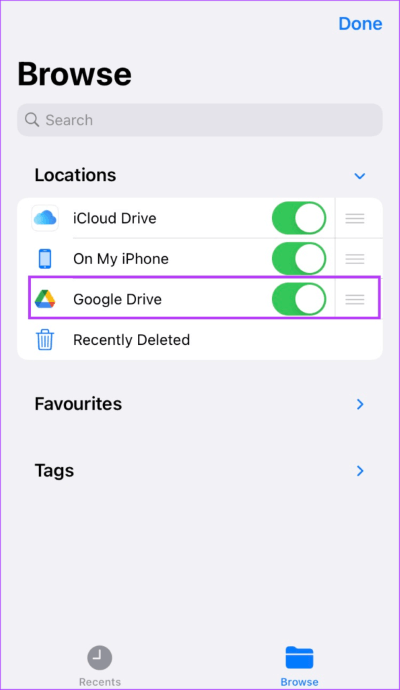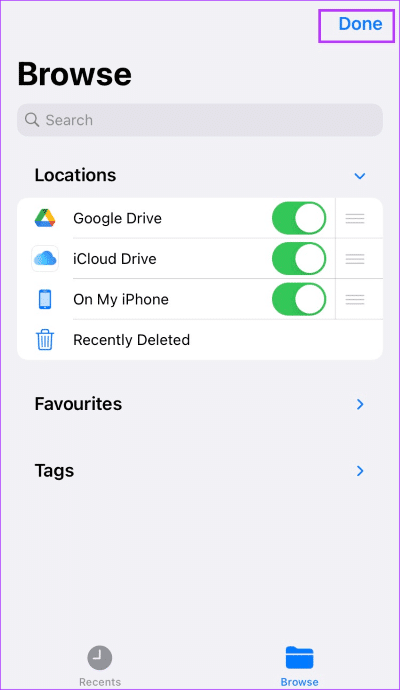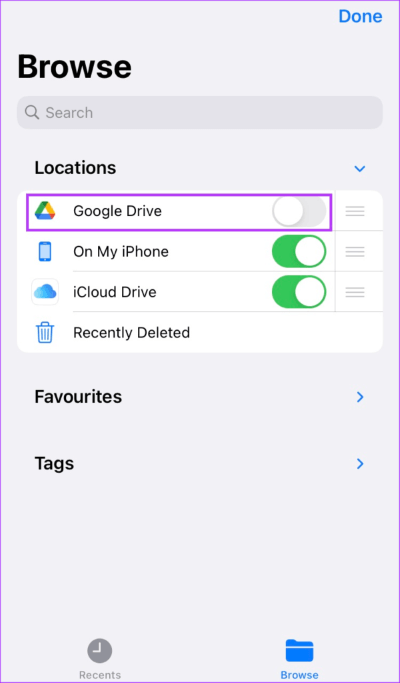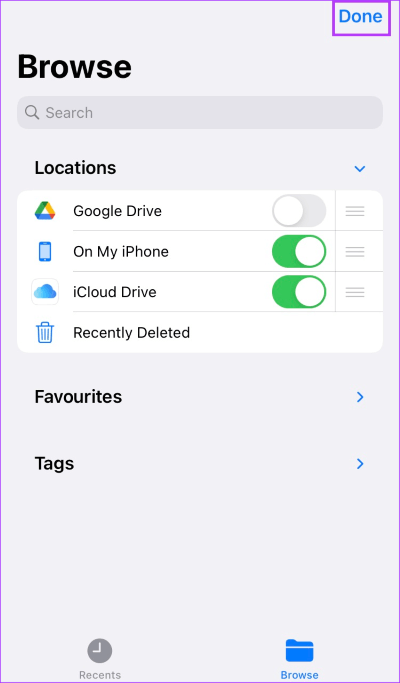如何從 iPhone 上的文件應用程序添加和刪除 Google Drive
每部 iPhone 都提供 5GB 的免費 iCloud 存儲空間,用於保存媒體、通訊錄、備忘錄等。 iCloud 帳戶可讓您輕鬆跨設備訪問文件。 但是,如果您打算在 iCloud 帳戶中存儲多個文件,5GB 的存儲空間很容易占用空間。 雖然您可以升級存儲 كلفة ,您可以使用 Google Drive 來存儲和訪問您的文件。
Google 雲端硬盤為一個 Google 帳戶提供高達 15GB 的免費存儲空間。 有了手機的存儲空間,這絕對是免費 5GB iCloud 存儲空間的補充。 要將 Google 雲端硬盤添加為 iPhone 上的存儲位置,您需要將其鏈接到 iPhone 上的“文件”應用。 以下是在 iPhone 上的“文件”應用程序中添加和刪除 Google Drive 的方法。
如何在 iPhone 上的文件應用程序中添加 GOOGLE 驅動器
當您嘗試將文件保存到 iPhone 時,默認情況下,“文件”應用程序會為您提供兩個選項:“在我的 iPhone 上”和“iCloud Drive”。 將 Google Drive 鏈接到文件應用程序可確保您有另一個存儲選項。 以下是將 Google 雲端硬盤添加到“文件”應用程序的方法。
相片1: 打開 متجرالتطبيقات 在您的 iPhone 上下載 Google 雲端硬盤。
相片2: 下載後 谷歌云端硬盤應用 , 起床 打開它並登錄 使用 你的憑據。
相片3: 關閉 谷歌云端硬盤應用 設置好後,點擊 文件應用 在您的設備上。
相片4: 點擊 瀏覽圖標 在 iPhone 屏幕的右下方。
相片5: 頁內 瀏覽 , 應該 您會看到顯示了三個位置 (iCloud Drive、在我的 iPhone 上和最近刪除)。 單擊一個圖標 三點 在右上角。
相片6: 從列表中 彈出 , 點擊 釋放.
相片7: 在模式 編輯 , 應該 所有以前隱藏的驅動器/位置都會出現。 打開一個在 Google Drive 旁邊切換。
第8步: 點擊 完成了 保存您的更改。 新添加的驅動器現在應該在位置中可見。
上述步驟可用於將其他第三方雲存儲服務(OneDrive、Dropbox 等)鏈接到 iPhone 上的文件應用程序。
如何在 iPhone 的“文件”應用中重新排列 Google 雲端硬盤位置
您可能已經註意到,將 Google 雲端硬盤鏈接到文件應用程序後,它顯示為列表中的最後一個存儲位置。 如果您希望它位於頂部,以便在您需要保存或預覽某些內容時隨時輕鬆找到,您可以重新安排您的存儲位置。 方法如下:
相片1: 點擊 文件應用 在您的設備上運行它。
相片2: 點擊 iPhone 屏幕右下角的瀏覽圖標。
相片3: 在瀏覽頁面上,您會看到 您所有的存儲位置. 點擊 三點圖標 在右上角。
相片4: من 彈出菜單 , 點擊 釋放.
相片5: 在模式 編輯 , 應該 你看到三條垂直線 每個存儲位置旁邊。 長按 Google Drive 旁邊的欄並使用它向上拖動驅動器。
相片6: 單擊完成以保存您的更改。
如何從 iPhone 上的文件應用程序中刪除 GOOGLE 驅動器
如果您不想再將 Google Drive 作為您 iPhone 上的存儲位置,您可以將其移除。 您可以切換到另一個驅動器,甚至可以升級您的 iCloud 存儲空間計劃。 以下是從文件應用程序的存儲位置輕鬆刪除 Google 雲端硬盤的方法。
相片1: 點擊 文件應用 在你的 iPhone 上。
相片2: 點擊 瀏覽圖標 在屏幕的右下角。
相片3: في 瀏覽畫面 , 你會看見 您所有的存儲位置. 點擊 點圖標板條 在右上角。
相片4: 在彈出菜單中,點擊 釋放.
相片5: 在編輯屏幕上,您會看到每個存儲位置旁邊出現切換。 關閉 Google Drive 旁邊的開關並確保它有灰色/白色填充(取決於您的 iPhone 的外觀)。
第三步:點擊 完成了 保存您的更改。 Google 雲端硬盤將不再作為存儲位置激活。
釋放 iCloud 儲存空間
如果您不想使用第三方應用程序作為額外的存儲選項,您可以嘗試 在 iCloud 上釋放一些空間 和 iPhone。 歌曲、照片和視頻等媒體項目通常會佔用大量存儲空間。 您可以通過進行一些春季大掃除來釋放存儲空間,例如刪除重複的照片並選擇流媒體而不是下載媒體。