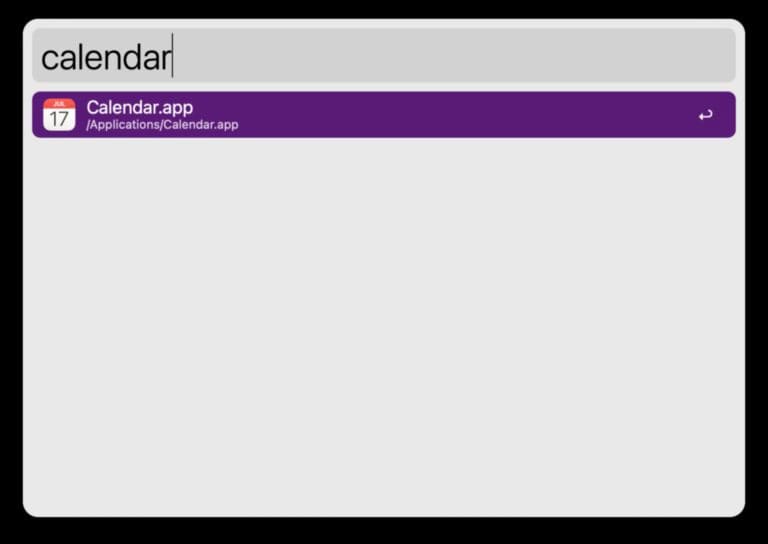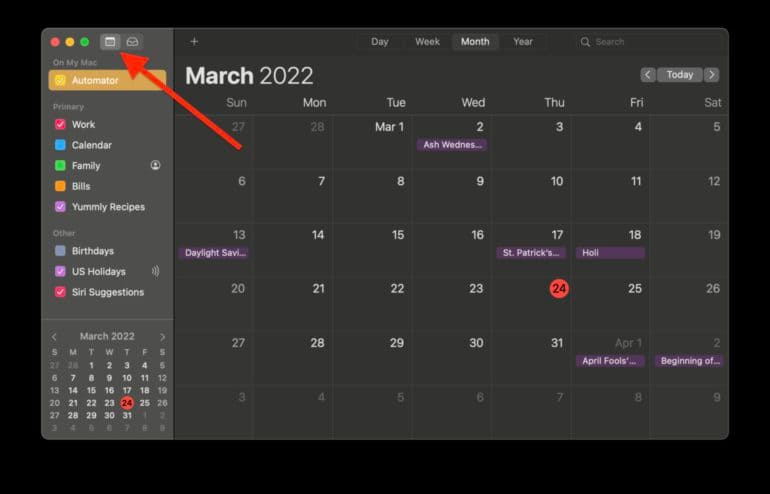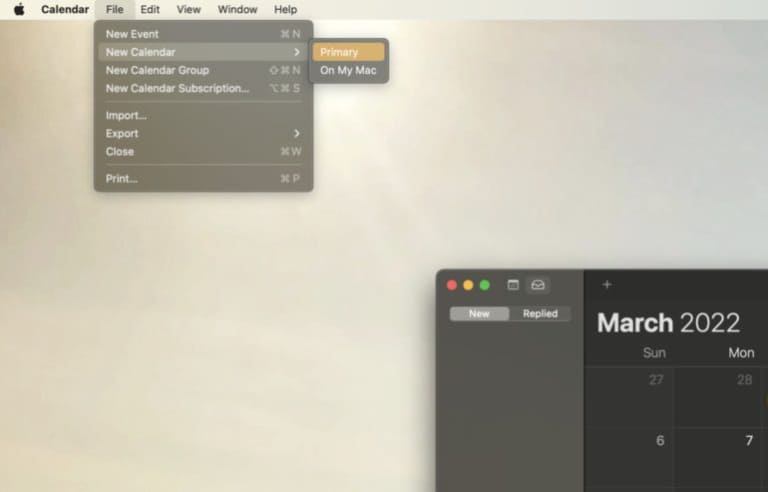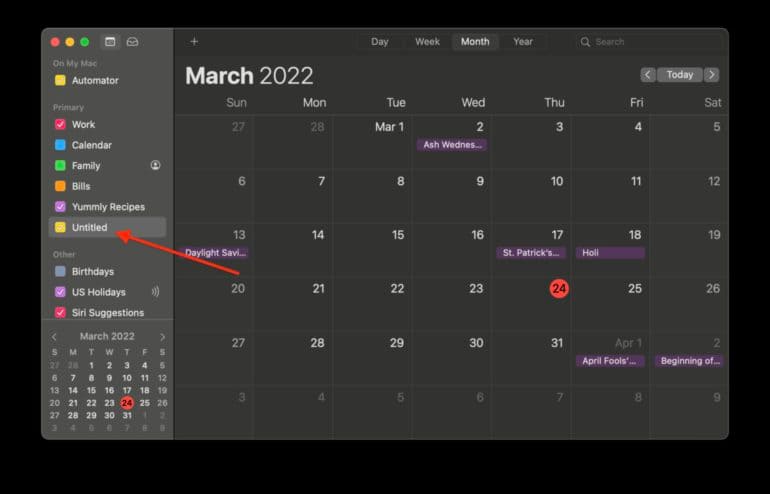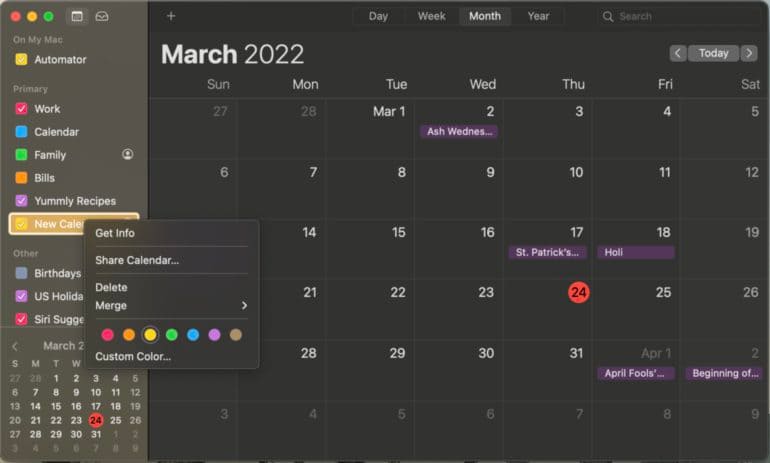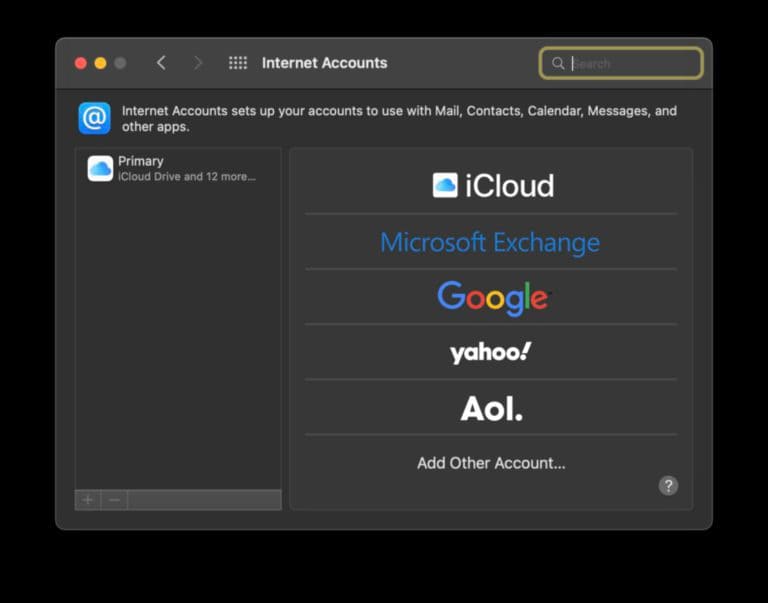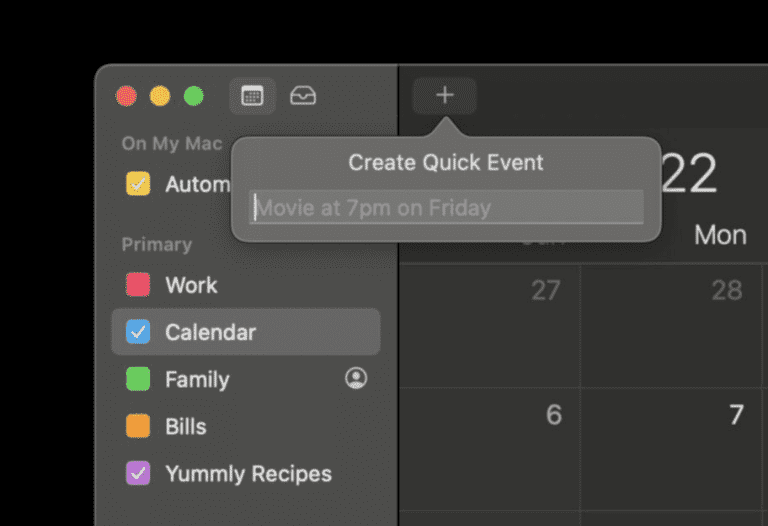如何在 Mac 上使用日曆 | 一步一步的用戶指南
Mac 上的日曆是最有用的 Apple 應用程序之一。 它允許您安排即將發生的事件、約會和生日等假期。 您可以根據需要預先安排這些次數並為它們設置規則,例如讓它們更頻繁地重複或在您接近時向您發送提醒。
這也可能是一個難以使用的應用程序,特別是如果您是 iPhone 的新手。 這就是為什麼我們將涵蓋您需要了解的有關如何在 Mac 上使用日曆的所有信息。 我們將介紹日曆應用程序的基礎知識和更複雜的功能,因此到最後您會盡可能熟悉這個應用程序。
如果您是日曆用戶的新手,請按照寫的順序閱讀這篇文章。 否則,請隨意跳過使用目錄來查找您需要的信息!
MAC 上的日曆是什麼?
首先,對於那些不知道的人,讓我們簡要介紹一下 Mac 上的日曆是什麼。
它是傳統日曆的數字版本,就像您掛在牆上的日曆一樣。 當它在年或月顯示時,它甚至在其設計中反映了一個。 當您在日視圖或週視圖中時,它看起來像一個圖表,就像您可能在書店買到的那樣。
您可以隨時在 Mac 上打開日曆,方法是同時按下鍵盤上的命令按鈕和空格鍵,鍵入“日曆”,然後按下 返回.
隨意點擊並滾動瀏覽此應用程序以查看它的全部內容! 這是一個易於使用的應用程序,因此您應該能夠通過使用它來了解很多有關它的知識。
在 Mac 上的日曆中創建日曆
好吧,現在您知道 Mac 上的日曆是什麼並且已經使用過它了一點,我們已經準備好進入使用此應用程序的第一個方面:創建和刪除日曆。
您可以在日曆應用程序中創建不同的日曆,以使您的活動井井有條。 例如,您可以有一個日曆用於假期,另一個用於約會,一個用於學校,一個用於工作。
您可以為這些日曆中的每一個著色,並選擇誰可以看到或不能看到您的每個日曆。 這提供了一個非常有用的額外組織層。 我自己使用三個日曆,一個用於工作,一個用於我自己,一個用於與家人共享的事件。
添加新日曆
要在 Mac 上添加新日曆,請打開日曆應用程序(command + 空格鍵,鍵入“日曆”,然後按 Return 鍵)。 確保選擇顯示日曆而不是顯示通知。 否則,您將看不到創建的新日曆。
您可以通過單擊下面屏幕截圖中的圖標或單擊菜單欄中的“查看”並選擇“顯示日曆列表”來更改此設置。 相反,如果您看到隱藏日曆菜單選項,則無需執行任何操作。
點擊 一份文件 在菜單欄中,單擊新建日曆,然後選擇要與新日曆關聯的帳戶。
我們將在一秒鐘內開始添加帳戶,所以如果您只有一個(甚至沒有),請不要擔心。 如果你不知道選擇什麼,就去小學吧。 它會將它鏈接到您的 iCloud 帳戶,這將允許您在所有 Apple 設備上編輯此日曆。
在我的 Mac 上用於創建您只能在 Mac 上查看和編輯的日曆。 如果您解鎖 iPhone 或 iPad,您將看不到您為該日曆創建的任何事件。
創建新日曆後,您會在應用程序右側的日曆列表中看到它未命名。
雙擊它以編輯其名稱。 我將把我的作品稱為新日曆。
編輯日曆
接下來,我們將修改剛剛創建的日曆。 對其進行編輯將允許您更改其顏色或將其與其他日曆組合。
為此,您需要做的就是在應用程序的右窗格中右鍵單擊它(或按住 Control 並單擊它)。 日曆.
將出現一個小菜單。 在此菜單中,您可以通過單擊其中一個彩色圓圈來選擇此日曆的顏色。 您還可以通過選擇自定義顏色來更改它,這樣您就可以從您想要的色譜中選擇任何顏色。
您還可以單擊合併並選擇其他日曆之一與這個新日曆合併。 我只建議您在確實有把握的情況下這樣做,因為它會使您的日曆變得井井有條,難以撤消。
刪除舊日曆
最後,我們將介紹如何刪除您創建的日曆。 畢竟,無限期地添加日曆並不是一個好主意。 下面介紹如何在 Mac 上的“日曆”中刪除日曆。
右鍵單擊或按住 Control 單擊“日曆”應用左窗格中的日曆,然後選擇“刪除”。 執行此操作時,將出現一個確認框,詢問您是否確定要刪除此日曆。 如果您希望將此日曆與另一個日曆合併,請確認或單擊合併。
就是這樣! 這些是在 Mac 上的日曆 App 中創建、編輯和刪除日曆的基礎知識。
在 Mac 上的日曆中添加日曆帳戶
接下來,我們將介紹如何將日曆帳戶添加到 Mac。 這會更複雜,所以係好安全帶! 此功能允許您從其他服務添加日曆,例如 Google 或 Yahoo! 或美國在線。 這樣,您就可以擁有包含其中每項服務的日曆,並在 Mac 上的“日曆”中快速查看所有這些服務。
添加日曆帳戶
在菜單欄中,單擊日曆,然後單擊帳戶...將出現 Internet 帳戶彈出窗口:
單擊與您要將其日曆添加到 Mac 日曆的帳戶相對應的徽標/名稱。 例如,如果您想添加一個 Google 帳戶,請點擊彩色的 Google 徽標。
我們不會詳細說明下一步該做什麼,因為您可以添加的每個帳戶都不同。 只需以最好的方式按照屏幕上的說明操作即可!
將日曆添加到 Mac 上的“日曆”後,在“Internet 帳戶”窗口中點按它。 接下來,確保此帳戶選項的日曆旁邊有一個複選標記。
刪除日曆帳戶
要刪除日曆帳戶,請從菜單欄中選擇日曆並單擊帳戶...,就像以前一樣。 然後在出現的新窗口中點擊要刪除的賬戶,點擊窗口底部的“-”圖標。
當您執行此操作時,將出現一個彈出窗口,詢問您是否確定要刪除此帳戶。 您可以選擇將其關閉,這將阻止您從該帳戶接收電子郵件和日曆事件。 或者您可以完全刪除它,這將從您的 Apple 日曆中刪除該帳戶的所有數據。
就是這樣!
在 MAC 上與其他 Apple 用戶共享日曆
我們現在將介紹如何在 Mac 上與其他 Apple 用戶共享日曆。 這將允許您創建其他人可以看到的事件。 例如,如果您和您的家人很快就要聚在一起,您可以創建一個所有家庭成員都可以查看和回复的活動。 您還可以使用它來與工作或學校的人保持聯繫。
您添加到共享日曆的任何內容都將對共享日曆的其他所有人可見和編輯,因此您無需共享單個事件(如果您不想創建完全共享的計算器,也可以這樣做!) .
在 Mac 上邀請他人使用“日曆”
要邀請某人共享您的一個 Mac 日曆,請打開日曆應用程序,確保您的日曆列表可見,然後右鍵單擊您要共享的日曆。 然後從右鍵單擊菜單中選擇“共享日曆...”。
將出現一個小的彈出窗口。 在共享給...字段中,開始鍵入您要與之共享此日曆的人員的姓名、電話號碼或電子郵件。 一旦他們輸入完他們的聯繫信息,他們將收到一封電子郵件或文本,其中包含指向您的日曆的鏈接。
當他們單擊此鏈接時,他們將可以訪問您的日曆!
在 Mac 上從日曆中移除人員
從日曆帖子中刪除一個人很容易! 只需右鍵單擊 Mac 上“日曆”左側欄中的日曆,然後選擇“共享日曆...”。
接下來,使用鍵盤上的刪除鍵將您不想再與之共享日曆的人的名字隔開。 他們將立即失去對日曆的訪問權限。
如果您不小心刪除了不想刪除的人,只需再次輸入他們的名字即可再次添加他們!
在 MAC 上創建和管理日曆事件
在 Mac 上的“日曆”中,您需要知道的最後一件事是創建和管理事件。 畢竟,如果您不使用日曆來跟踪您的任務,那麼日曆有什麼用呢?
如何創建事件
可以通過三種方式創建事件。 第一個是最簡單的。 只需在“郵件”或“信息”等應用程序中點擊一個日期,然後選擇根據日期詳細信息創建一個事件。 例如,如果有人給你發了一條短信,要求你明天晚上 7 點出去玩,你可以點擊“明天晚上 7 點出去玩”,你的 iPhone/Mac 就會為你創建一個日曆事件。 有用!
創建日曆事件的第二種方法是手動方法。 在 Mac 上打開日曆,然後按“+”按鈕。 或者,您可以按 command + N 或單擊“文件”,然後單擊“新建事件”。
您可以使用自然語言來創建您的活動。 這意味著您可以寫下諸如“下週三下午 3 點至 4 點在 123 街看醫生”或“三十分鐘後進行工作面試”之類的內容。
第三種是最手動的方法。 在 Mac 上的日曆中查找活動的日期。 右鍵單擊該日期並選擇“新建事件”。 將出現一個彈出窗口,您可以在其中手動填寫所有事件詳細信息。 這對於使用自然語言方法可以添加很多內容的事件很有用。
就是這樣! 這就是您在 Mac 日曆應用程序中添加事件的方式。
如何管理事件
管理活動比創建活動更容易! 只需前往 Mac 上的“日曆”應用,找到活動開始的日期。 要更改事件的日期,您只需單擊並將其拖動到新日期即可。 您還可以通過右鍵單擊事件來複製和粘貼事件。 刪除事件也很簡單,只需右鍵單擊它即可。
要編輯日曆事件的詳細信息,請雙擊它。 將出現一個小彈出窗口,您可以在其中添加、刪除或更改事件詳細信息。
就是這樣!
在 MAC 上使用日曆管理您的日程安排
給你! 現在您已了解在 Mac 上使用“日曆”所需了解的一切。 我希望你喜歡學習如何使用這個應用程序。 它是 Mac 上最好的之一,並且肯定會開始定期使用。
請繼續關注我們精選的最佳 Mac 日曆替代方案,並了解如何為您的活動添加地點和旅行時間! 我將在以後的帖子中介紹這一點。