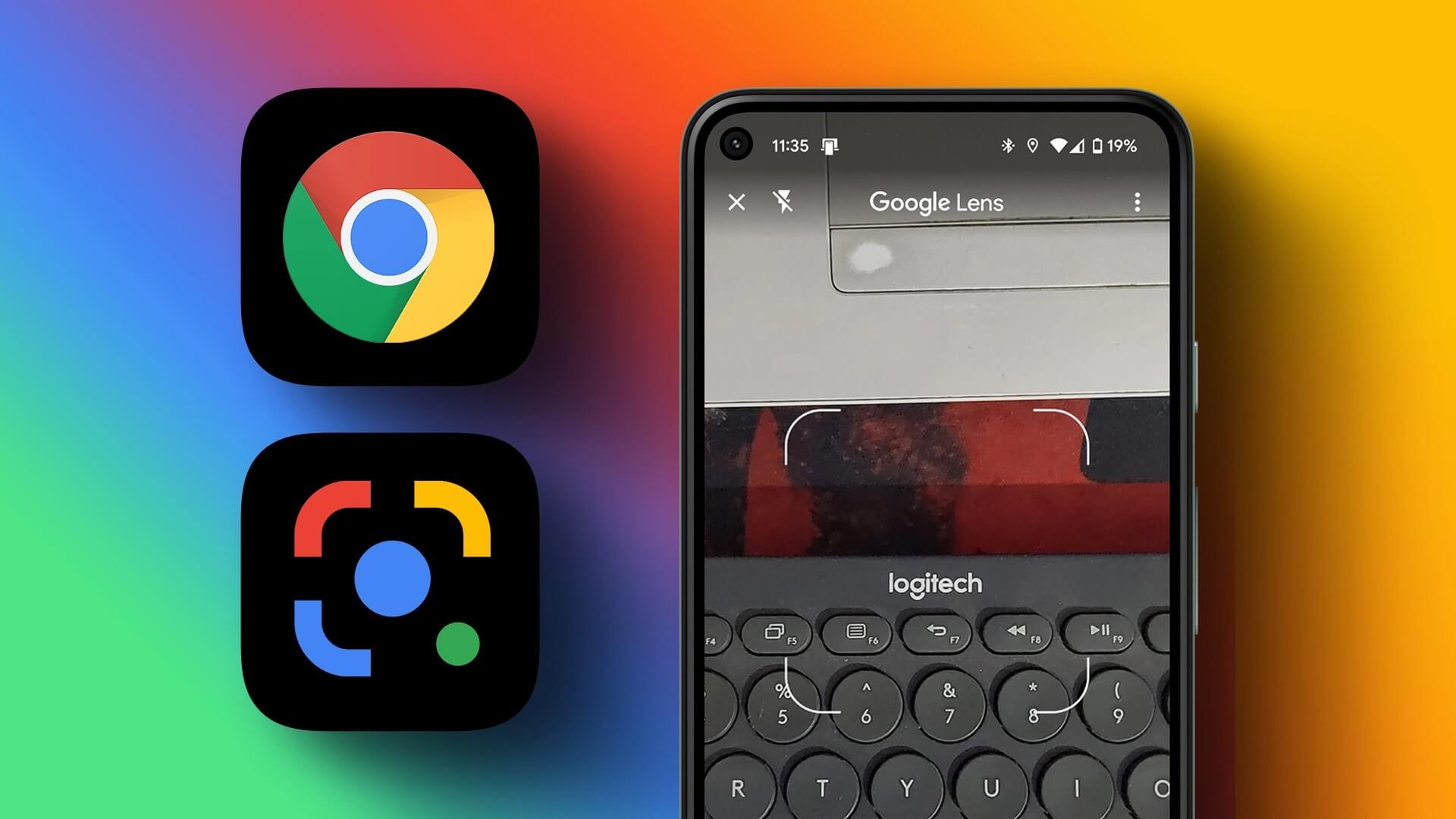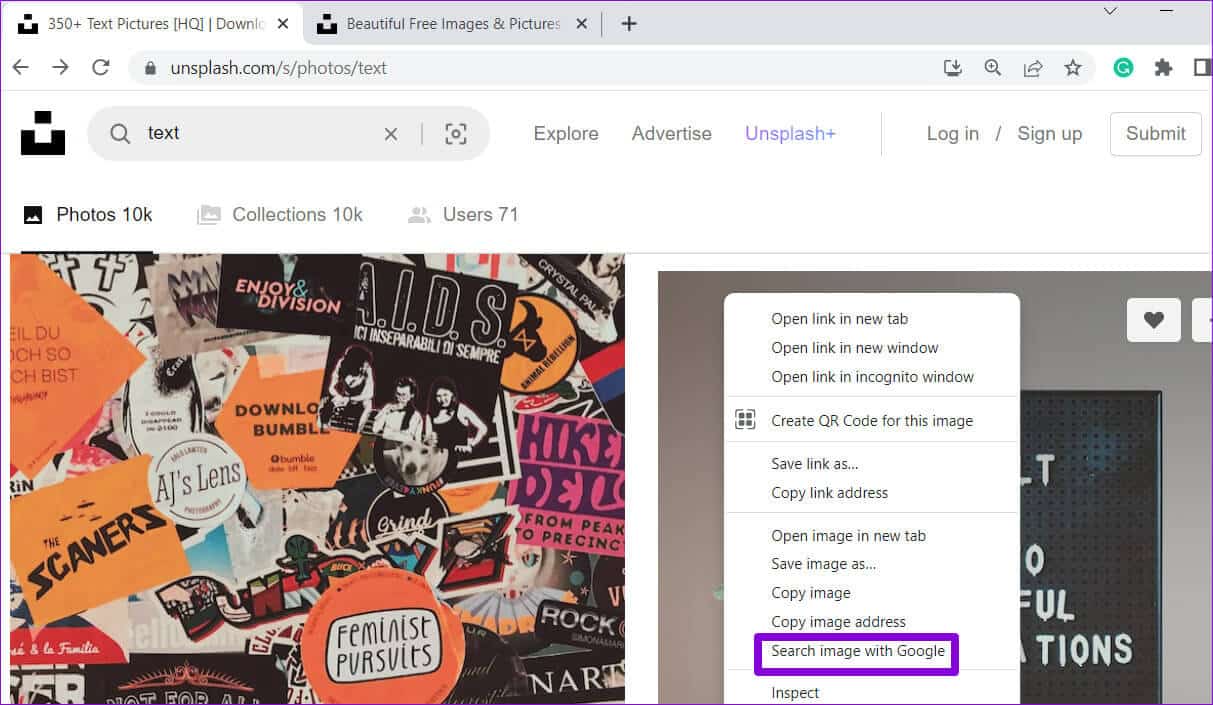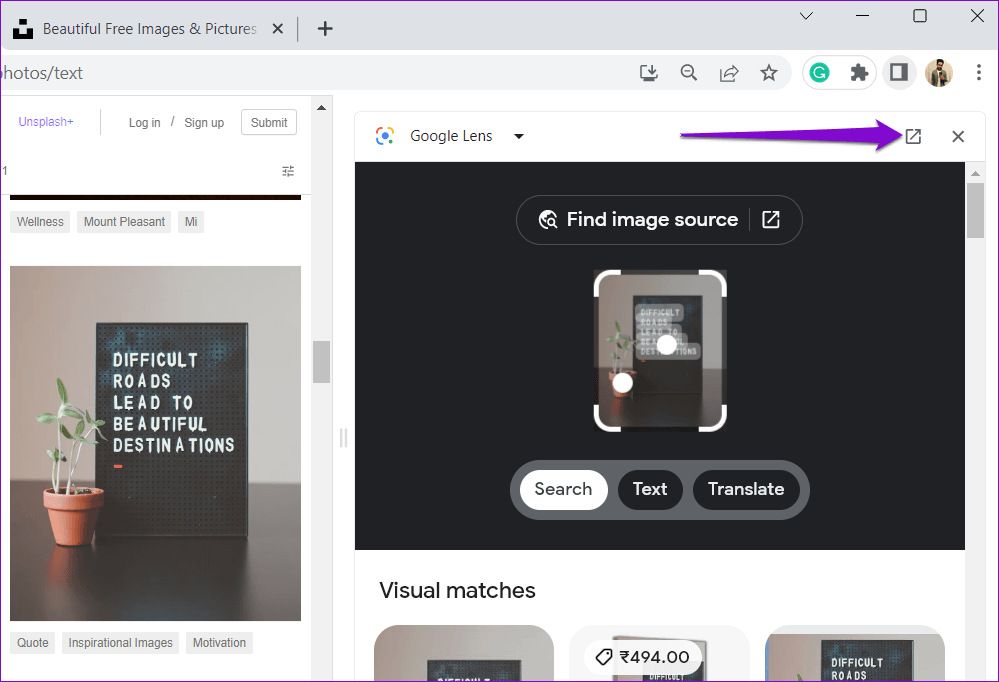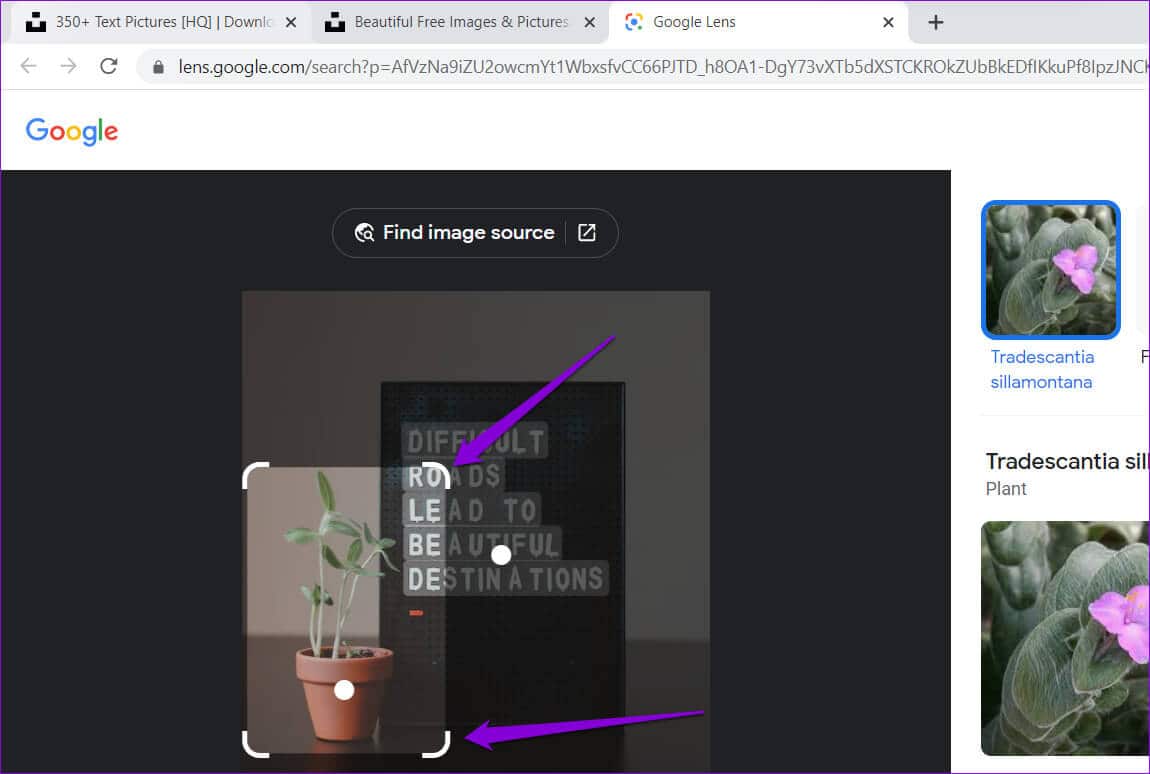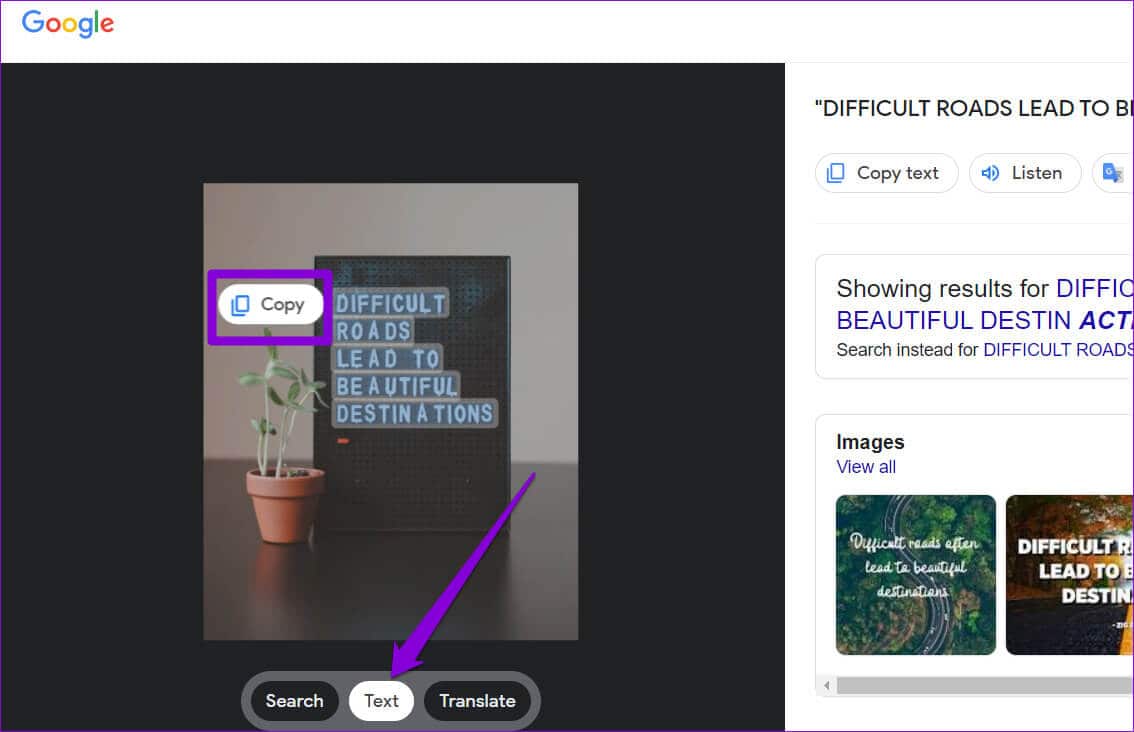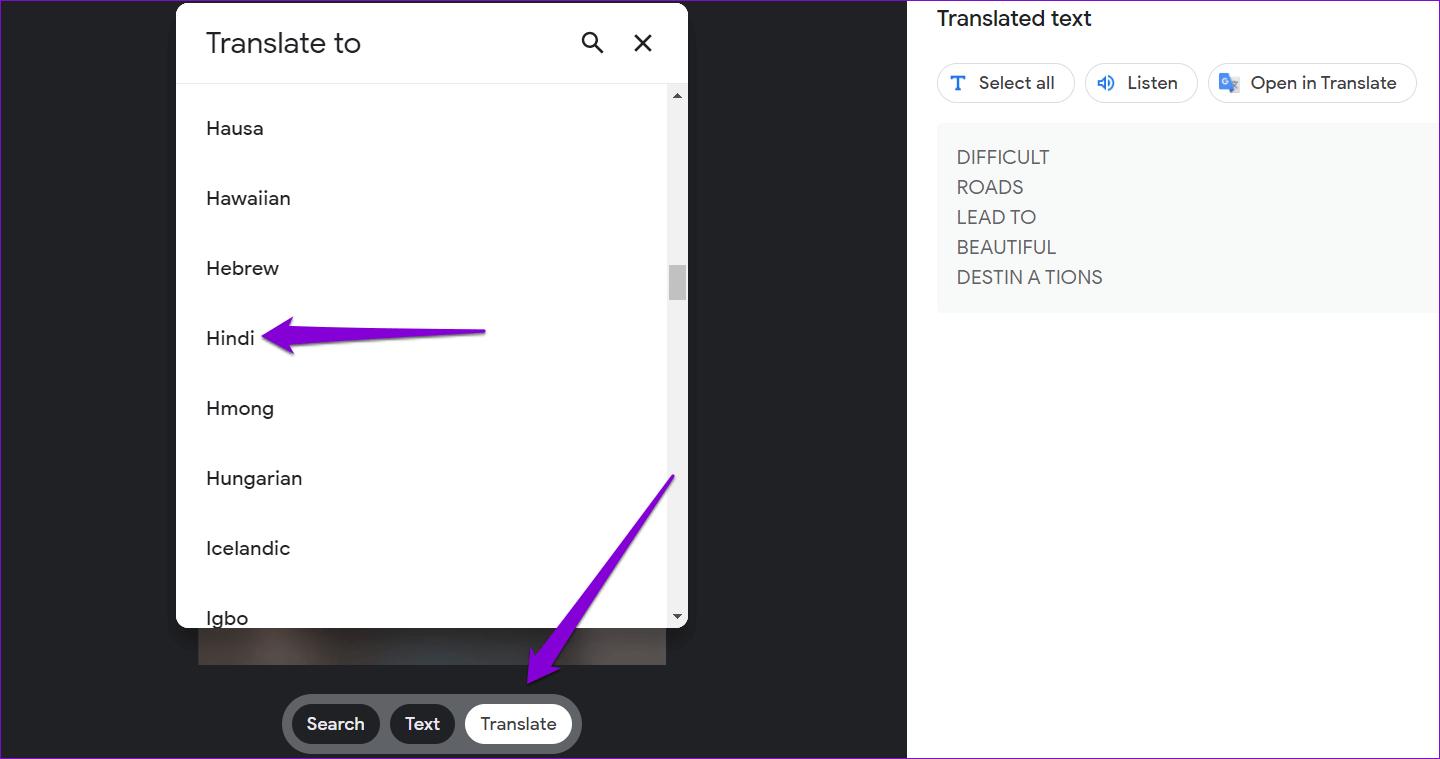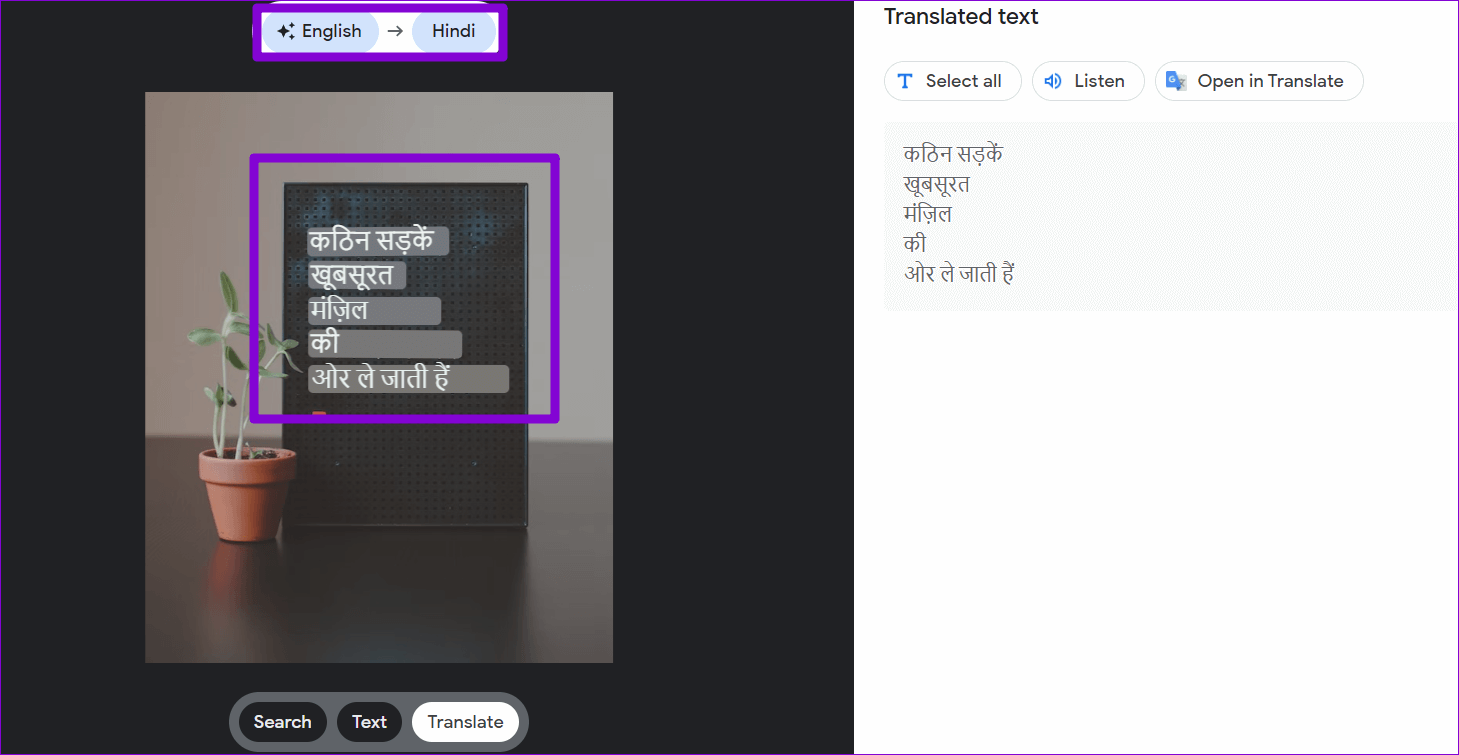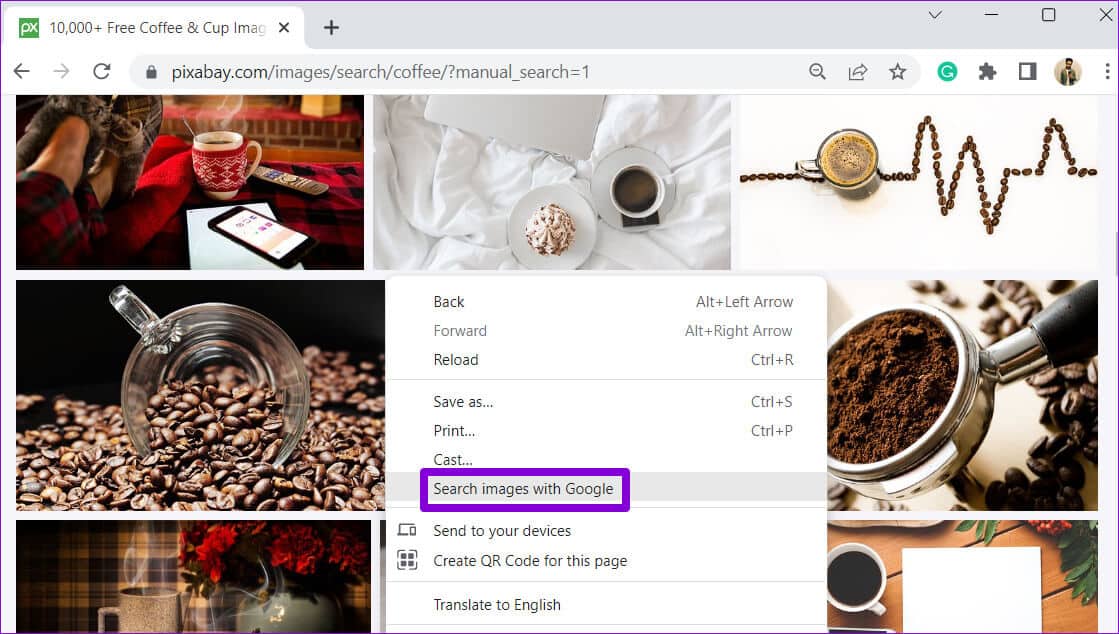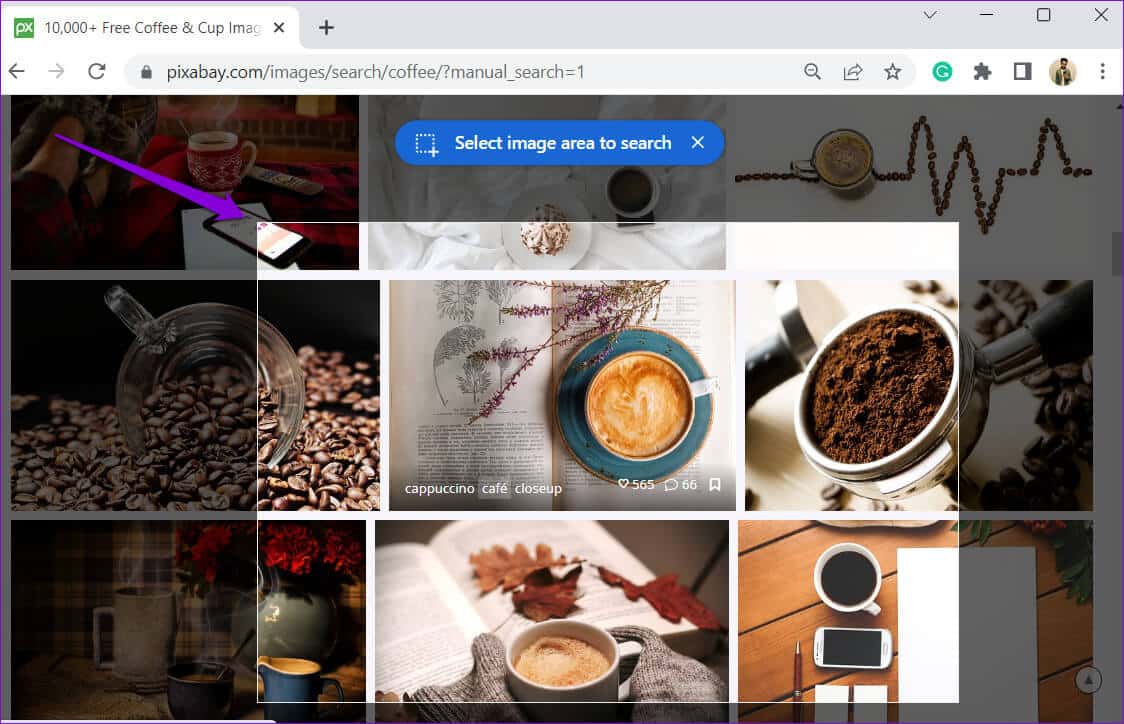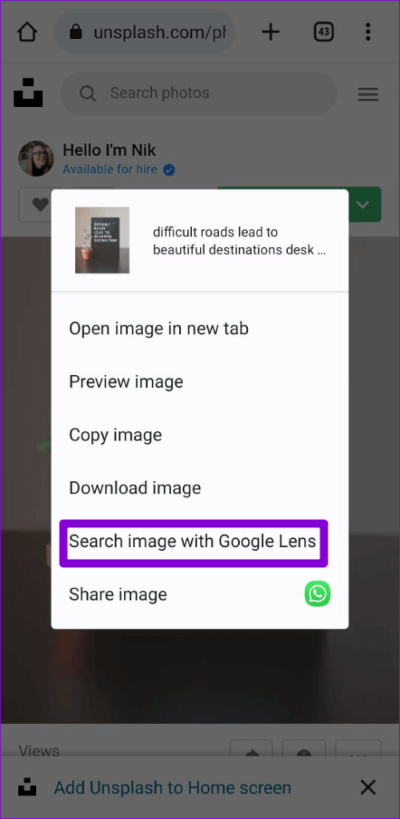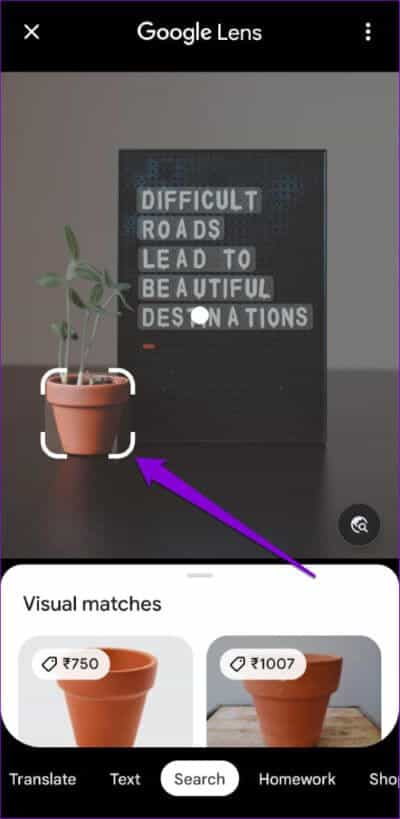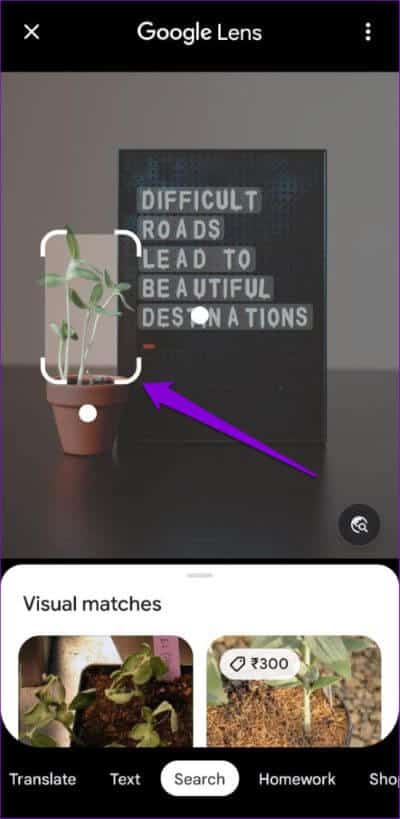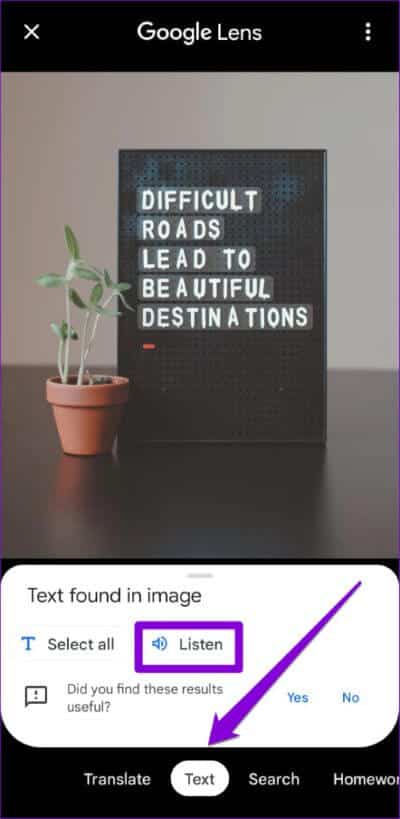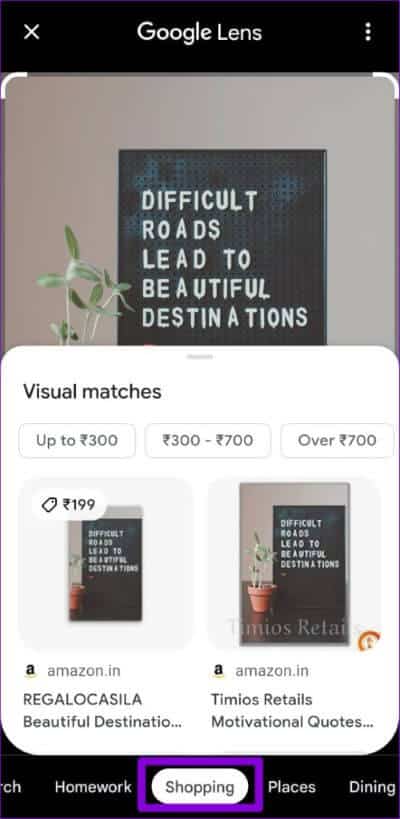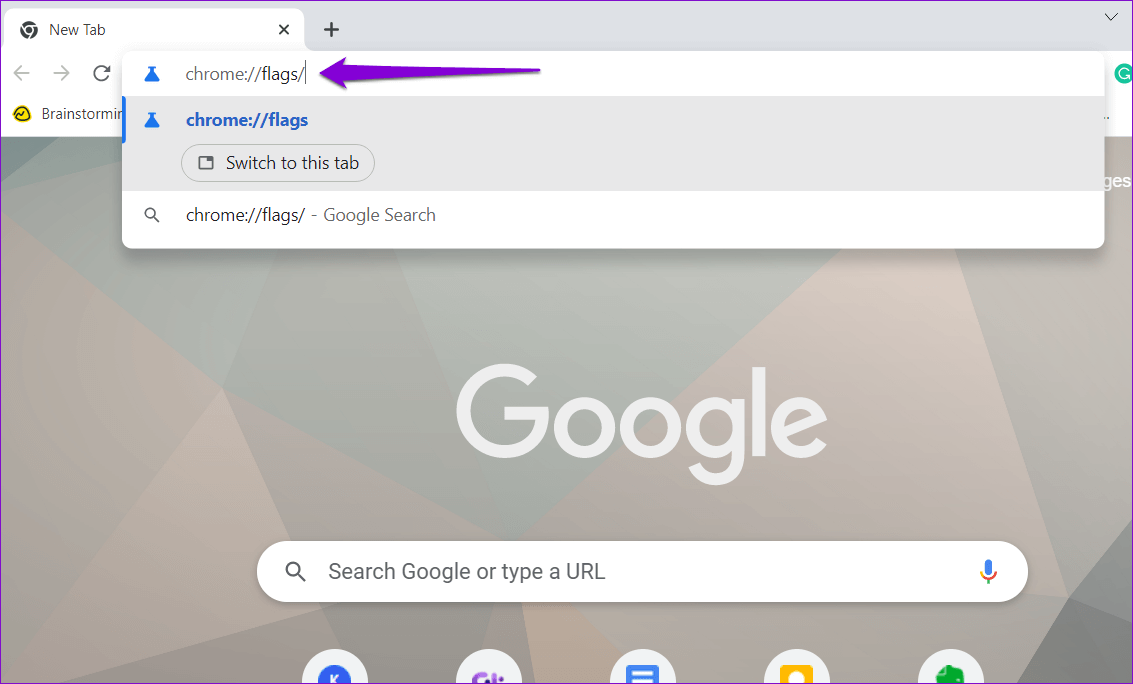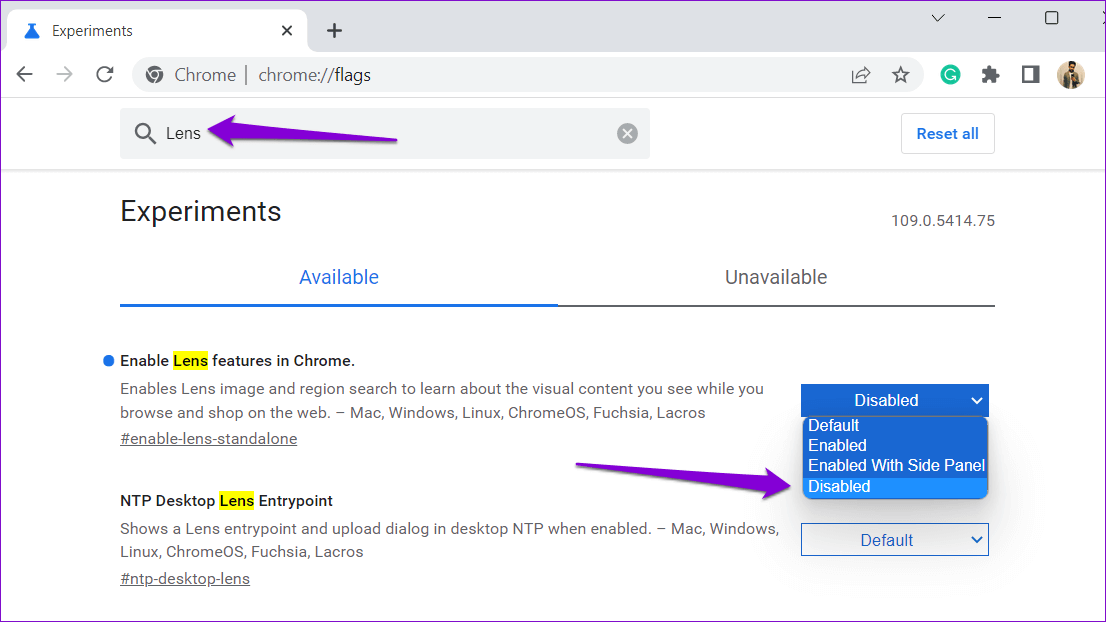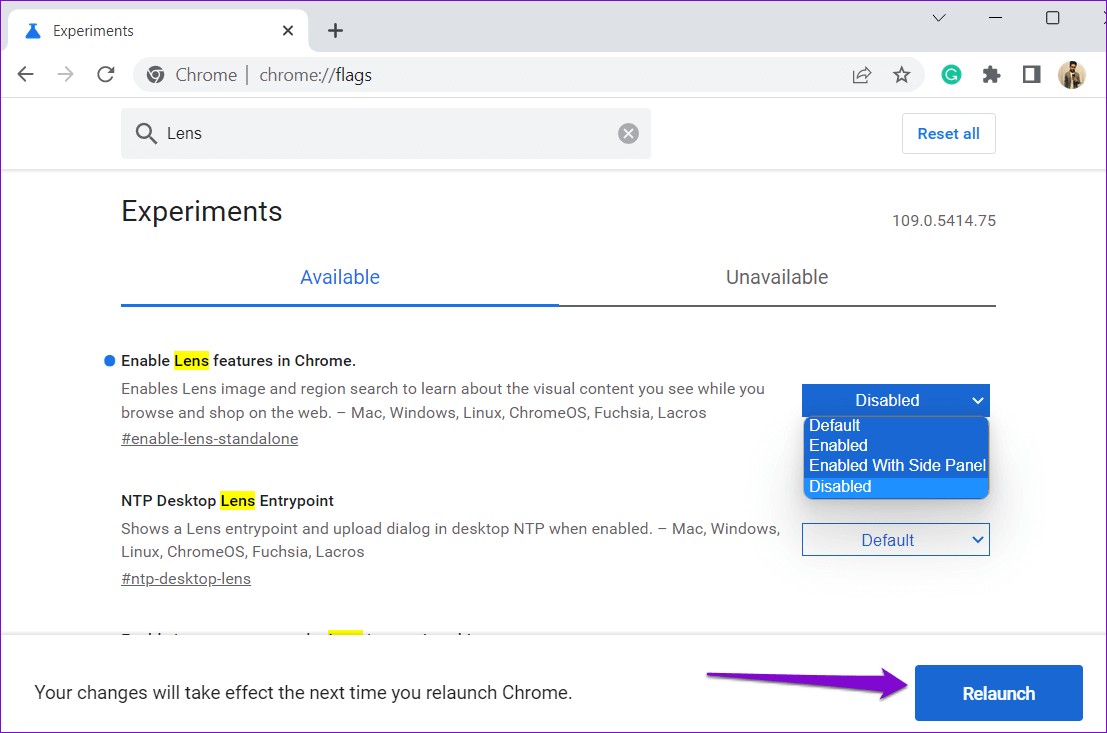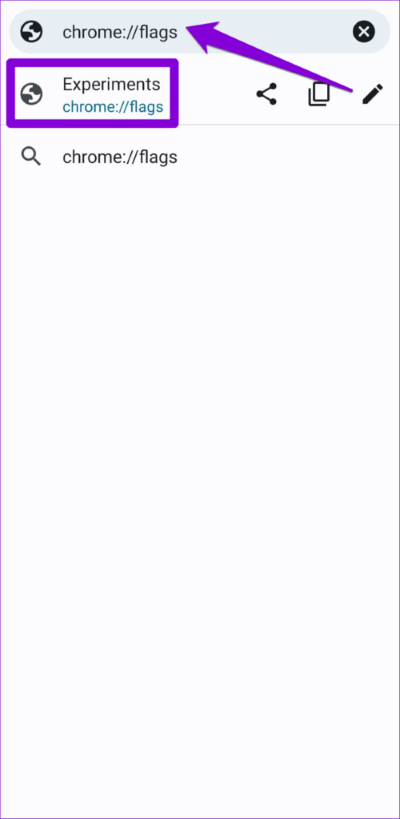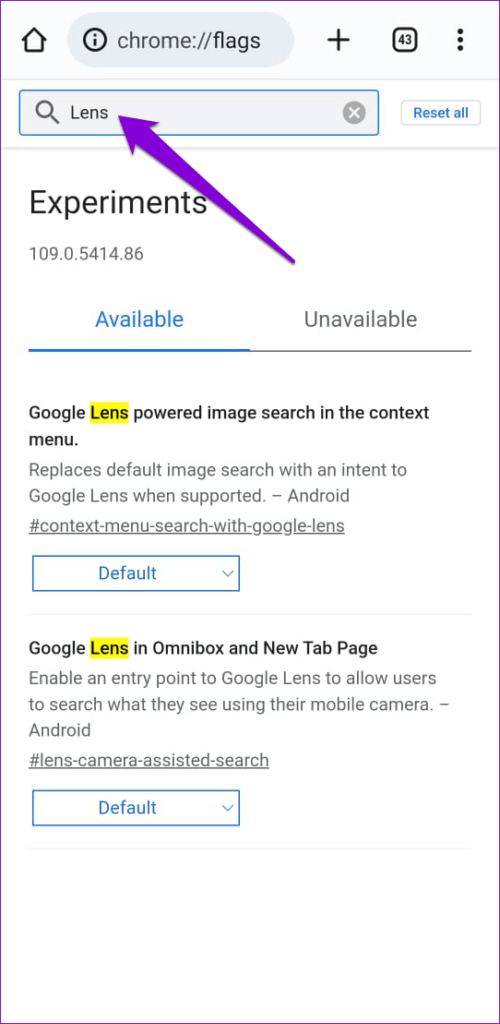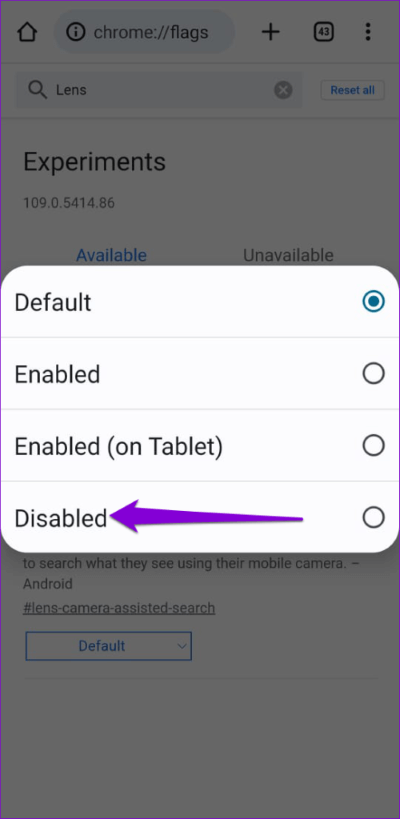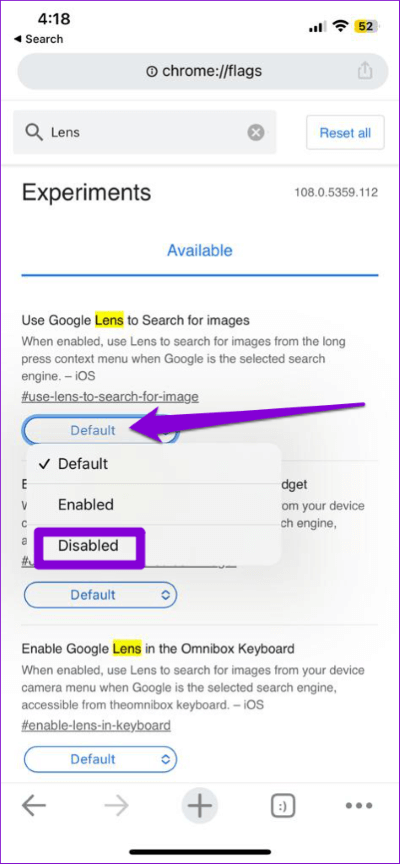如何在 Chrome 中使用 Google 智能鏡頭搜索
Google Lens 是一種基於人工智能的視覺識別工具,可以幫助您識別... 圖像中的對象和文本。 Google 已將此工具集成到許多應用程序和服務中,包括 Chrome。 使用它,您可以在瀏覽時選擇圖像中不熟悉的對象、地點、文本和其他元素。
谷歌瀏覽器中的鏡頭搜索很容易被忽視,即使你每天都使用瀏覽器。 您絕對可以充分利用它。 以下是如何在桌面版和移動版 Chrome 中使用 Google Lens 搜索功能。 那麼,讓我們直截了當。
如何在 Chrome 桌面上使用 Google LENS 搜索
雖然你可以使用 谷歌圖像反向搜索 在您的計算機上尋找照片,Google Lens 與 Chrome 的集成極大地簡化了這個過程。 讓我們看看如何在 Windows 或 Mac 版 Chrome 中使用 Google 智能鏡頭搜索。
相片1: في 谷歌瀏覽器 , 去 圖片 你想了解的。
相片2: 右鍵單擊圖像並選擇 “使用 Google 查找圖片”. 這將導致 打開谷歌鏡頭面板 在你右邊。
相片3: 您可以在側面板中查看搜索結果,或通過單擊“在新標籤頁中打開” 在右上角。
如果您希望 Google Lens 對焦於照片中的特定對象,您可以使用鼠標手動調整對焦部分。 執行此操作後,搜索結果將自動更新。
使用 Google Lens 從圖像中提取或翻譯文本
Google Lens 還可以幫助從圖像中提取文本並進行翻譯。 為此,請單擊圖像正下方的文本選項。 Google Lens 會檢測圖像中的任何文本並允許您複製它。
如果您想將文本翻譯成另一種語言,請轉到“選項卡”ترجمة並選擇您的首選語言選項。
選擇語言後,Google Lens 會在您的照片上顯示翻譯後的文字。
使用 Google 智能鏡頭一次搜索多張照片
Google Lens 還允許您一次搜索多張圖像。 為此,請右鍵單擊頁面的空白部分,然後選擇“使用 Google Lens 查找圖像”。
然後,在屏幕上拖動鼠標以選擇要搜索的圖像,Google Lens 結果將出現在窗口的右側。
如何在移動版 Chrome 中使用 Google LENS 搜索
雖然 從能夠訪問 Google Lens 在裝有 Google 相冊和 Google 智能助理的手機上,您還可以在 Android 版或 iPhone 版 Chrome 中使用該工具。 就是這樣:
相片1: 打開 Chrome瀏覽器 在您的 Android 或 iPhone 上,選擇您要掃描的照片。
相片2: 長按您的照片並選擇 “使用 Google Lens 查找圖像”。
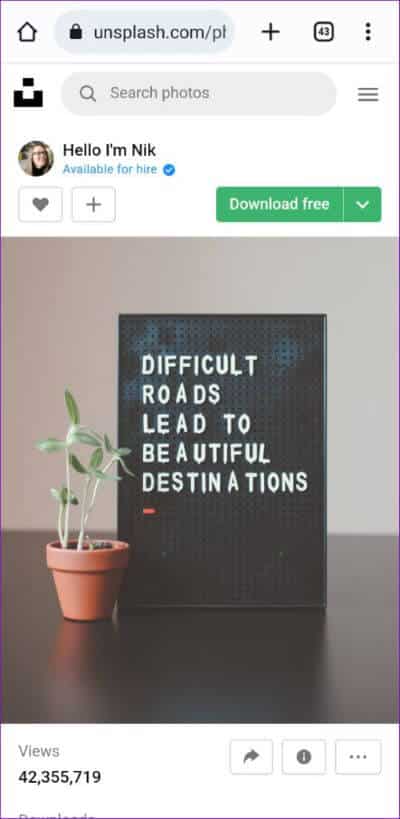
相片3: 在窗口 谷歌鏡頭 打開後,您會看到幾個白點代表照片中的一個對象。 您可以單擊白點以關注特定對象。
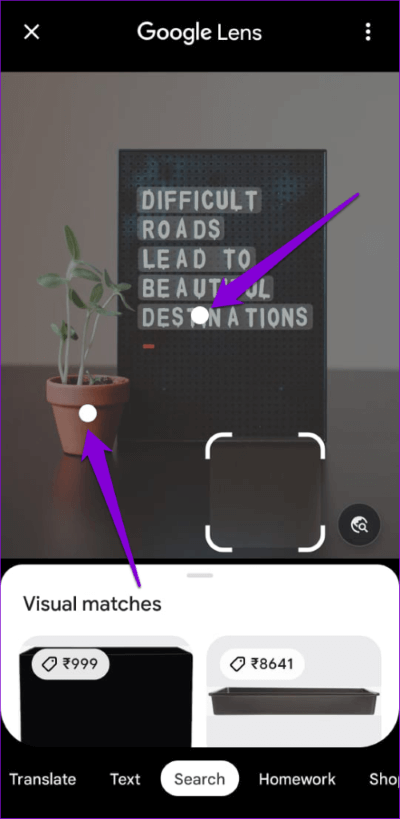
或者,您可以手動重新格式化搜索區域以改進搜索結果。
在底部,您會注意到幾個選項卡,例如文本、字幕、購物、地點等。 您可以根據需要在它們之間切換。
例如,如果您切換到選項卡文本然後您將獲得複製圖像內文本的選項。 或者,您可以單擊按鈕聽讓 Google Lens 大聲朗讀文本。
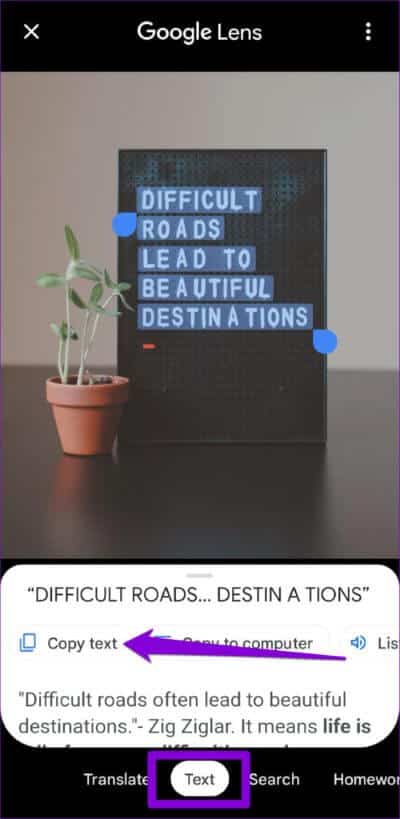
同樣,您可以訪問“翻譯”選項卡翻譯文本或訪問“購物”選項卡購買您照片中的產品。
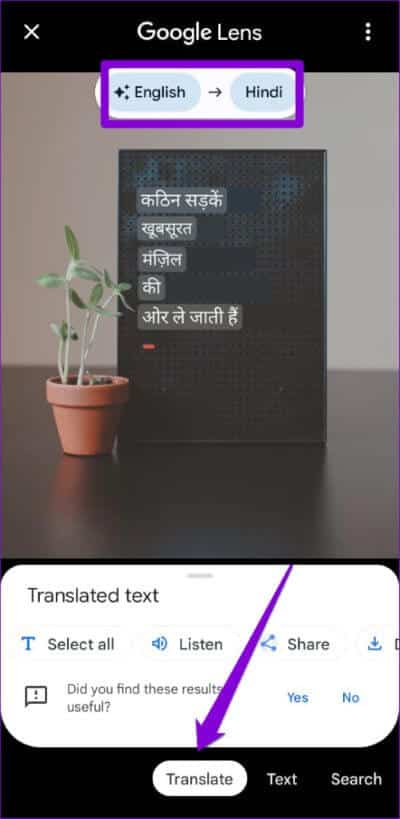
如何在 Chrome 中禁用 Google Lens 搜索
如果您覺得 Chrome 中的 Google Lens 搜索選項沒有用,您可以隨時禁用它。 因此,您需要訪問 桌面上的 Chrome 書籤 或手機。
在 Chrome 桌面中禁用 Google Lens 搜索
相片1: 打開 谷歌瀏覽器 在你的電腦。 類型 chrome://標誌 在頂部的地址欄中,然後點按 Enter.
相片2: 寫 鏡片 在頂部的搜索框中。 接下來,點擊旁邊的下拉菜單 “在 Chrome 中啟用鏡頭功能” 並選擇 破碎的.
相片3: 最後,點擊按鈕 “重啟” في الأسفل。
在移動版 Chrome 中禁用 Google Lens 搜索
相片1: 在 Android 或 iPhone 上打開 Chrome。 寫 chrome://標誌 在頂部的 URL 欄中,然後選擇出現的第一個結果。
相片2: 寫 鏡片 在搜索框中。
相片3: 使用下方的下拉菜單上下文菜單中由 Google Lens 提供支持的圖像搜索並選擇 破碎的.
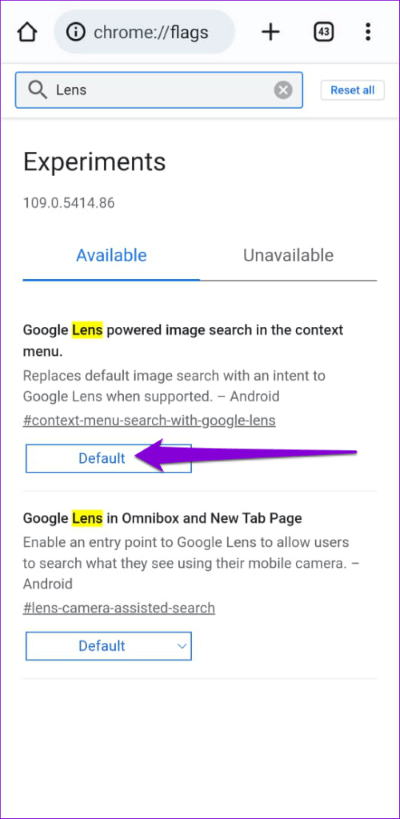
在 iPhone 上使用 Chrome 的用戶,點擊下方的下拉菜單 使用 Google Lens 搜索圖像 並選擇 破碎的.
之後重新啟動 Chrome,Google Lens 搜索選項將不再出現在上下文菜單中。 相反,Chrome 將允許您使用 Google 圖片搜索圖像。
發現的終極工具
感謝 Chrome 中的 Google Lens 集成,您不再需要使用專門的網站來反向搜索圖像。 完成上述步驟以在 Chrome 中使用 Google Lens 搜索,然後在下面的評論中分享您的體驗。