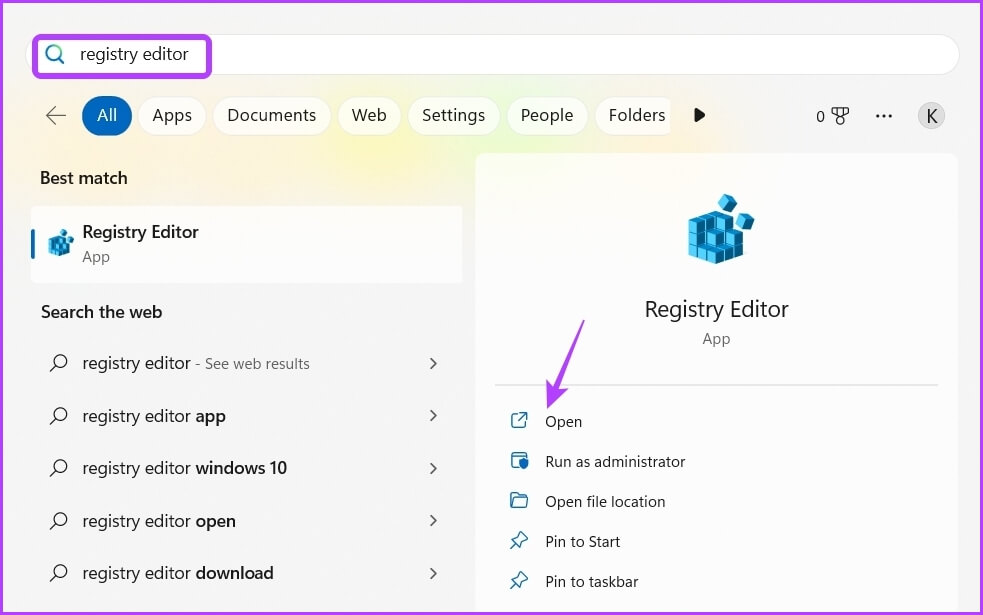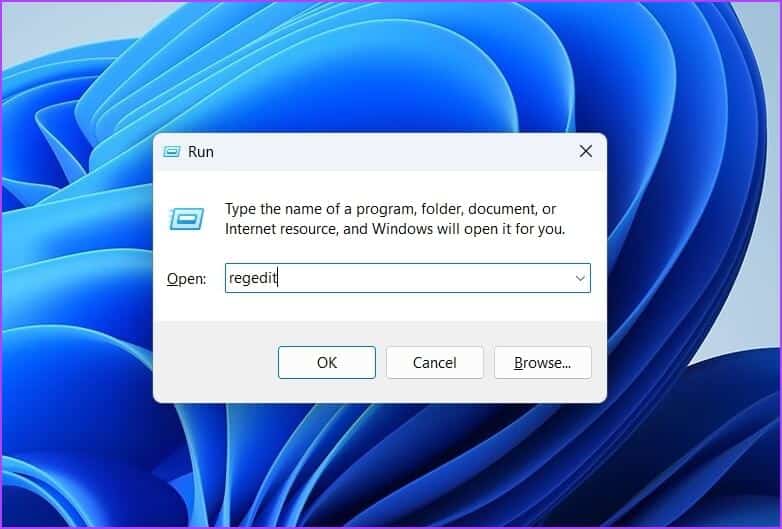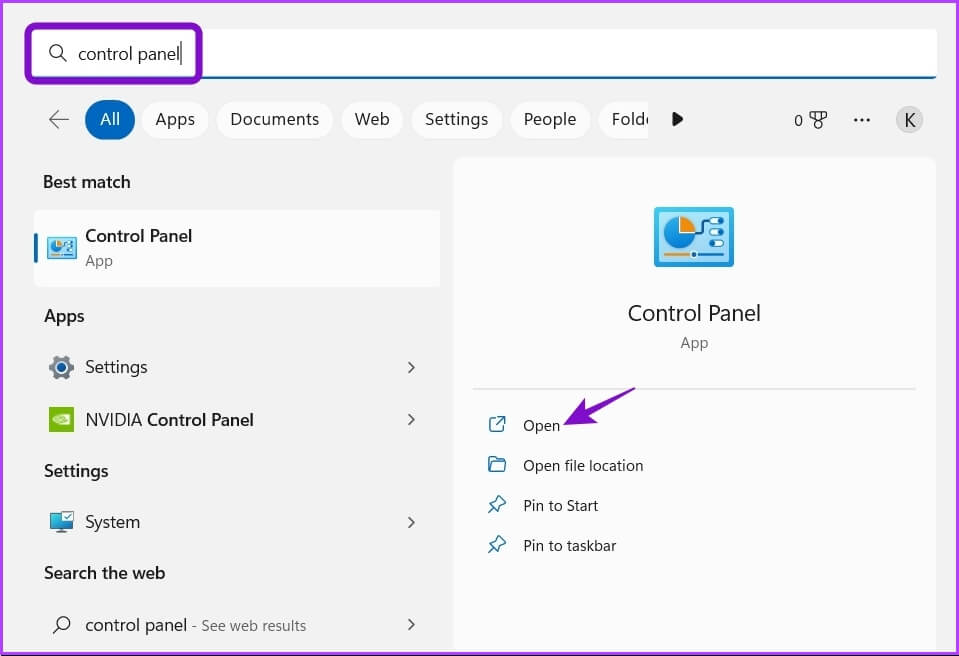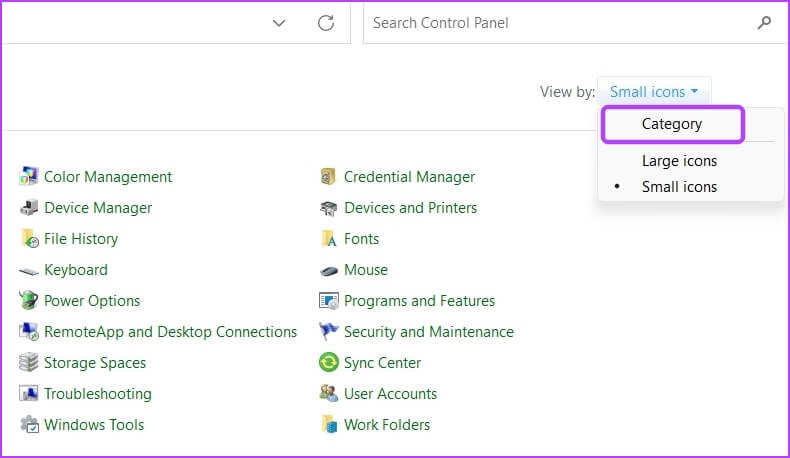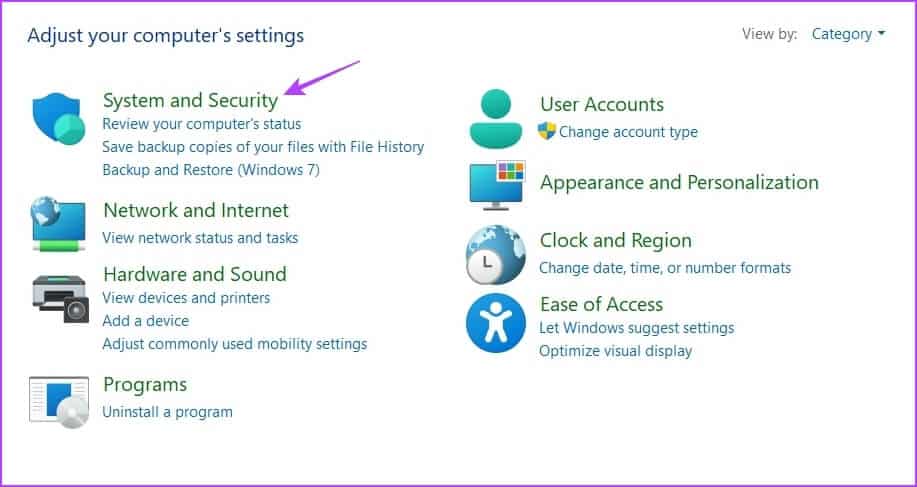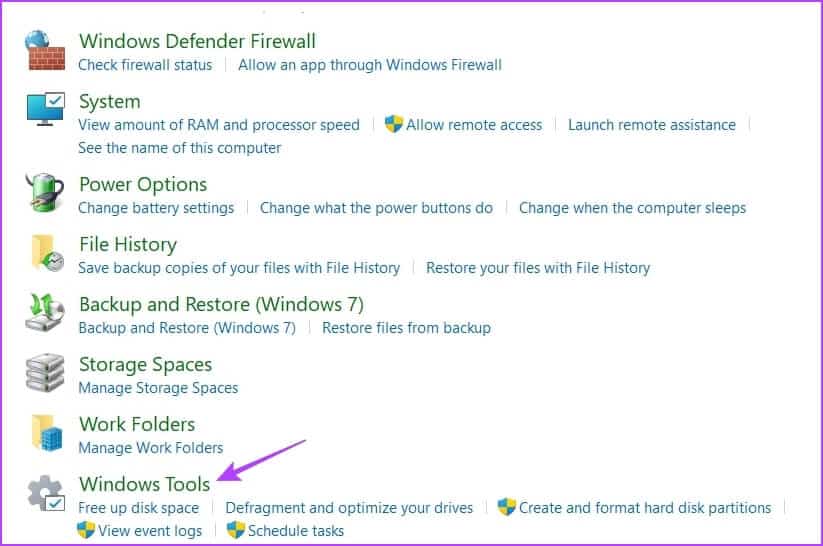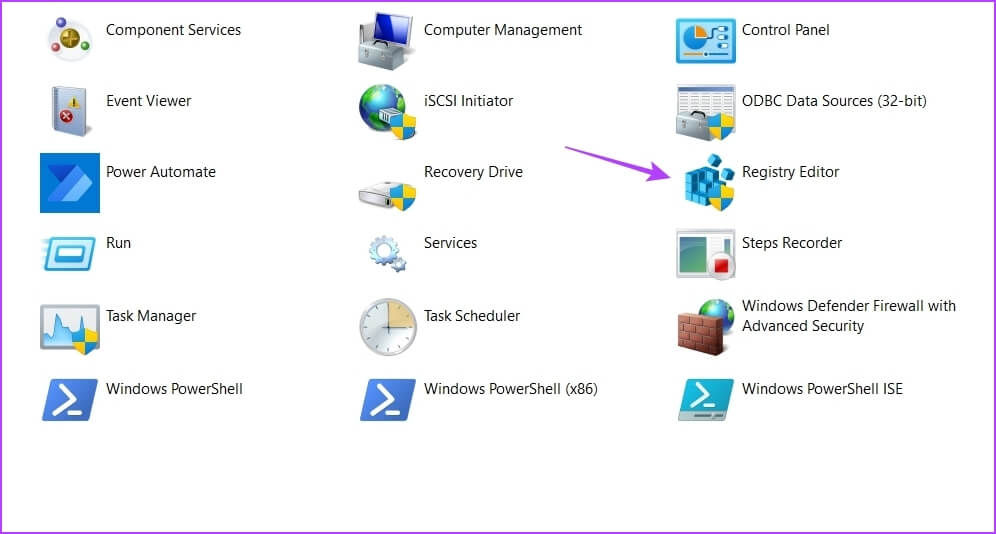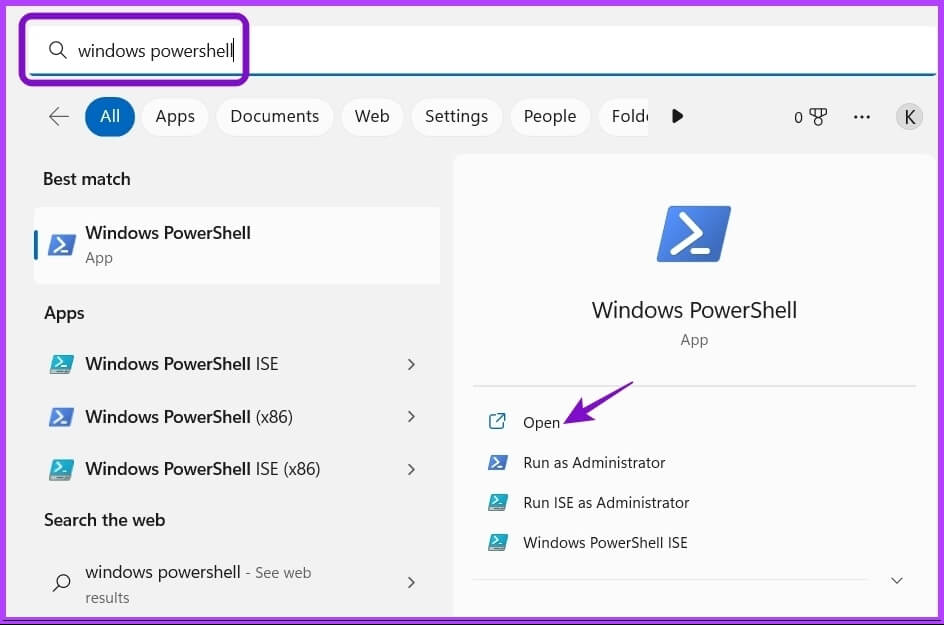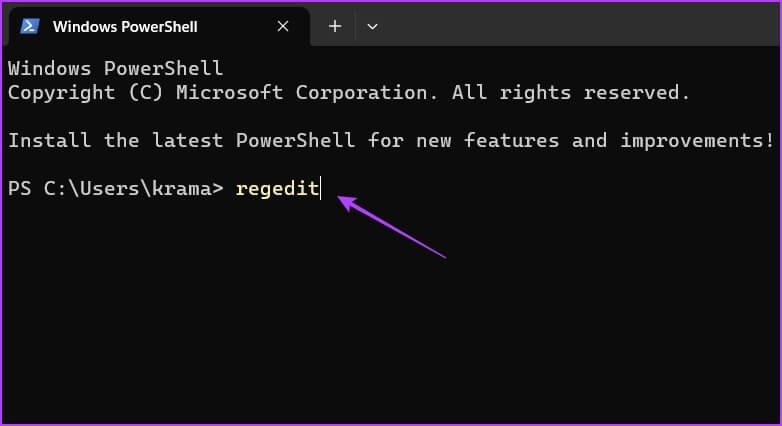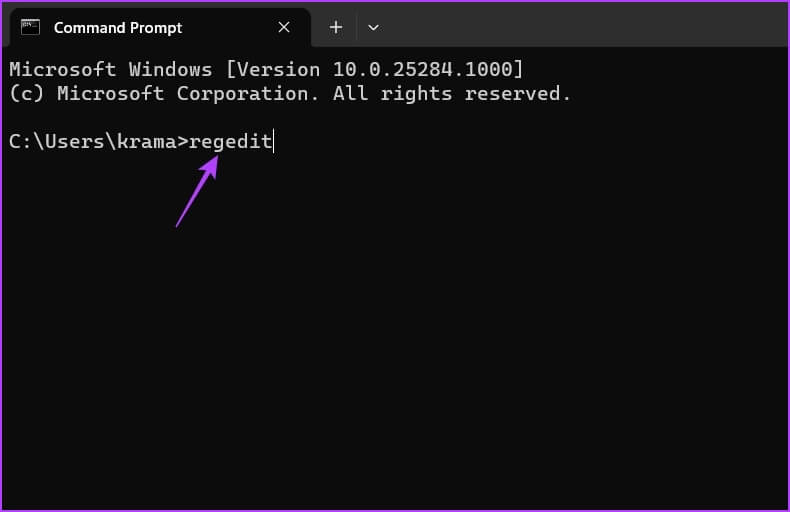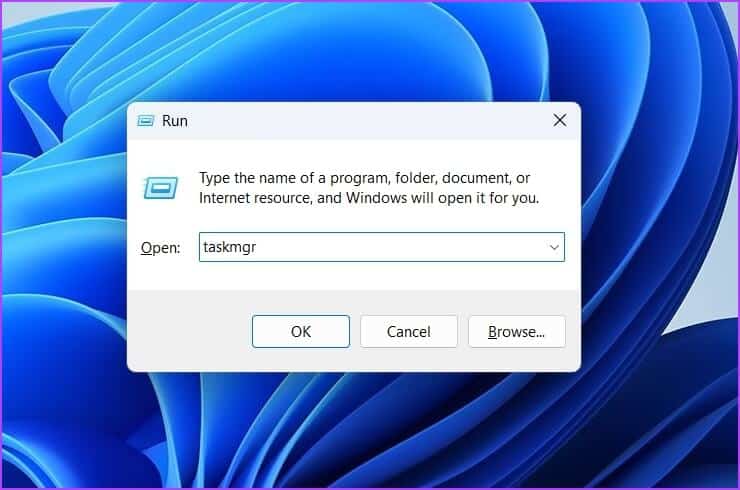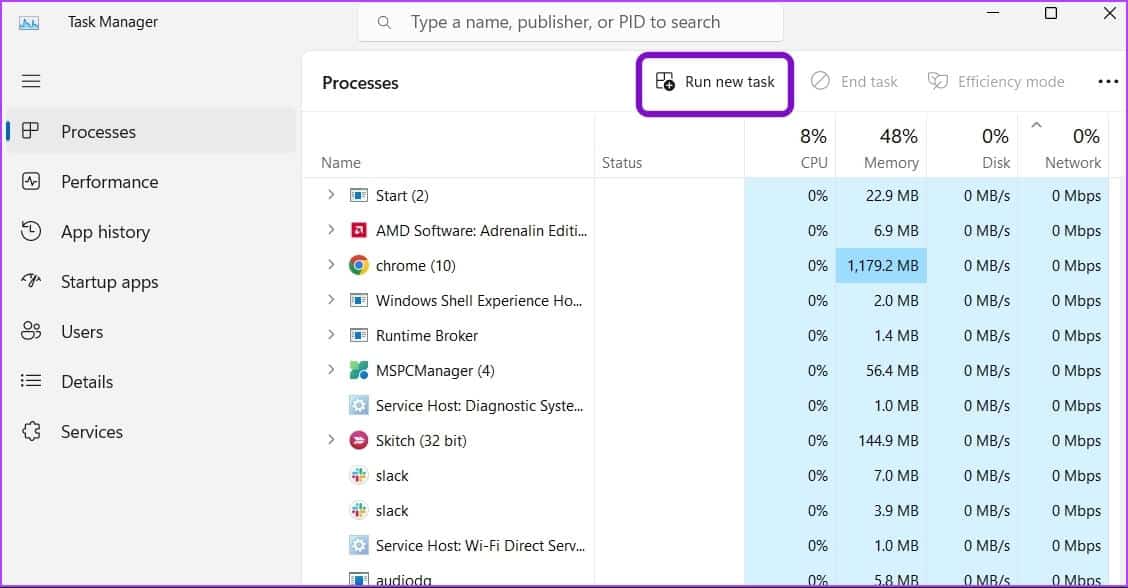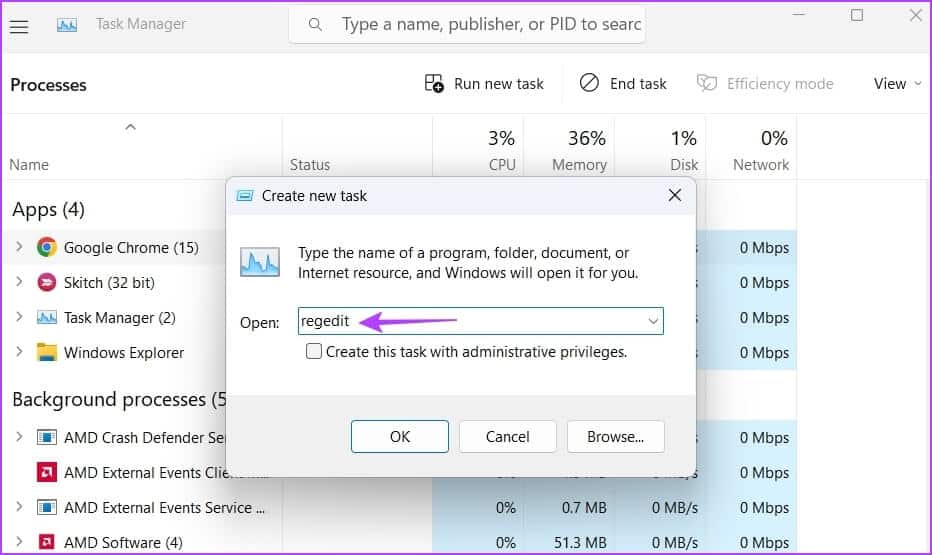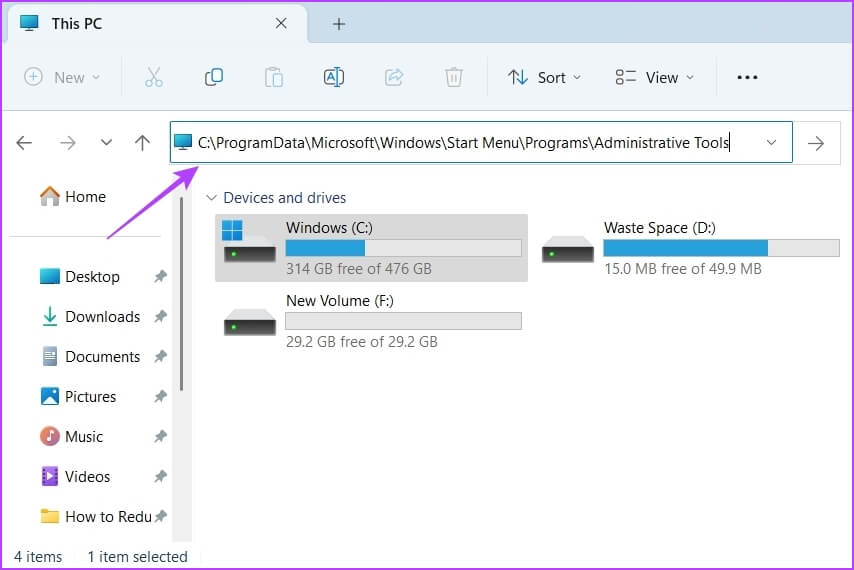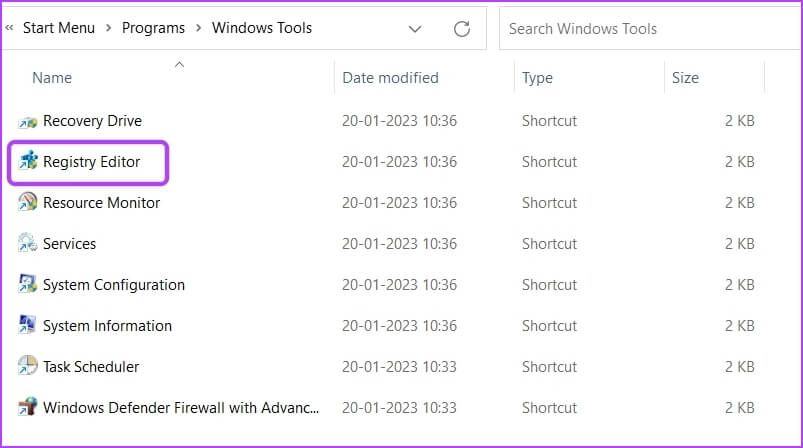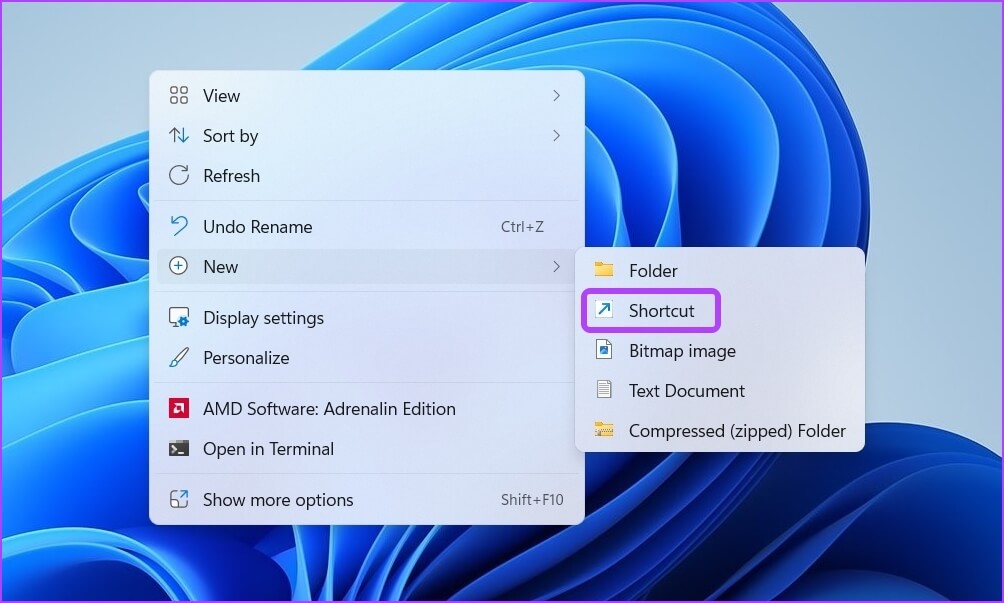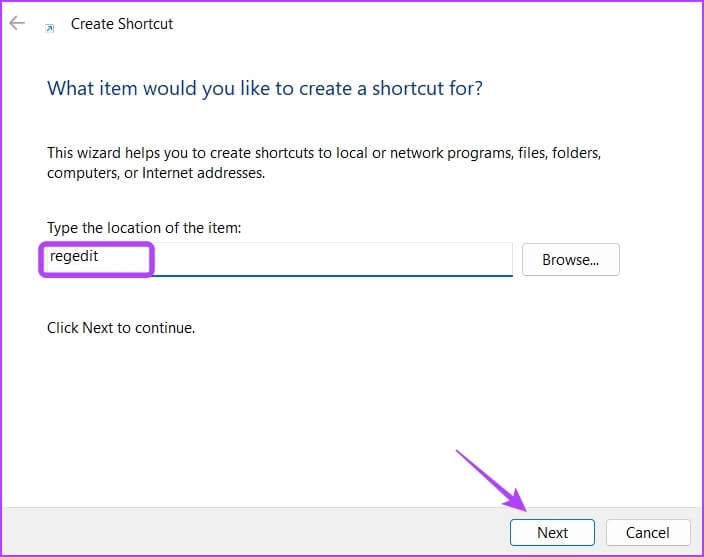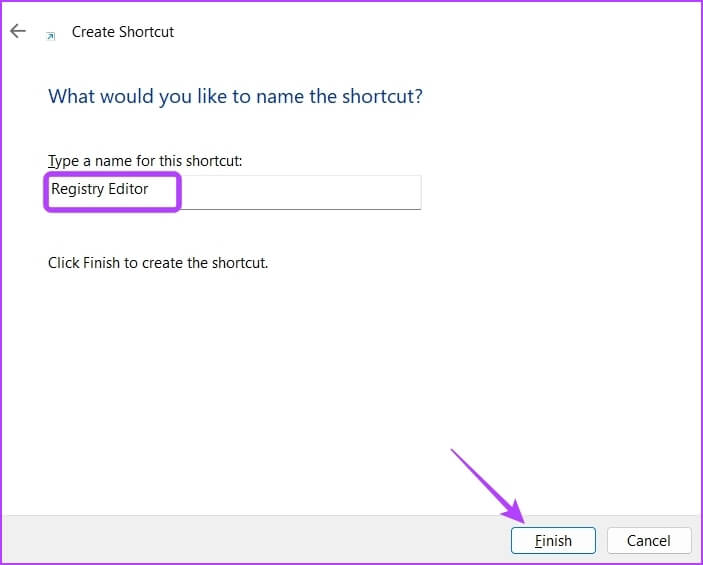在 Windows 7 上打開註冊表編輯器的 11 大方法
Windows 註冊表是一個巨大的數據庫,其中包含有關運行 Windows 所需的各種軟件、服務和硬件設置的信息。 您可以使用稱為註冊表編輯器的內置工具查看和編輯註冊表。
不建議擺弄註冊表,如果您是高級用戶並且知道自己在做什麼,則可以在 Windows 中進行一些調整。 僅舉幾例,您可以自定義系統、管理應用程序和解決系統範圍的問題。
要進行此類更改,您需要知道如何快速打開註冊表編輯器。 讓我們看看在 Windows 11 上打開註冊表編輯器的一些快速方法。
1.使用WINDOWS搜索打開註冊表編輯器
在 Windows 11 上打開註冊表編輯器的最快方法是通過 Windows 搜索按鈕。 當您可以輕鬆搜索它時,您不需要記住某些命令或術語。 這是您需要做的:
相片1: 點擊 Windows + S 鍵打開 Windows 搜索。
相片2: 在酒吧 搜索 , 寫 註冊表編輯器 然後從左窗格中選擇“打開”。
2.用啟動工具打開註冊表編輯器
啟動工具允許您輕鬆打開重要的 Windows 實用程序。 無論 組策略編輯器 或者任何其他有用工具的命令提示符或任務管理器,您可以使用運行工具打開它。
以下是使用啟動工具打開註冊表編輯器的方法:
相片1: 點擊 Windows + R . 鍵 打開啟動工具。
相片2: 在文本字段中,鍵入 註冊表編輯器 然後單擊確定開始運行 註冊表編輯器。
3.使用控制面板打開註冊表編輯器
顧名思義,控制面板是控制 Windows 11 上所有內容的一站式目的地。這是一種打開註冊表編輯器的可視化方式,而不是試圖記住那個小詞 - regedit。 您可以使用控制面板 更改帳戶類型 管理您的網絡、自定義您的 PC、解鎖重要的 Windows 實用程序等等。
要使用控制面板打開註冊表編輯器,請按照以下說明操作:
相片1: 打開 Windows搜索 , 並鍵入 控制板 在搜索欄中,然後從左側窗格中選擇“打開”。
相片2: 點擊圖標 列表 查看方式旁邊的下拉菜單並選擇 類別.
相片3: 選擇一個選項 秩序和安全。
相片4: 選擇一個字段Windows 工具。
相片5: 在窗口 Windows 工具 出現,雙擊 註冊表編輯器 打開它。
4.使用命令行工具打開註冊表編輯器
如果您是高級用戶,則可以使用 Windows 命令行工具(Windows PowerShell 和命令提示符)打開註冊表編輯器。 下面介紹如何使用 Windows PowerShell 打開註冊表編輯器。
相片1: 打開 Windows搜索 , 並鍵入 Windows PowerShell p在搜索欄中,然後從左側窗格中選擇“打開”。
第 2 步:在窗口中 PowerShell的 , 寫 註冊表編輯器 並按下 Enter.
訪問註冊表編輯器使用 命令提示符 , 請按以下步驟操作:
相片1: 打開 命令提示符 在你的電腦。
相片2: 在命令提示符窗口中,鍵入 註冊表編輯器 然後按 Enter 啟動註冊表編輯器。
5.使用任務管理器打開註冊表編輯器
在 Windows 11 上訪問註冊表編輯器的另一種快速方法是通過任務管理器。 就是這樣:
相片1: 打開啟動器,輸入 taskmgr就是 在保存的文本中單擊“好的開始跑步 “任務管理”。
相片2: 點擊 運行新任務的選項 在頂部欄中。
相片3: 在對話框中 創建新任務 出現,輸入 註冊表編輯器 在保存的文本中單擊“好的“。
6.使用文件資源管理器打開註冊表編輯器
Windows 文件資源管理器是訪問存儲在計算機上的文件和文件夾的地方。 但您也可以使用它來打開註冊表編輯器、控制面板、性能監視器等管理工具。
按照以下步驟使用文件資源管理器打開註冊表編輯器:
相片1: 按 . 鍵 的Windows + E 打開文件資源管理器。
相片2: 點擊 標題欄 在頂部並粘貼以下位置:
C:\ProgramData\Microsoft\Windows\開始菜單\程序\管理工具
相片3: 雙擊 註冊表編輯器打開它。
7.使用快捷方式打開註冊表編輯器
如果您經常使用註冊表編輯器,您可以在桌面上創建它的快捷方式以便於訪問。 以下是為註冊表編輯器創建桌面快捷方式的方法。
相片1: 右鍵單擊 免費桌面空間 , 攪拌 指向新的指針 , 然後從列表中選擇一個快捷方式 語境.
相片2: 在 Type item location 字段中,鍵入 註冊表編輯器 , 然後單擊下一步按鈕。
步 3:鍵入您要為快捷方式指定的名稱。 你可以寫任何東西,但我們建議給它命名 註冊表編輯器 ,因為它更有意義。 然後點擊結尾“。
您可以雙擊創建的桌面快捷方式打開註冊表編輯器。
輕鬆訪問註冊表編輯器
有多種方法可以訪問 Windows 11 上的註冊表編輯器,但上述方法是最快和最簡單的方法。 我們希望這篇文章能幫助您了解如何在 Windows 11 上快速打開註冊表編輯器。