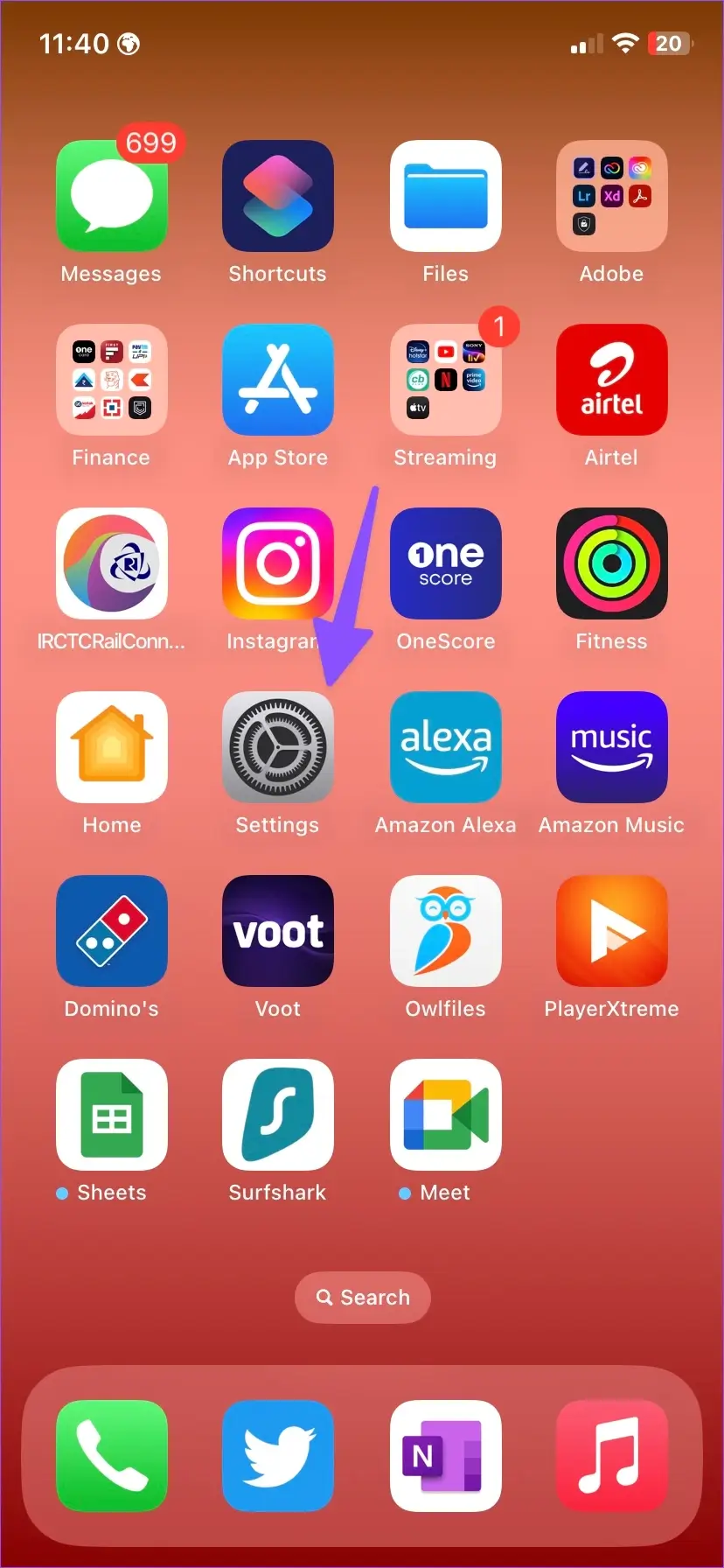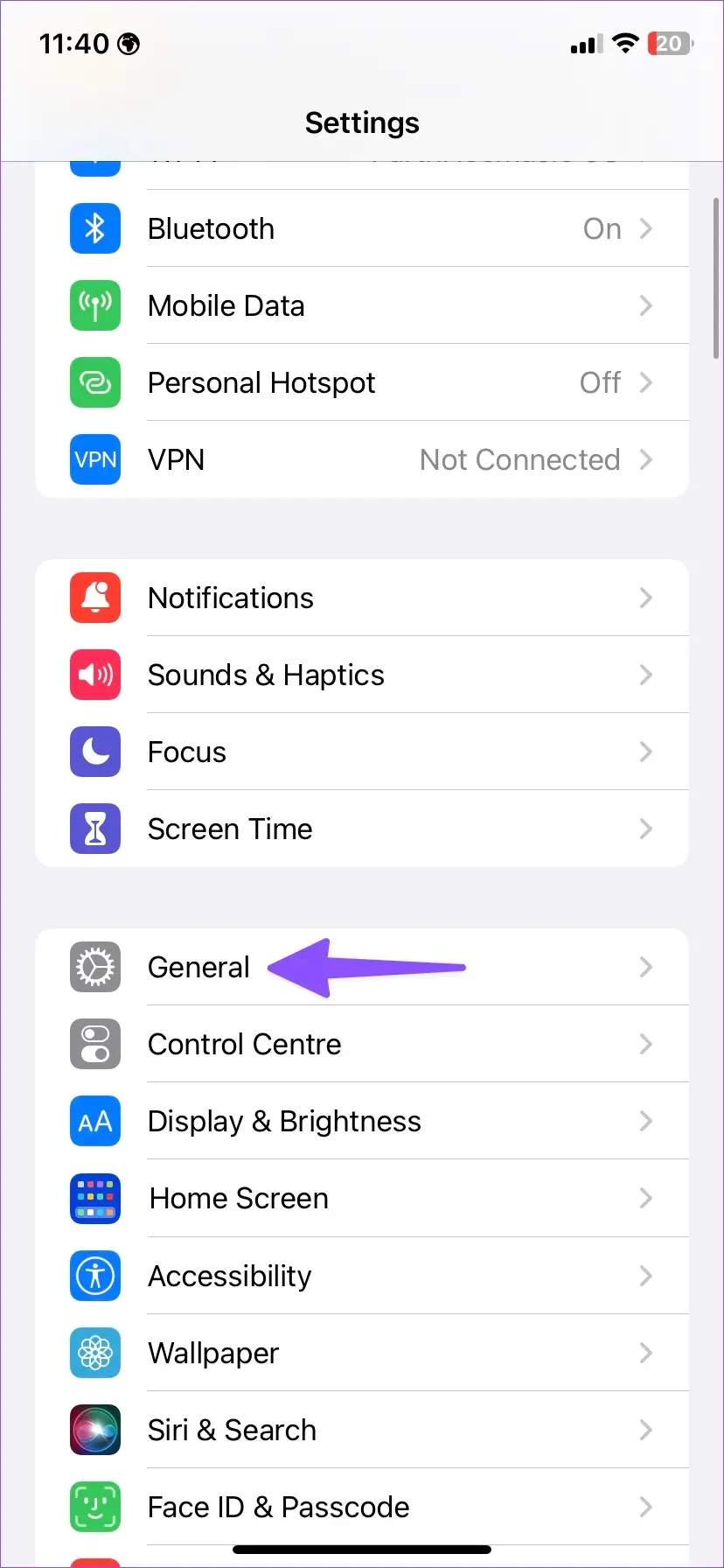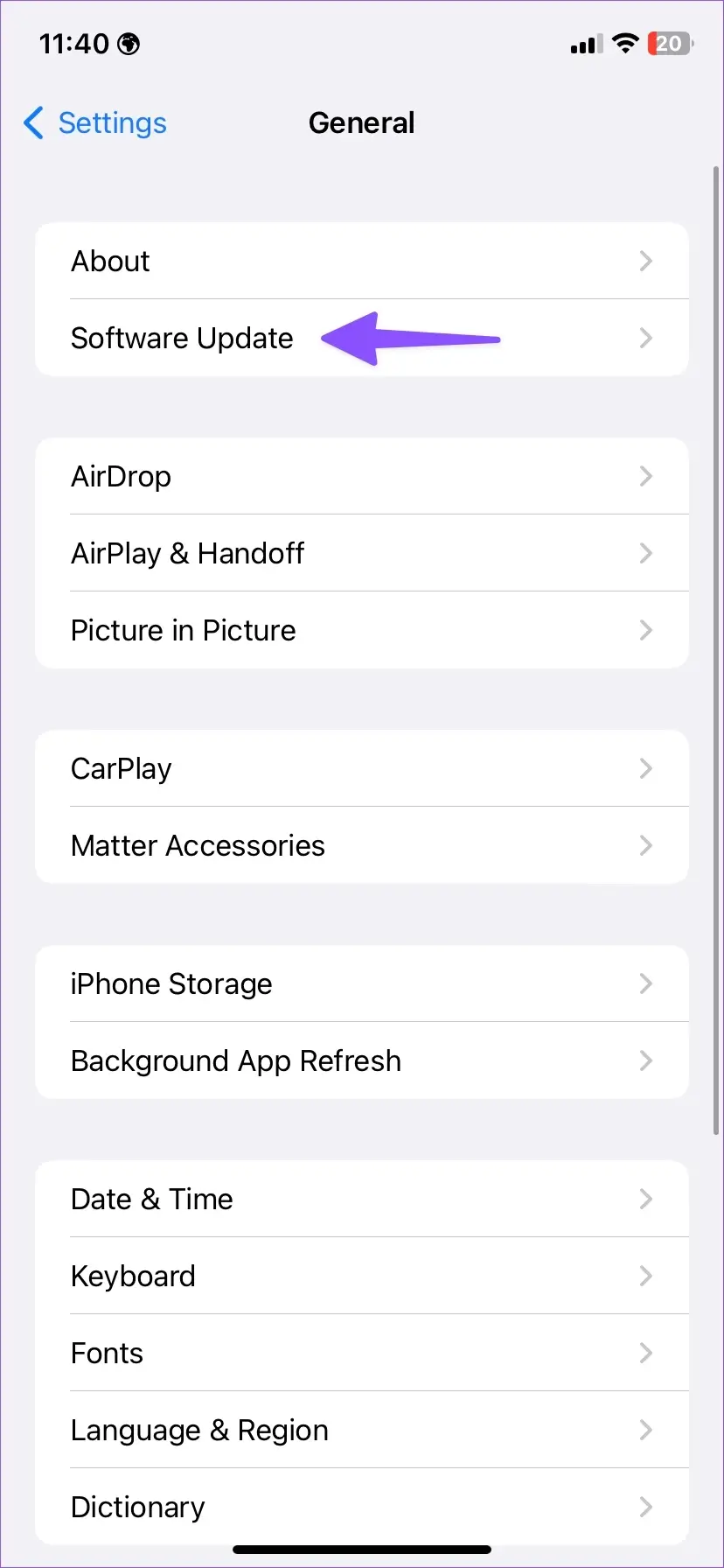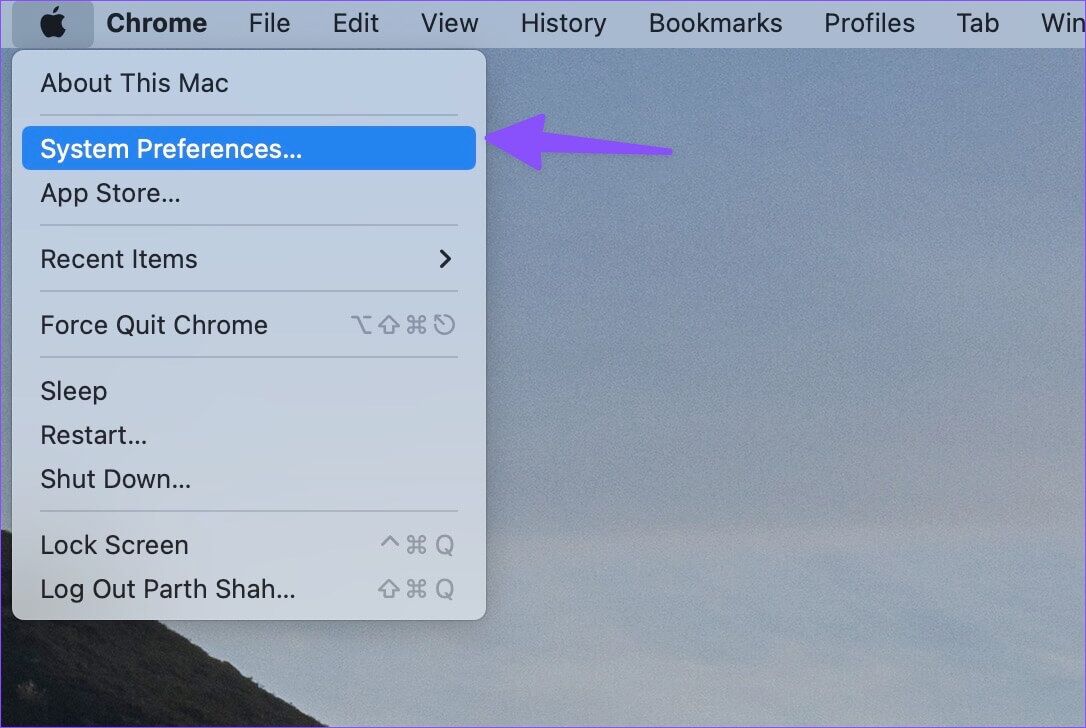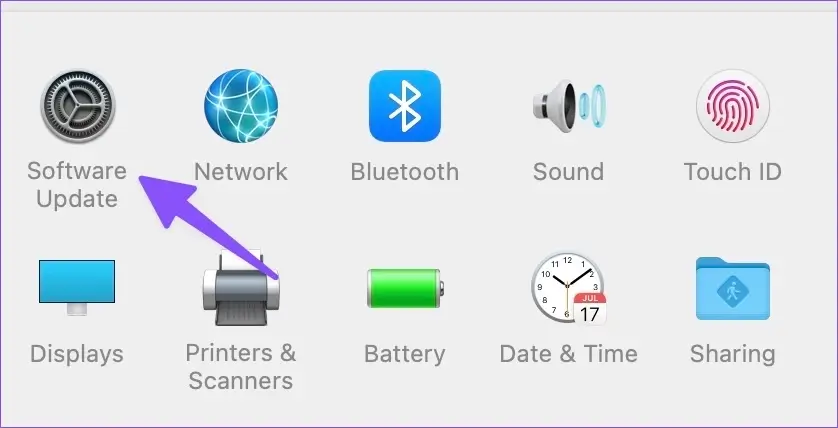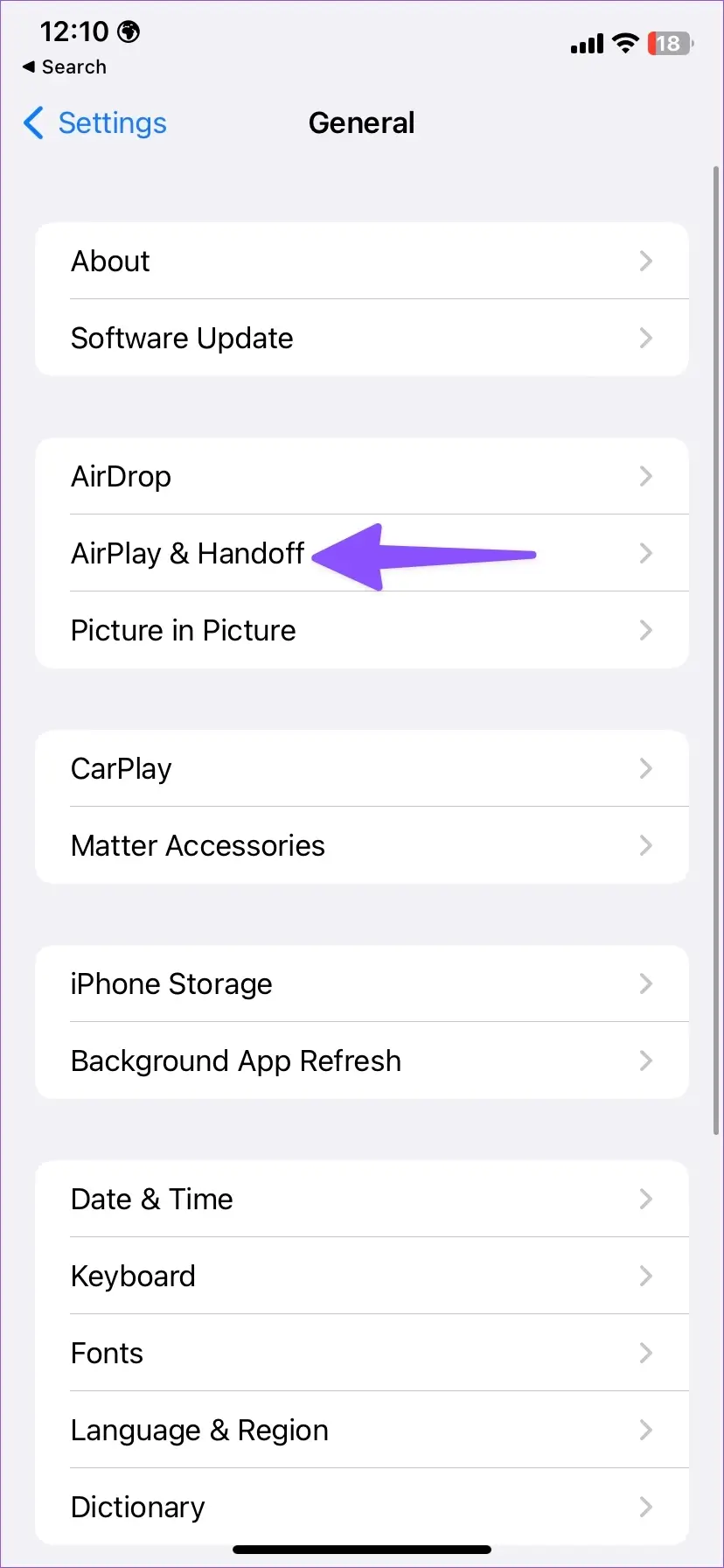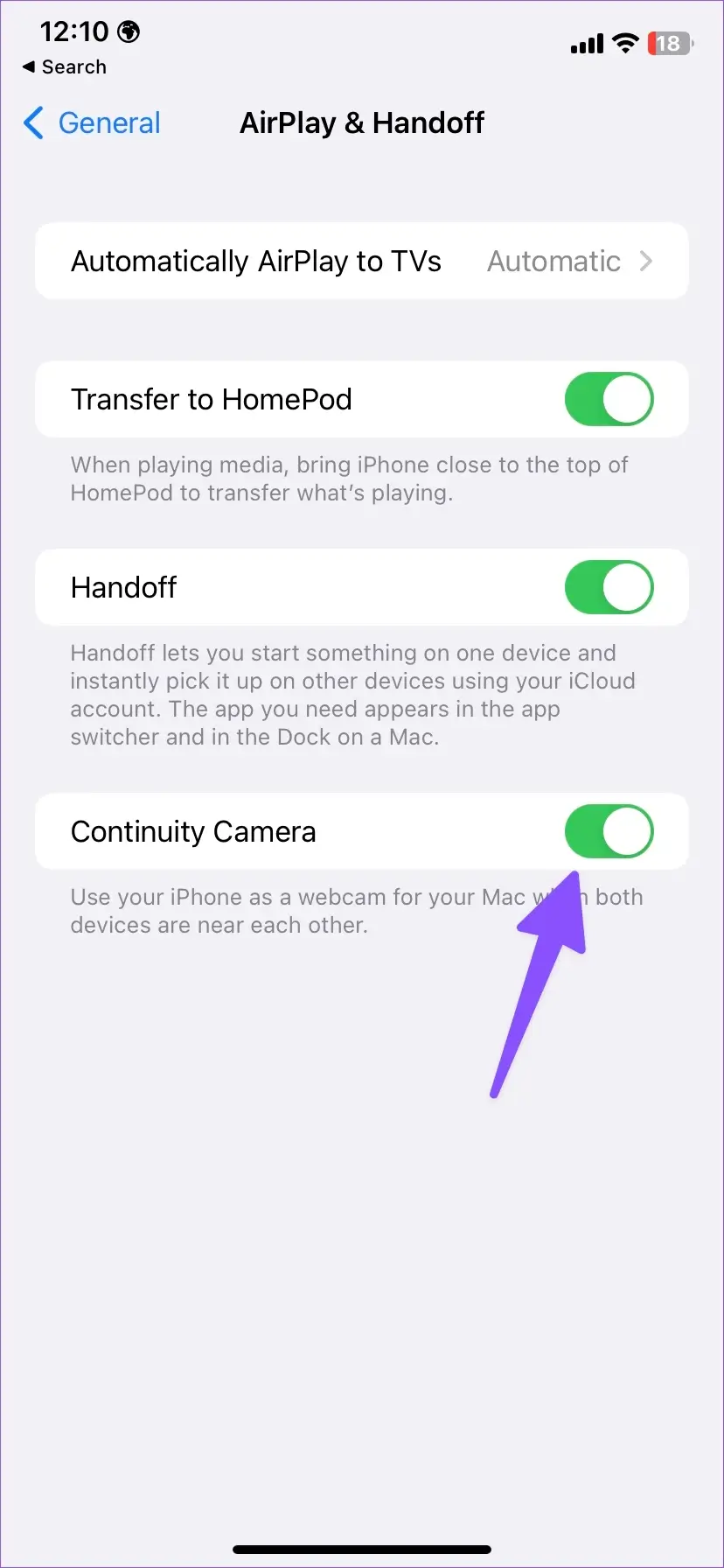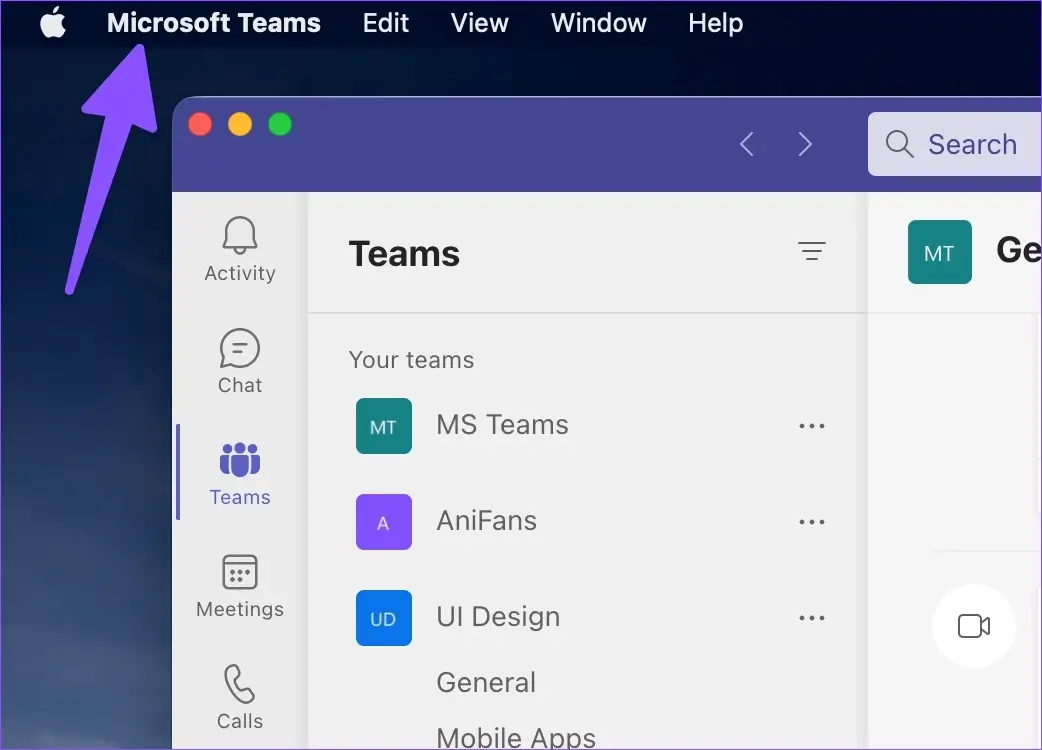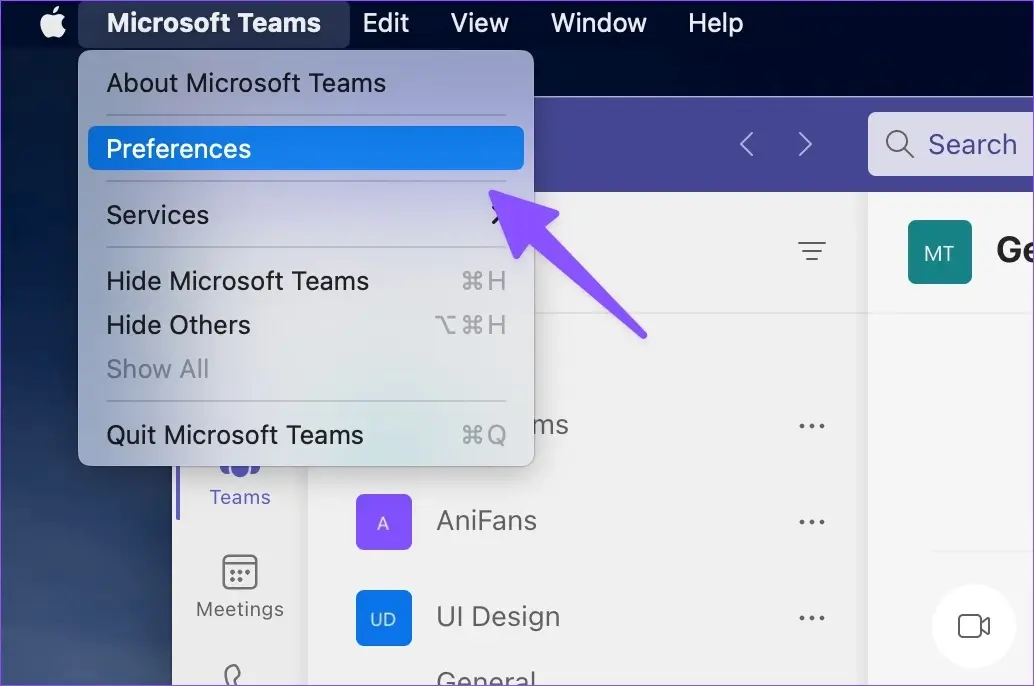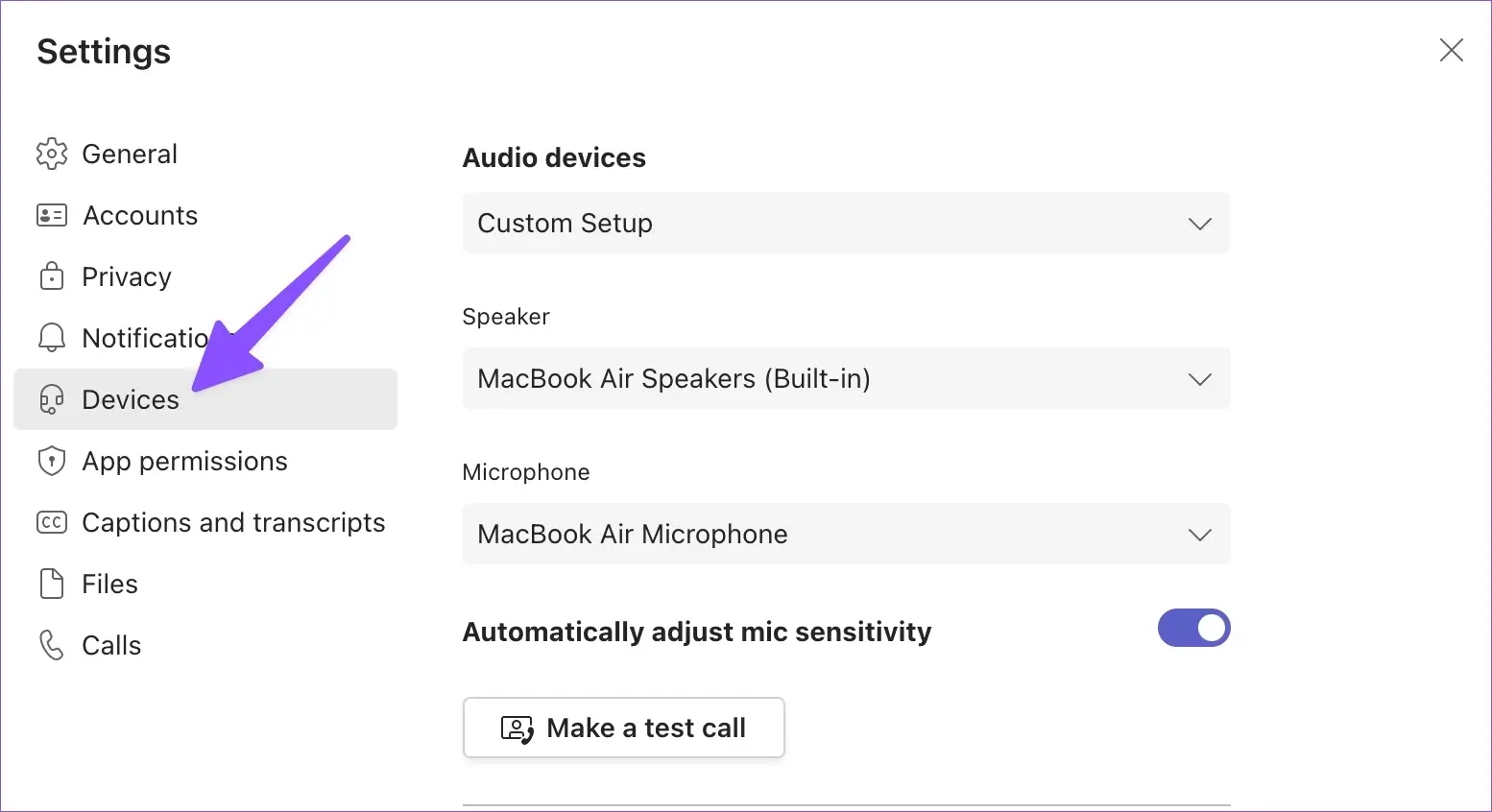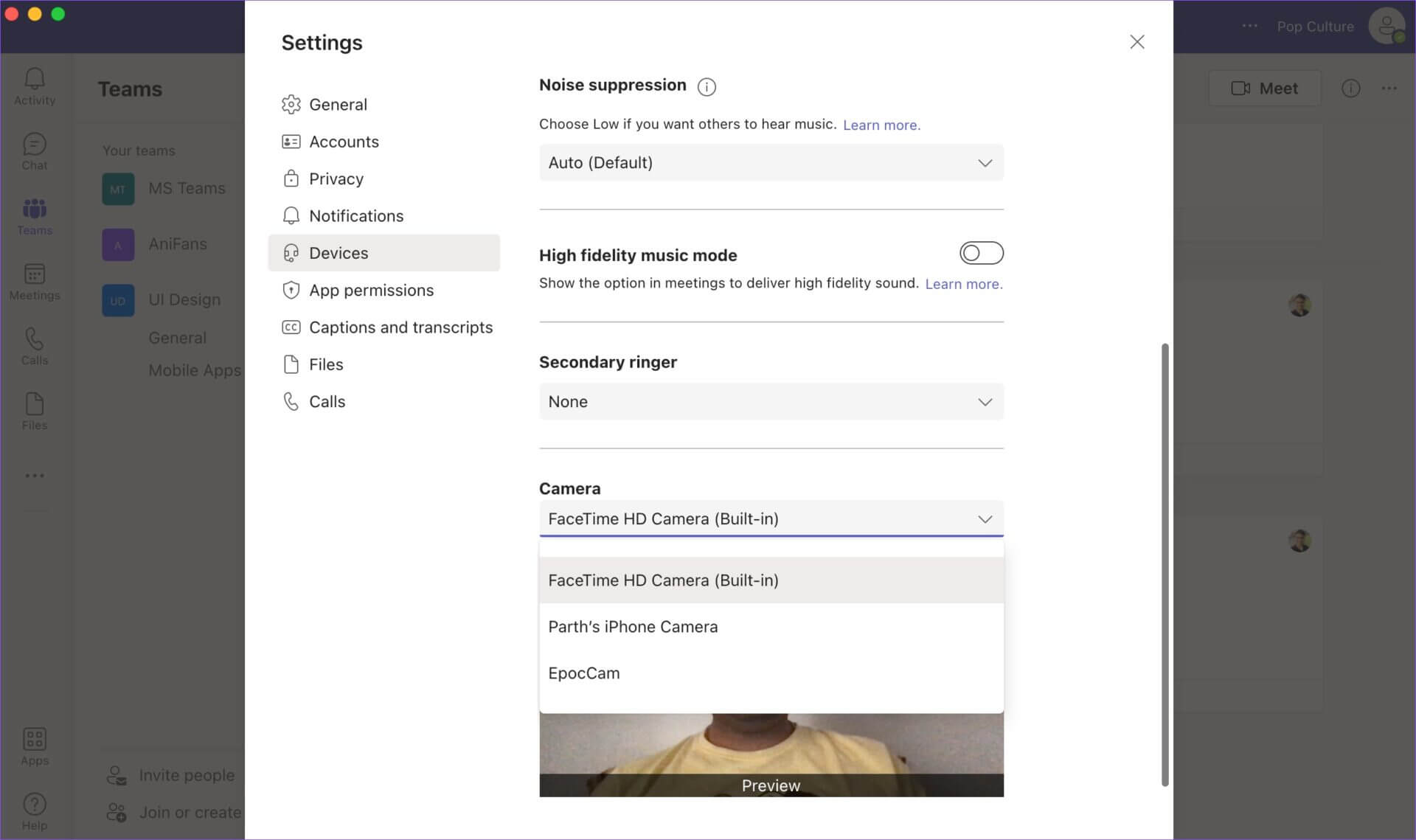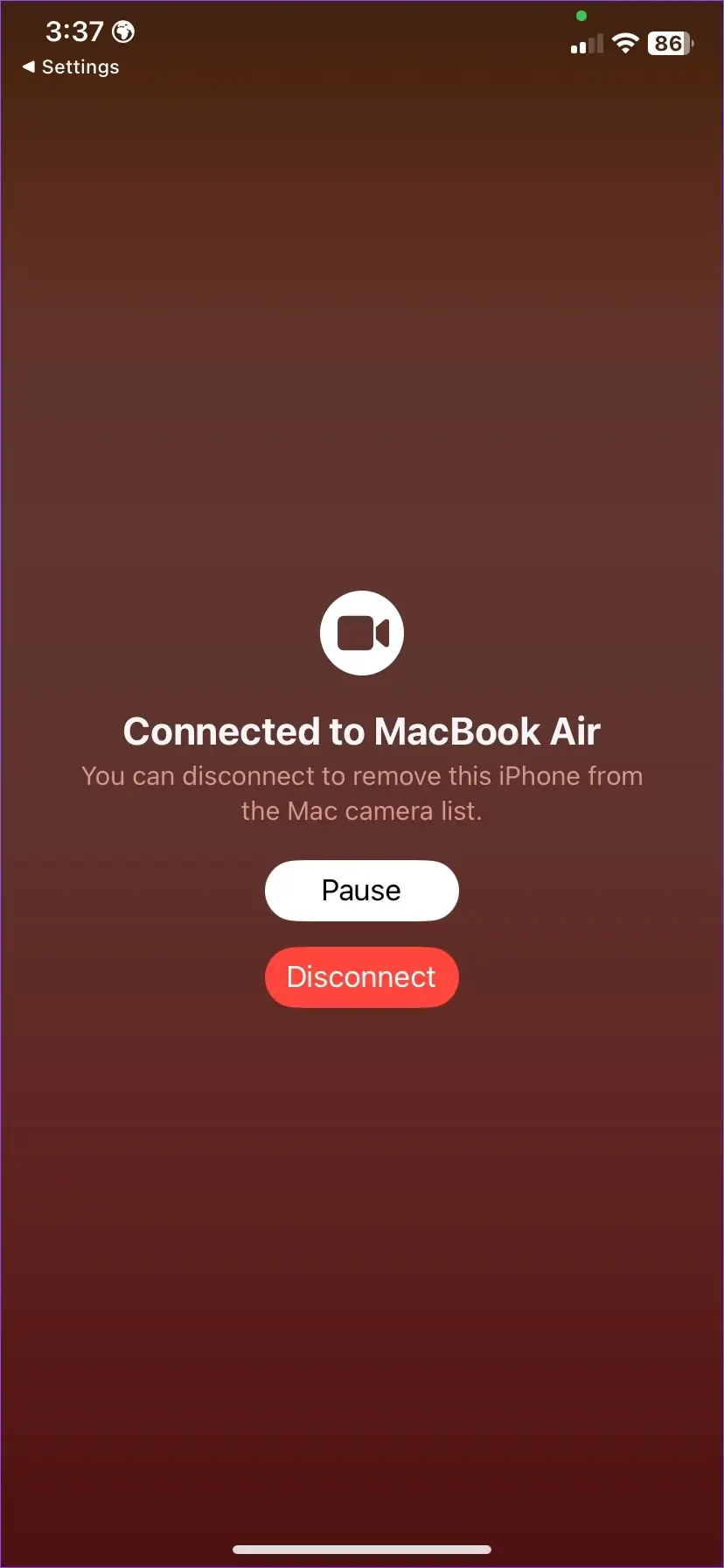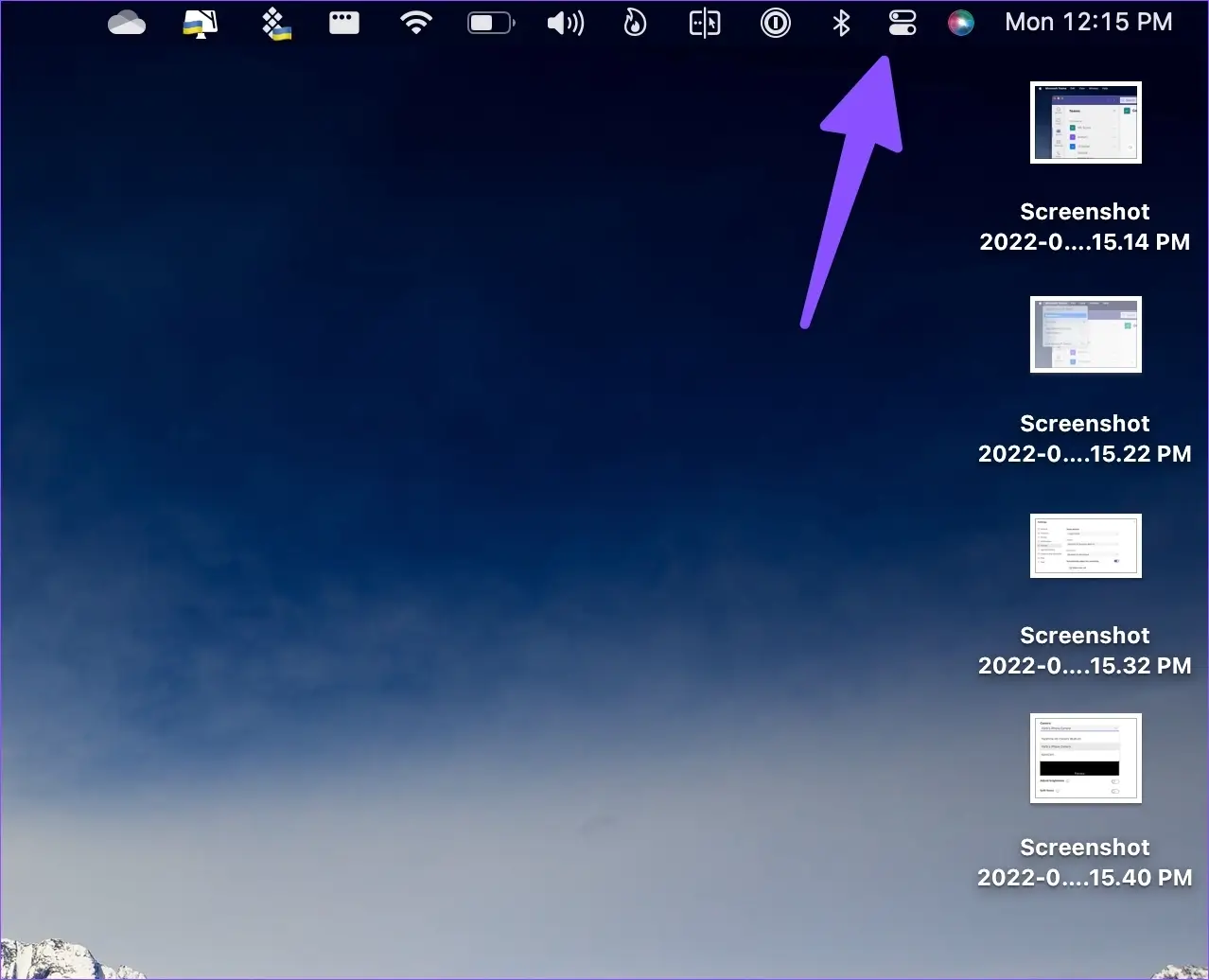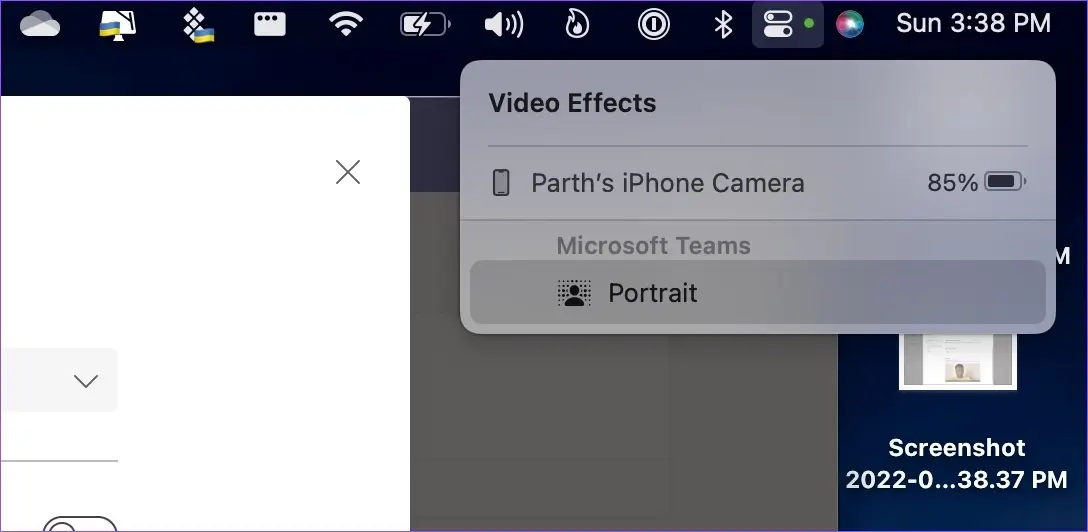如何在 Mac 上將 iPhone 用作網絡攝像頭
蘋果以在 iPhone 上生產一些最好的相機而聞名。 借助 iOS 16 和 macOS Ventura,您現在可以將 iPhone 的主攝像頭用作 Mac 的網絡攝像頭。 雖然 MacBook 的高分辨率攝像頭可能不是很好,但你可以充分利用 iPhone 的攝像頭。
如果您是 iPhone 和 Mac 用戶,則無需報廢低於平均水平的網絡攝像頭或從其他製造商處購買新的網絡攝像頭。 多虧了連續互通攝像頭功能,Apple 可以輕鬆地將 iPhone 用作 Mac 上的網絡攝像頭。
在開始之前,請滿足以下條件以順利使用繼續相機功能。
連續性攝像頭要求
- 裝有 iOS 8 或更高版本的 iPhone 16 或更高版本。
- 裝有 macOS Venture 或更高版本的 Mac。 macOS Ventura 現在處於公開測試階段,您可以在 Mac 上發布之前試用它。 穩定版將於今年晚些時候向公眾提供。
- 在 iPhone 和 Mac 上啟用 Wi-Fi 和藍牙。
- 在 iPhone 和 Mac 上使用相同的 Apple ID 登錄。
- 用於將 iPhone 安裝在 Mac 顯示器頂部的攝像頭支架。
中央舞台、桌面視圖和 Studio Light 等一些連續相機功能僅限於較新的 iPhone 型號(稍後會詳細介紹)。
將 IPHONE 更新到 IOS 16
您不會在舊 iPhone 型號上找到連續相機選項。 請按照以下步驟在 iPhone 上安裝最新的 iOS 版本。
相片1: 打開一個應用程序 設置 在你的 iPhone 上。
相片2: 滾動到 一般的。
相片3: 打開 “升級軟件”。
相片4: 下載 最新的 iOS 版本並安裝它。
如果您在安裝更新時遇到問題,請繼續閱讀 我們的帖子致力於解決問題。
將 MAC 更新為 MACOS VENTURA
以下是如何在您的 Mac 上安裝最新的 macOS Ventura 更新(如果可用)。
相片1: 定位 蘋果圖標 小傢伙在左上角。
步 2: 打開 系統偏好。
相片3: 定位 升級軟件 並從以下列表安裝待處理的 macOS 更新。
在 IPHONE 上啟用連續攝像頭
首先,您必須在 iPhone 上啟用連續互通相機選項。 執行以下步驟。
相片1: 打開 設置 在 iPhone 上。
相片2: 打開 一般清單。
相片3: 定位 “AirPlay 和切換”。
相片4: 激活切換 “連續攝像頭”。
當兩台設備彼此靠近時,您現在可以將 iPhone 用作 Mac 的網絡攝像頭。
在 MAC 上使用 IPHONE 作為網絡攝像頭
現在您已經滿足了所有條件,是時候將您的 iPhone 相機用作 Mac 上的網絡攝像頭了。 該功能適用於 FaceTime 和第三方應用程序,例如 Zoom 和 微軟團隊 甚至通過 Google Meet 在網絡上。 您需要一個視頻應用程序並將您最喜歡的相機從 Mac 網絡攝像頭更改為 iPhone 攝像頭。 讓我們以 Microsoft Teams 為例。
相片1: 打開 微軟團隊 在 Mac 上。
相片2: 定位 微軟團隊 在菜單欄中。
相片3: 打開 喜好。
相片4: 定位 硬件 從側邊欄。
相片5: 滾動到 相機 並展開列表。 定位 iPhone 相機 你自己。
相片6: 你可以簽出 增強的視頻源 在 Teams 中大量使用。
相片7: 將顯示 您的 iPhone 屏幕有幾個選項可以關閉 視頻源被暫停或分離。
相片8: 得到 iPhone 支架定位 以適當的高度和角度在 Mac 屏幕上方。
現在,您可以創建或加入視頻會議,並獲得流媒體視頻質量的稱讚。
檢查連續相機視頻效果
Apple 沒有在 Mac 上啟用 iPhone 攝像頭,然後就收工了。 您也可以在視頻通話中使用同樣出色的攝像頭功能。 連續互通攝像頭支持中央舞台、人像、演播室燈和桌面視圖等功能。 就是這樣。
- iPhone 8 及更新機型提供縱向模式。
- 中央舞台和桌面視圖功能可在 iPhone 11 或更高版本上使用。
- Studio Light Video Effect 與 iPhone 12 或更新機型兼容。
以下是在 Mac 上訪問和使用 iPhone 視頻效果的方法。
相片1: 定位 控制中心圖標 在菜單欄中。
相片2: 點擊 視頻效果。
垂直的: 模糊視頻源中的背景。 當您在通話期間背景混亂時,它會派上用場。
辦公室景觀:使用 iPhone 上的超廣角攝像頭進行辦公室拍攝。 您的視頻源也會保持直播。
劇院中心: 在視頻通話期間,中央舞台讓您始終處於中心畫面。
工作室燈:該功能在通話期間使用 iPhone 的閃光燈照亮照片。
完成視頻通話後,從 Mac 中移除 iPhone,然後單擊斷開連接以禁用連續互通攝像頭。
在 MAC 上獲取超高清視頻源
Apple 已經通過 Mac 上的 Continuity Camera 應用程序走出了困境。 我們確實在測試中遇到了一些小故障,但我們確信 Apple 會在今年秋天向公眾發布功能之前努力消除這些錯誤。