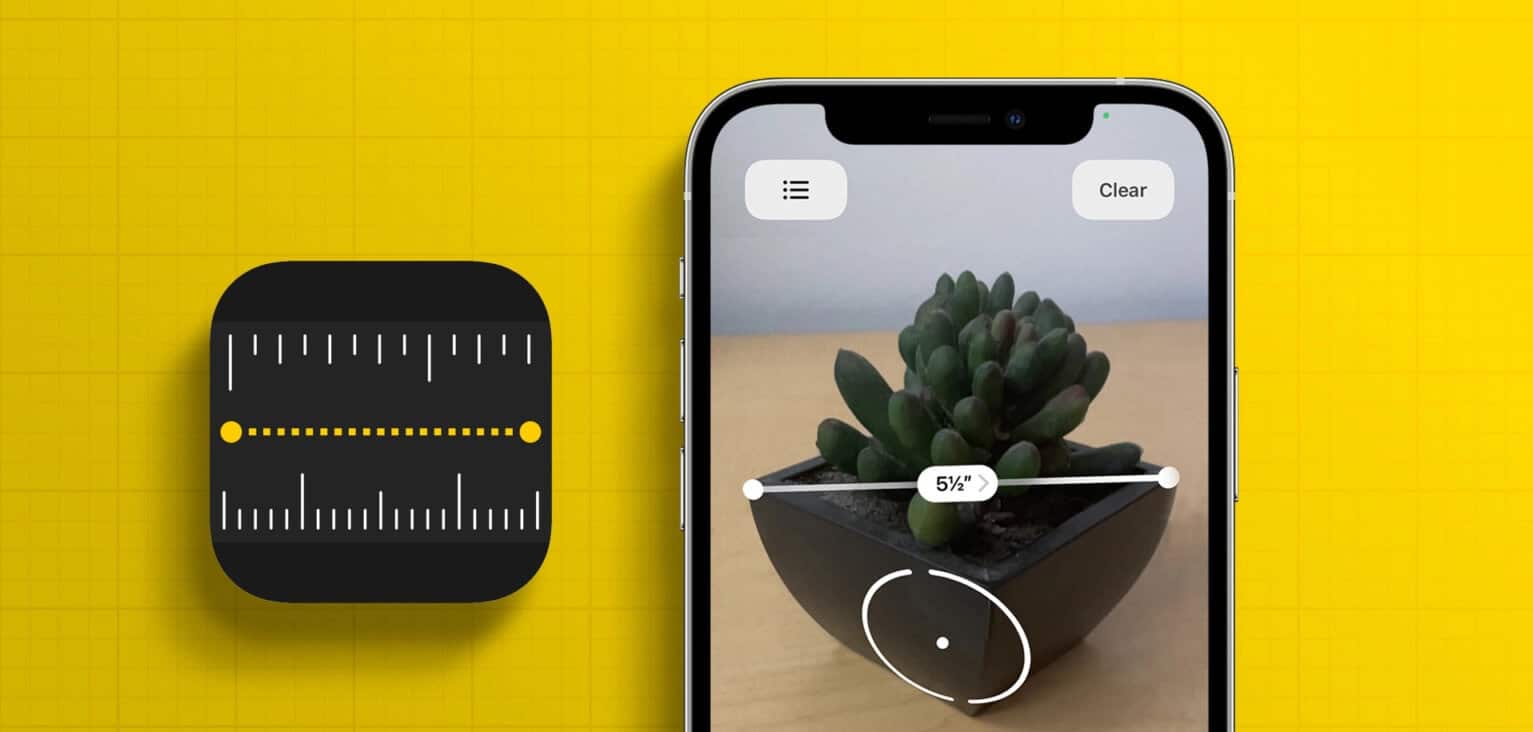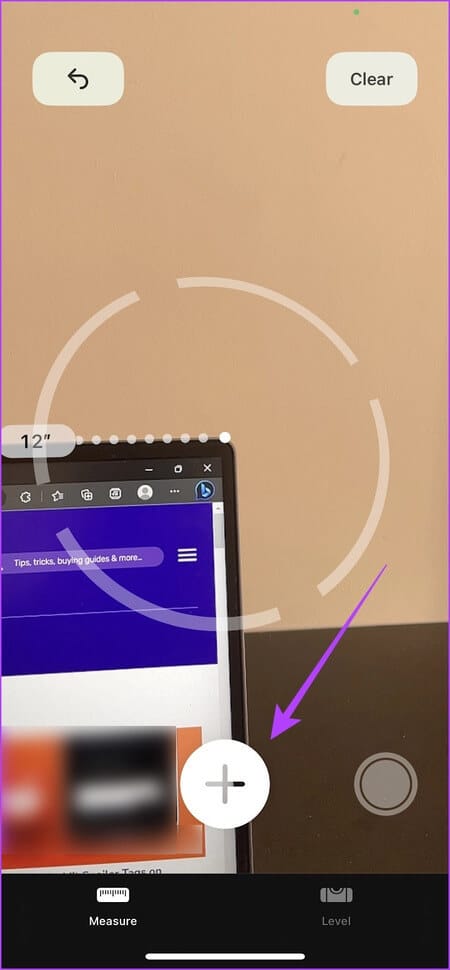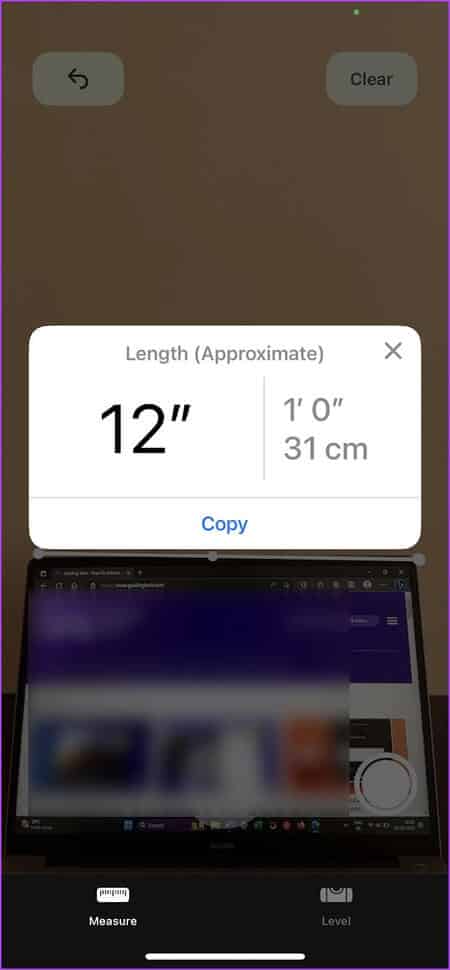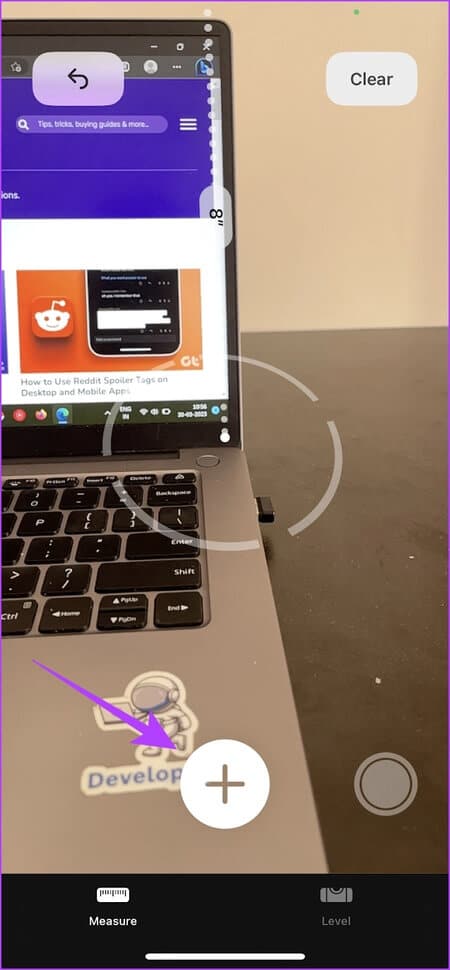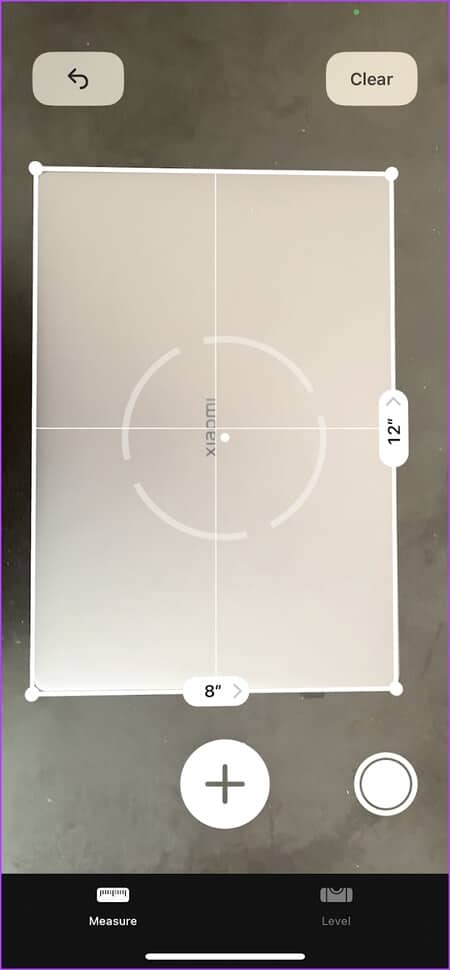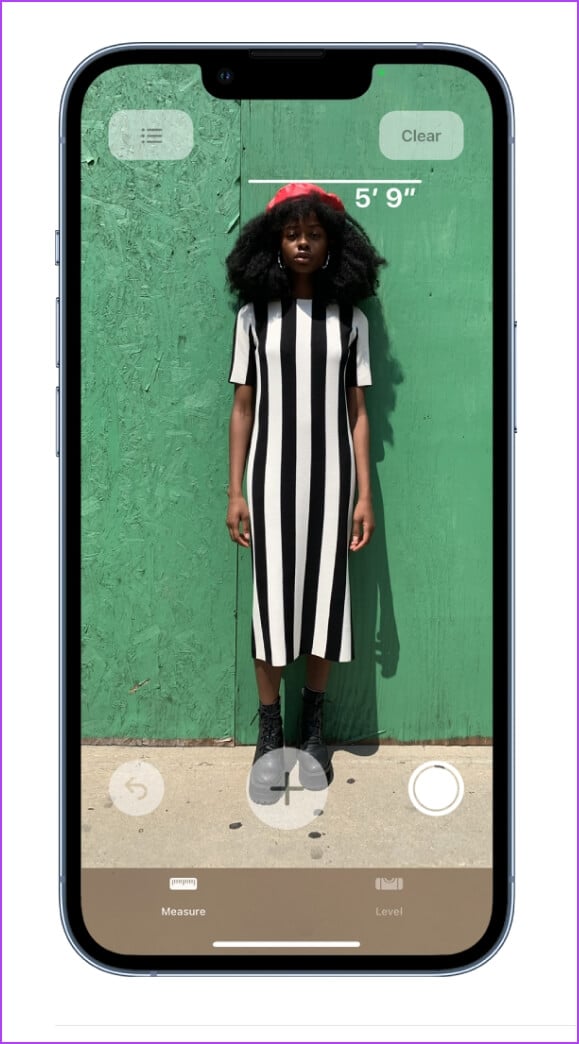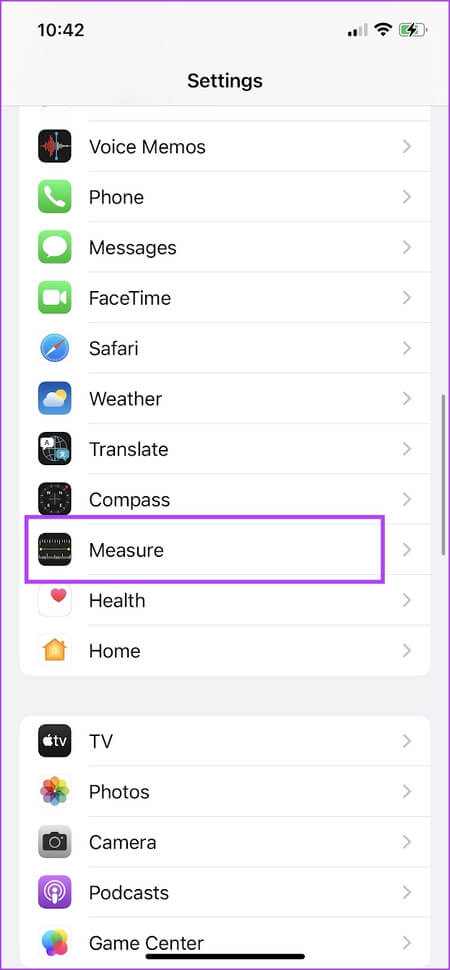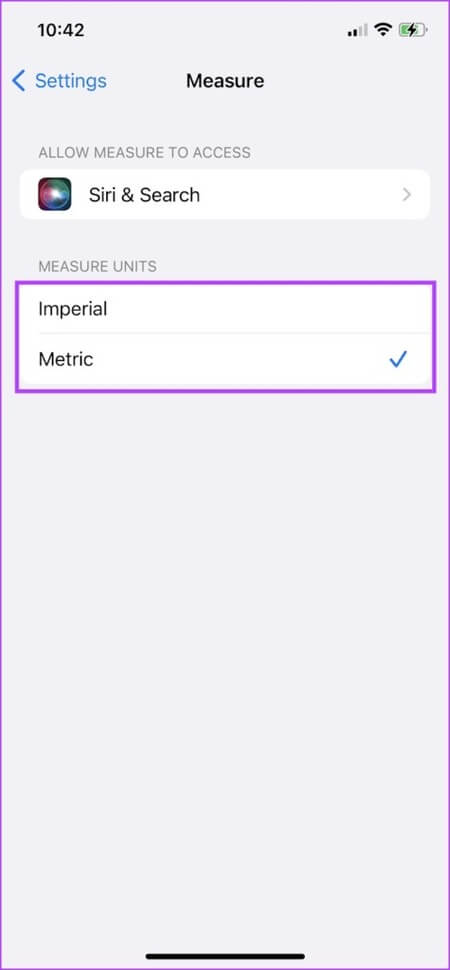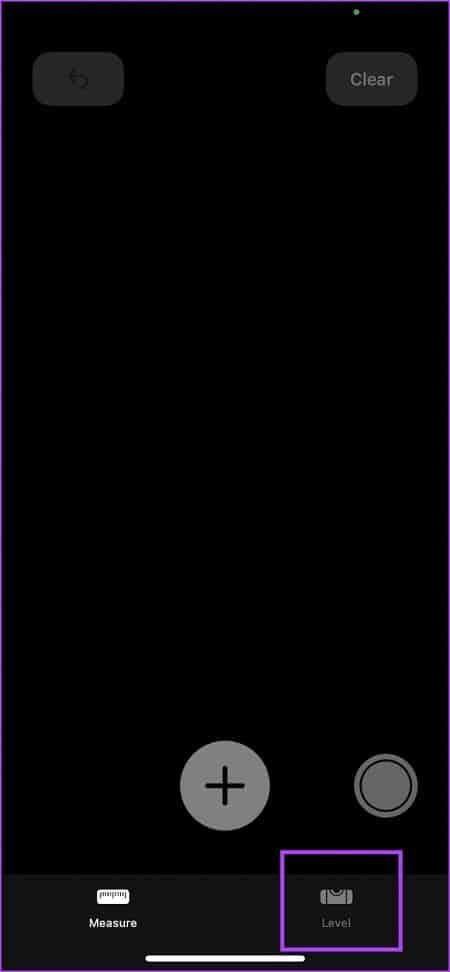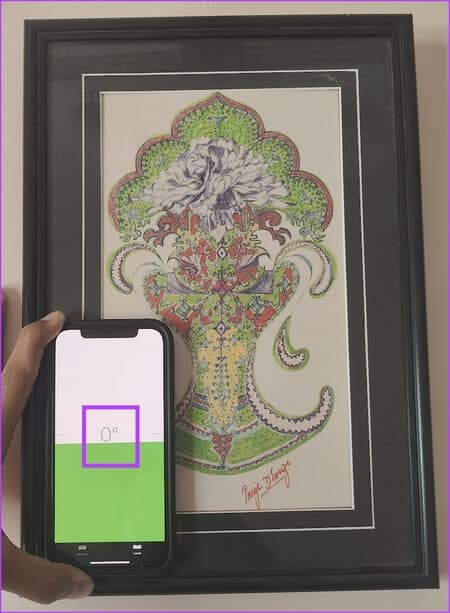如何在 iPhone 上使用 Measure App:詳細指南
需要的時候不會在房子裡找到東西——這是他們所有人的共鳴。 最近,我們在量家具時找不到捲尺,最後放棄了。 和其他人一樣,我們轉向手機尋求解決方案,當我們考慮購買新的捲尺時,結果發現 iPhone 上一直都有一個測量應用程序。
我們多年來一直在使用 iPhone,這一定是我們用過的最有用的應用程序之一。 我們非常感謝 Apple 努力將 Measure 和 指南針 這使 iPhone 成為更有用的工具。 在本文中,我們想向您展示如何在 iPhone 上有效使用 Measure 應用程序,包括 Level 功能。 讓我們開始。
MEASURE 應用程序在 iPhone 上有什麼作用
iPhone 上的“測量”App 可幫助您測量距離。 您所要做的就是選擇一個點,然後將您的 iPhone 拖動到您想要結束測量的點。 它像普通尺子或捲尺一樣工作。 但是,您可以拍攝測量結果的快照。 因此,它可以讓您更好地了解和了解比例尺。
注意:Measure 與 iPhone SE(第 6 代)或更新機型以及 iPhone XNUMXs 或更新機型兼容。
Measure 應用程序默認安裝在您的 iPhone 上。 但是,如果您發現它丟失了,您可以使用下面的鏈接從 App Store 下載它。
讓我們開始使用 iPhone 上的 Measure 應用程序。
如何在 iPhone 上的測量應用程序上測量尺寸
下面介紹如何在 iPhone 上的“測量”應用程序上輕鬆測量距離。
相片1: 打開 測量.app 在你的 iPhone 上。
相片2: 現在可能會要求您移動 iPhone,您可以按照屏幕說明中提到的方向進行操作。
意見3: 之後,把 重點 你想開始測量的地方。
相片4: 點擊 組合圖標 開始測量。
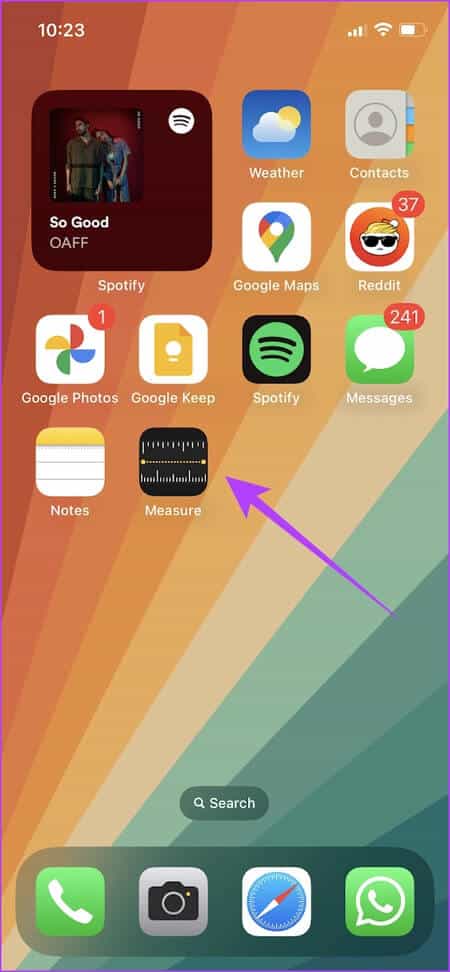
相片5: 將手機移動到您想要結束測量的位置,然後點擊 加號. 圖標 再來一次。
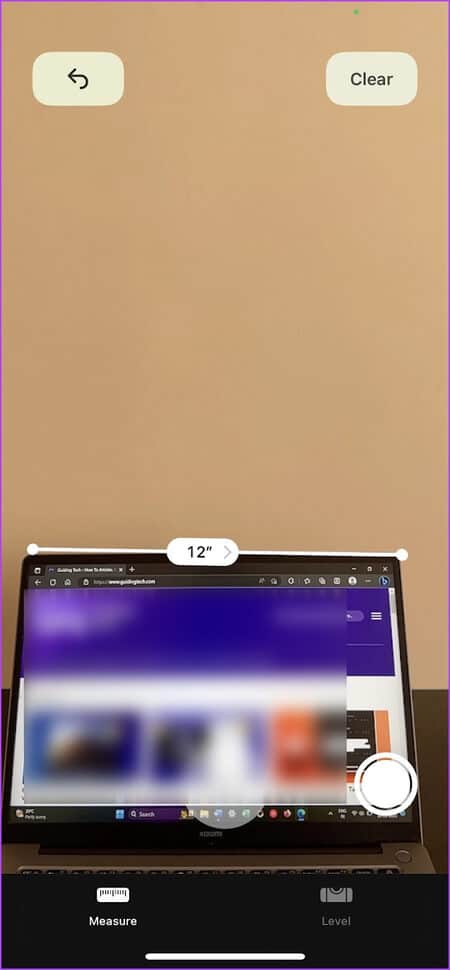
到此為止 - 您的測量現已準備就緒。 您還有用於清除測量值的撤消和清除按鈕。
您可以單擊測量以獲取更多詳細信息。 此外,您可以單擊捕獲按鈕將測量值另存為照片應用程序中的圖像
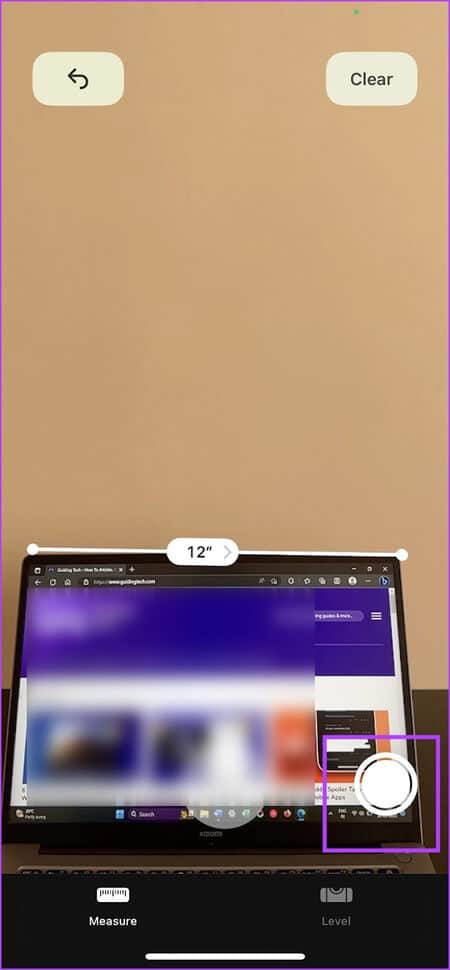
接下來,讓我們看看如何使用 iPhone 上的 Measure 應用程序測量多個尺寸。
如何在 iPhone 上的 Measure 應用程序中測量多個尺寸
相片1: 打開 測量.app 在你的 iPhone 上。
相片2: 現在可能會要求您移動 iPhone,您可以按照屏幕說明中提到的方向進行操作。
意見3: 之後,把 重點 你想開始測量的地方。
相片4: 點擊 組合圖標 開始測量。
相片5: 將手機移動到您想要結束測量的位置,然後點擊 加號. 圖標 再來一次。
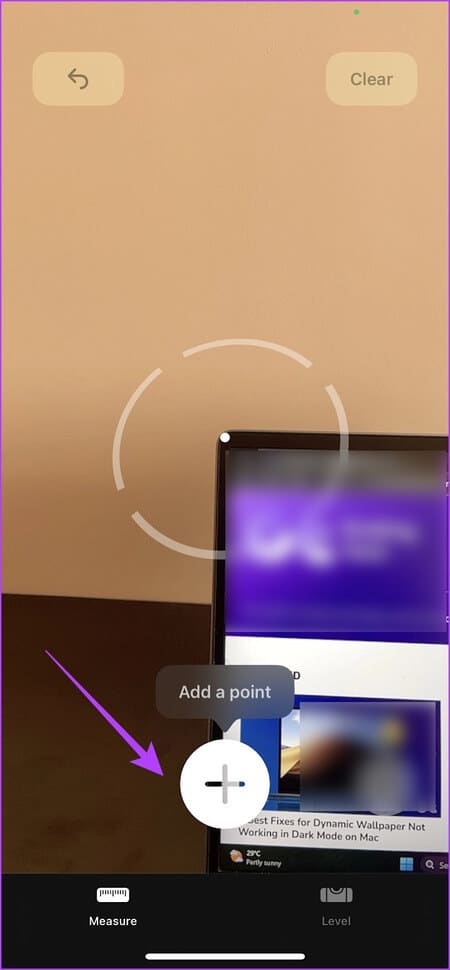
到此為止 - 您的測量現已準備就緒。
意見6: 要開始第二次測量,只需將您的 iPhone 移動到您想要開始第二次測量的位置。
相片7: 點擊 加號. 圖標 開始測量。
重複相同的過程,將 iPhone 移動到終點,然後點擊加號添加一個點以完成測量。
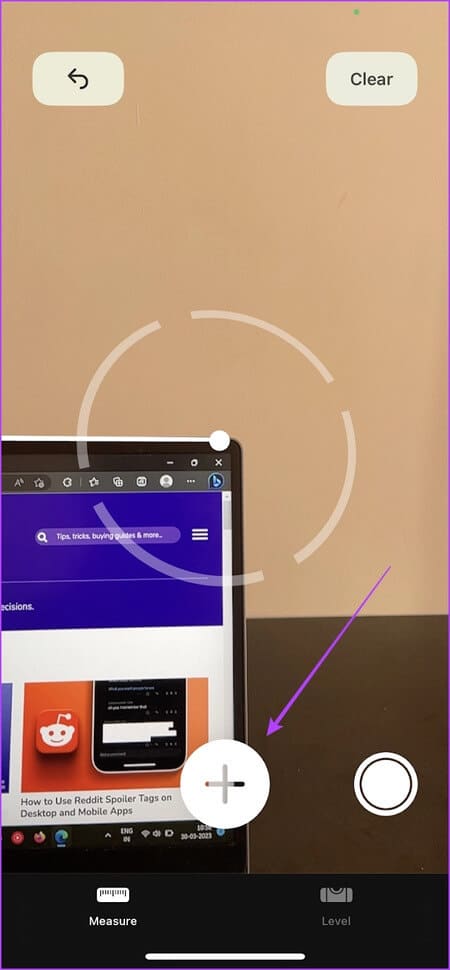
這就是您使用 Measure 應用程序在 iPhone 上測量多個尺寸的方法。
接下來,讓我們看看如何使用 iPhone 上的“測量”應用程序測量矩形距離。
如何使用 IPHONE 測量矩形距離
如果您正在測量一個矩形物體,那麼 Measure 應用程序的這個功能肯定會派上用場。 以下是在 iPhone 上輕鬆測量矩形的方法。
相片1: 打開 測量.app 在你的 iPhone 上。
相片2: 現在可能會要求您移動 iPhone,您可以按照屏幕說明中提到的方向進行操作。
意見3: Measure 將自動檢測任何方形或矩形物體。 檢測到後,系統會提示您單擊 加號按鈕.
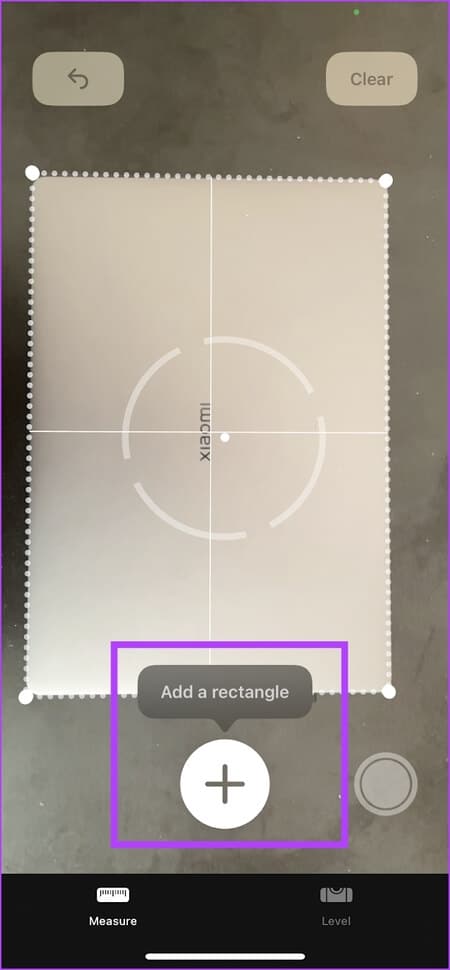
這就對了。 您已經使用 iPhone 上的 Measure 應用程序輕鬆測量了一個矩形物體。
如何使用 iPhone 使用 LIDAR 掃描儀測量高度
iPhone 的專業版——iPhone 12 Pro/Pro Max、iPhone 13 Pro/Pro Max 和 iPhone 14 Pro/Pro Max 配備了 LiDAR 掃描儀。 LiDAR 掃描儀提高了測量精度,因此可用於測量 iPhone 上的人的身高。
但是,您仍然可以使用上一節所述的正常測量方法來測量一個人的身高。 但是使用帶有 LiDAR 掃描儀的 iPhone 會自動檢測到一個人并快速幫助你測量身高。
您所要做的就是確保此人在“測量”窗口中完全可見。 該應用程序會完成剩下的工作,並測量取景器中人物的身高。 但是,請記住,系統會檢測高度,包括帽子、頭髮或任何其他超出頭部的東西。
這是使用 iPhone 上的 Measure 應用程序輕鬆測量距離的方法。 此外,您還可以更改默認的度量單位。 就是這樣。
在 Measure 應用程序中更改測量單位
根據您在 iPhone 上選擇的區域,將應用本地用於測量的單位。 但是如果你想改變它,這裡是如何在“設置”應用程序中進行的。
相片1: 打開 設置應用 在你的 iPhone 上。
相片2: 向下滾動並點按 措施。
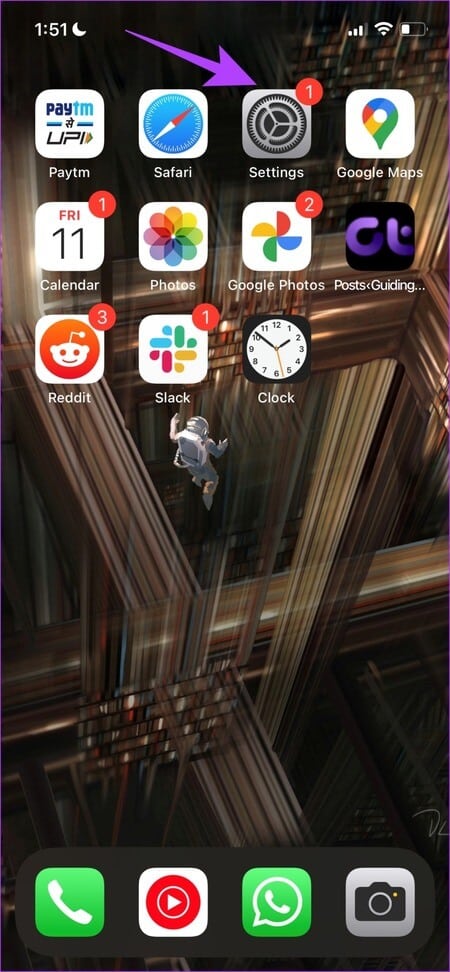
意見3: 決定是否要使用 英製或公制單位.
نصيحة: 如何在 iPhone 上轉換單位、時區和貨幣。
接下來,讓我們來看看一些有用的提示,以幫助您在 iPhone 上更高效地使用 Measure 應用程序。
如何在 MEASURE 應用程序上獲得更好的結果
這裡有一些提示,您可以使用它們來充分利用 iPhone 上的 Measure 應用程序。
- 在開始測量之前,請按照測量應用程序中描述的校准說明正確操作。
- 在光線充足的環境中使用 Measure。
- 對同一物體進行多次測量並取平均值以消除任何誤差。
- 測量後嘗試移動相機。 這將有助於提高您的分數。
這些是幫助我們更好地使用 iPhone 上的 Measure 應用程序的一些技巧。 最後,讓我們看一下 Measure 應用程序中的另一個選項卡。 這就是級別功能的全部內容。
如何使用 Measure 應用程序上的水平儀功能
iPhone 上“測量”應用程序中的水平儀功能可幫助您確定物體是平坦的、傾斜的還是有角度的。 早些時候,此功能存在於 Compass 應用程序中,但已移至 Measure 應用程序。 以下是您如何使用它。
讓我們嘗試使用水平功能在牆上完美對齊面板。
相片1: 打開 測量.app ,然後點擊 水平。
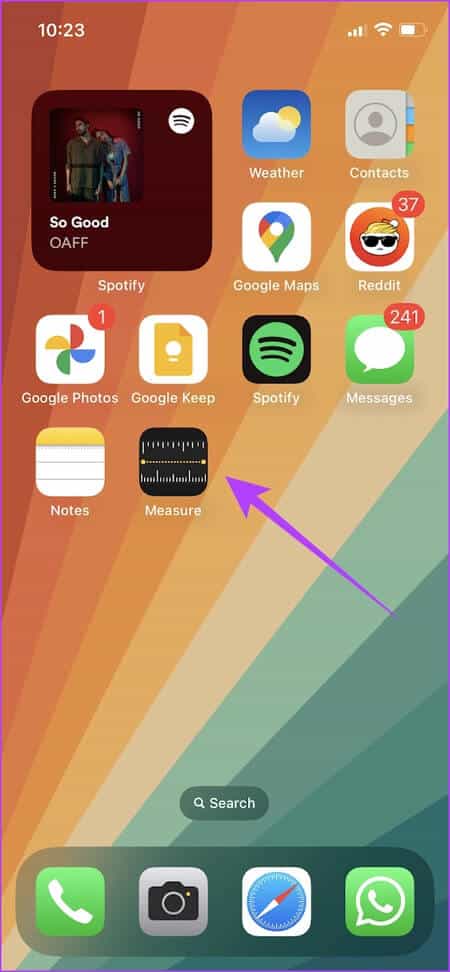
相片2: 我們現在讓面板略微傾斜,當我們放入 iPhone 時,它清楚地顯示了 -6 度的角度。
意見3: 我們現在將嘗試移動木板,使其完全筆直 關卡功能.
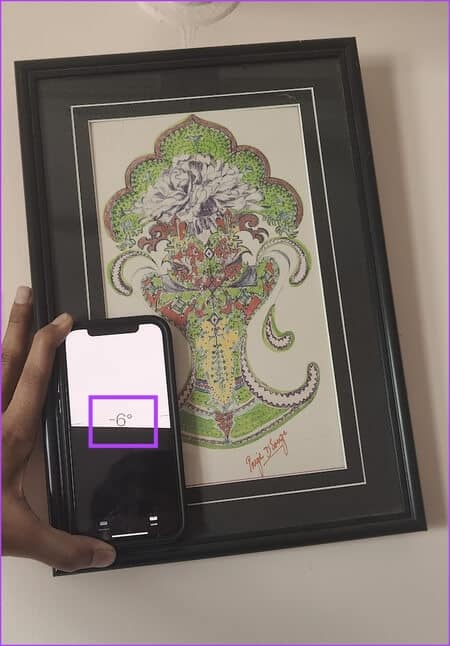
你去吧 - 板子現在是直的,這就是如何在你的 iPhone 上使用 Level 功能。
這使我們結束了我們想在本文中向您展示的所有內容。 如果您有更多問題,請轉到下一節。
關於測量的問答
Q1。 iPhone 上的 Measure 應用準確嗎?
回答。 您可能不會期望 Measure 應用程序具有 100% 的準確性,Apple 本身表示它僅提供近似測量值。
Q2。 您可以在 Measure 應用程序上測量角度嗎?
回答。 是的,您可以使用水平儀功能在 iPhone 上的“測量”應用程序上測量角度。
Q3. 您如何分享 iPhone 上測得的距離?
回答。 您可以為測量結果拍照並通過 iPhone 分享照片。
把尺子放在手邊
我們希望本文能幫助您在 iPhone 上輕鬆測量距離。 由於 iPhone 上所有這些有用的功能,向 Android 的過渡變得非常具有挑戰性。 它只是讓 iPhone 成為一種非常有價值和有用的工具,可以放在我們的口袋裡隨身攜帶。 你也可以享受閱讀 如何在 iPhone 上通過 Siri 使用 ChatGPT.