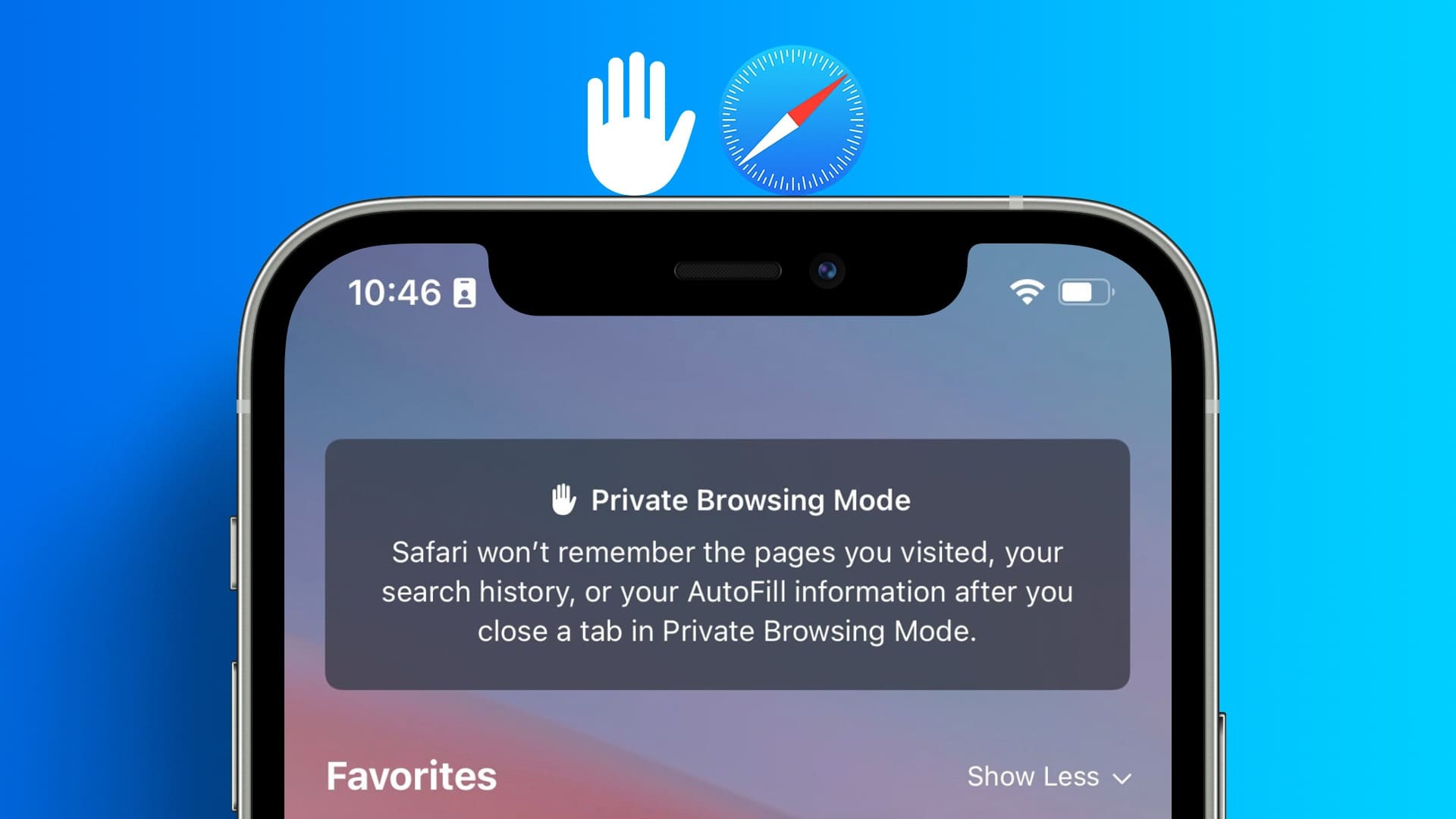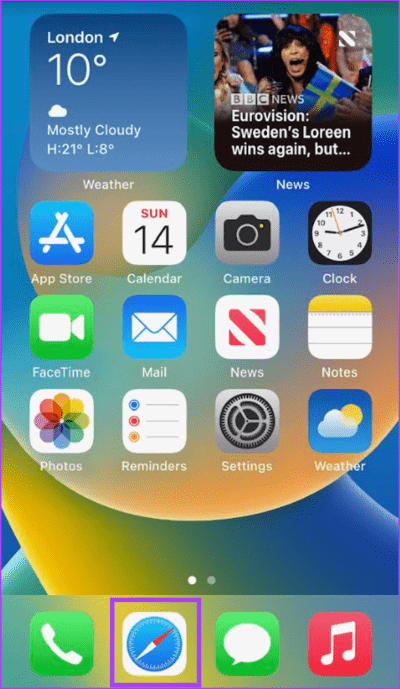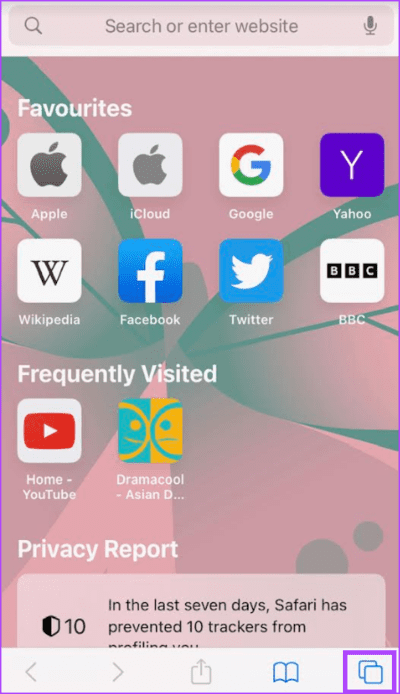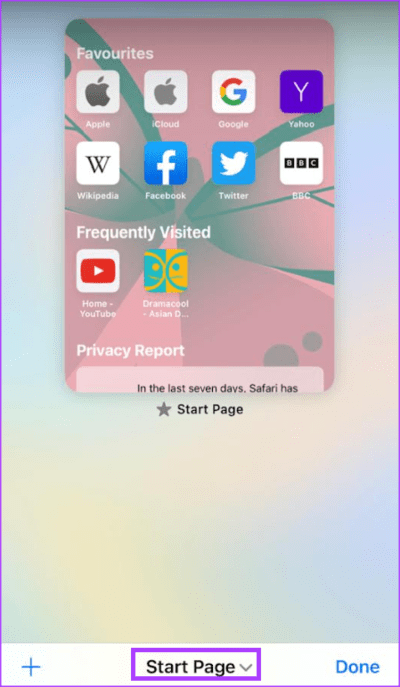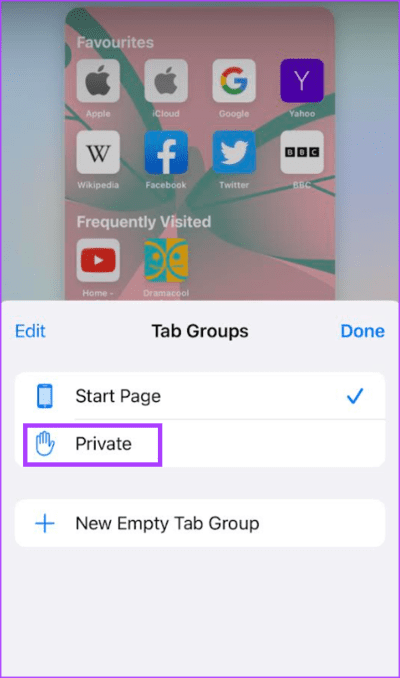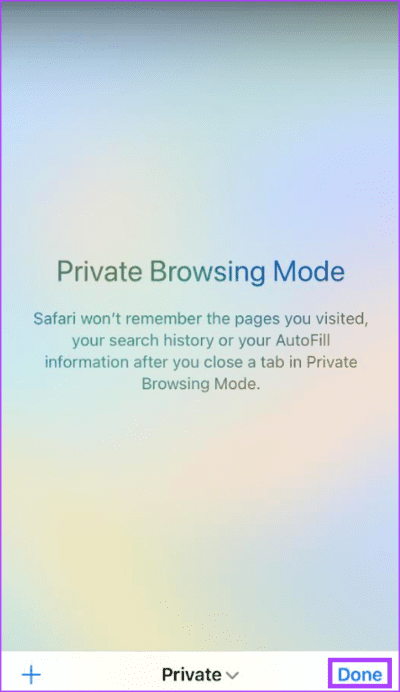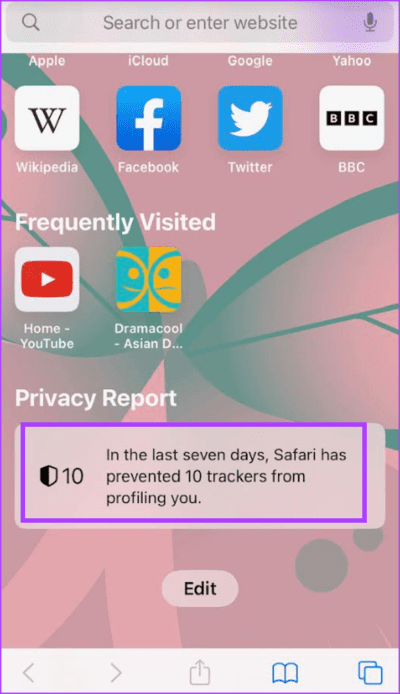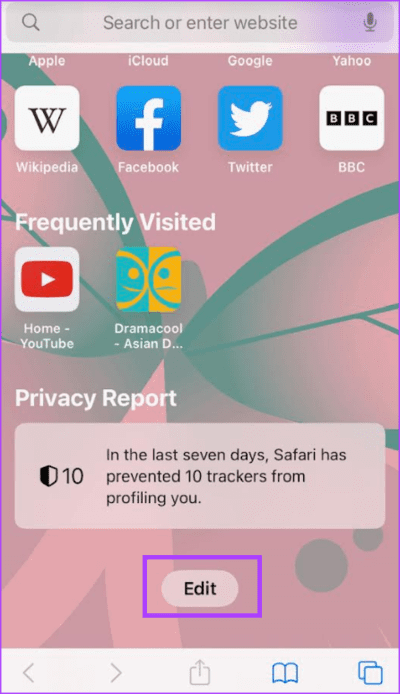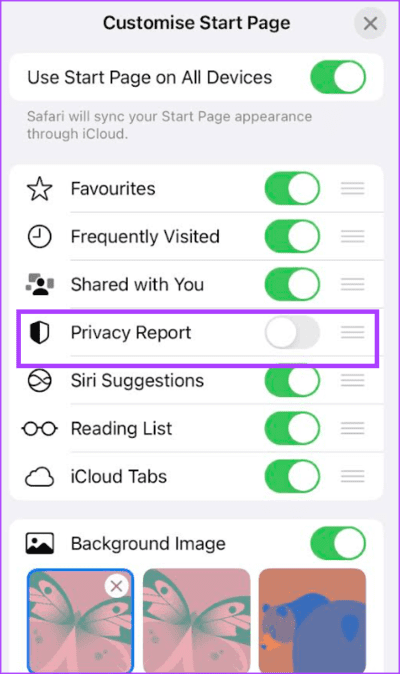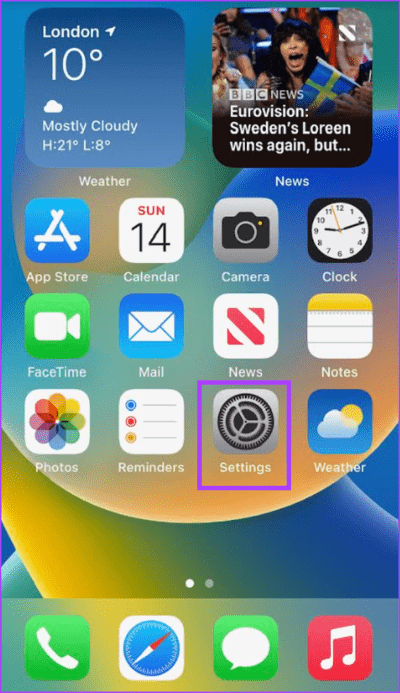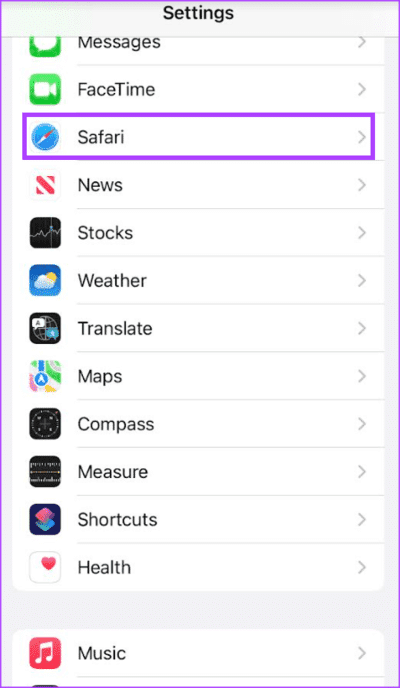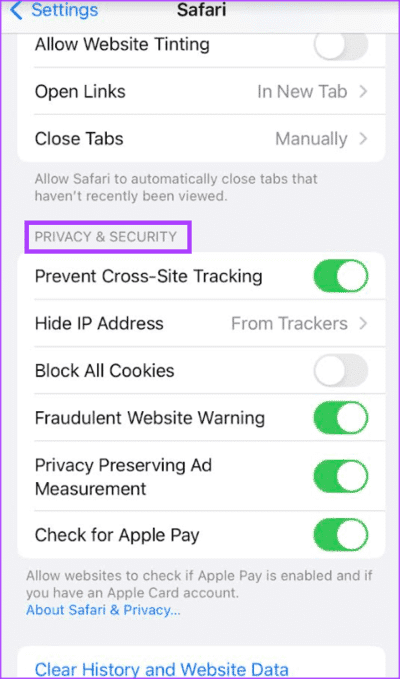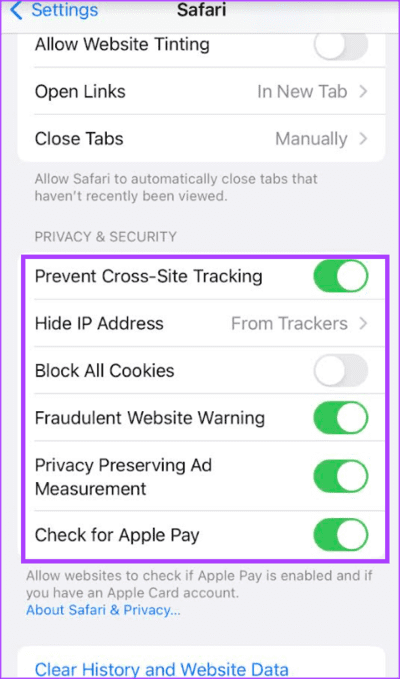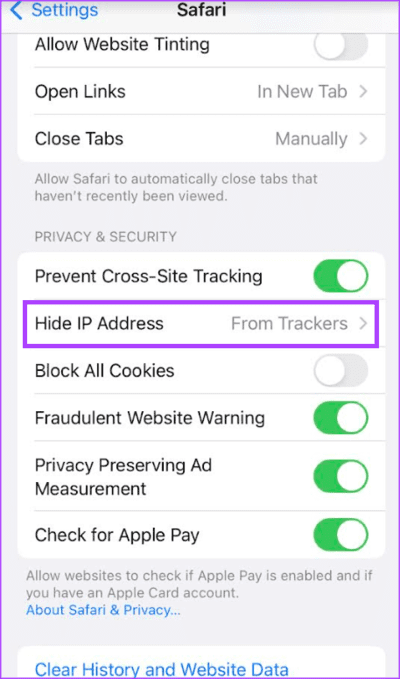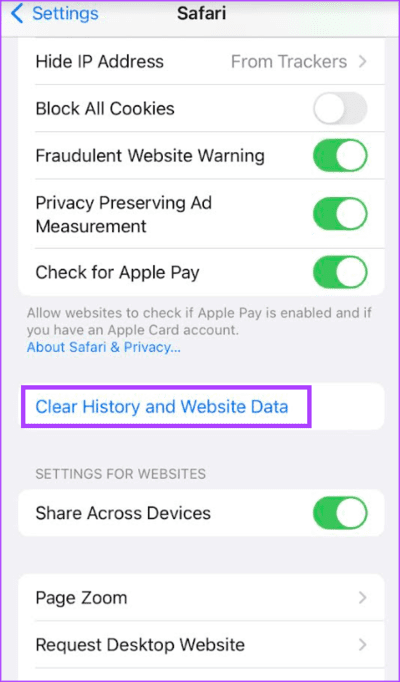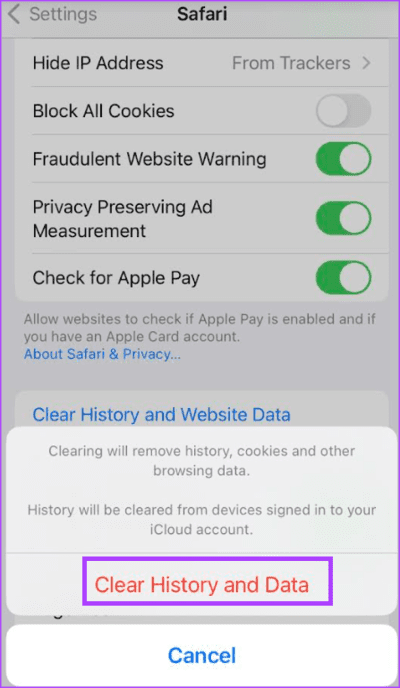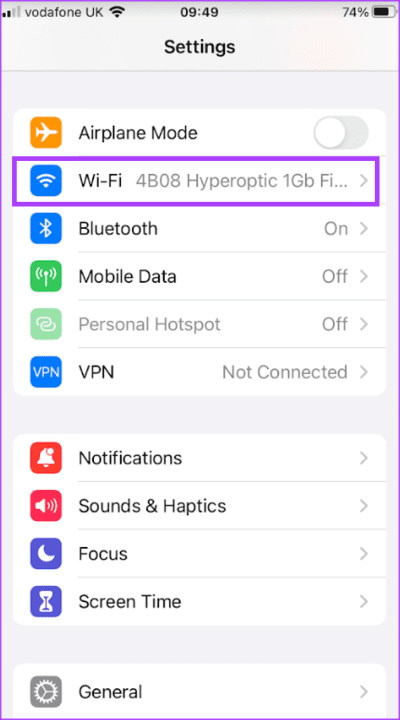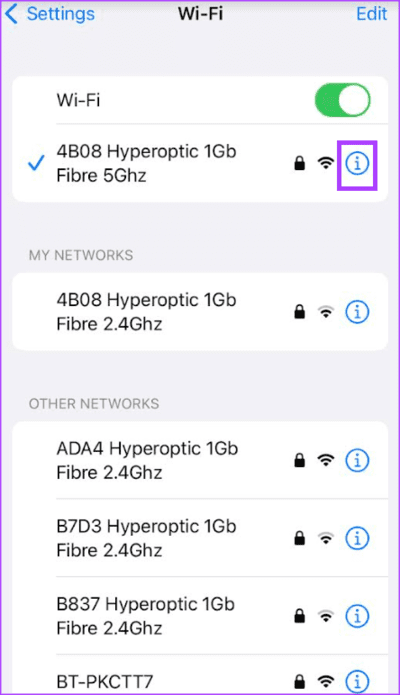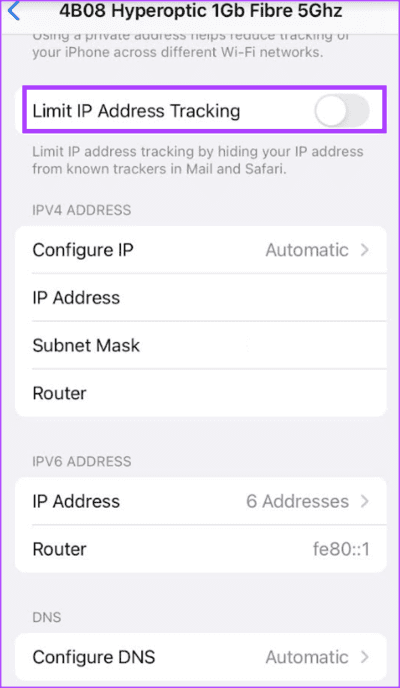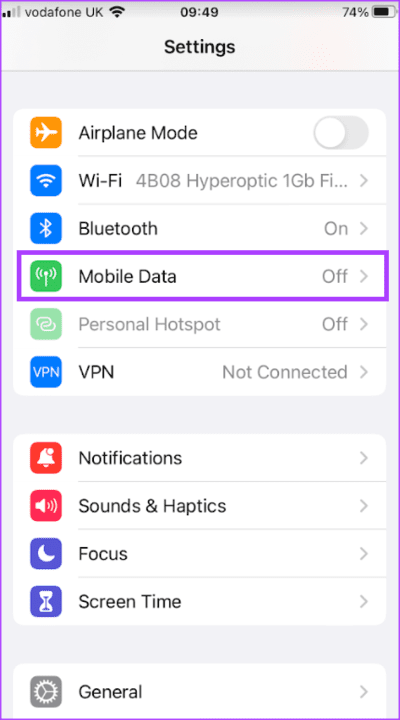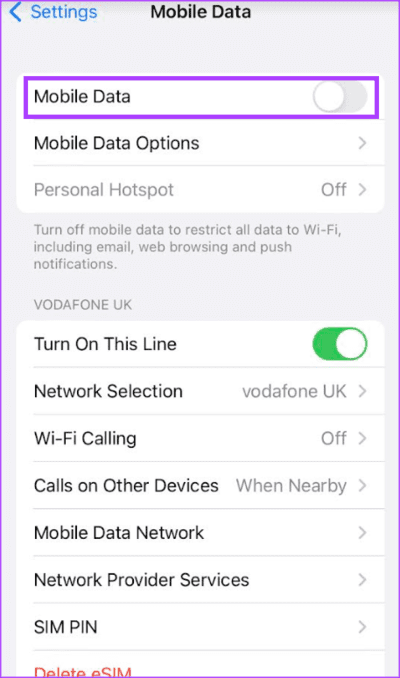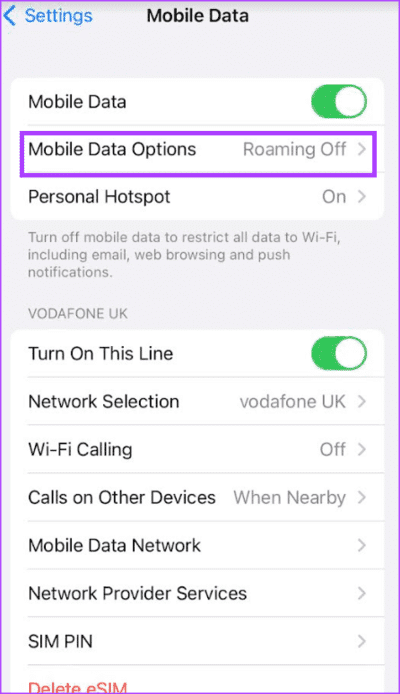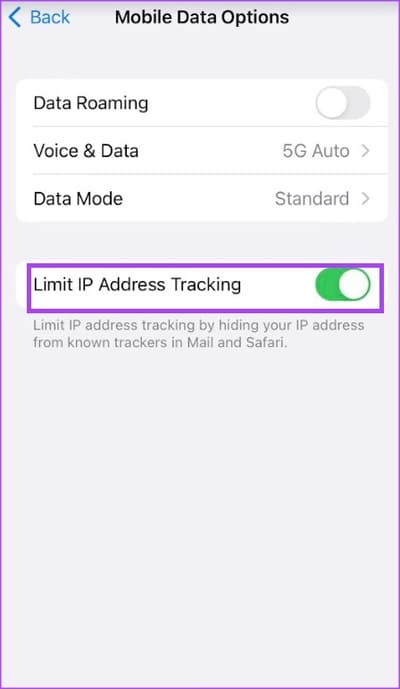如何在 iPhone 上的 Safari 中使用隱私瀏覽
如果您有意識地在瀏覽時遺漏有關您自己的個人詳細信息,則有一些方法可以避免這種情況。 通過隱私瀏覽,您可以訪問 Internet 上的頁面,而不必擔心會留下您的歷史記錄、密碼或 cookie。 如果您的瀏覽器是 iPhone 上的 Safari 應用程序,則有多種功能可以幫助確保瀏覽互聯網時的隱私。
但是,重要的是要注意 隱私瀏覽功能 在 Safari 中,您只能阻止信息存儲在您的 iPhone 上。 另一方面,在您的 iPhone 之外傳輸的信息可能仍然可以訪問。 以下是確保在 iPhone 上的 Safari 瀏覽器中進行隱私瀏覽的不同方法。
如何在 iPhone 上啟用 Safari 隱私瀏覽模式
使用 Safari 的隱私瀏覽模式,瀏覽器不會保存您訪問的網站,也不會保留您的個人數據。 以下是在 iPhone 上的 Safari 中啟用隱私瀏覽模式的方法:
第1步: 點擊 Safari 應用程序 從 iPhone 主屏幕。
步 2:點擊按鈕 標籤 在右下角 野生動物園頁面。
進入第 3 步: 按向下箭頭 選項卡 [數字] 或頁面中間的向下翻頁箭頭開始。
相片4: 在選項卡組列表中,單擊選項 特別的.
相片5: 點擊 完成了.
如何使用 SAFARI 隱私報告監控和阻止跟踪器
Safari 會生成一份隱私報告,其中提供了在瀏覽時遇到和阻止的跟踪器的摘要。 iPhone 用戶可以依靠這份報告來審查和調整 Safari 設置,以保證他們的瀏覽隱私。 但是,在隱私瀏覽模式下,Safari 不會保留這些統計信息。 要獲取隱私報告,您必須使用正常瀏覽模式。 以下是查看您的隱私報告的方法。
相片1: 點擊 Safari 應用程序 從 iPhone 主屏幕。
相片2: 在起始頁上 蘋果瀏覽器 , 必須有一個部分 隱私報告。
進入第 3 步: 點擊報告摘要查看 文件 滿的。
如果您在主頁上沒有看到隱私報告,您可能需要編輯您的主頁。 方法如下:
相片1: 在起始頁上 蘋果瀏覽器 , 單擊 . 按鈕 釋放.
相片2: 點擊按鈕 轉變 在隱私報告旁邊,確保它顯示為綠色填充。
進入第 3 步: 單擊頁面右上角的 x 按鈕關閉頁面。 隱私報告將出現在起始頁上。
使用隱私報告的詳細信息,您可以決定如何設置它 Safari 隱私和安全設置。
如何控制 Safari 隱私和安全設置
以下是在 Safari 中調整隱私和安全設置的方法。
相片1: 單擊“應用” 設置 在你的 iPhone 上。
相片2: 向下滾動並點按 瀏覽器設置.
進入第 3 步: 向下滾動 瀏覽器設置 到部門a為了隱私和安全。
相片4: 點擊任何這些選項旁邊的切換開關以啟用或禁用它們:
- 防止跨站點跟踪
- 阻止所有 cookie
- 欺詐網站警告
- 保護隱私的廣告衡量
- 看看蘋果支付
相片5: 點擊 隱藏 IP 地址的選項 選擇關閉或開啟 隱藏跟踪器。
如果這些選項以前被禁用,有關它們的數據將預先存儲在瀏覽器緩存中。 您可以使用以下步驟清除瀏覽器緩存。
如何清除 Safari 上的瀏覽歷史記錄和緩存
以下是清除 Safari 的瀏覽歷史記錄、緩存和 cookie 的方法。
相片1: 單擊“應用” 設置 在你的 iPhone 上。
相片2: 向下滾動並點按 Safari 設置。
進入第 3 步: 向下滾動 瀏覽器設置 然後按選項 “清除歷史記錄和位置數據”。
相片4: 在通知中 彈出 , 確認你的行動 “刪除歷史和數據”。
如果您不想使用 Safari 的隱私瀏覽模式,您仍然可以使用 iCloud Private Relay 阻止您的 IP 地址被跟踪。
如何使用私有 iCloud 中繼在移動數據和 WI-FI 上保護您的 IP 地址
如果您訂閱了 iCloud+,您可以使用 iCloud Private Relay 來防止您的 IP 地址被洩露。 iCloud Private Relay 將對離開您的 iPhone 的流量進行加密,從而確保您的 IP 地址不會暴露。 以下是通過 Wi-Fi 和移動網絡打開 iCloud 專用中繼的方法。
如何為 Wi-Fi 打開 iCloud 專用中繼
以下是為 Wi-Fi 打開 iCloud 專用中繼的方法。
相片1: 單擊“應用” 設置 在你的 iPhone 上。
相片2: 向下滾動並點按 無線網絡連接。
進入第 3 步: 點擊圖標 “一世” 旁邊 無線上網 你連接。
相片4: 向下滾動並點擊旁邊的切換 “限制 IP 地址跟踪” 啟用它。
如何為移動數據打開 iCloud 專用中繼
當您使用更快的 Wi-Fi 時,iCloud Private Relay 選項會很有意義。 但是,如果您想在瀏覽網頁或使用移動數據應用程序時使用它,則需要打開此選項。 這是如何做的。
相片1: 單擊“應用” 設置 在你的 iPhone 上。
相片2: 向下滾動並點按 移動數據。
進入第 3 步: 點擊按鈕 轉變 旁邊 移動數據 啟用它。
相片4: 點擊 移動數據選項。
相片5: 點擊按鈕 轉變 旁邊的限制 IP 地址跟踪以啟用它。
使用 iCloud + 隱藏您的電子郵件
iCloud + 訂閱不僅為您提供訪問 iCloud Private Relay 的權限,以保護您的瀏覽隱私。 您還可以在線擴展您的隱私 使用 iCloud + 使用隱藏電子郵件 礦。 這樣,您可以控制誰可以訪問您的收件箱。