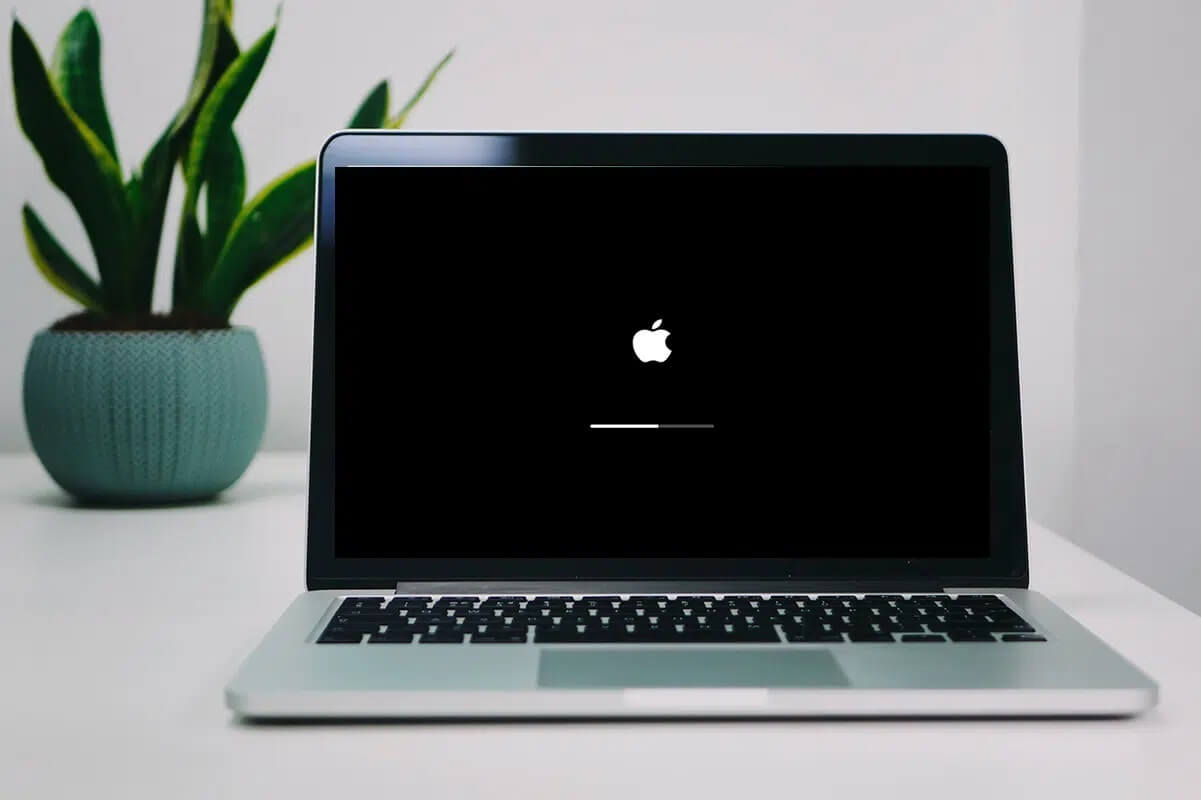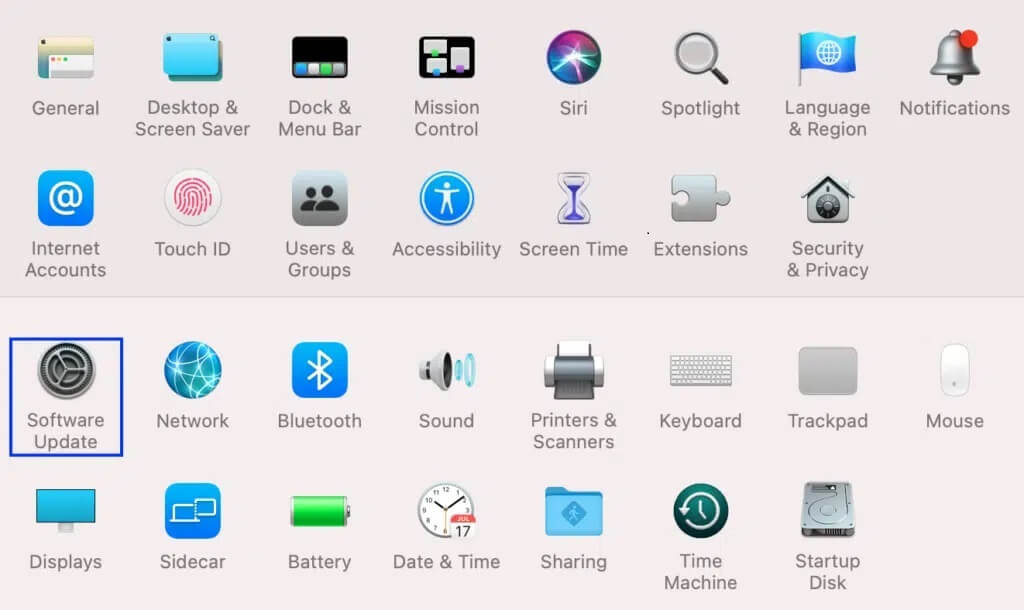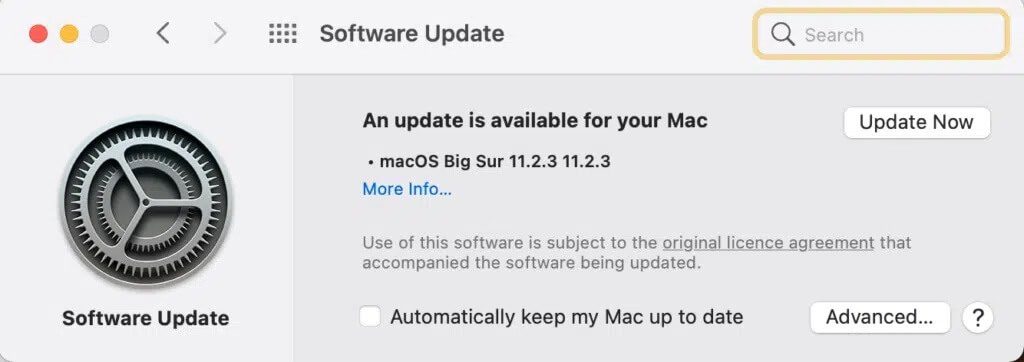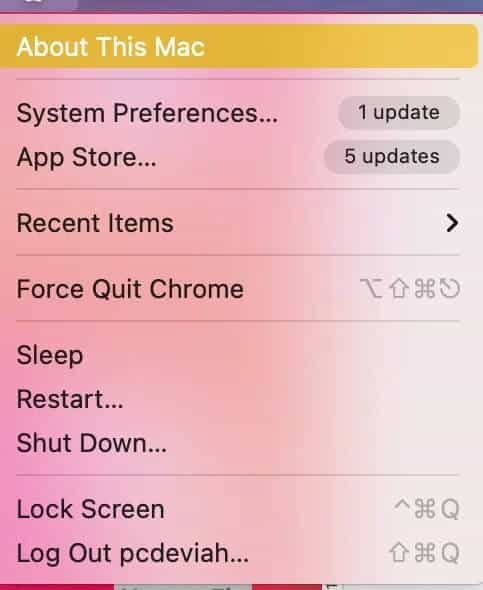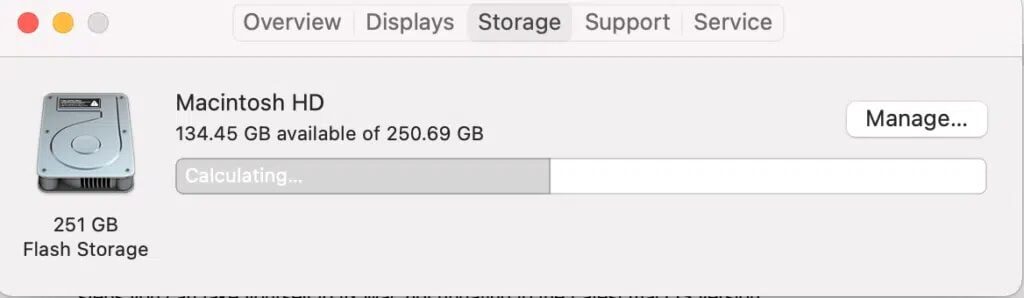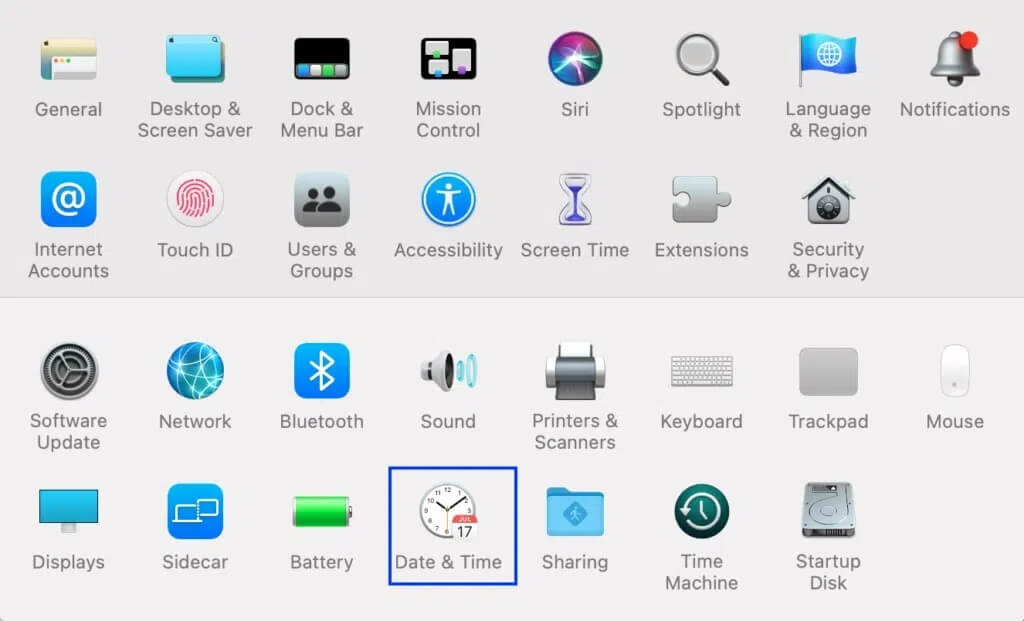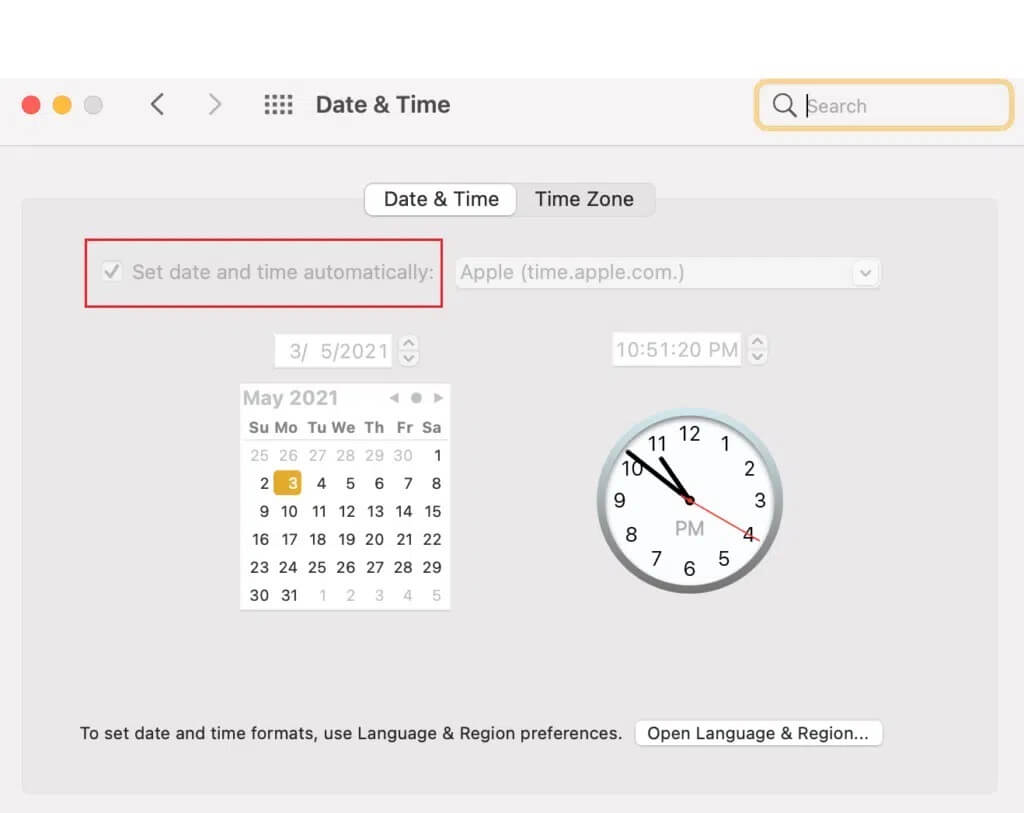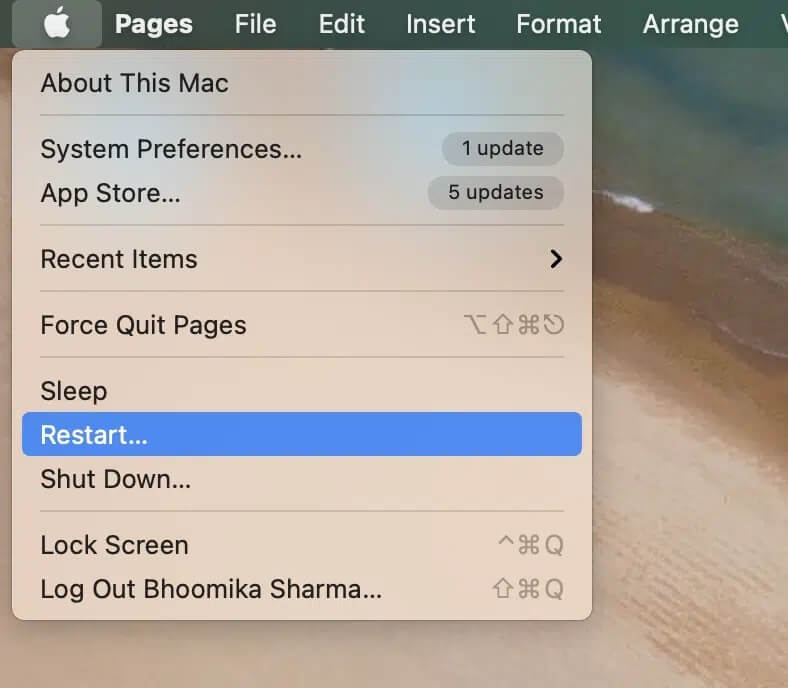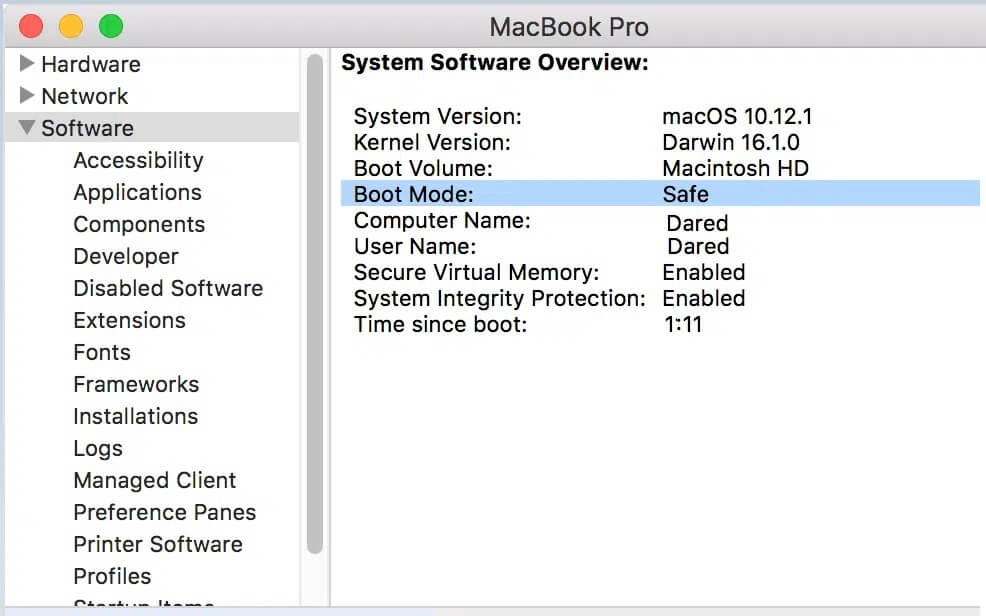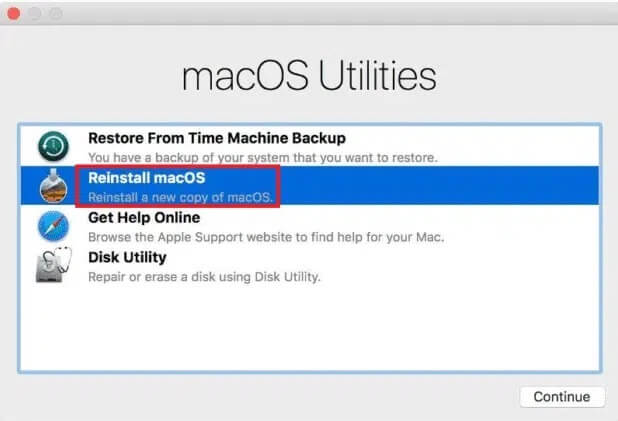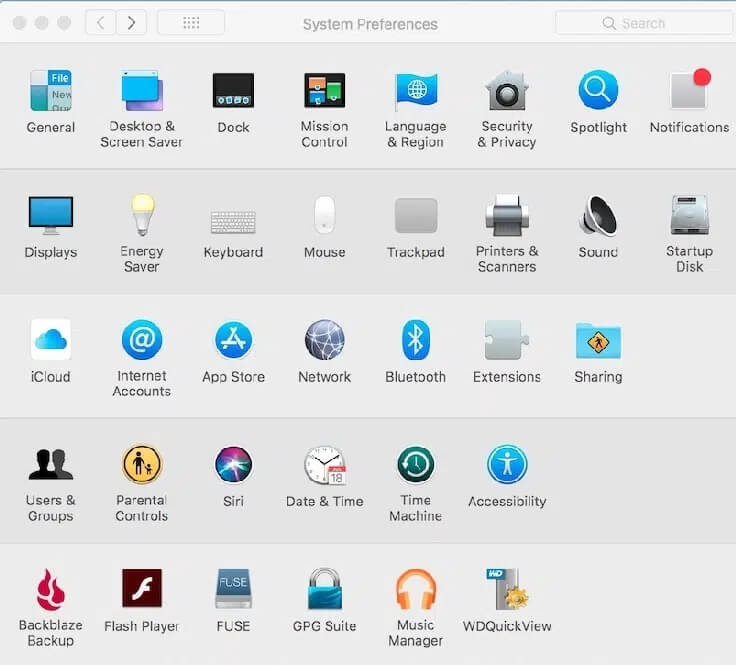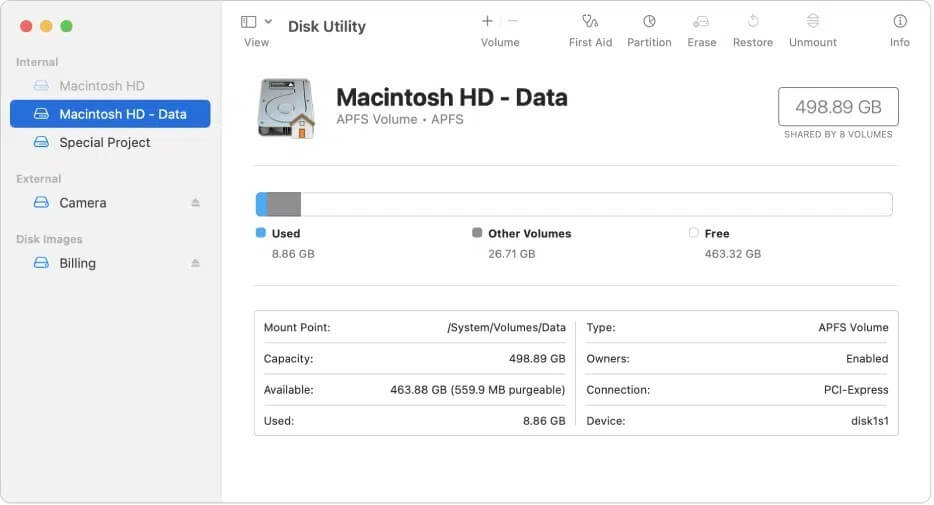修復 Mac 軟件更新卡住安裝
擁有 MacBook 最好的部分是 macOS 更新 定期使系統更高效。 這些更新改進了安全補丁並引入了高級功能,讓用戶隨時了解最新技術。 但是,有時您可能會在更新最新版本的 macOS 時遇到一些問題,例如 Mac 卡在加載欄上或 Mac 卡在 Apple 標誌上。 但是,本文將說明解決安裝 Mac 軟件更新問題的方法。
如何修復卡在安裝中的 Mac 軟件更新
當更新過程以某種方式卡住時,您的 MacBook 不會更新到最新版本的 macOS。 然後,您可能會發現您的 Mac 卡在加載欄上,或者您的 Mac 卡在 Apple 標誌上。 此中斷的一些可能原因如下:
- 電池問題: 如果不 為 MacBook 充電 如果您的計算機工作不正常,安裝程序可能無法下載,因為您的筆記本電腦可能會中途關閉。
- 存儲短缺Mac 軟件更新可能停止安裝的另一個原因是系統上的空間可能少於更新所需的空間。
- 上網問題: 始終建議在夜間 Wi-Fi 網絡流量較少時下載新更新。這時候蘋果的服務器也沒有擁堵,可以快速下載最新版本。
- 核心 恐慌: 這是一個非常常見的問題,您的計算機可能會陷入啟動和崩潰的循環。 如果筆記本電腦無法正常開機,操作系統將無法成功更新。 如果您的驅動程序已過時和/或仍然與插件衝突,則會發生這種情況,導致您的 Mac 卡在 Apple 標誌上,並且在加載欄錯誤時 Mac 崩潰。
既然您知道了 Mac 無法更新到最新版本 macOS 的一些原因,那麼讓我們來看看如何更新 macOS。
如何更新 macOS?
您可以按如下方式檢查 Mac 上的可用更新:
1. 點擊 系統偏好設置 在列表中 蘋果.
2. 在這裡,點擊 升級軟件 , 如圖所示。
3. 選擇 現在更新 , 如圖所示。
注意:如果您的 Mac 已經使用了 XNUMX 年或更久,最好將其保留在當前操作系統中,並且不要因新更新而使系統負擔過重。
如何檢查 macOS 兼容性?
從標題本身可以清楚地看出,您嘗試安裝的更新必須與您使用的設備型號兼容才能使其正常工作。 這是檢查它以及從以下位置下載它的方法 應用商店:
1. 開啟 متجرالتطبيقات 在您的設備上。
2.找到相關的更新,例如, 大蘇爾或塞拉利昂。
3. 向下滾動並點擊 “兼容性” 檢查一下
4A。 如果您收到此消息:適用於您的 Mac,上述更新與您的 Mac 兼容。 單擊獲取開始安裝。
4 乙。 如果請求的更新不兼容,那麼嘗試下載它是沒有用的,因為它可能會導致您的設備崩潰。 或者,您的 Mac 卡在加載欄中,或者您的 Mac 可能出現卡在 Apple 徽標問題中。
方法一:過一段時間再安裝
這聽起來像是一個模糊的想法,但給系統一些時間來解決它的問題可能會解決安裝 Mac 軟件更新的問題。 當您長時間使用計算機時,後台應用程序會不斷消耗您的電池並繼續使用您的網絡帶寬。 禁用後,macOS 可能會正常更新。 此外,如果蘋果服務器端出現問題,也會得到解決。 因此,我們建議您等待 24 到 48 小時,然後再嘗試安裝最新版本的 macOS。
方法三:釋放存儲空間
安裝新更新通常會佔用您設備上的大量存儲空間。 因此,有必要確保您的系統具有下載和安裝新更新所需的空間。 以下是檢查 Mac 上存儲空間的方法:
1. 點擊 Apple قائمة 菜單 在您的主屏幕上。
2. 點擊 關於這台 Mac , 如圖所示。
3. 前往 貯存 , 如下所示。
4. 如果您的 Mac 沒有足夠的存儲空間來更新操作系統,請確保通過刪除不需要和不必要的內容來釋放空間。
方法 3:確保您已連接到 Internet
您應該可以訪問強大而穩定的互聯網連接以及 macOS 更新的良好速度。 在更新過程中丟失 Internet 連接可能會導致內核崩潰。 您可以通過該頁面查看您的網速 網絡速度測試. 如果測試顯示您的互聯網速度很慢,請重新啟動路由器以解決問題。 如果問題仍然存在,請聯繫您的 Internet 服務提供商。
方法 4:重新啟動 Mac
解決待處理的 Mac 軟件更新安裝問題的最簡單方法是重新啟動設備。
注意:有時更新最新的 macOS 版本需要很長時間。 因此,它可能看起來卡住了,但實際上,計算機正在安裝新的更新。 如前所述,安裝過程中的任何障礙都可能導致內核錯誤。 因此,明智的做法是讓計算機在重新啟動之前過夜刷新。
現在,如果您看到更新窗口卡住了,即您的 Mac 卡在 Apple 徽標上或 Mac 卡在加載欄中,請嘗試以下操作:
1. 按 電源按鈕 繼續 壓力 10秒。
2.接下來,等待完成 重新啟動計算機。
3.開始 更新 再來一次。
方法 5:移除外部設備
連接到硬盤、USB 等外部設備可能會導致 Mac 軟件更新卡在安裝問題中。 因此,請先斷開所有不需要的外部設備,然後再嘗試將它們更新到最新版本。
方法六:設置日期和時間自動設置
在嘗試將您的 macOS 更新到最新版本時,您可能會收到一條錯誤通知,指出更新不存在。 這可能是由於您設備上的日期和時間設置不正確。 在這種情況下,請按照給定的步驟操作:
1. 點擊 蘋果圖標 在屏幕的左上角。
2. 將出現一個菜單 蘋果 馬上。
3. 選擇 系統偏好設置 > 日期和時間。
4. 選中標題為自動設置日期和時間的框,如下所示。
方法 7:將您的 Mac 啟動到安全模式
幸運的是,Windows 和 macOS 都可以訪問安全模式。 這是阻止所有後台應用程序和數據的診斷模式,可以找出特定功能無法正常工作的原因。 因此,您還可以在此模式下檢查更新的狀態。 以下是在 macOS 上打開安全模式的步驟:
1. 如果您的計算機已打開,請單擊屏幕左上角的 Apple 圖標,然後選擇重新啟動。
2.期間 重啟 , 按下並按住不動 換檔鍵。
3.一旦你出現 蘋果圖標 再次,免費 換檔鍵。
4. 現在,通過點擊 Apple 圖標確認您是否已登錄到安全模式。
5. 在關於本機窗口中選擇系統報告。
6. 點擊 該程序 , 如圖所示。
7. 在這裡,您將在下方看到 Safe 引導模式。
注意:如果您在引導模式下沒有看到安全,請再次從頭開始執行這些步驟。
Mac 處於安全模式後,您可以嘗試再次安裝更新。
方法 8:將 Mac 啟動到恢復模式
如果以上方法都不適合您,請嘗試重新安裝 在恢復模式下更新。 線索更新 操作系統處於恢復模式 分為兩件事:
- 它確保您的文件在凌亂的下載過程中不會丟失。
- 它有助於拯救您用來更新您的安裝程序。
使用恢復模式也是一個很好的選擇,因為它允許連接到互聯網。 按照給定的步驟將筆記本電腦啟動到恢復模式:
1. 點擊 蘋果圖標 在屏幕的左上角。
2. 選擇 重啟 從此列表中,如圖所示。
3.期間 重新啟動你的 MacBook , 按住我的鍵 命令+ R 在鍵盤上。
4. 等待大約 20 秒或直到您看到 蘋果標誌 在你的屏幕上。
5. 如果出現提示,輸入您的用戶名和密碼。
6. 現在,將出現 macOS 實用程序窗口。 在這裡,選擇重新安裝 macOS,如圖所示。
方法 9:重置 PRAM
重置 PRAM 設置是解決 Mac 任何問題的絕佳選擇。
1.停止 打開你的 MacBook。
2. 立即打開系統。
3. 按鍵 Command + Option + P + R. 在鍵盤上。
4. Apple 圖標第二次出現後鬆開按鍵。
注意:在此過程中,您會看到 Apple 標誌出現和消失 XNUMX 次。 之後,您的 MacBook 應該會正常重啟。
5. 打開 系統偏好設置 在蘋果菜單中。
6.重置日期、時間、顯示分辨率等設置。
現在您可以嘗試再次更新最新的 macOS 版本,因為現在應該修復 Mac 軟件更新安裝問題。
方法 10:將 Mac 恢復到出廠設置
將 MacBook 恢復到出廠設置或默認設置會自動重新安裝 Mac 操作系統。 因此,它還能夠刪除以後可能會滲入您的系統的任何錯誤或損壞的文件。
注意:但是,在重置 MacBook 之前,請確保備份所有數據,因為恢復出廠設置會刪除系統中的所有數據。
按著這些次序 恢復 Mac إ 出廠設置:
1. 如方法 XNUMX 所述,重新啟動您的 Mac 進入恢復模式。
2. 從 Mac Utilities 文件夾中打開磁盤工具。
3. 選擇一張光盤 啟動 例如:Macintosh HD-Data。
4. 現在,點擊 “抹去” 從頂部菜單欄中。
5. 選擇 macOS 擴展(日誌式),然後單擊擦除。
6.接下來,通過選擇左上角的查看打開磁盤工具菜單。
7. 選擇退出磁盤工具。
8. 最後,點擊 macOS 工具文件夾中的重新安裝 macOS。
方法11:訪問Apple Store
如果以上方法都不適合您,最好聯繫一個 蘋果專賣店 在你旁邊。 您還可以通過聊天在 Apple 網站上交流您的問題。 確保將您的購買收據和保修卡放在手邊。 您可以輕鬆簽出 蘋果保修狀態.
常見問題 (FAQ)
Q1. 為什麼我不能更新我的 Mac?
由於以下原因,您的 Mac 可能無法更新:Wi-Fi 連接速度慢、計算機存儲空間不足、設備驅動程序過時以及電池問題。
Q2. 如何將我的 Mac 升級到最新版本?
要將您的 Mac 升級到最新版本,請按照以下步驟操作:
- 點擊屏幕左上角的 Apple 圖標,然後選擇系統偏好設置。
- 從此菜單中選擇軟件更新。
- 您現在可以查看是否有可用的更新。 如果是這種情況,請單擊立即更新。
我們希望所有這些方法都能夠幫助您解決 Mac 軟件更新安裝問題。 如果您有任何其他疑問,請隨時將它們放在下面的評論部分,我們會盡快回复您。