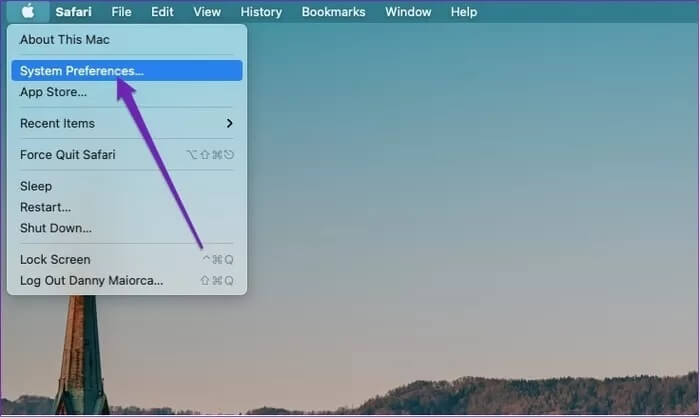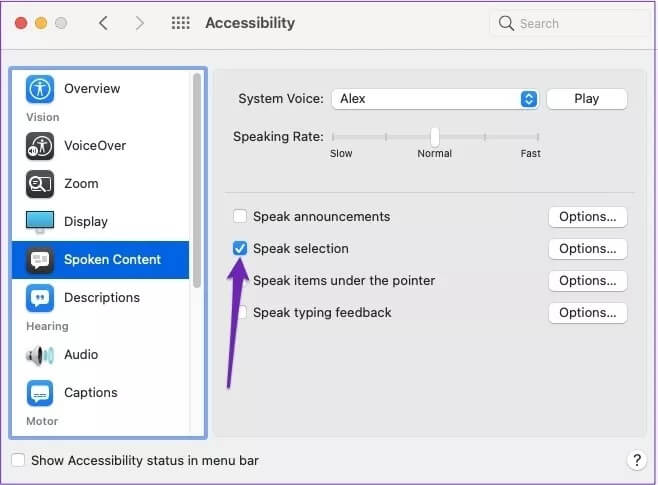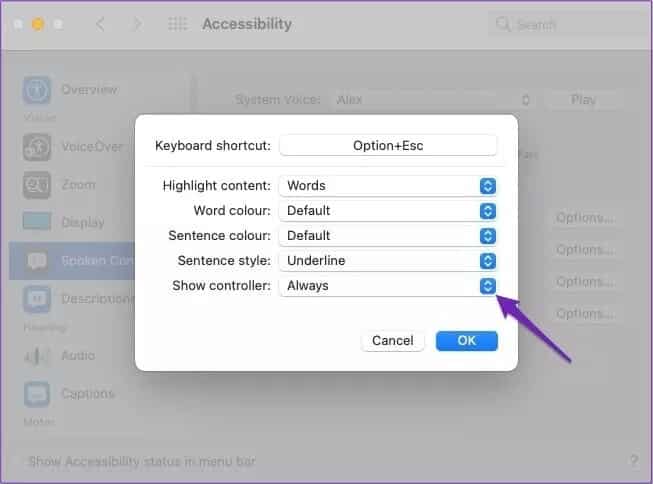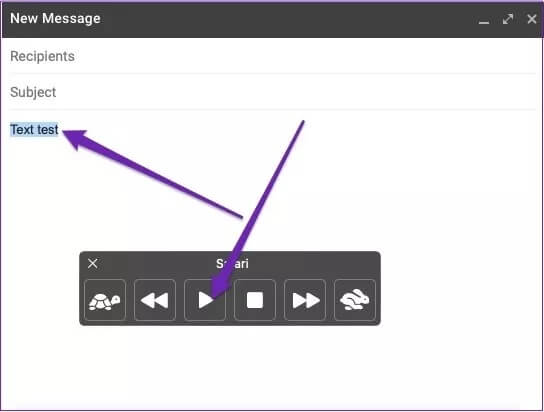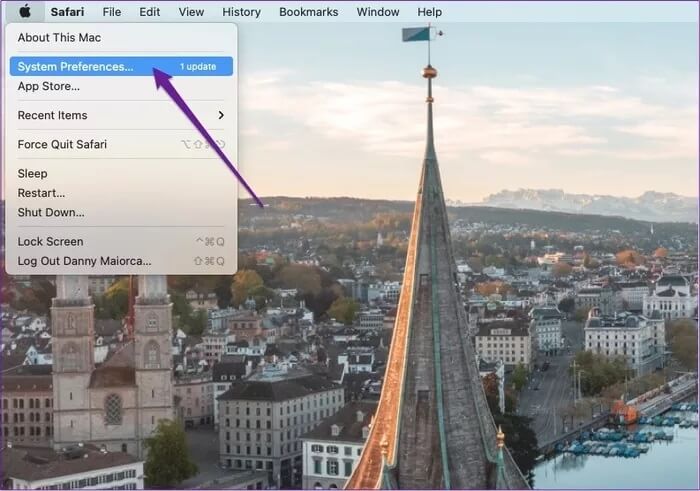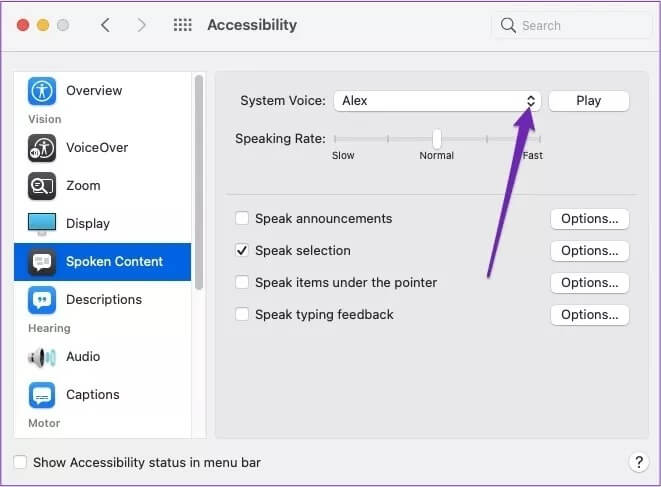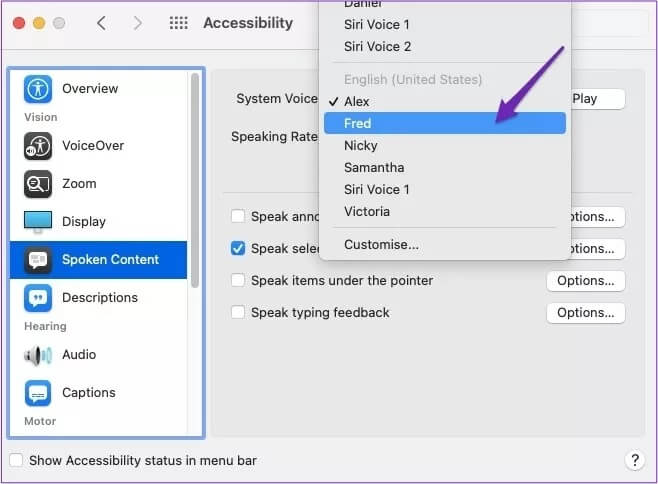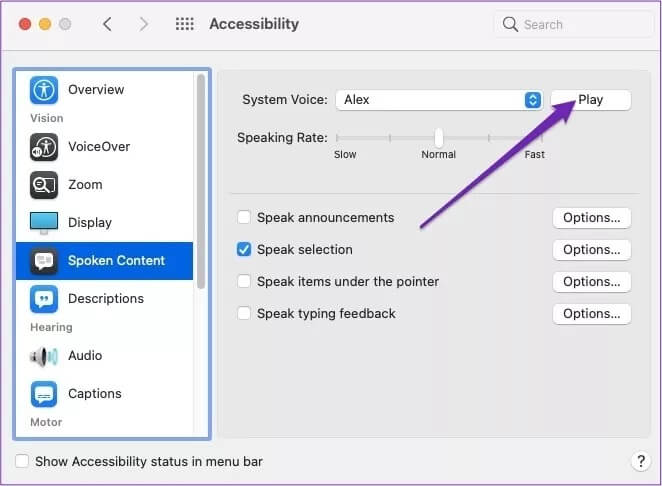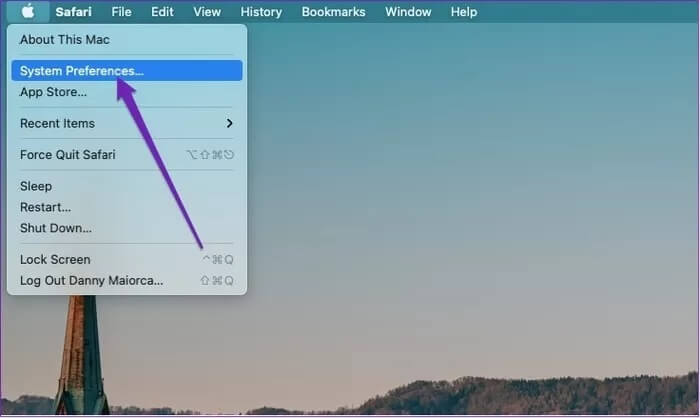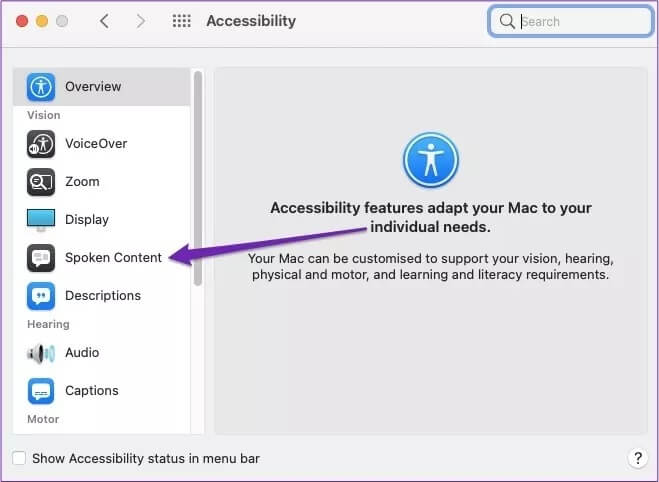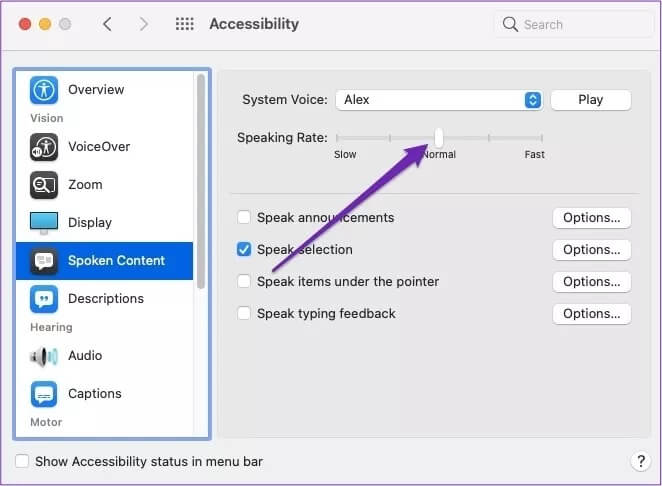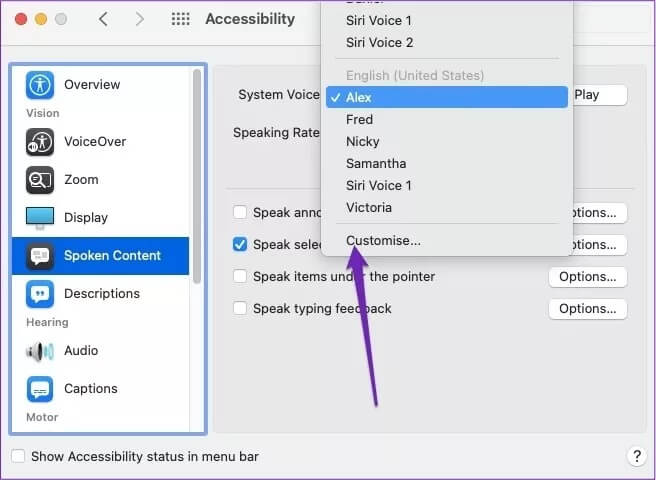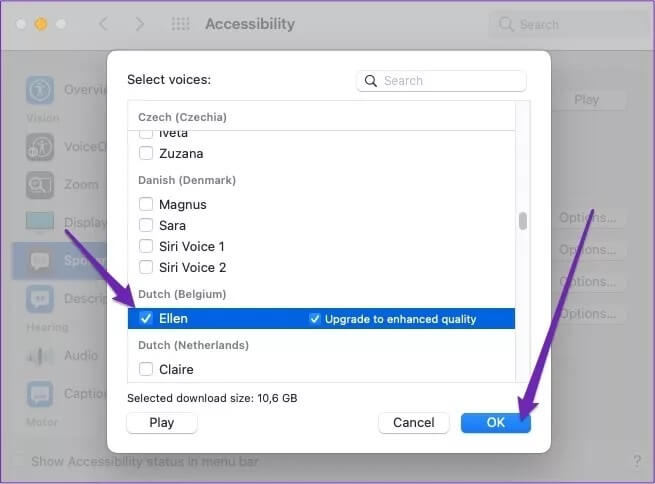如何讓您的 Mac 閱讀文檔、電子郵件和網頁
在這個日子裡, 你可以用你的 Mac 做更多事情. 您可以自定義設備的一種獨特方法是讓它閱讀文檔或電子郵件以及其他文本,如果您的視力有困難,這很有用。 以下是讓您的 Mac 閱讀文檔、電子郵件和網頁的方法。
當您自定義 Mac 以閱讀屏幕上的文本時,您可以更改速度和音量。 此外,您可以讓您的設備閱讀其他語言的內容。
繼續閱讀以了解如何製作自己的 Mac 閱讀文檔和電子郵件 ,以及您可以調整此功能的不同方式。 無論您使用的是 MacBook Air、MacBook Pro 還是 iMac,這些技巧都適用。
在您的 MAC 上閱讀文檔和電子郵件
要讓您的 Mac 閱讀文檔和電子郵件,您需要使用語音內容功能。
啟動它很簡單; 您所要做的就是按照以下步驟操作。
相片1: 點擊左上角的 Apple 標誌。
相片2: 選擇系統偏好設置。
意見3: 轉到輔助功能並單擊您的觸控板。
相片4: 在可見性下,查找語音內容。
在口語內容選項卡上,您將看到幾個選項。 如果您想閱讀特定的文本段落,您可以標記口語複選標記。
為了使事情變得更容易,請單擊選項選項卡 - 在顯示控制台旁邊 - 選擇始終。
要讓您的 Mac 閱讀文檔和電子郵件,您需要按照以下步驟操作。
相片1: 打開您希望設備閱讀的文檔或電子郵件。
相片2: 突出顯示文本。
意見3: 按下控制欄上的播放按鈕。
聲音定制
當您開始在 Mac 上使用語音內容時,您將在所有內容中進行虛擬語音聊天。 但如果你覺得這個人無聊或難以理解,別擔心; 您可以對其進行自定義,以使一切對您來說更輕鬆。
在 Mac 上自定義語音內容的音頻:
相片1: 轉到左上角的 Apple 標誌,然後選擇系統偏好設置。
相片2: 選擇可訪問性。
意見3: 在可見性下,選擇口語內容。
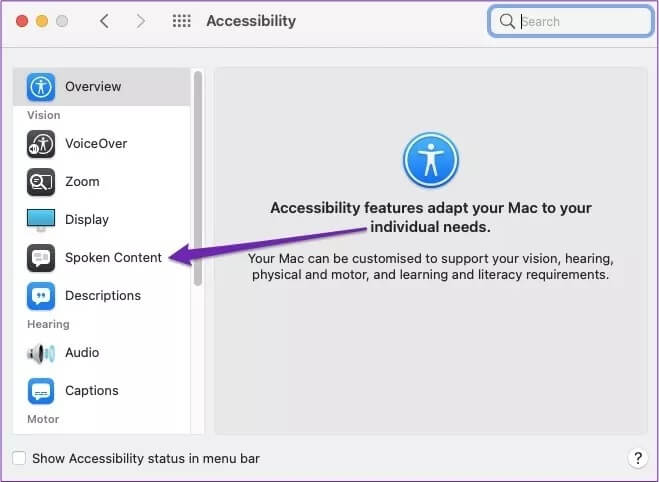
相片5: 單擊該框後,將出現一個下拉菜單。 選擇其中一種聲音。
相片6: 點擊播放看看你是否喜歡新的聲音。 如果不這樣做,請重複該過程。
或者,您可以通過選擇屏幕底部的個性化來找到其他選項。 當您在那裡時,您可以選擇和取消選擇您不喜歡的任何一個。
改變說話速度
除了改變聲音,你還可以改變說話的速度。 您可以執行此操作的一種方法是在您之前選擇啟用它的語音內容欄上選擇兔子或烏龜圖標。
或者,您可以在“系統偏好設置”中進行修改。
相片1: 轉到左上角的 Apple 標誌並單擊它。
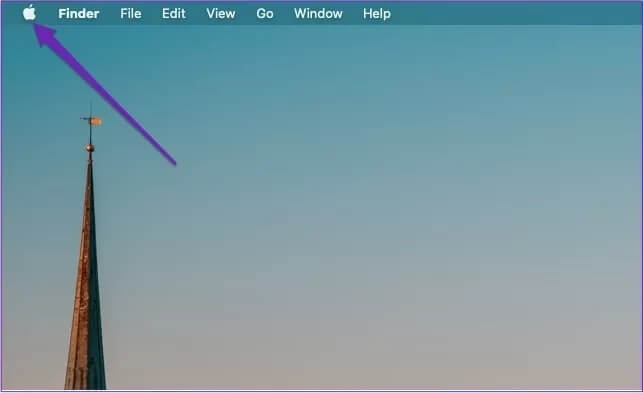
意見3: 開放訪問。
相片4: 在異像中尋找口語內容。
相片5: 在屏幕頂部附近,您會看到一個名為“口語”的欄。 向左滑動可降低音量,向右滑動可提高速度。
更改語言
除了英語,您還可以更改 Mac 上的口語內容設置以啟用不同的語言。
您可以從幾種不同的語言中進行選擇,但並非所有語言都具有與英語相同數量的聲音可供選擇。 這樣做的過程不是很困難:
相片1: 轉到左上角的 Apple 標誌。 出現下拉菜單時,選擇系統偏好設置。
相片2: 單擊輔助功能圖標。
意見3: 在可見性下,轉到語音內容並展開系統音頻選項卡。 然後點擊底部的自定義。
相片4: 在所選語言下選擇要添加的人的聲音。 然後選擇確定。
讓你的 MAC 說話
如果您看到一些您不理解的文本,自定義您的 Mac 以閱讀文檔、電子郵件和網頁會有所幫助,如果您在閱讀內容時遇到困難,也可以這樣做。 如果您希望您的設備閱讀您在網上看到的文章,我們在本文中向您展示的提示也將起作用。
嘗試這些提示並根據需要自定義設置。 完成此操作後,您會發現使用 Mac 中的內容變得更加容易。