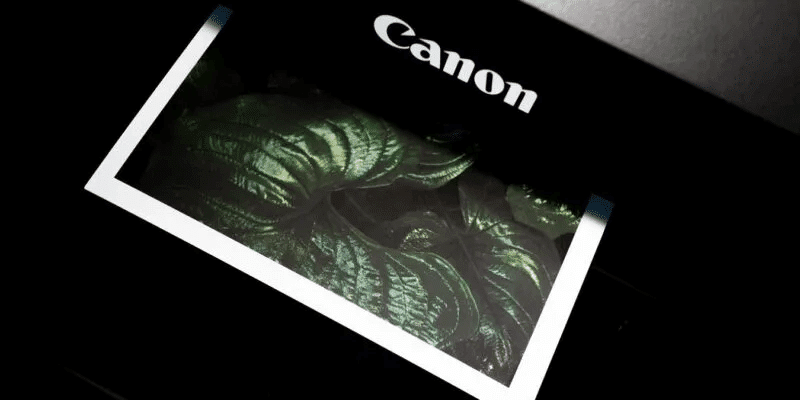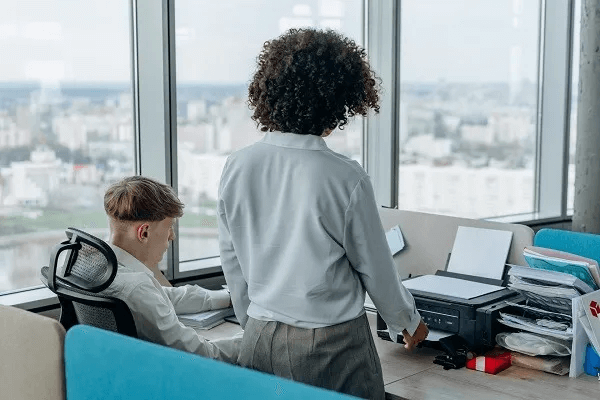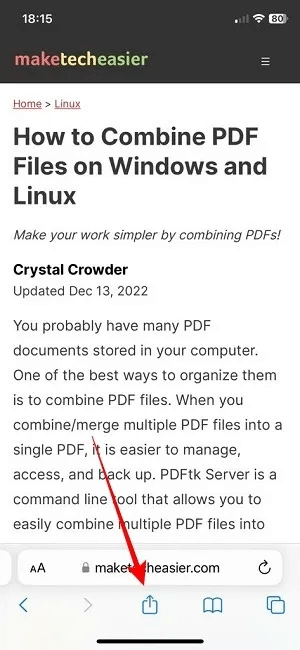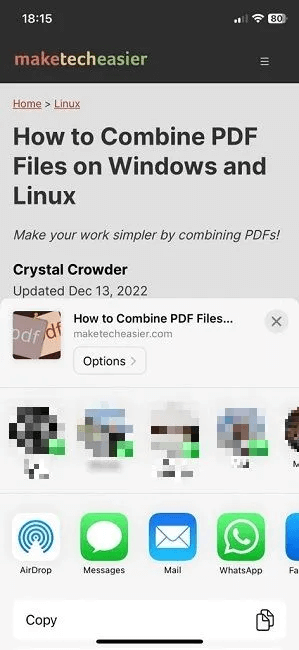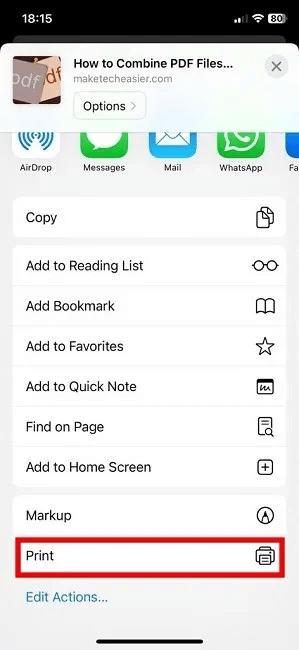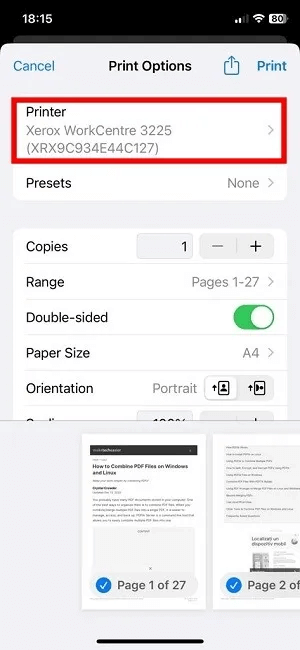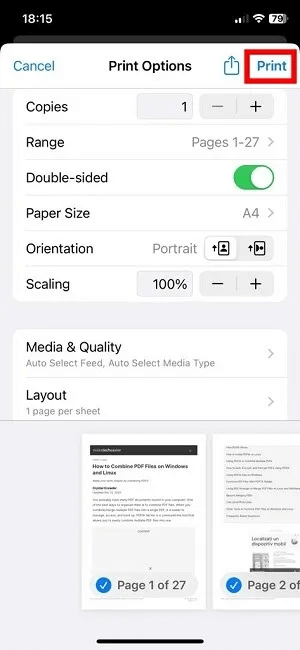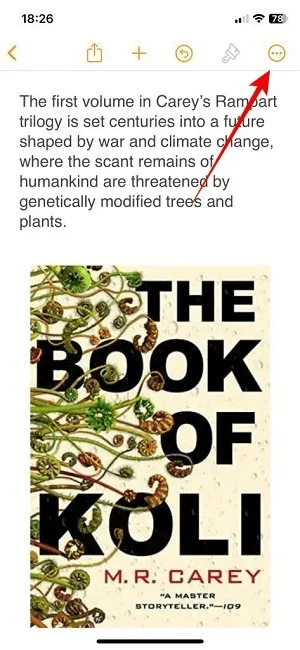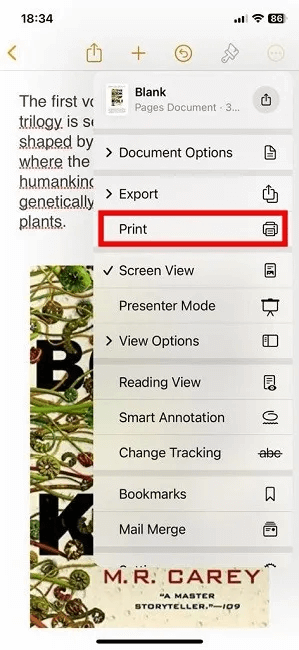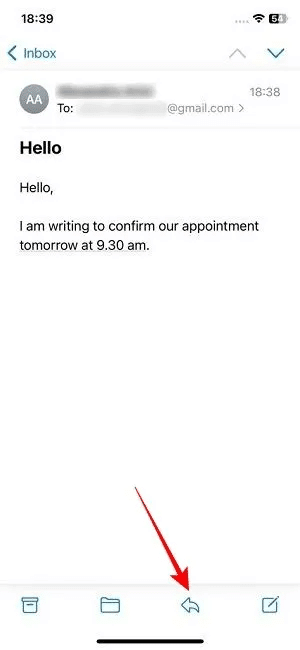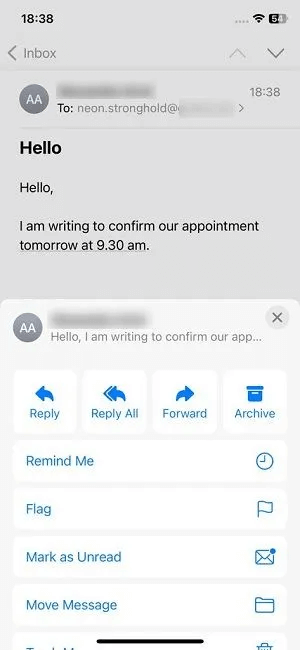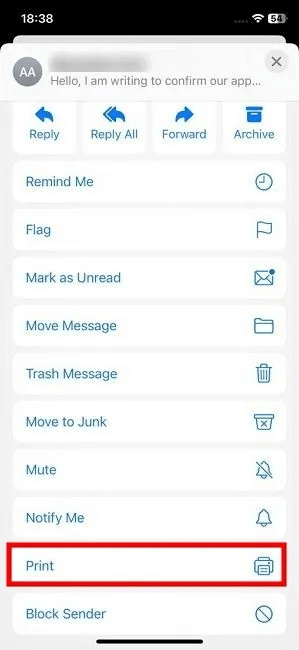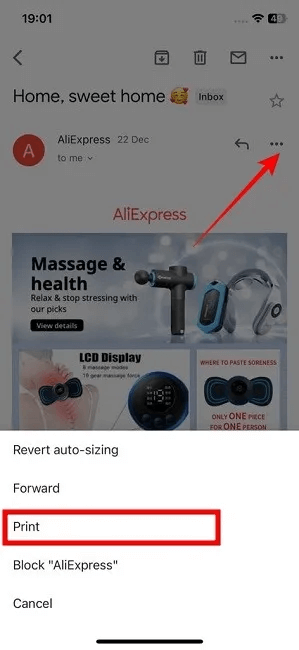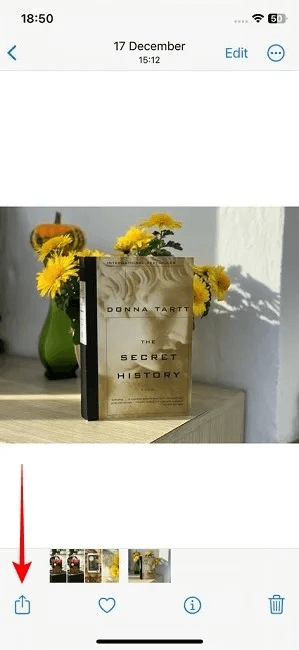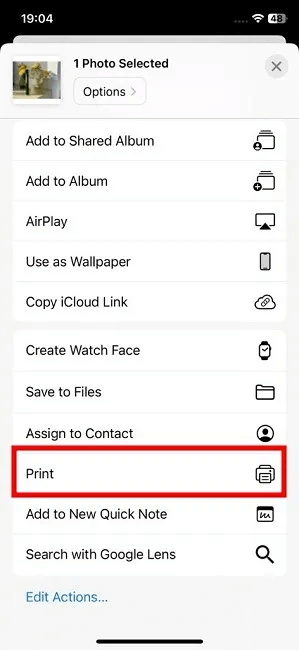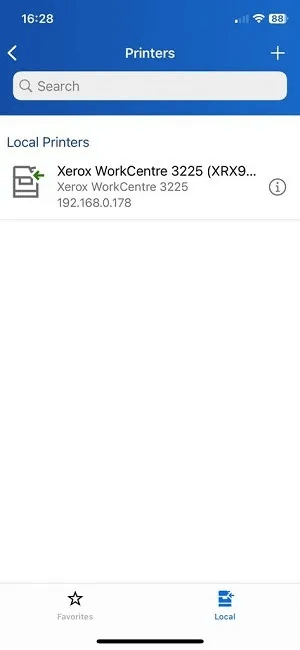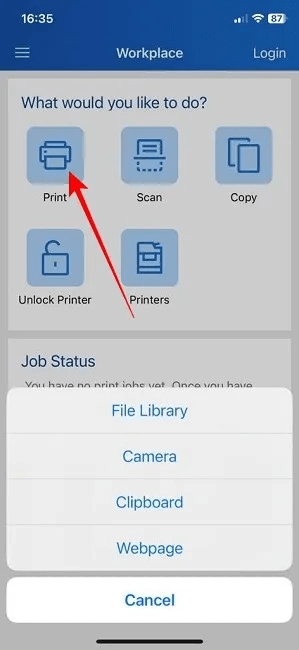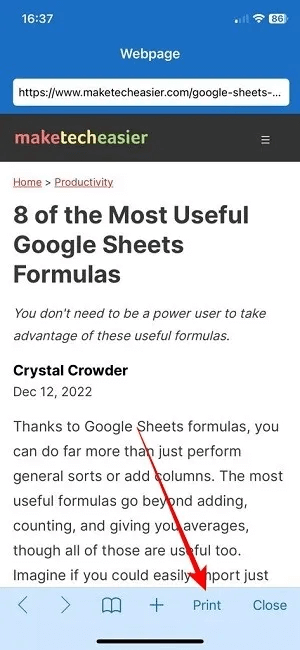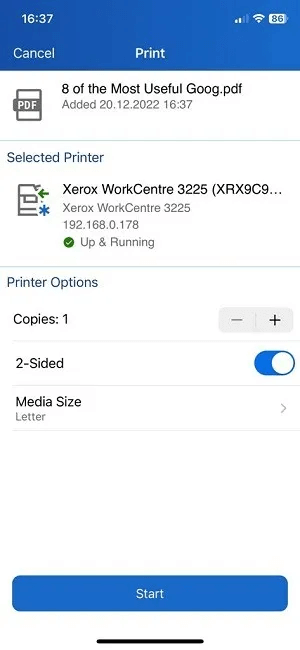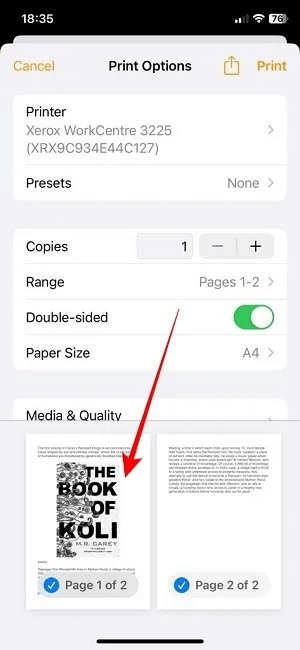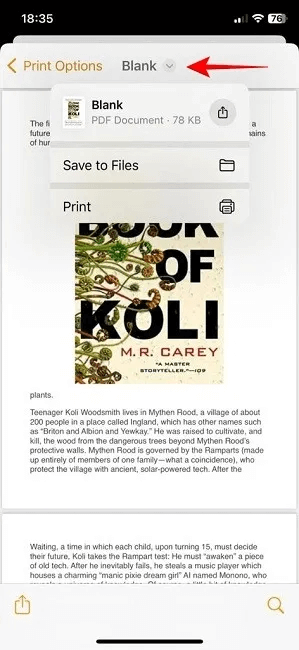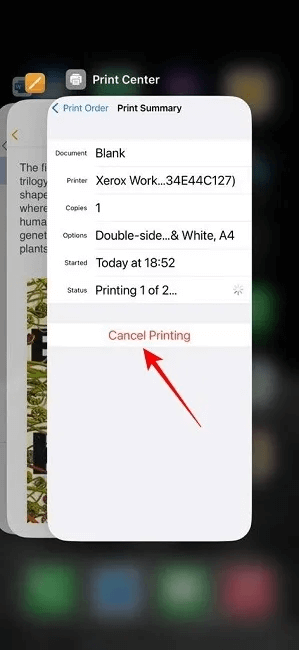如何從 iPhone 或 iPad 打印
即使隨著數字世界的日益發展,打印文檔、簡歷、說明或照片的需求也在增加,但有時仍然只能使用硬拷貝。 如果您發現需要從 iOS 設備打印文檔或照片,這非常簡單,尤其是使用 AirPrint。 在本教程中,我們將向您展示如何從 iPhone 或 iPad 進行打印。
نصيحة: 有需要簽名的文件? 給你 如何在 iPhone 上簽署 PDF.
什麼是 AirPrint?
Apple 於 2010 年發布的 AirPrint 及其隨後在全球數百台打印機中的應用使 Wi-Fi 成為打印方面的新黃金標準。 如果您不熟悉這個術語,AirPrint 是一項 Apple 技術,可讓您在沒有驅動程序的情況下輕鬆打印文檔或照片。
大多數內置 Wi-Fi 的現代打印機通常都支持 AirPrint。 如果您不確定您的設備是否支持它,請查看官方列表 對於支持 AirPrint 的設備. 選擇打印機後,只要您的打印機和 iOS 設備處於同一 Wi-Fi 網絡中,就可以非常輕鬆地從 iPhone 或 iPad 進行打印。 在繼續本教程之前,請確保情況確實如此。
如何使用 AirPrint 從 iOS 設備打印
您幾乎可以從 iPhone 或 iPad 打印任何內容。 這包括文檔、照片、電子郵件、網頁等。 下面我們解釋如何。
打印網頁
- 打開 網頁 您要打印的內容。 無論您使用的是內置的 Safari 還是 Chrome,步驟都幾乎相同。
- 點擊 分享按鈕 位於屏幕底部。
3. 在分享界面,從底部向上滑動取消隱藏 列出更多選項.
4. 繼續向上滾動直到找到一個選項 “打印” 並按下它。
5. 在屏幕上 “打印選項” ,您應該會看到已連接到與手機或平板電腦相同的 Wi-Fi 網絡的打印機。 如果您的 Wi-Fi 網絡連接了不止一台打印機,請點擊當前打印機名稱旁邊的小箭頭,然後選擇 打印機 你想使用的。
6. 在同一屏幕上,您可以選擇要打印的份數、是打印整篇文章還是只打印其中的一部分、選擇方向等等。
7.一切就緒後,按下按鈕 “打印” 在右上角,打印過程應該開始了。
打印文檔
- 例如,如果您想從應用程序打印, 網頁 أو 筆記 , 打開文檔並點擊右上角的三個水平點。
2. 選擇 “打印”。
3. 您將被帶到類似的打印預覽屏幕,您可以在其中調整您的打印首選項。 點擊 “打印” 當你準備好出發時。
打印電子郵件
- 從 iPhone 或 iPad 上的郵件應用輕鬆打印。 打開您收到的電子郵件,然後按一個按鈕 “重定向” في الأسفل。
2. 當菜單從底部出現時,向上滑動以顯示更多選項。
3. 選擇 “打印”。
4.在屏幕中設置您的喜好 “打印選項” 並繼續打印。
5. 如果您改用其他電子郵件應用程序(如 Gmail),您將有不同的選擇。 對於 Gmail,打開您要打印的電子郵件並點擊右上角的三個點。
6. 選擇 “打印” 從彈出菜單中。
打印照片
- 在照片應用程序(或您擁有的任何圖庫應用程序)中打開一張照片。
- 點擊按鈕 “分享” 以下。
3. 滑動以顯示更多選項並選擇 “打印”。
溫馨提示:有時需要擦拭整個手機。 這是如何做 將您的 iPhone 重置為出廠設置。
如何在沒有 AirPrint 的情況下從 iOS 設備進行打印
如果您的打印機稍舊,它可能不支持 AirPrint,即使它有 Wi-Fi。 但是,iPhone 或 iPad 仍可用於打印。 您只需要下載第三方應用程序即可。
最好的解決方案是為您的打印機下載官方應用程序。 如果您有佳能設備,請下載 打印噴墨/SELPHY , 對於一個設備 惠普一 您將需要一個應用程序 惠普智能 , 而對於 愛普生 你必須下載一個應用程序 打印 . 對於一個設備 複印 獲取一個應用程序 職場 . 或者,您可以使用單獨的應用程序,例如 列印,但請記住,要釋放其全部潛力,您需要升級到付費等級。
- 打開 專用打印機應用程序. 我們用 施樂工作場所 出於本教程的目的。 說明可能因您使用的應用程序而異。
- 將您的打印機連接到應用程序。 確保您的打印機和 iPhone 或 iPad 都連接到同一個 Wi-Fi 網絡,否則它將無法工作。
3. 打印機配對後,點擊 “打印”。
4. 找到您要打印的項目。 它可以來自您的文件庫、圖像或網頁。
5.加載完成後,按下按鈕 “打印” 在頁面的底部。
6.看 打印機選項 並根據自己的需要進行設置,然後點擊按鈕 “開始” 開始打印。
如果您的打印機沒有 Wi-Fi,如何從 iOS 設備打印
即使您的打印機沒有 Wi-Fi,您仍然可以直接從 iPhone 或 iPad 進行打印,而無需將文件傳輸到 Windows 或 Mac 計算機。 您需要一個插入手機閃電端口的 USB OTG 適配器和一根 USB 數據線以將其連接到您的打印機。 但是,請記住並非所有轉換器都支持打印,因此請務必檢查。
- 連接好所有內容後,您的 iPhone 或 iPad 上會出現一個彈出窗口。 輕按 “行”。
- 按照第一部分中描述的相同步驟進行操作。 您應該能夠看到打印機出現在頁面上 “打印選項”。
如何打印到 PDF 文件
您可以在 iPhone 或 iPad 上輕鬆地將 Web 文檔或頁面轉換為 PDF 文件。 我們在下面向您展示如何。
- 打開 文檔、網頁或圖像 您要打印的內容。
- 點擊 “分享 -> 打印” 打開 “打印選項”.
- 在預覽區域中,移動以放大正在查看的頁面。
4. 您可以查看 PDF 格式的文檔。
5. 要在您的設備上將其另存為 PDF,請點擊文檔名稱旁邊的向下小箭頭,然後選擇 “保存到文件”. 您也可以直接從那裡在社交媒體上分享它。
如何在 iOS 上取消打印作業
如果您要打印錯誤的頁面,或者您正在打印 20 份而不是兩份,取消打印作業將節省您的紙張浪費。
- 在 iPhone 或 iPad 上從屏幕底部向上輕掃到屏幕中間並按住直到您看到 應用程序切換器。 如果您的設備有 主頁按鈕 ,您可以雙擊它打開您最近使用的應用程序。
- 向左滑動找到一個窗口 “印刷中心”。
3. 按下 . 按鈕 “取消打印” 停止打印過程。
提示:你知道嗎,在 iOS 16 中你可以 直接從 iPhone 顯示文件擴展名? 我們解釋如何。
經常問的問題
Q1. 為什麼文檔或網頁中的圖片打印不出來?
回答。 如果您的打印件中缺少任何圖像,請務必檢查預覽 “打印選項” 看看你能不能在那裡找到它。 如果可以,您可能希望小批量打印。 例如,不要一次打印 15 頁,而是嘗試打印前 5 頁,然後再打印下一頁,依此類推。 這可能會解決問題。 即使您有支持 AirPrint 的打印機,也可以嘗試使用“打印”應用進行打印。
Q2. 為什麼我的 iPhone 或 iPad 看不到我的打印機?
回答。 首先,仔細檢查您的移動設備和打印機是否在同一個 Wi-Fi 網絡上。 有必要。 如果這樣做,但您的手機或平板電腦仍然看不到打印機,則需要確保打印機與 Wi-Fi 接入點以及 iPhone 或 iPad 的距離合理。 該範圍因不同的打印設備而異,因此請參閱設備手冊以獲取說明。
過時的固件可能是檢測問題的另一個常見原因,因此如果您繼續遇到問題,請務必安裝最新的更新。 同時,您的 iPhone 或 iPad 必須安裝最新更新。
Q 3. 我可以從我的 iPhone 或 iPad 打印短信嗎?
回答。 沒有直接的方法可以在 iOS 設備上打印短信,就像在“信息”應用中一樣。 您可以做的只是在 iPhone 上截屏,然後打印該圖像。 或者您可以將文本複制然後粘貼到 Pages 或 Word 文檔中並打印。