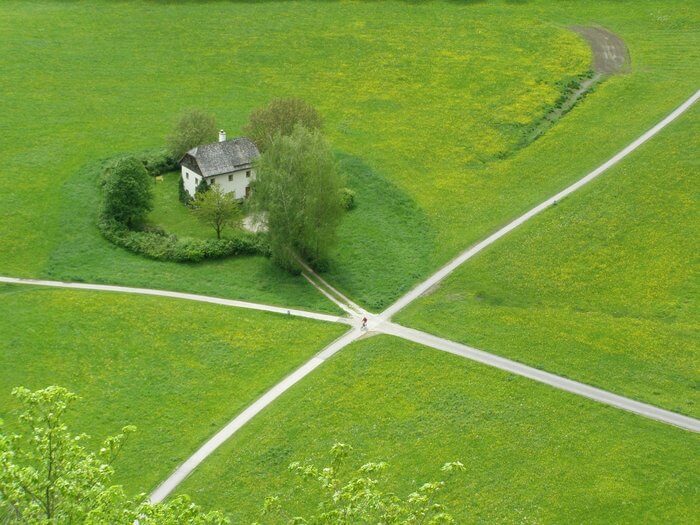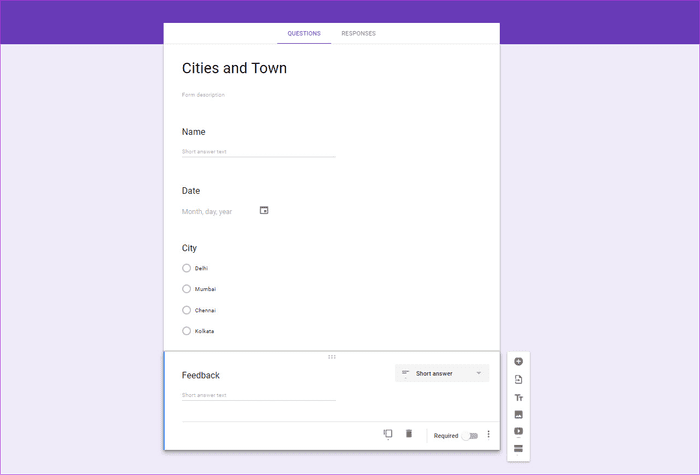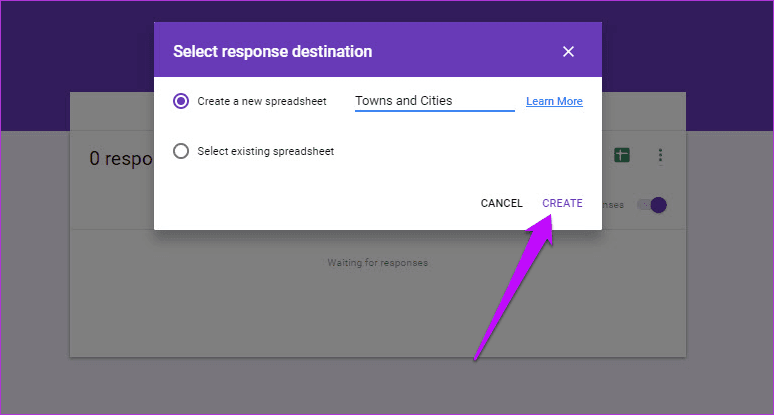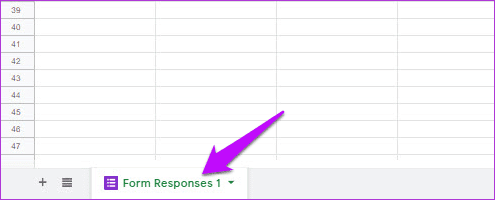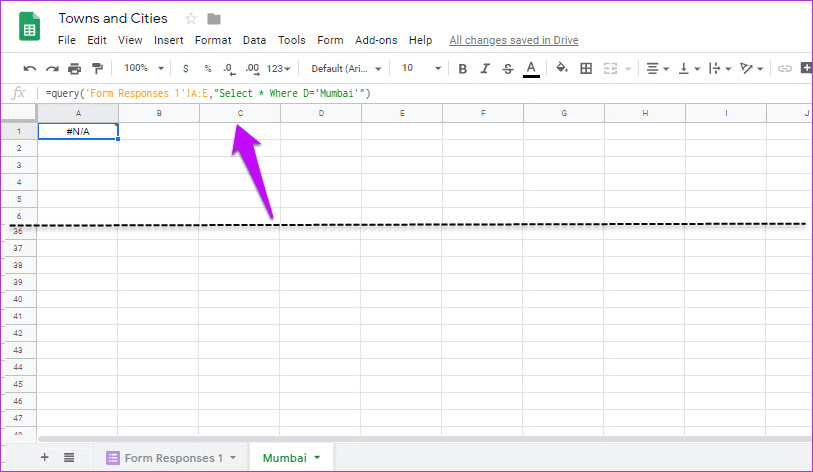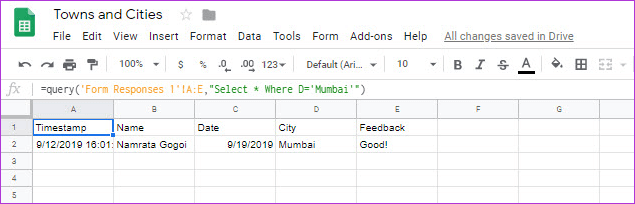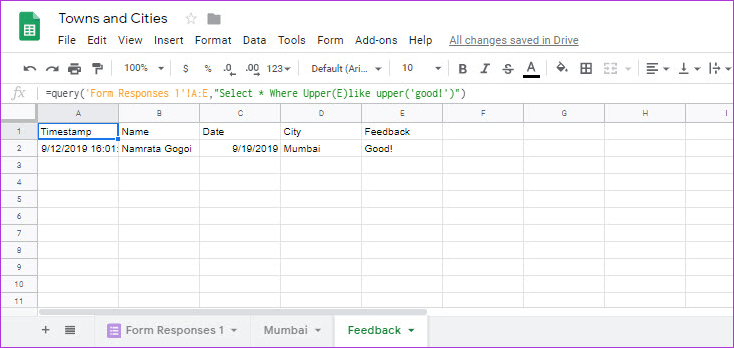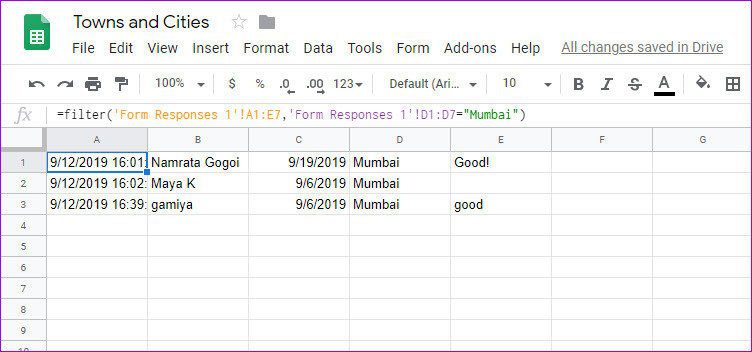如何輕鬆地將 Google 表單回复保存到不同的工作表
Google 表單可能是最受歡迎的調查收集服務之一,原因很容易理解。 從添加條件邏輯到上傳文件,表格對測量員和教育工作者來說都是一個福音。 但正如您的超級用戶應該知道的那樣,很難對工作表上的每個響應進行排序和解析,尤其是當您有一堆響應時。
如果您可以根據答案自動將 Google 表單中的每個響應保存到不同的工作表中,那不是更容易嗎?
嗯,快到 2020 年了,如果你必須手動進行所有的排序和解析,效率會高得多。 由於 Google 表格的簡單公式和功能,將所有對錶單的響應保存在單獨的表格中是一項簡單的任務。
您所要做的就是弄清楚您要如何分離響應。 一旦您知道條件(一個條件或多個條件),接下來的步驟就變得非常容易。
讓我們開始吧。
方法一:使用查詢
此方法使用 Google 表格中的查詢功能。 對於那些不知道的人,這個函數使用簡單的類似 SQL 的查詢來根據您的喜好對錶數據進行排序。
從 Sum 和 Avg 之類的數學公式到包含和 Like 之類的短語,您可以進行很多嘗試。 當然,您可以指定要滿足這些條件的數據范圍。
完成後,您可以將回复放在不同的工作表上。
因此,如果我們必須找到 A 列的平均值,查詢將如下所示,
=Query(A1:A12,"選擇平均值(A)")
以下是一些必須滿足的條件,
- 查詢必須用引號引起來。
- 如果不是,則查詢必須包含對單元格值的引用。
- 列值必須是 Boolean、String 或 Numeric。
此方法只需要根據您的模型值進行初始設置。 一旦您對測試的初始結果感到滿意,您就可以與觀眾分享表格。
如何使用電子表格查詢功能提供對 GOOGLE 表單的回复
相片1: 打開 Google 表單並創建您自己的表單。 在我們的案例中,我們創建了一個包含多項選擇題 (MCQ) 的表單,我們希望在其中按城市名稱分隔數據。
完成後,轉到“響應”選項卡,然後單擊小電子表格圖標旁邊的三點菜單。
從列表中選擇選擇回复目的地,然後單擊創建新電子表格。 給紙起一個容易記住的名字。
創建所述電子表格的鏈接後,通過 Google 表格打開它。 此時,您會注意到第一個工作表的名稱已更改為 Form 1 Responses。
相片2: 現在,打開第二張工作表,將以下公式粘貼到第一個單元格中,
=query('Form Responses 1'!A:E,"Select * Where D='Mumbai'")
如您所見,工作表名稱首先開始,然後是單元格範圍,然後是條件查詢。 更改查詢中的條件後,對所有其他選項卡重複相同的操作。
在我們的例子中,第三片和第四片葉子看起來像,
=query('Form Responses 1'!A:E,"Select * Where D='Delhi'")
=query('Form Responses 1'!A:E,"Select * Where D='Kolkata'")
相片4: 現在,您所要做的就是發送幾個校驗和,然後看看神奇的展開。
專業提示:如果您只想選擇一個列值,請將 * 替換為列名。
修改查詢更多
好消息是論文處理命名標題,您不必擔心它。
您還可以進一步修改查詢以適應表單的條款。 例如,如果您想將受訪者的答案與字符串值相匹配,“where”子句將被“contains”或“like”替換。 如果您要比較字符串值,最好使用 Upper 函數轉換字符串。
=query('Form Responses 1'!A:E,"Select * Where E contains 'good'") =query('Form Responses 1'!A:E,"Select * Where E like 'good'")
此外,Google Sheet 查詢不如 SQL 語句先進。 首先,您不能使用 '%' 參數來匹配給定字符串值的答案。 它只適用於完全匹配。 因此,即使有人在響應中回答“好”,上述查詢也不會響應。
同樣,您也可以在約會時玩。
注意:您必須向右滑動才能查看或選擇下面顯示的整個公式。
表格僅支持“yyyy-mm-dd”日期格式,因此您可能必須最初設置列格式才能獲得更好的結果。
=query(Form Responses 1'!A:D,"select C, B where B > date '"&TEXT(DATEVALUE("1/1/2000"),"yyyy-mm-dd")&"'",1 )
您還可以在論文中添加多個條件。 您只需要記住用“或”或“和”來分隔這兩個術語。
方法二:過濾
您可以使用的另一個替代功能是過濾,對於簡單的情況,可用於獲得特定結果。
例如,當列值 D1 到 D7 的名稱為 Mumbai 時,以下內容將篩選第 1 行到第 2 行。
=filter('Form Responses 1'!A1:E7,'Form Responses 1'!D1:D7="孟買")
但是,如果您希望自動提交表單,則此公式可能會失敗,因為行數可能超出您的預期。
聰明的工作
因此,這就是您可以輕鬆地將不同工作表上的 Google 表單響應分開的方法。 最好的事情是主數據將始終在第一張表上供以後參考。
唯一的限制是您將無法直接通過“複製到”功能複制論文的內容。 在這種情況下,電子表格會復制公式而不是新電子表格中的內容,這反過來又會使新電子表格變得無用。
好消息是您仍然可以手動複製和粘貼內容。