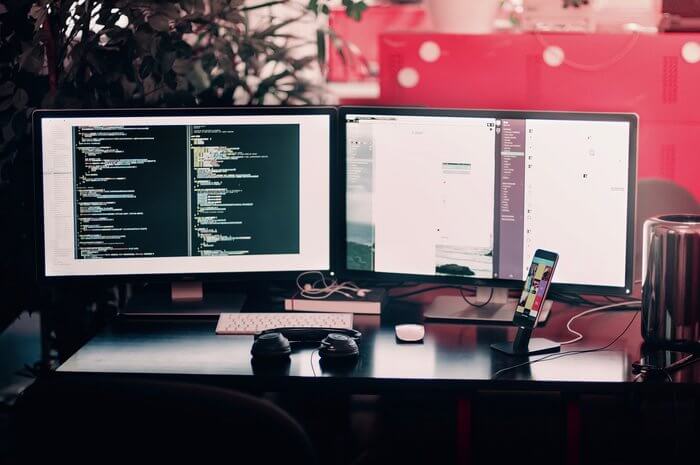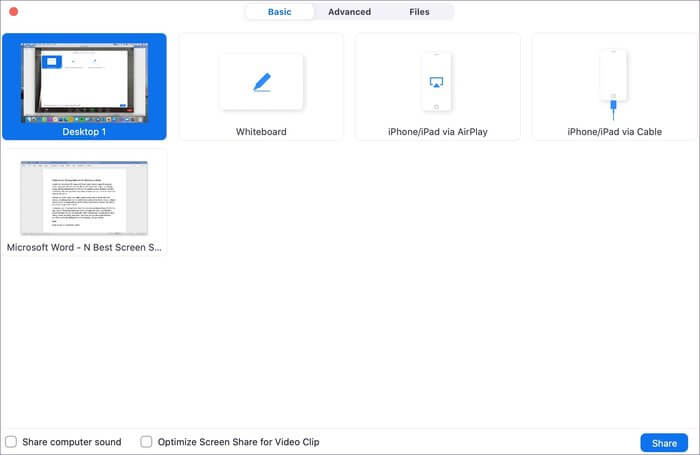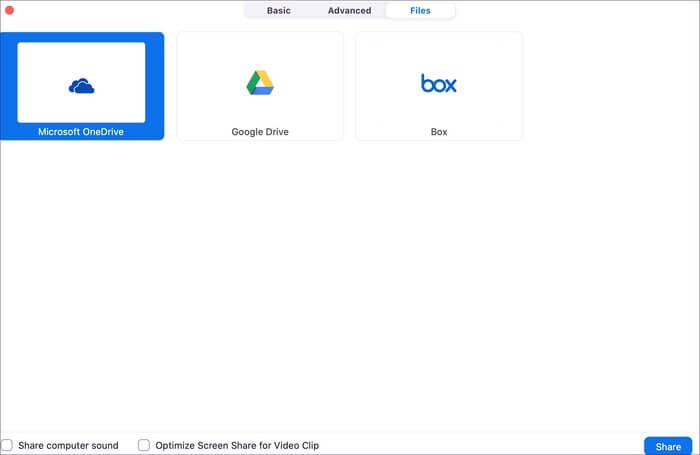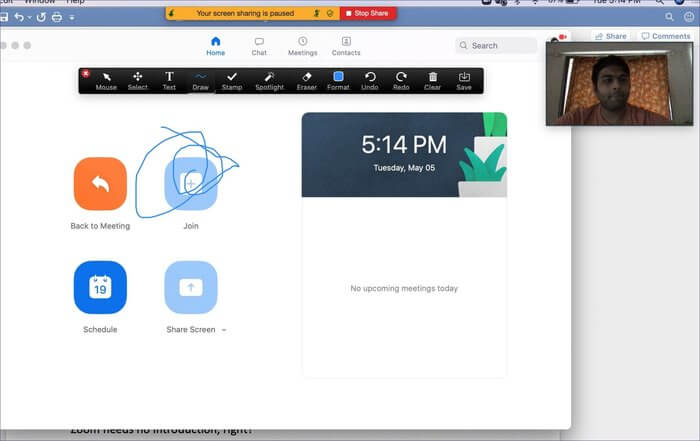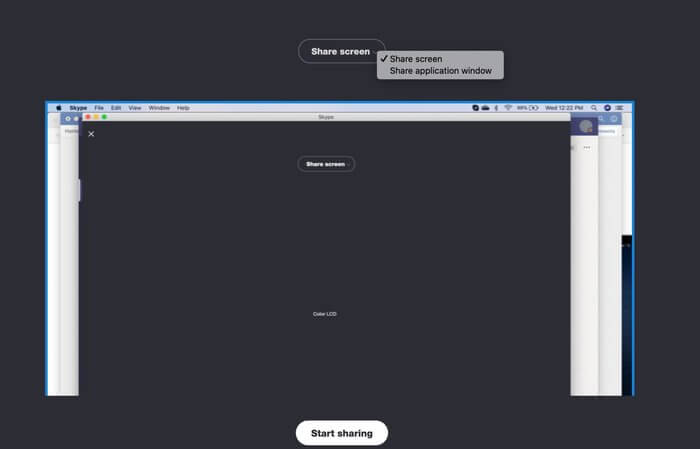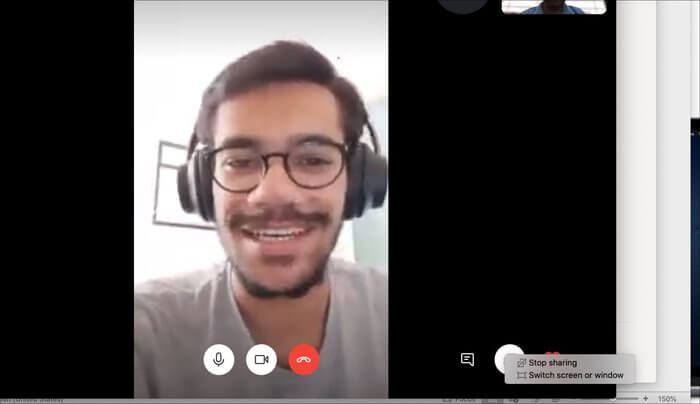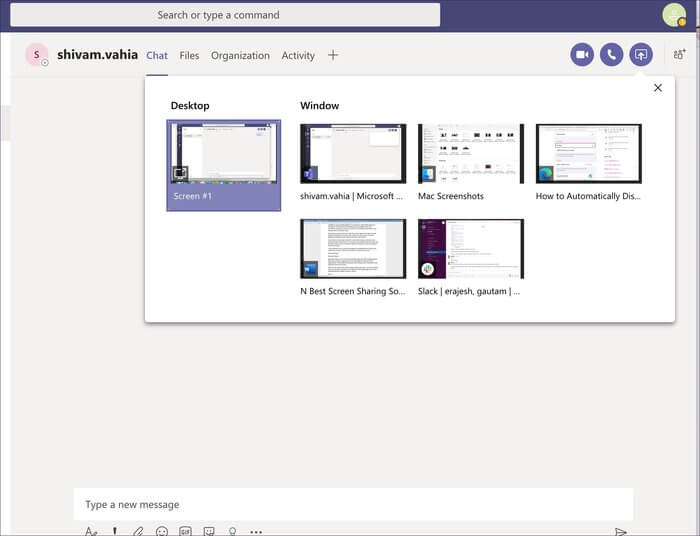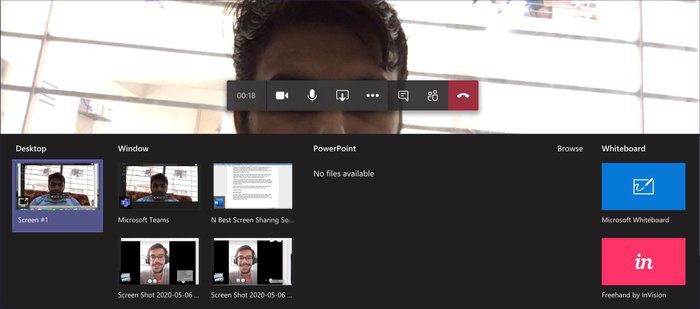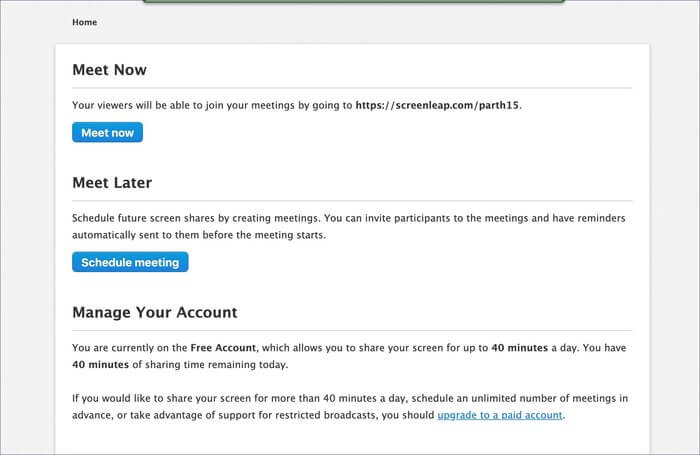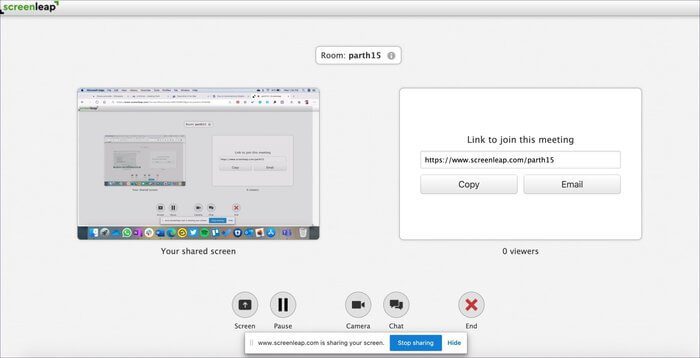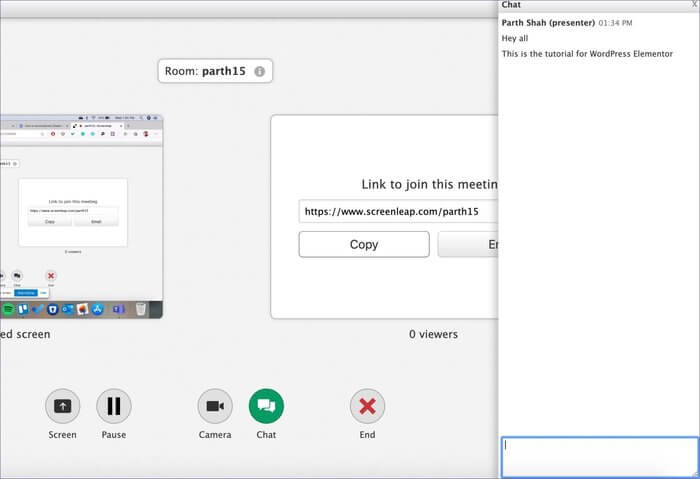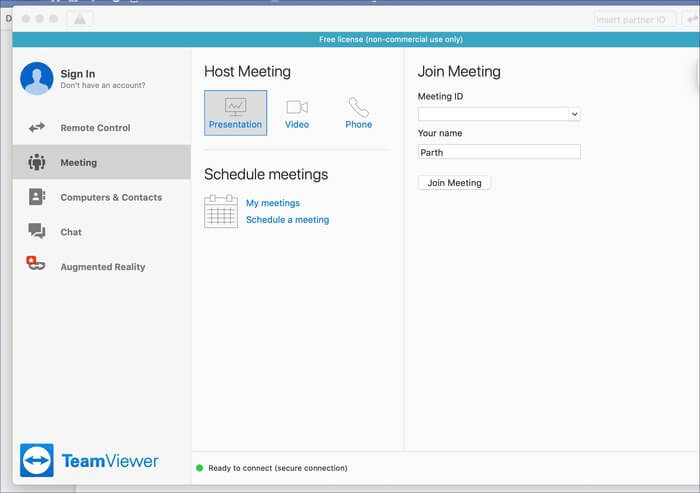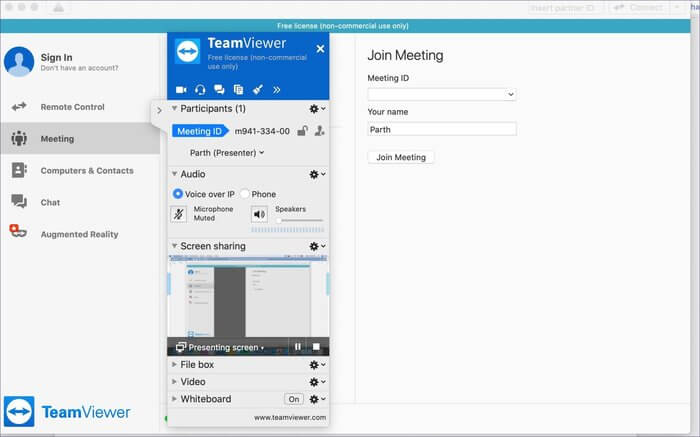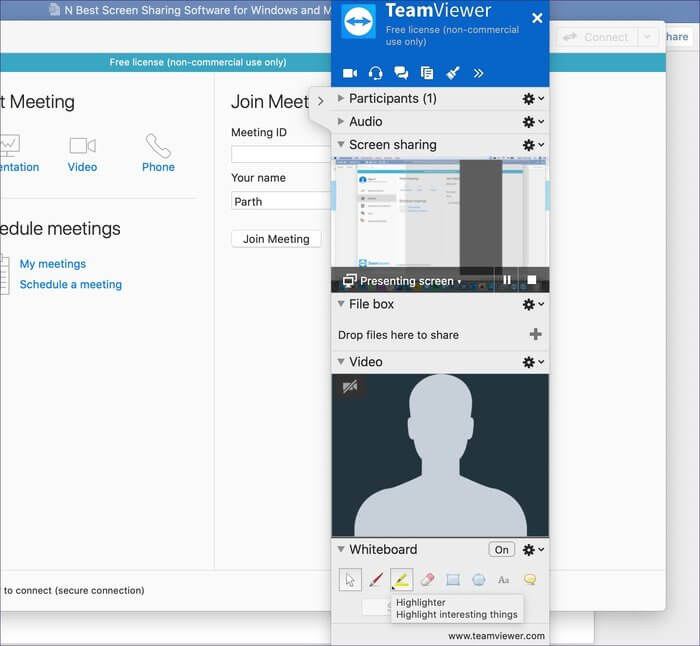適用於 Windows 和 Mac 的 5 大屏幕共享工具
人們從家庭實踐中適應新的工作。 不管 群組視頻通話 和聊天程序,例如 Microsoft Teams 和 Zoom 和鬆弛和 Skype 屏幕共享軟件是最流行和最受歡迎的工具之一。 為什麼不? 它可以更好地討論主題、解釋功能,並節省主持人的時間。
在工作時間內,您可能需要長輩的監督或建議,而在家工作時則無法做到這一點。 您始終可以在 PC 或 Mac 上設置屏幕共享軟件,與老年人共享當前屏幕,修復您的工作流程,然後繼續工作。
在這篇文章中,我們將討論適用於 PC 和 Mac 的五種最佳屏幕共享工具。 我們將把這篇文章分為兩部分。 其中一部分將介紹提供屏幕共享作為附加功能的應用程序以及聊天、群組視頻通話、屏幕錄製等其他功能。 另一部分將包括專門為屏幕共享設計的軟件解決方案。 讓我們開始吧。
添加具有屏幕共享功能的程序
1。 變焦距鏡頭
Zoom 無需介紹。 看到了視頻通話軟件 身高很高 疫情期間使用 COVID-19。 除了標準的群組視頻通話之外,該公司還提供一系列無縫數字會議功能。 其中,屏幕共享可能是Zoom最好的功能之一。
在通話過程中,您可以使用點擊底部的共享屏幕選項或使用 鍵盤快捷鍵 在 Mac 上按 Shift + Command + S,在 Windows 上按 Ctrl + Shift + S 開始與參與者共享屏幕。
屏幕共享分為三個部分 - 基本、高級和文件。 主菜單允許您共享當前屏幕或小部件,並允許您使用白板功能。 高級部分使您可以靈活地使用屏幕部分進行共享。 它具有文件列表集成 OneDrive و 谷歌驅動器 和盒子。 用戶可以打開雲存儲中的文件並在屏幕上與與會者共享。
共享實時屏幕時,您可以看到一個工具欄,其中包含一些工具 - 鼠標、選擇、文本、繪圖、圖章、橡皮擦、保存等,以便更好地處理對象。 根據我的經驗,這是最好的 Zoom 屏幕共享功能。 豐富屏幕共享體驗。 您可以隨時單擊頂部的“停止共享”按鈕來關閉屏幕共享窗口。
2。 Skype的
Skype 是最成熟、最可靠的屏幕共享解決方案之一。 該軟件解決方案是免費的,並且幾乎可以在您能想到的所有可能的平台上使用。 Skype 提供數十種視頻/音頻通話功能,包括電話會議、背景模糊、實時翻譯和創建民意調查 、現在開會等等。 該程序還提供了在視頻通話期間共享屏幕的選項。
在視頻通話期間,您可以點擊共享屏幕選項,它會為您提供兩個選項。 您可以共享當前屏幕或使用應用程序窗口進行共享。 選擇它並點擊開始共享。
您將在屏幕周圍看到紅色邊框,這表明您正在與其他人共享實時屏幕。 您可以轉到右下角停止共享或切換屏幕/窗口。 Skype 還允許您開始錄製屏幕共享。
我很驚訝地發現 OneDrive 沒有與 Skype 屏幕共享集成。 此外,與 Zoom 不同的是,它不提供任何屏幕註釋功能。
3.微軟團隊
Microsoft Teams 是目前最熱門的產品之一。 微軟的目標是通過單一產品取代企業的 Zoom、Slack 和 Skype for Business。 該公司為用戶提供群組視頻通話以及出色的屏幕共享功能。
在 Microsoft Teams 上使用屏幕共享有兩種方法。 在個人聊天中,您可以單擊右上角的共享屏幕選項,它將顯示可供選擇的可用屏幕。
當您從某個頻道開始會議時,Microsoft Teams 提供比以往更多的屏幕共享選項。 您可以使用現有屏幕、使用 PowerPoint 插件為與會者打開幻燈片、從 OneDrive 或 PC 添加文件,或者使用“設置”中的 Microsoft Whiteboard。
當您選擇一個屏幕時,它將由窗口周圍的紅色邊框表示。 從右下角,您可以管理設置,甚至停止與參與者共享屏幕。 我在 Microsoft Teams 中共享屏幕時沒有遇到任何延遲,這是我在 Skype 中多次遇到的情況。
自定義屏幕共享工具
1. 屏幕跳躍
Screenleap 專為屏幕共享功能而設計。 它易於使用,無需用戶額外下載,可通過網絡獲取,並且定價靈活。
訪問網絡上的 Screenleap 並創建一個帳戶。 免費計劃每天僅限 40 分鐘。 該服務將提供一個自定義 Web URL,參與者可以使用該 URL 來加入會議。
點擊“立即開會”選項,從下一個窗口中選擇屏幕,然後開始共享屏幕。 該程序將創建您的房間。 您可以從左側查看共享屏幕,從右側查看會議 ID 和觀看人數。
從屏幕用戶界面中,您可以更改屏幕、打開網絡攝像頭、暫停共享,甚至使用聊天功能。 我喜歡該程序如何將聊天功能直接集成到屏幕共享中。 您可以分享實時評論,與會者可以在聊天窗口中添加評論和建議。
2. 團隊查看器
如何在不提及 TeamViewer 的情況下結束帖子? TeamViewer 是共享屏幕並讓其他人使用您的 TeamViewer ID 和密碼訪問您的系統的最佳軟件之一。
首先,從網絡下載 TeamViewer。 它可在所有可能的平台上使用,包括 Windows、Mac、Chrome OS、Linux,甚至 Raspberry Pi。 打開應用程序並轉到應用程序中的“會議”選項卡。
轉至主持會議 > 演示。 側面將打開一個浮動菜單,讓您可以通過會議 ID、鎖定、添加用戶等功能來控制共享屏幕。
您還可以使用使用 PC 或 Mac 網絡攝像頭的視頻模式,以便更好地解釋事情。 TeamViewer 允許您通過鋼筆、鉛筆和畫筆使用白板功能來詳細討論主題。 我一直用它來幫助年輕人學習代碼邏輯並詳細討論錯誤。
屏幕共享方式
屏幕共享是通過視頻通話完成工作和協作的最有用的解決方案之一。 它使在家工作成為一種無縫的體驗。 上述工具還允許您使用白板功能來詳細討論該主題。 我們很樂意在下面的評論部分聽到您使用這些應用程序的屏幕共享體驗。