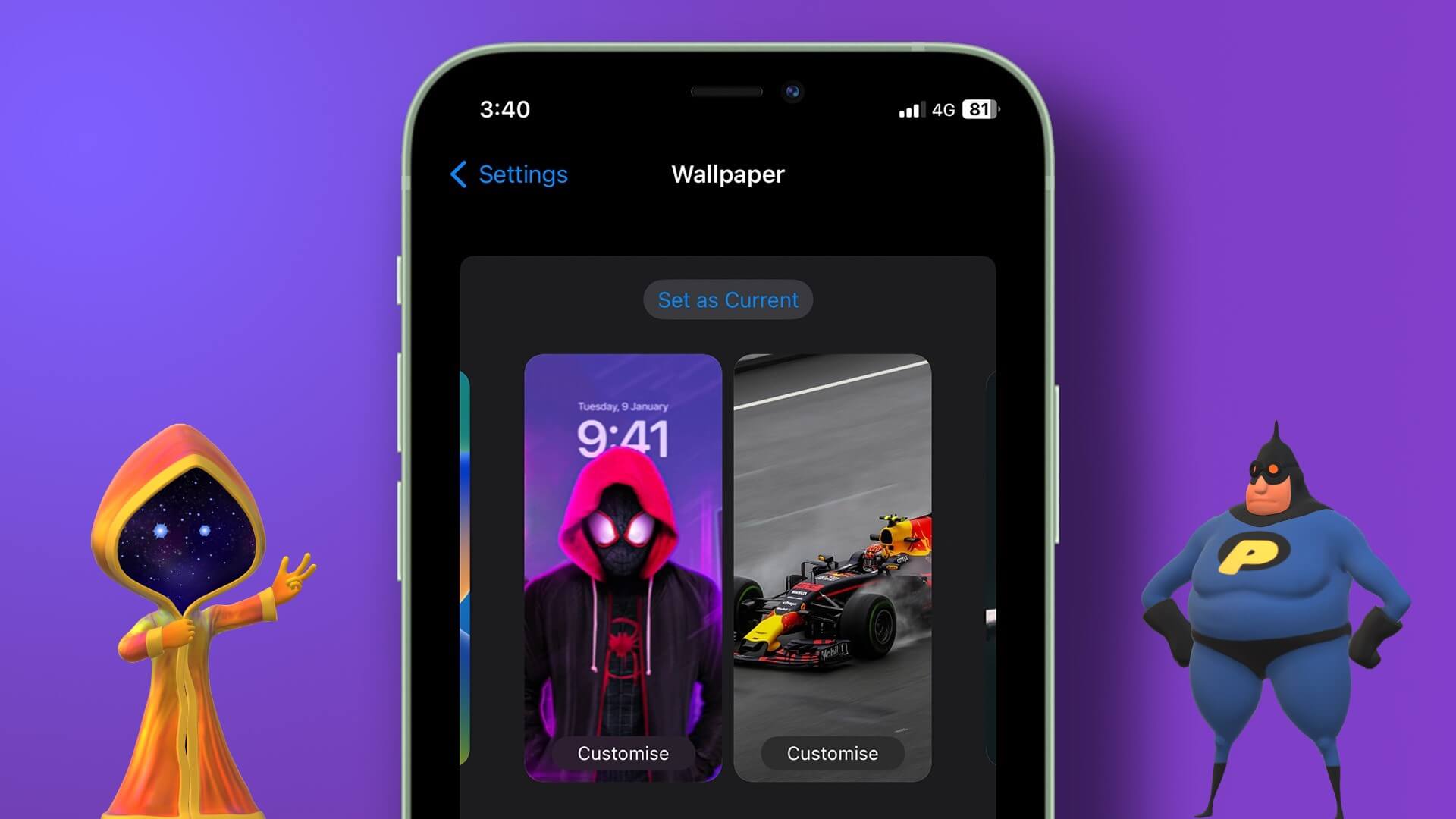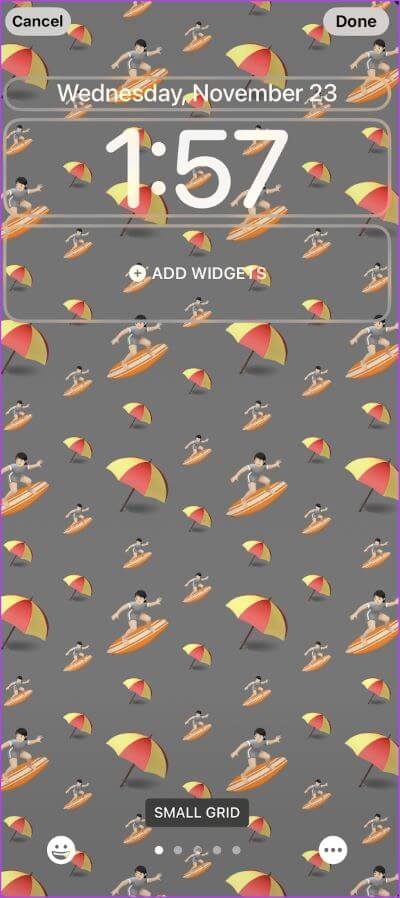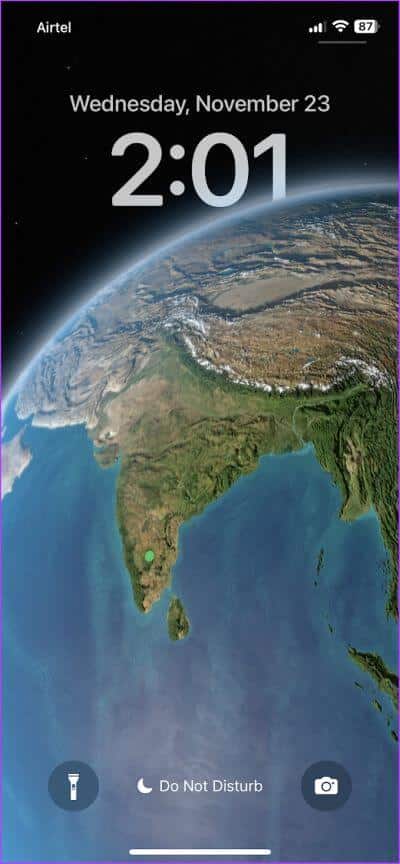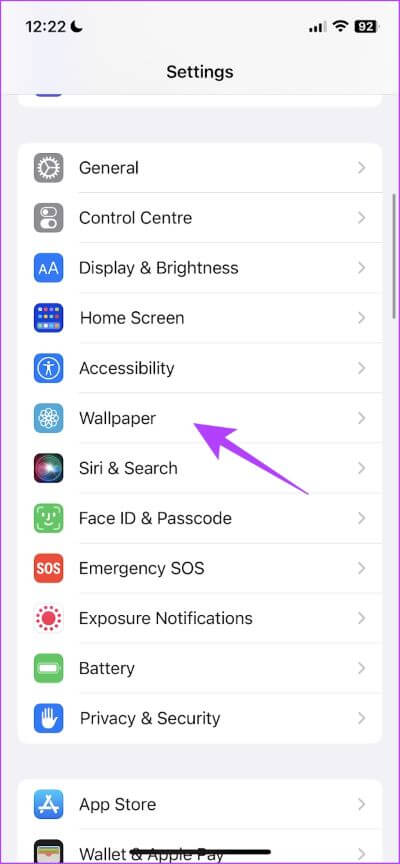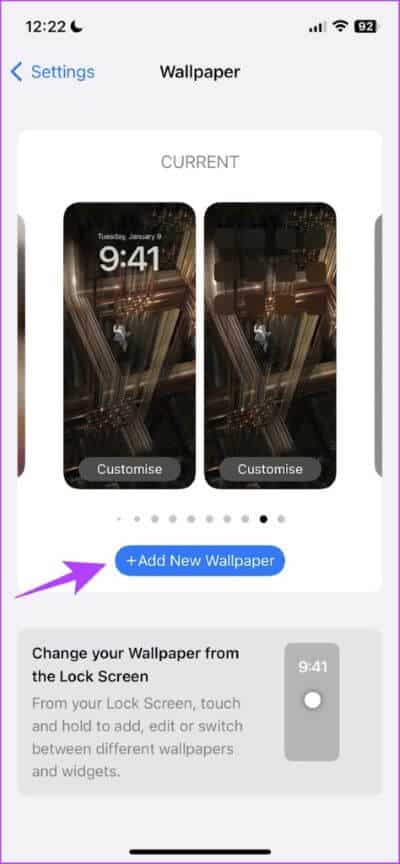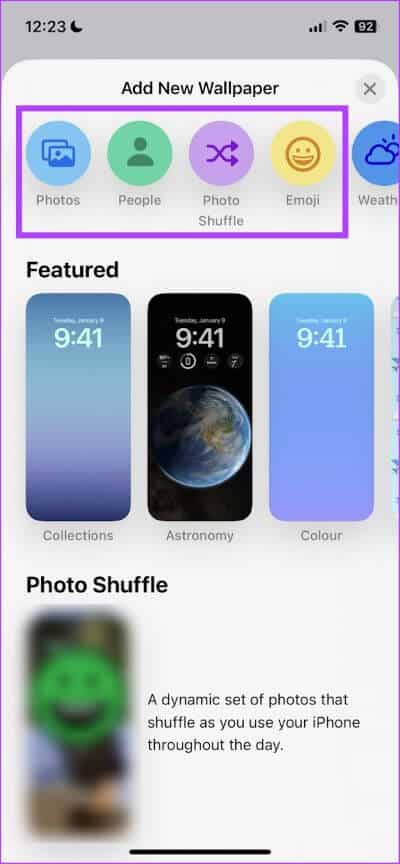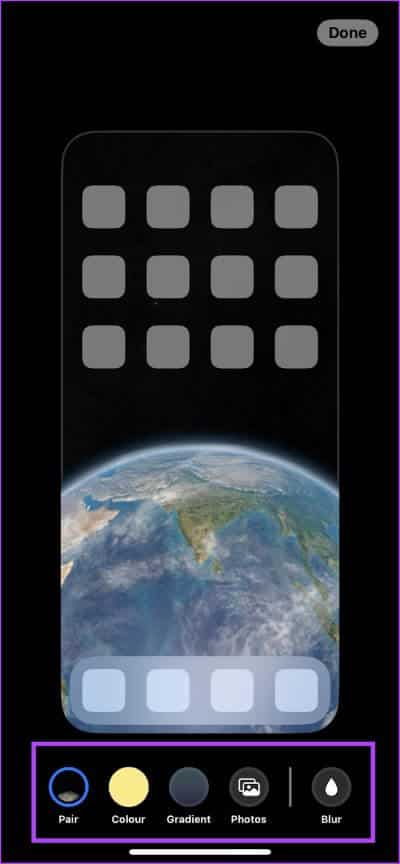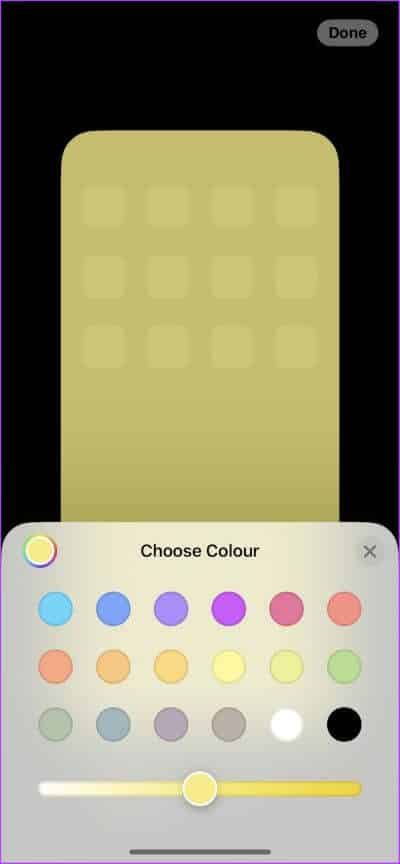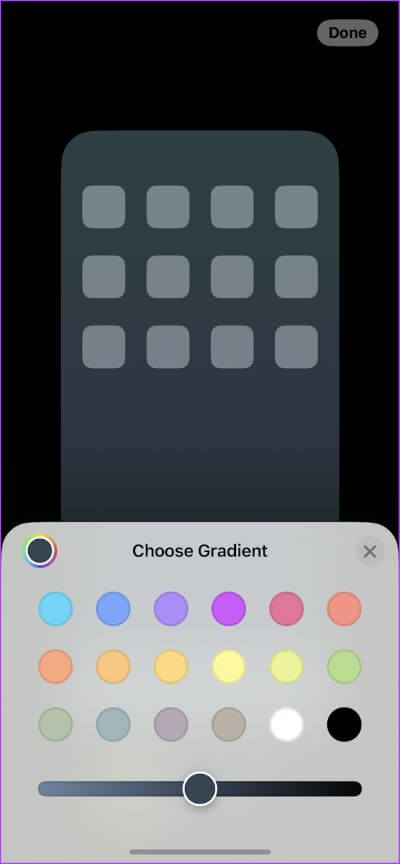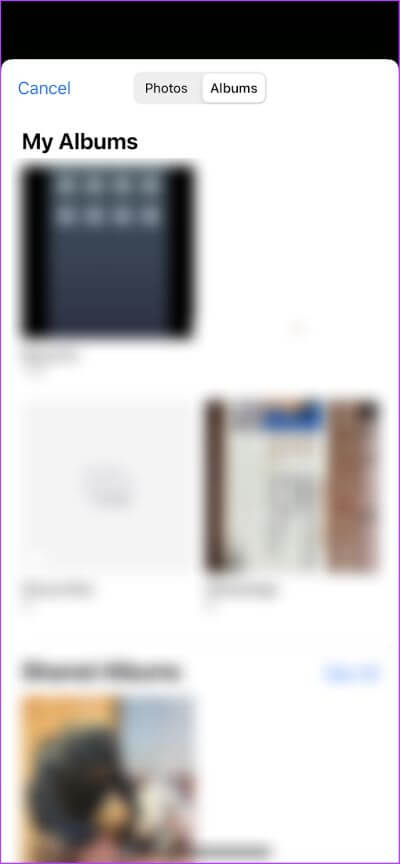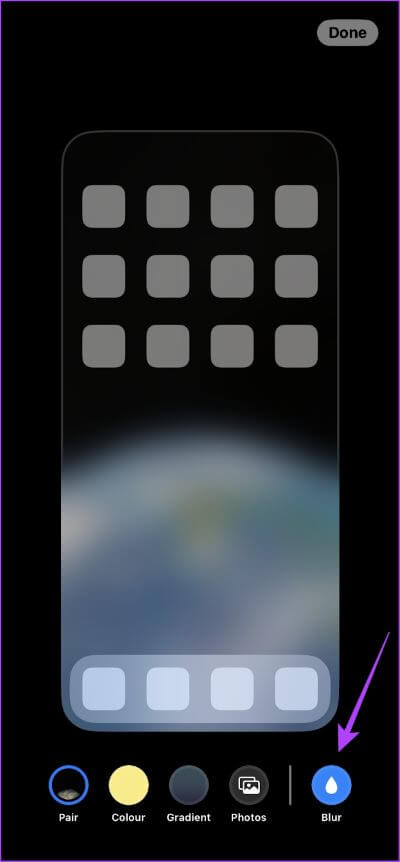iOS 16:如何在 iPhone 上設置不同的鎖屏和主屏幕壁紙
iOS 16主要側重於帶來變化 背景 在 iPhone 上。 但是,設置牆紙的過程略有變化。 因此,這讓許多用戶摸不著頭腦,不知如何操作。 因此,為了清楚起見,這裡有一個指南,用於在運行 iOS 16 或更高版本的 iPhone 上設置不同的鎖屏壁紙和主屏幕壁紙。
在本文中,我們將告訴您有關後台更新的所有信息,以及如何在 iPhone 上設置不同的鎖屏和主屏幕牆紙。 讓我們開始吧。
iOS 16:iPhone 上最大的壁紙更新
Apple 在添加精美的壁紙系列方面一直做得很好。 起初,我們很失望地看到 iOS 16 錯過了很多精選的壁紙。 然而,有很多額外的功能可以彌補這一點,我們非常喜歡它。
首先,它是 深度效果壁紙 我們愛上的東西。 iOS 16 如何在時鐘和壁紙小部件之間添加深度效果,這絕對令人驚訝。 此外,您還可以更改時鐘的顏色以匹配背景。
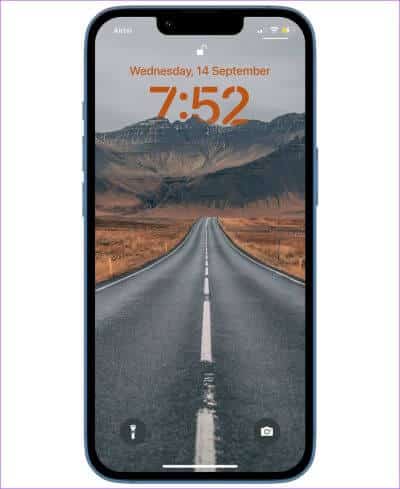
我們喜歡的另一個功能是能夠設置表情符號背景。 您可以從預設中選擇壁紙,或創建自定義表情符號壁紙。 您可以選擇任何表情符號並在其上發揮您的創造力。
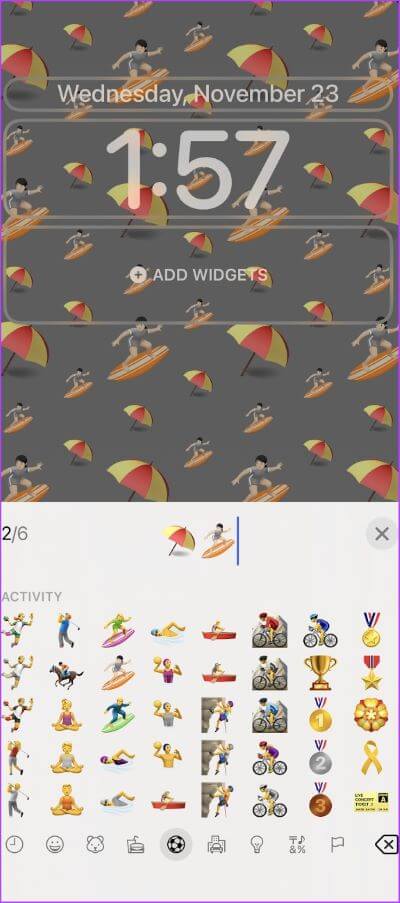
最重要的是,我們還喜歡添加的天氣和天文動態壁紙,它們帶來了完全身臨其境的體驗。
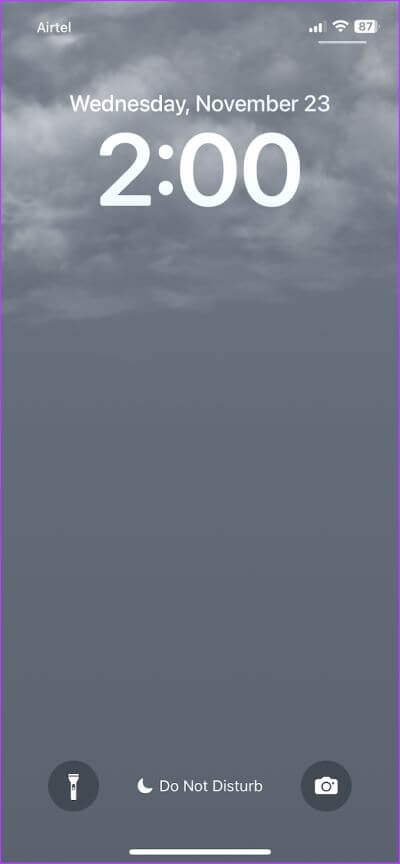
總的來說,iPhone 上的壁紙部分在 iOS 16 中進行了大修。為了充分利用它,您可以在主屏幕和鎖定屏幕上設置不同的壁紙。
如何在 iPhone 主屏幕和鎖屏上添加不同的壁紙
下面介紹如何在 iPhone 上設置不同的主屏幕和鎖屏壁紙。 讓我們從為鎖定屏幕選擇壁紙開始。
相片1: 打開一個應用程序 設置 並選擇 背景。
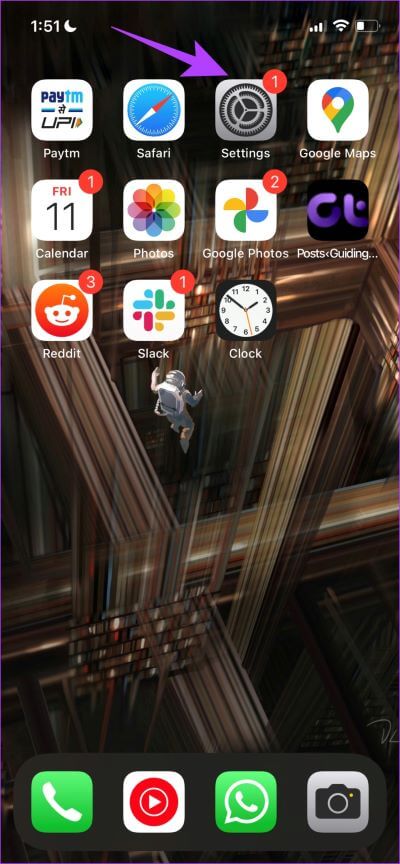
相片2: 點擊 “添加新背景”。
相片3: 從集合中選擇壁紙。 您可以選擇 表情符號 天文、天氣等
提示:如果要選擇自定義背景,請在“添加新背景”頁面上選擇“照片”選項。
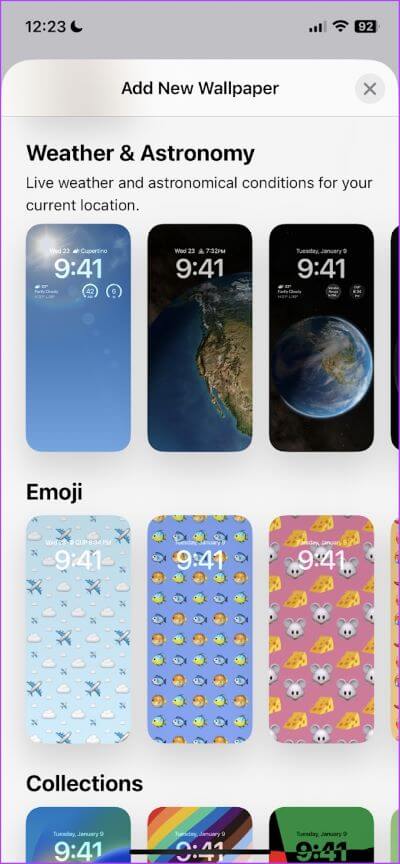
相片4: 一旦你選擇 背景 ,你有兩個選擇:
- 設置為配對牆紙:您將為鎖定屏幕和主屏幕選擇牆紙。
- 主屏幕自定義:您將為主屏幕選擇不同的牆紙。 這將允許您在不更改鎖定屏幕牆紙的情況下更改主屏幕牆紙。
為此,選擇主屏幕自定義選項。
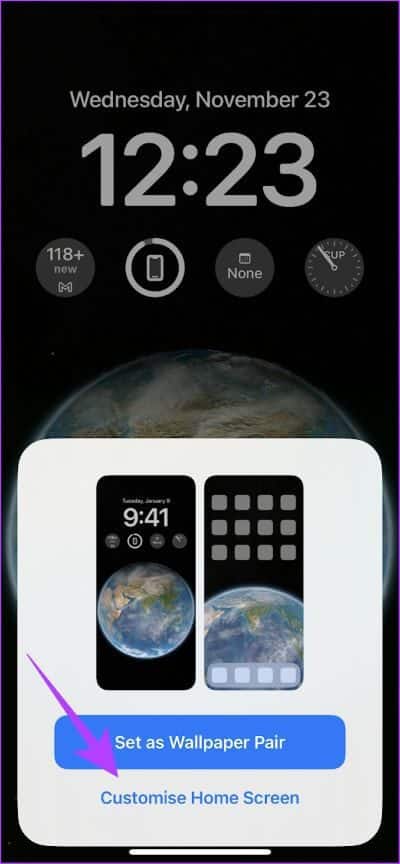
現在,讓我們看看自定義和添加不同的主屏幕壁紙。
如何為主屏幕自定義和設置不同的牆紙
- 往事:如果要為主屏幕添加純色背景,您可以選擇顏色。 您還可以從調色板中選擇您喜歡的顏色。
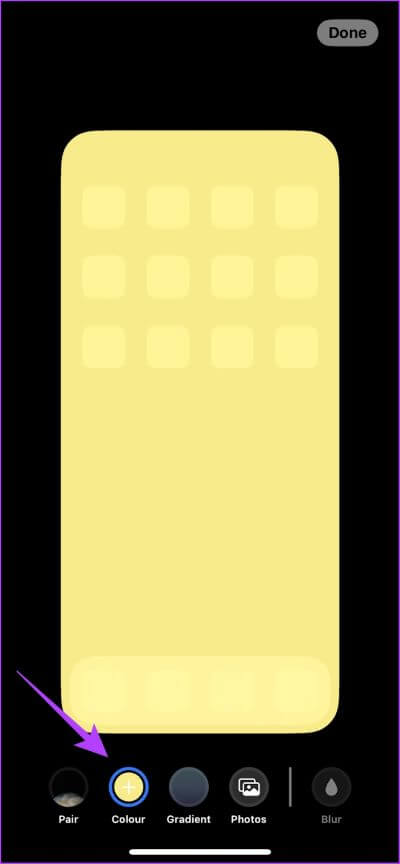
- 色域:如果要選擇漸變顏色作為主屏幕背景,請點擊漸變。 您可以獲得一系列顏色漸變選項供您選擇。
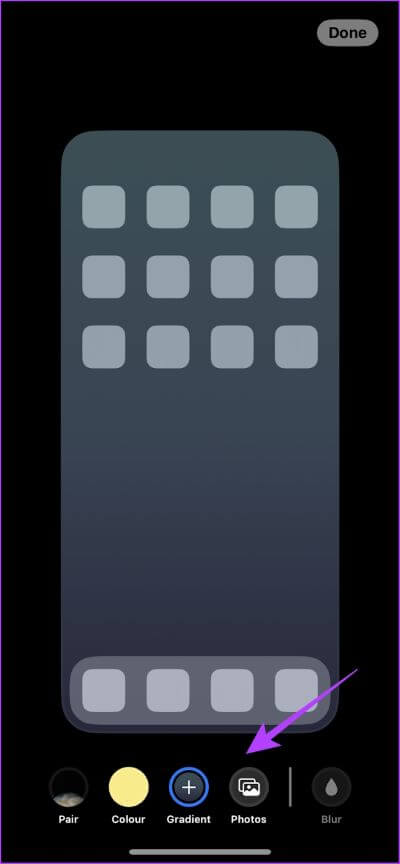
- 相片:如果您想選擇自定義壁紙,您可以點擊圖片並選擇壁紙。 您可以選擇您拍攝的照片或 您下載的背景 在線的。
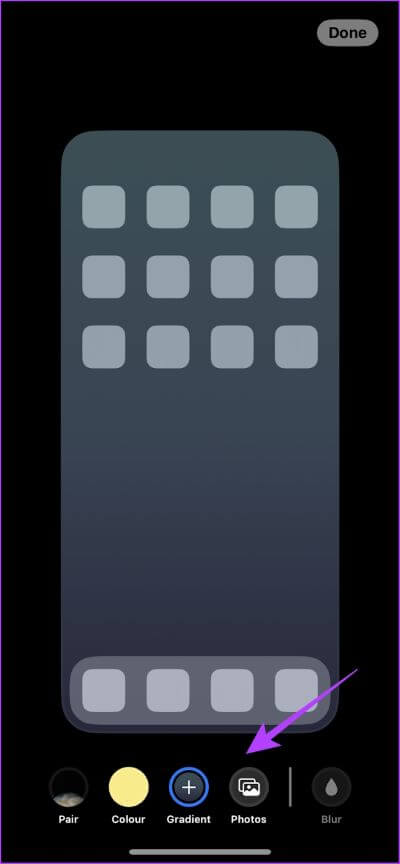
- 匹配鎖屏和主屏幕壁紙:如果您也想在主屏幕上保留相同的牆紙,可以單擊配對。 此外,您可以通過點擊模糊來模糊主屏幕上的牆紙以更好地查看圖標。
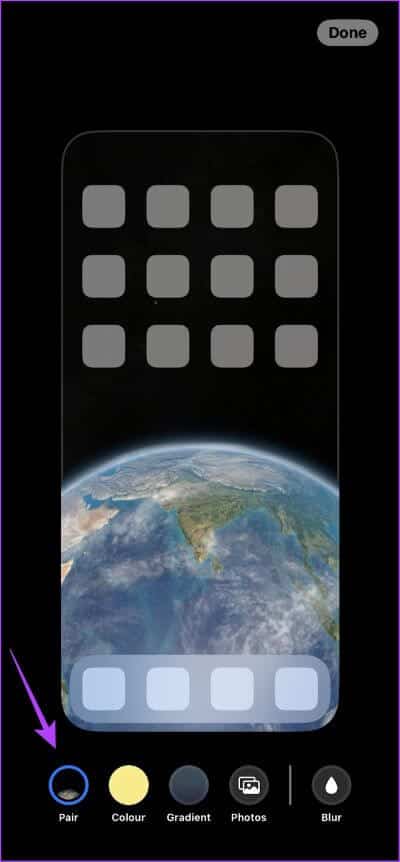
這解釋了您在運行 iOS 16 的 iPhone 上使用不同的鎖屏和主屏幕牆紙需要了解的所有信息。但是,如果您對此有任何疑問,可以查看下面的常見問題解答部分。
關於在 IOS 16 上為 IPHONE 屏幕和鎖屏使用不同壁紙的常見問題解答
1. 深度效果在 iPhone 主屏幕上有效嗎?
不可以,如果您的 iPhone 運行的是 iOS 16 或更高版本,深度效果僅適用於鎖定屏幕。
2. 可以在 iPhone 上使用深度效果小部件嗎?
不,您不能在深度效果打開的情況下在鎖定屏幕上使用小部件。
3. iOS 16 可以設置動態照片為牆紙嗎?
不幸的是,不能再使用實時圖像作為牆紙,因為它在 iOS 16 中不可用。
4. 可以從鎖屏界面更改 iPhone 壁紙嗎?
是的,您可以從鎖定屏幕本身更改 iPhone 上的牆紙。 您需要長按鎖定屏幕才能找到自定義選項。
在不更改鎖屏的情況下更改主屏幕壁紙
這是您可以在 iPhone 上設置和使用不同的鎖屏和主屏幕牆紙的方法。 我們希望本指南能幫助您輕鬆做到這一點。 然而,隨著更多的增量更新,我們希望 Apple 能為壁紙添加更多令人興奮的功能!