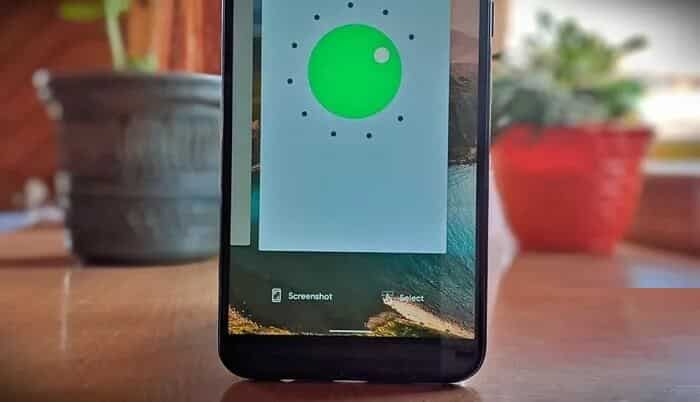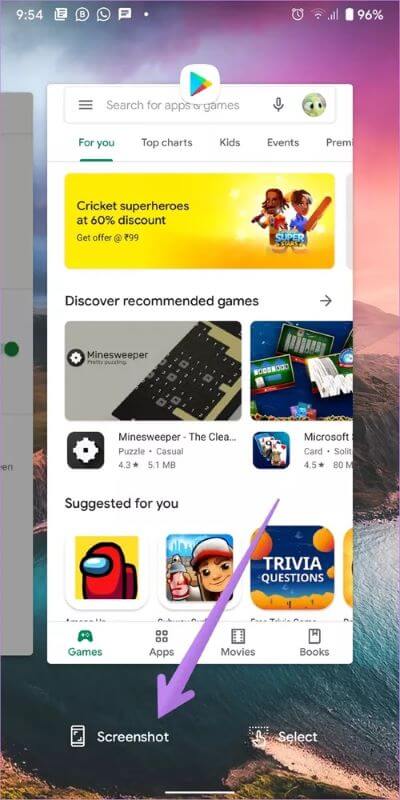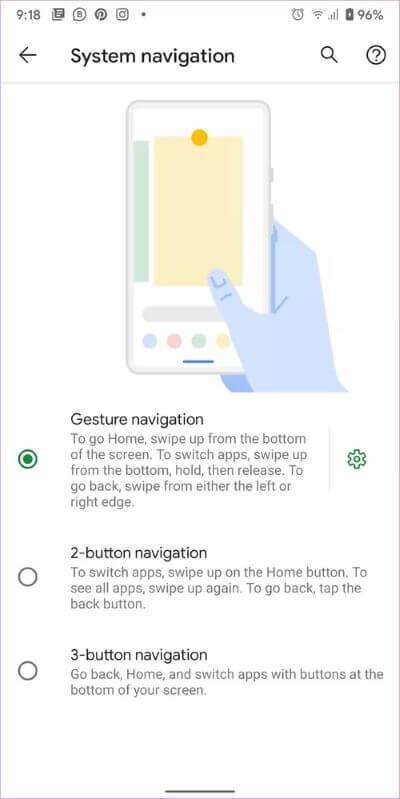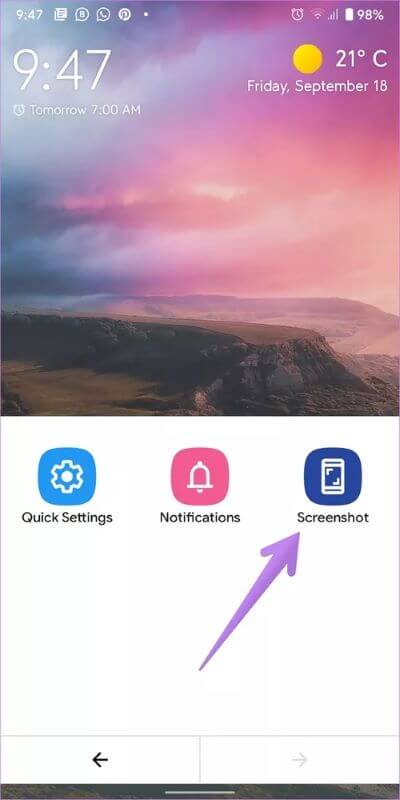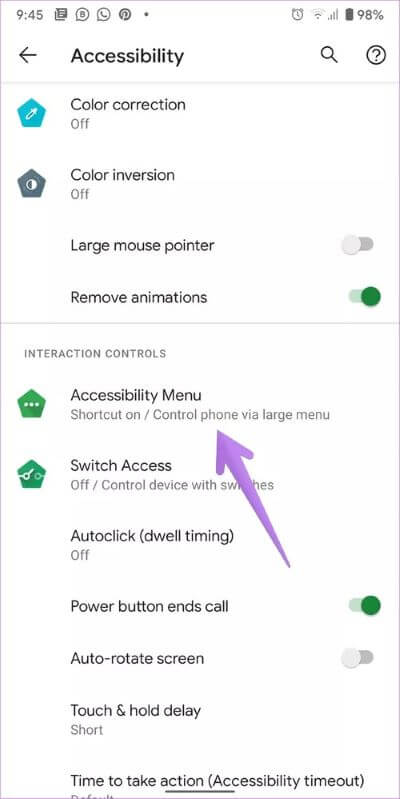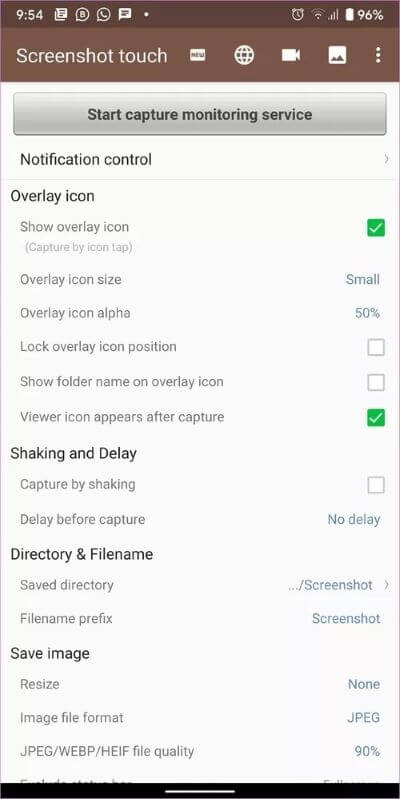在 Android 5 上截屏的 11 大方法
Android 11 引入了許多有趣的新功能,例如聊天氣泡、通知歷史記錄、媒體控件等。與每次新更新一樣,Android 11 中的某些功能也會降級。帶有電源按鈕功能的屏幕截圖。 因此,如果您想知道如何在 Android 11 上截屏,我們提供了五種不同的方法。
使用舊版本的 Android,很難截取屏幕截圖。 但隨著時間的推移,情況有所改善。 現在可以使用手勢、快速設置面板或點擊屏幕輕鬆截取屏幕截圖。
但是如何在 Android 11 中截屏呢? 讓我們找到答案。
方法一:截取最後一個應用畫面
在 Android 11 中,谷歌從電源按鈕中刪除了屏幕截圖選項。 如果您按住電源按鈕,您將不會再看到截取屏幕截圖的選項。 這是因為它現在可以在最近的應用程序屏幕下使用。 因此,將手機升級到Android 11後,您必須打開最近的應用程序屏幕(應用程序概述或多任務屏幕)。在左下角,您會找到屏幕截圖選項。
啟動您要截取屏幕截圖的應用程序並打開“最近使用的應用程序”屏幕。 單擊屏幕截圖選項。 截圖的預覽將在拍攝後立即出現。 您可以直接共享它,在共享之前編輯屏幕截圖,或者使用可用的共享和編輯選項保存它。
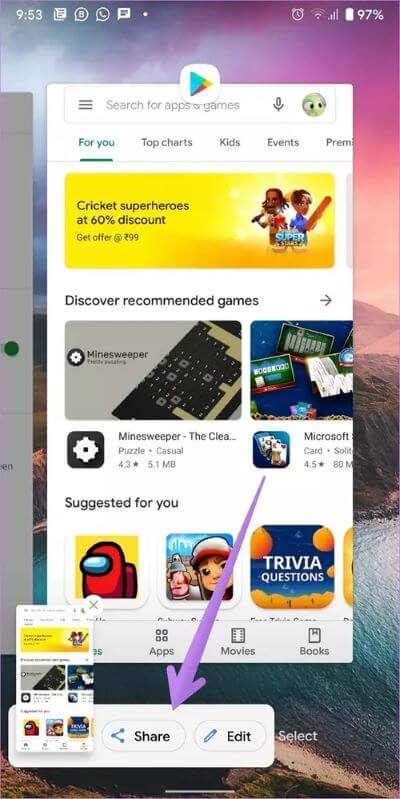
這種方法有一個主要缺點。 您無法截取主屏幕、應用程序抽屜或通知面板的屏幕截圖。 此方法僅截取打開的應用程序的屏幕截圖。
此外,一些用戶無法在其 Android 11 設備上使用此方法截屏。 他們在最近的應用程序屏幕中看不到屏幕截圖選項。 對於這些用戶,我們建議將導航模式更改為手勢導航或按鈕 3 而不是按鈕 2。
為此,打開設置在您的手機上。 去 系統 > 手勢 > 系統導航. 定位 手勢 أو 三鍵導航。
方法 XNUMX:使用電源 + 音量按鈕
如果您不喜歡上述方法,電源按鈕和降低音量的傳統組合仍然適用於所有 Android 設備。 使用它截取任何應用程序或主屏幕的屏幕截圖,或 應用抽屜 , 等等。 該方法甚至可以拾取通知欄,這在第一種方法中沒有顯示。 如果電源按鈕不起作用,或者您想使用它截屏,請檢查 在 Android 上不使用電源按鈕的其他截屏方式。
方法 XNUMX:使用 Google 助理
Google Assistant 的一項超能力是截取屏幕截圖。 啟動要截屏的應用程序。 通過按主頁按鈕、手勢或 說出命令 “好的谷歌. 當它處於活動狀態時,說截圖或輸入相同內容。 它會立即截取屏幕截圖。 您可以編輯或分享它。
有時,谷歌助手打開時會自動在屏幕上顯示截屏選項。 如果發生這種情況,請單擊它。 如果你想修改任何 Google 助理設置,請了解 如何打開 Google Assistant 設置。
方法 4:使用輔助功能菜單
您還可以在手機上啟用輔助功能菜單並使用按鈕截取屏幕截圖。 激活後,您需要用兩根手指從屏幕底部向上滑動。 會出現一組輔助功能選項,例如開機、音量上下、通知等。 使用底部的箭頭按鈕在頁面之間滾動。 在第二頁上,您將找到屏幕截圖選項。 單擊它以截取屏幕截圖。
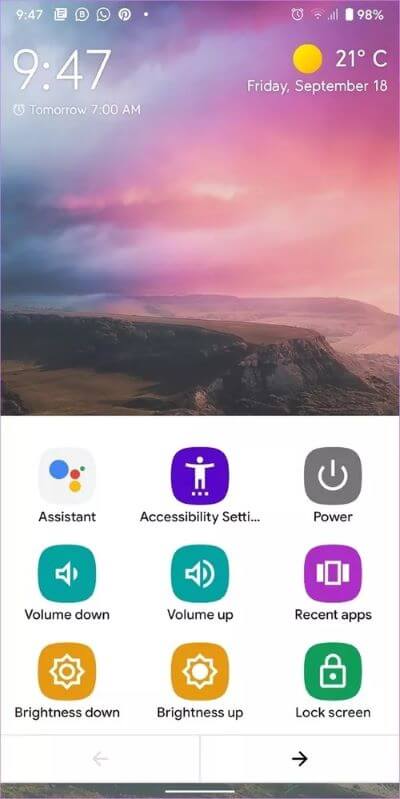
要啟用輔助功能菜單,請轉到設置 > 輔助功能。 啟用快捷方式訪問列表的切換。 如果您想通過按音量按鈕而不是向上滑動來激活輔助功能菜單,請點擊它。
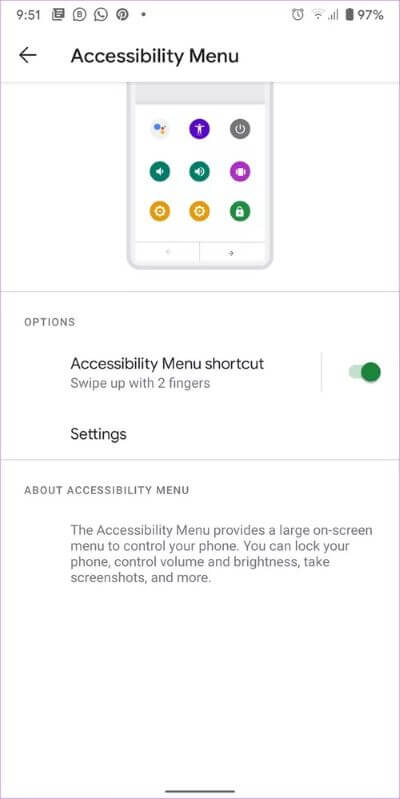
注意:通過啟用輔助功能服務,您可能會在應用程序中看到一些可能會導致問題的新控件。 例如,YouTube 將在屏幕上有更多的按鈕控件。 因此,如果您在手機上看到任何奇怪的東西,這可能是通過啟用無障礙服務而發生的。
方法 XNUMX:使用第三方應用程序
最後,您可以從第三方應用程序中獲取幫助來截取屏幕截圖。 我喜歡的應用之一是 Screenshot Touch。
該應用程序在您的屏幕上添加了一個小的浮動按鈕。 您需要單擊按鈕來截取屏幕截圖。 有趣的是,該應用程序提供了許多自定義選項,例如更改浮動圖標的大小、位置、指南、圖像格式、圖像質量等。 單擊應用程序的開始按鈕以啟用浮動按鈕。
您甚至可以通過搖動設備來截取屏幕截圖。 它還提供了一個內置的屏幕錄像機。 因此,您可以合二為一。 如果您不喜歡該應用程序,請查看我們其他適用於 Android 的出色屏幕截圖應用程序。
缺什麼
儘管您在 Android 11 中獲得了內置屏幕錄像機,但仍然缺少獲取可滾動屏幕截圖的功能。 如果你想拍攝可滾動的屏幕截圖,你需要依賴第三方應用程序。 核實 在 Android 上拍攝動畫截圖的最佳應用。