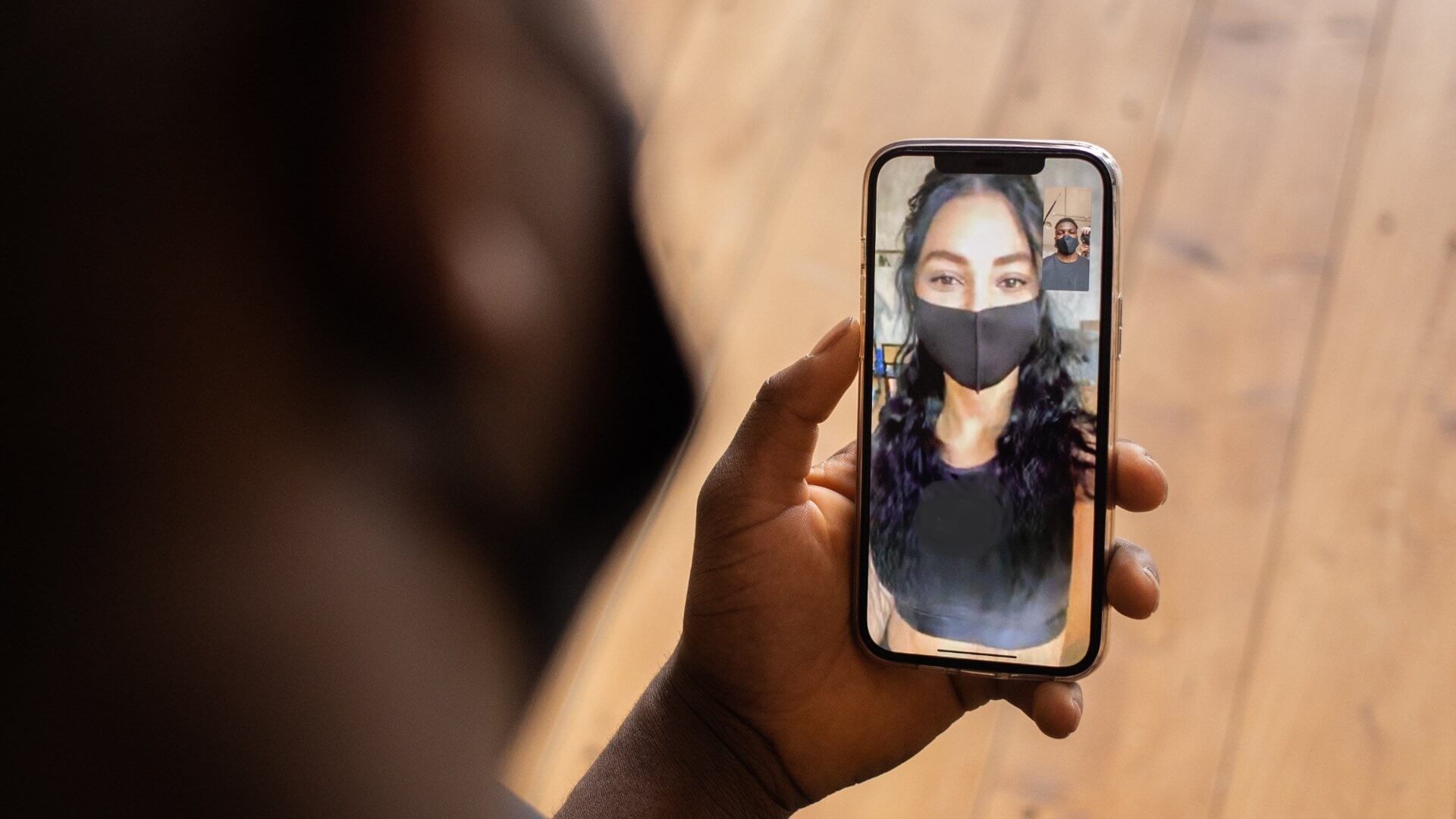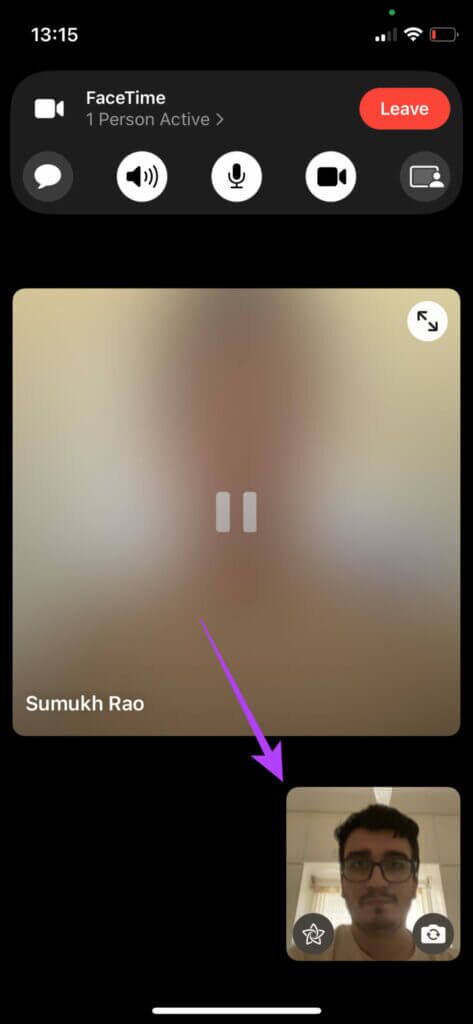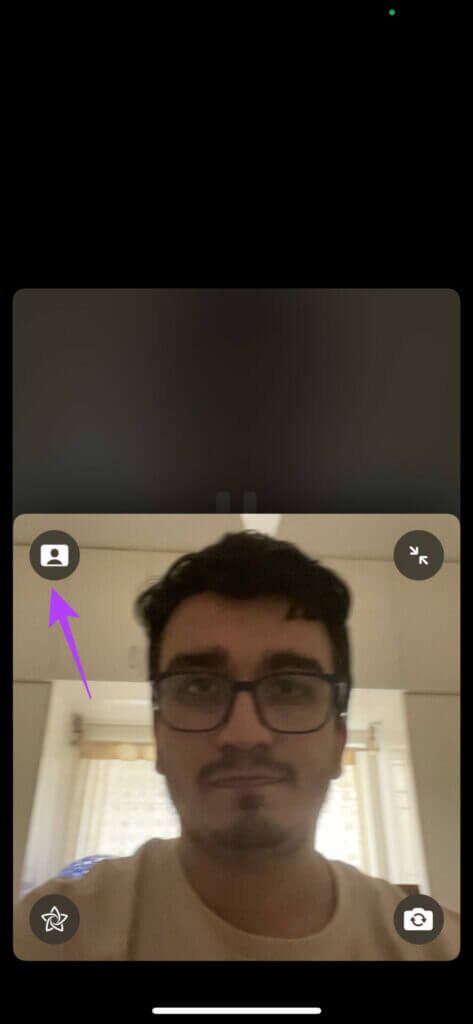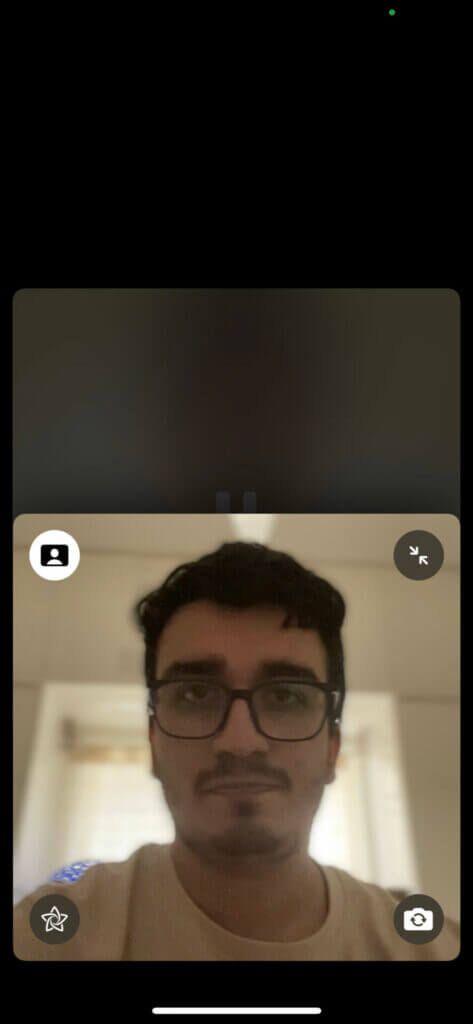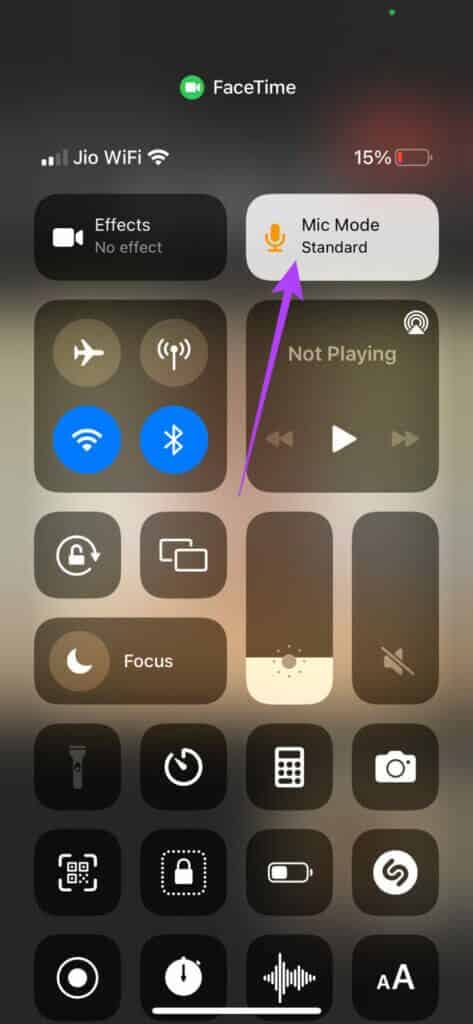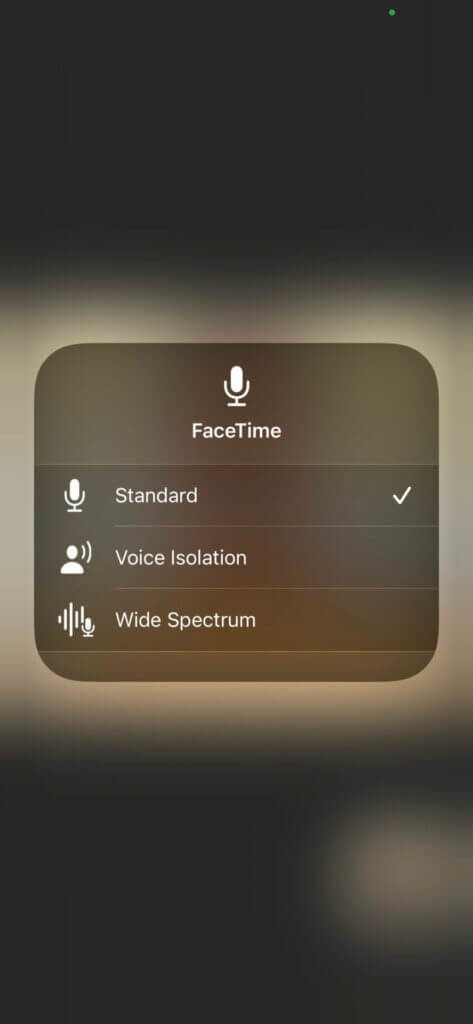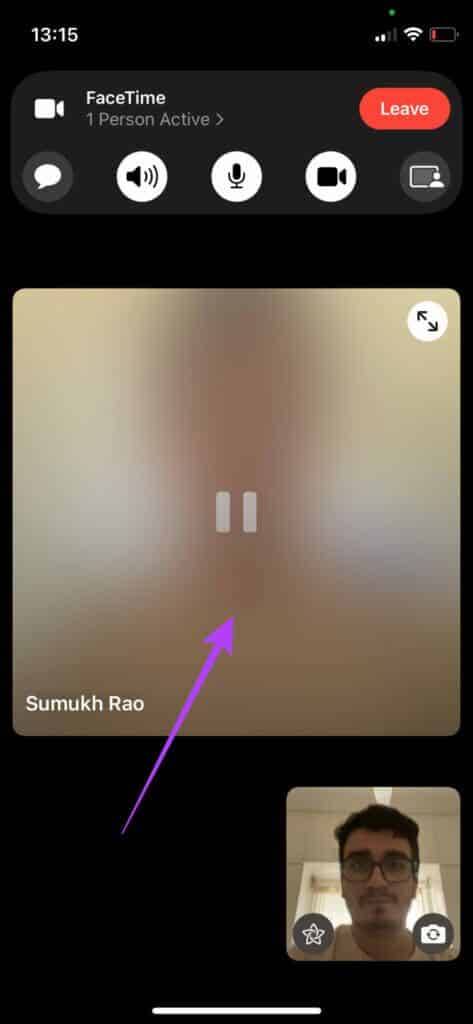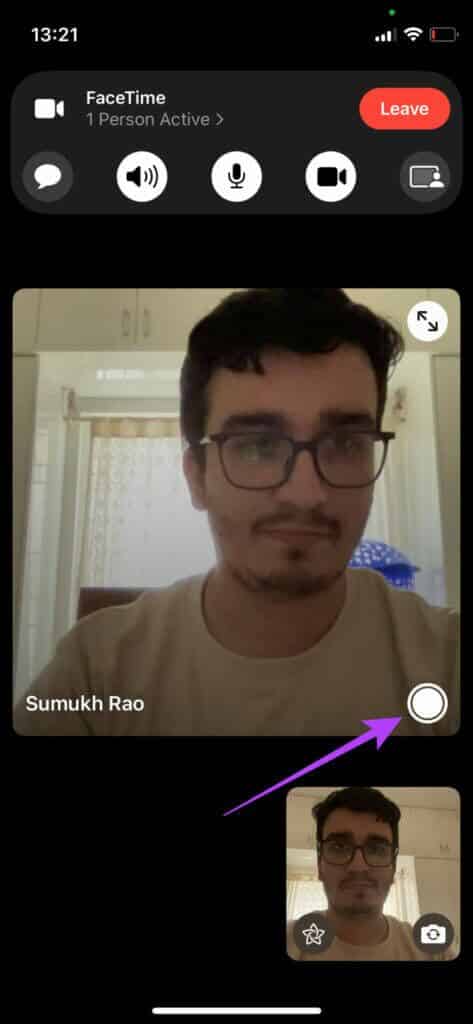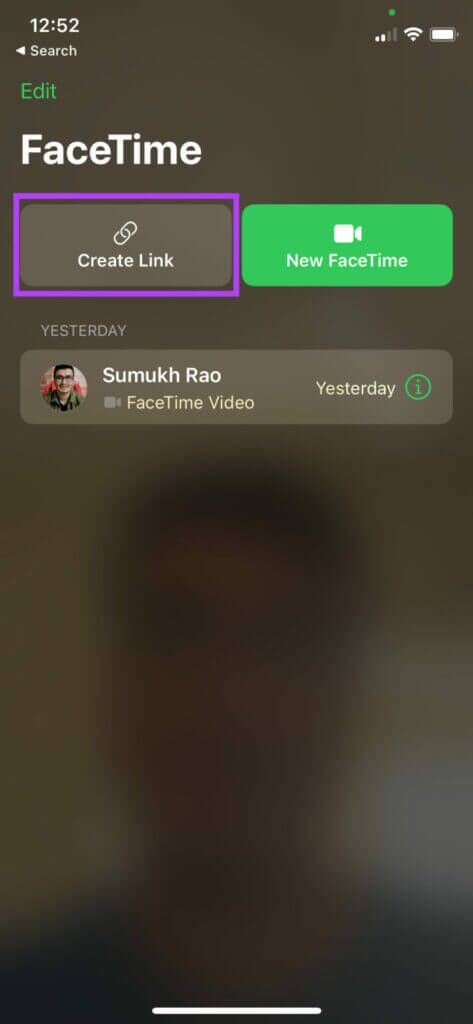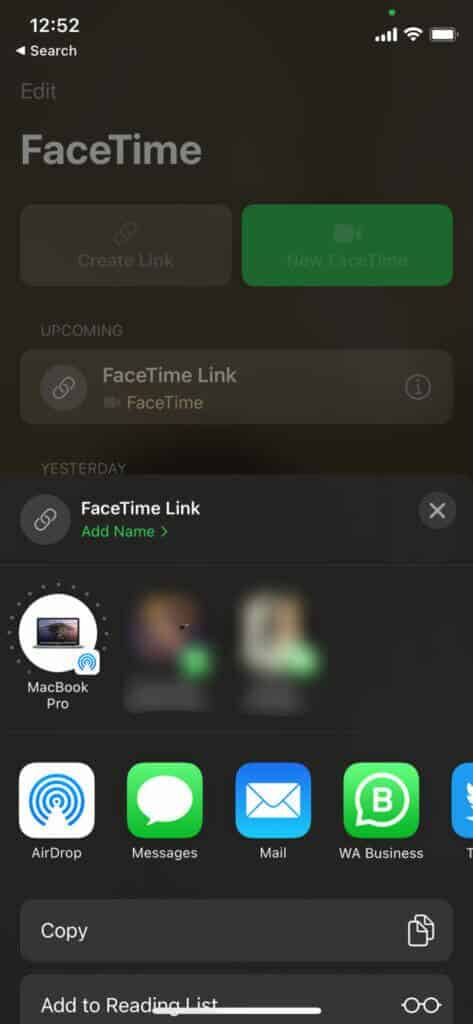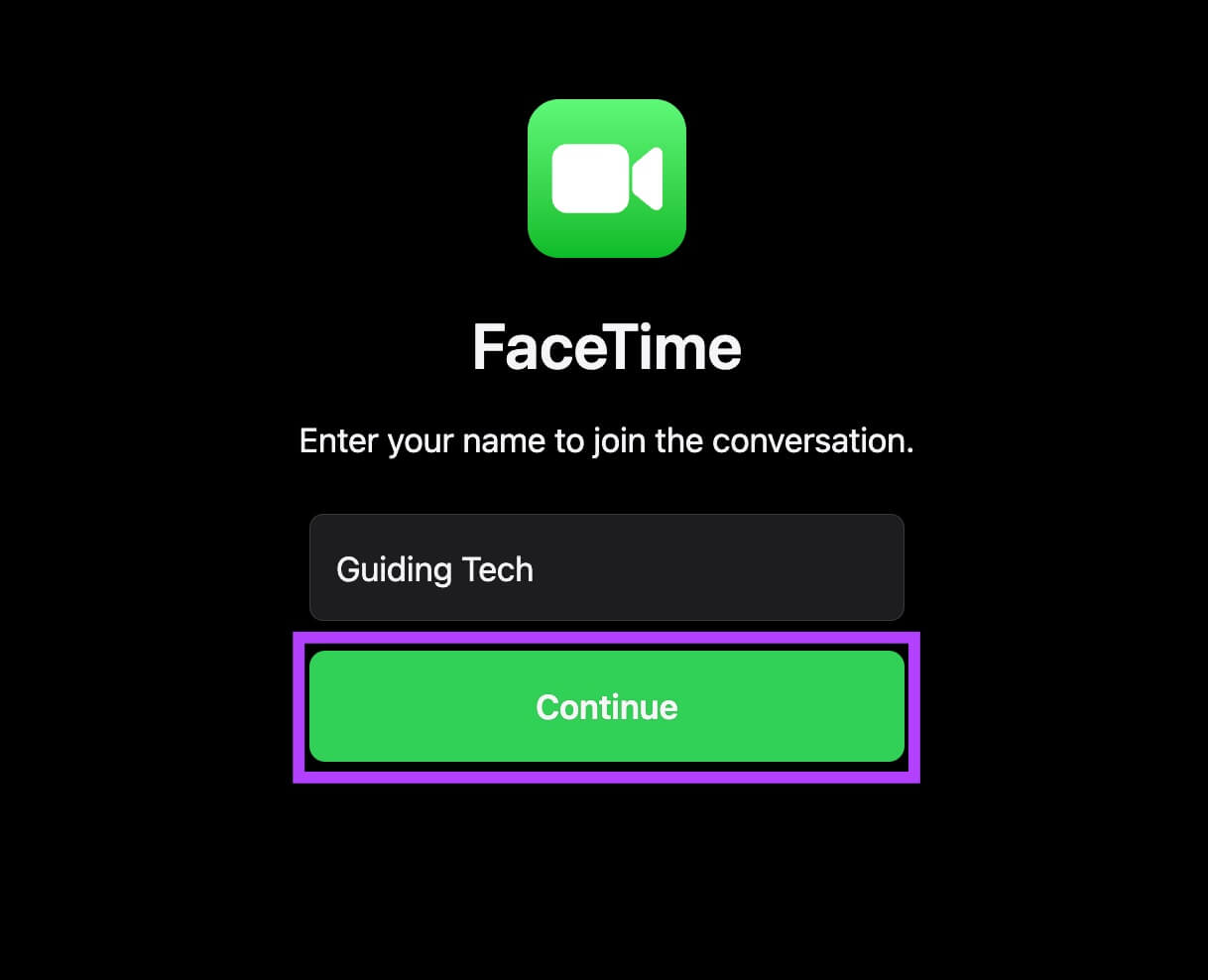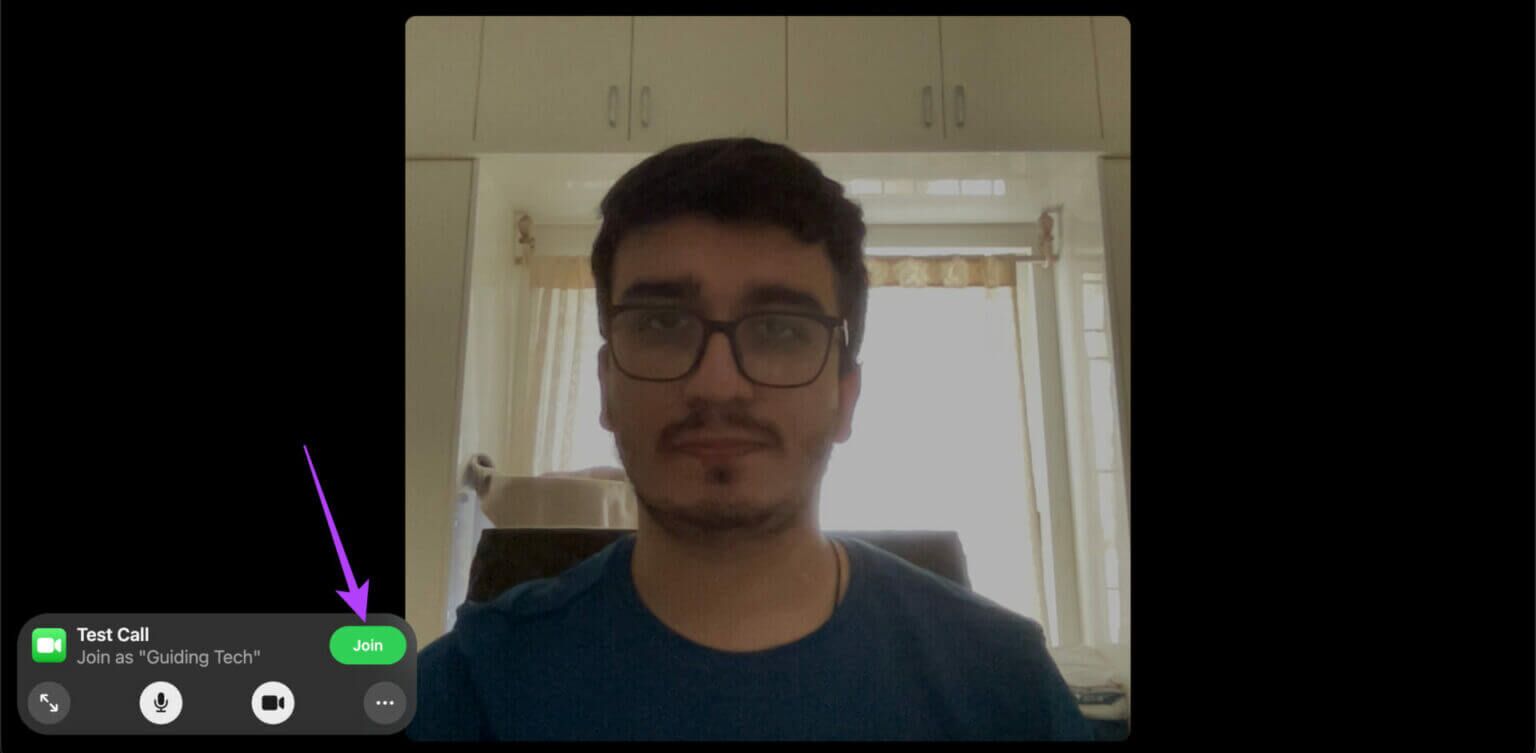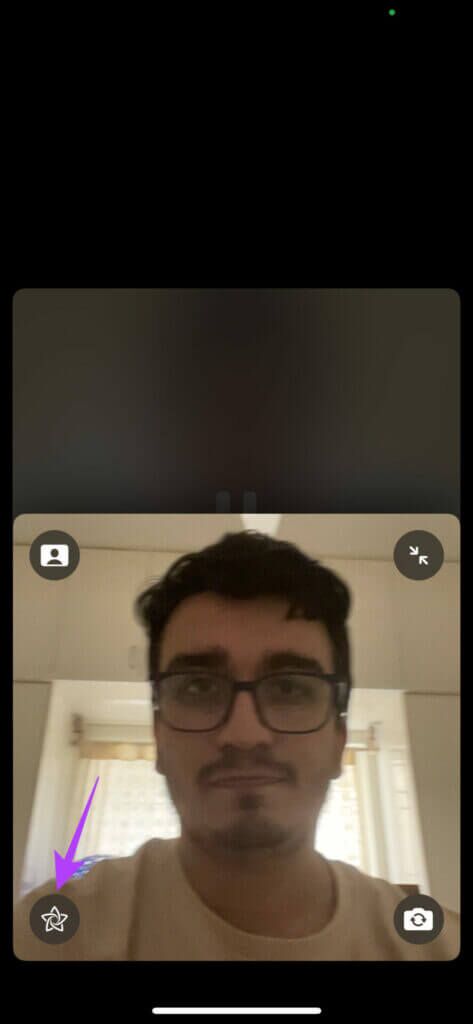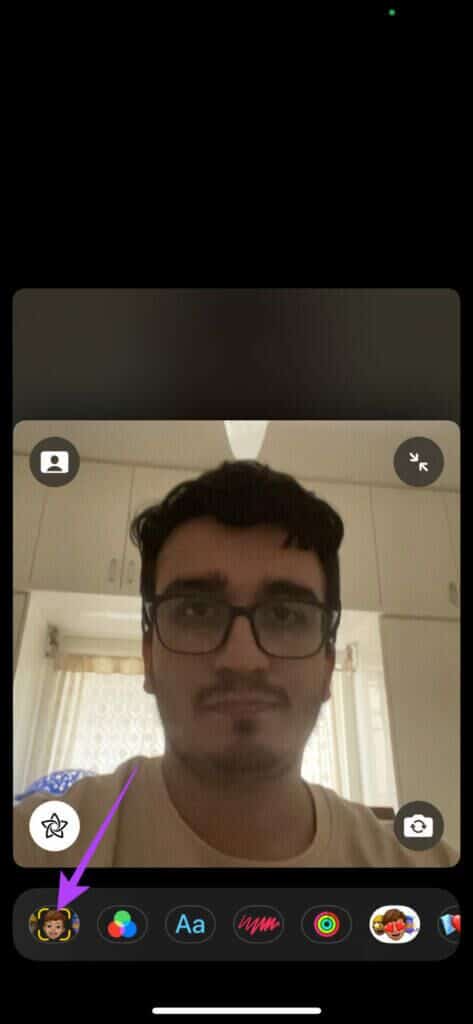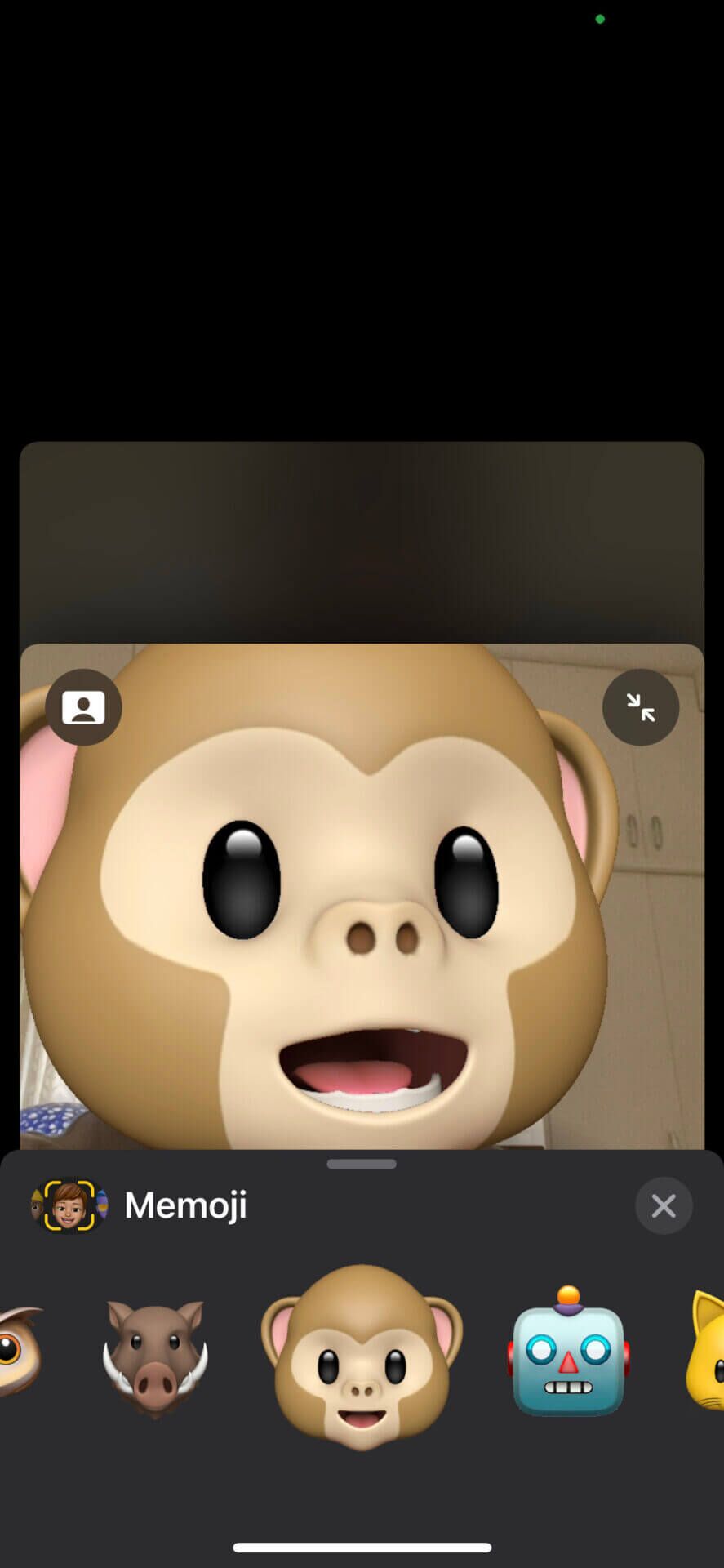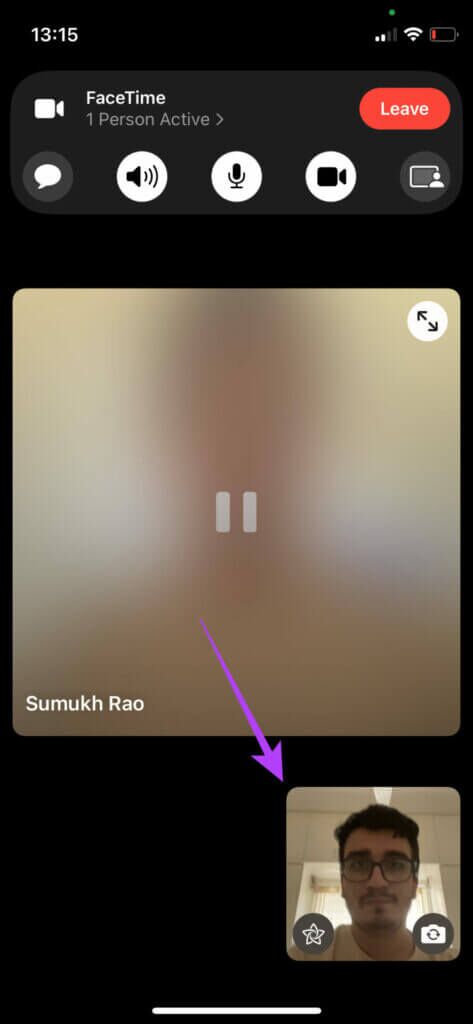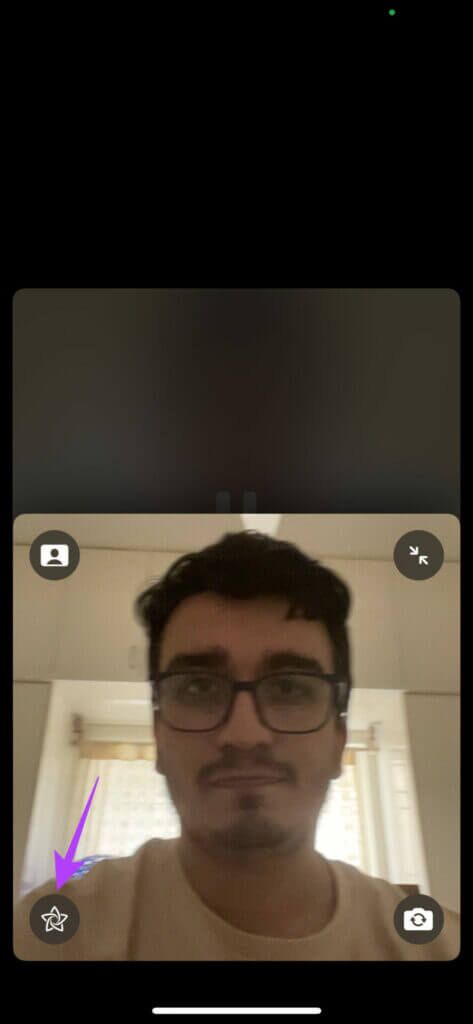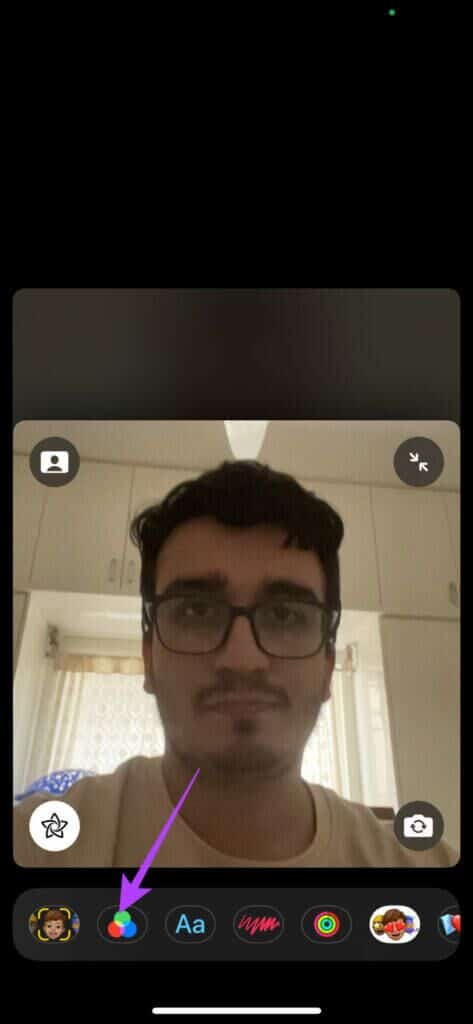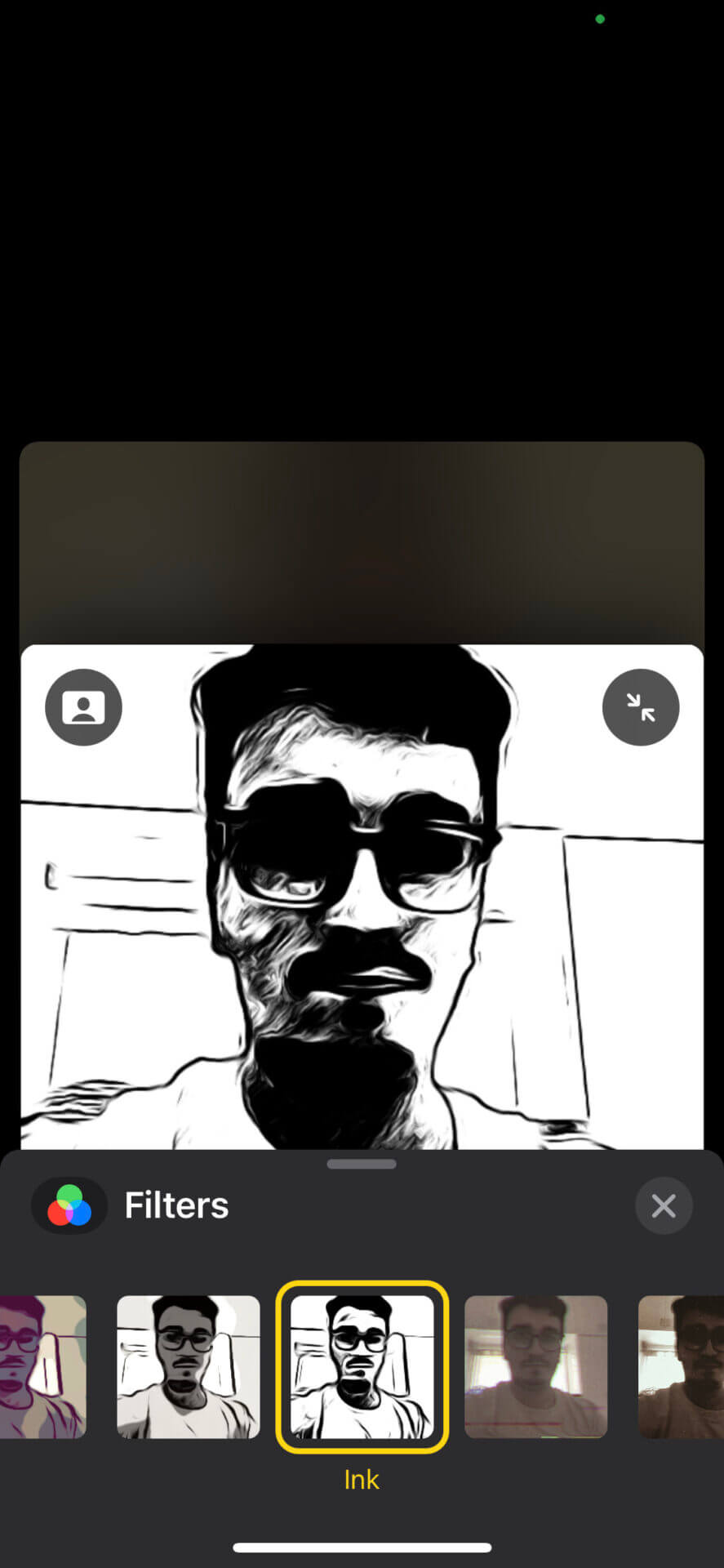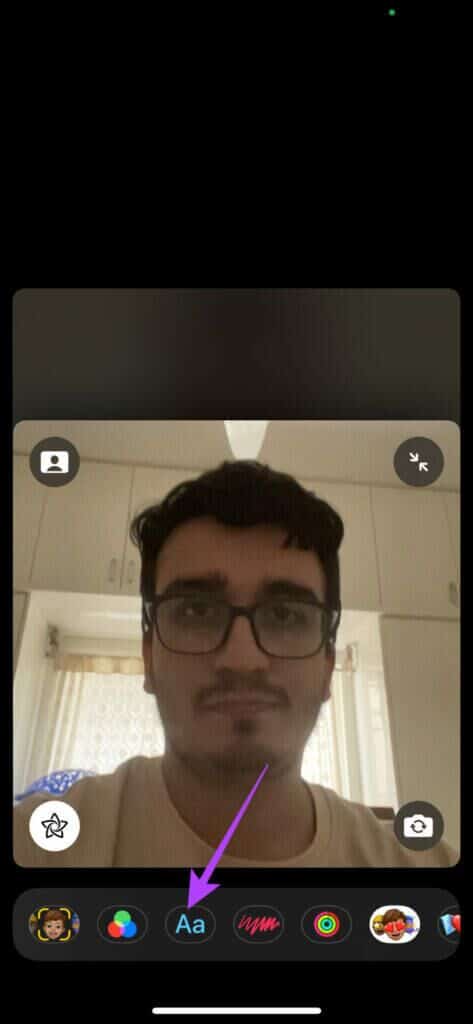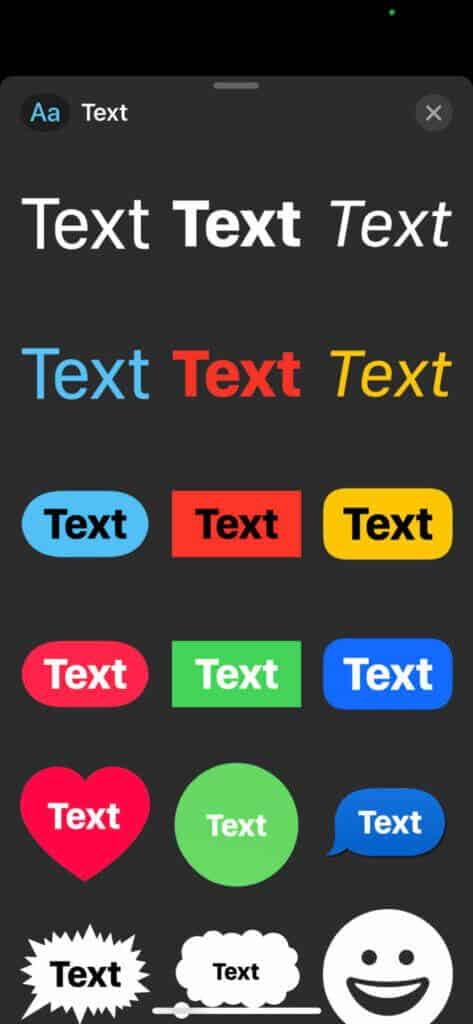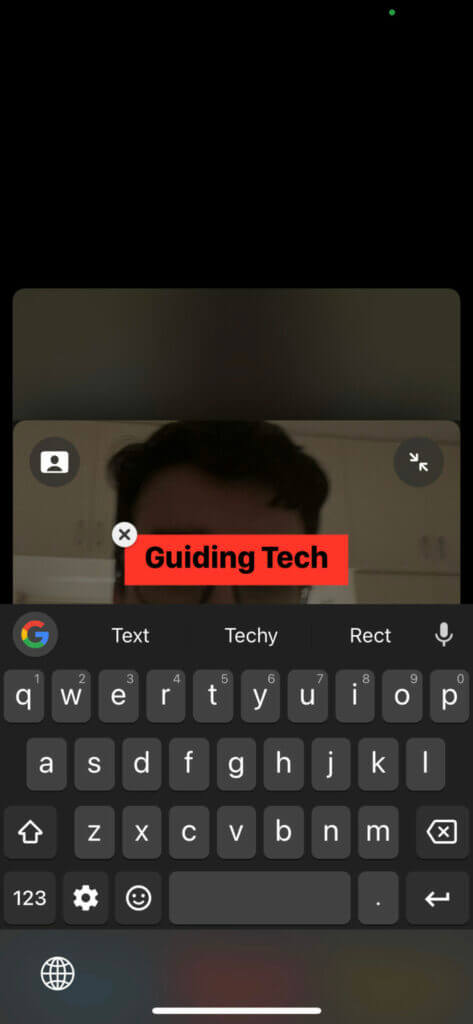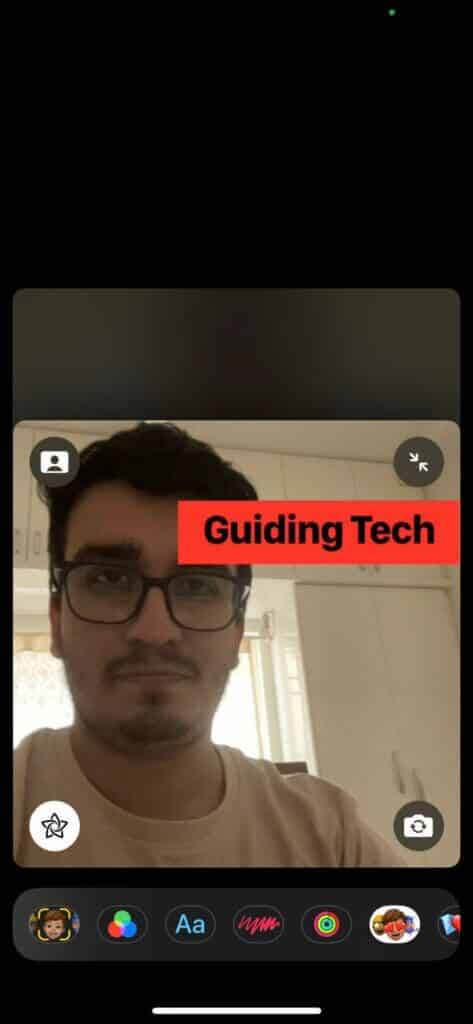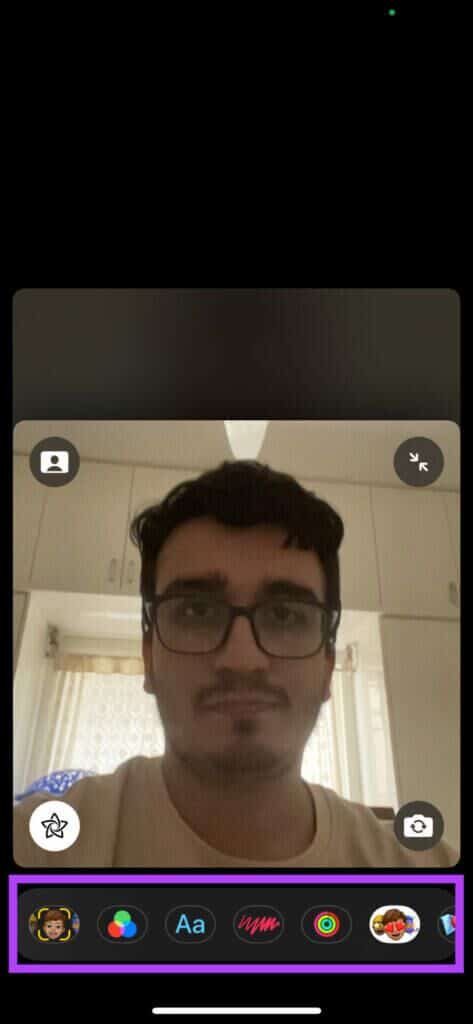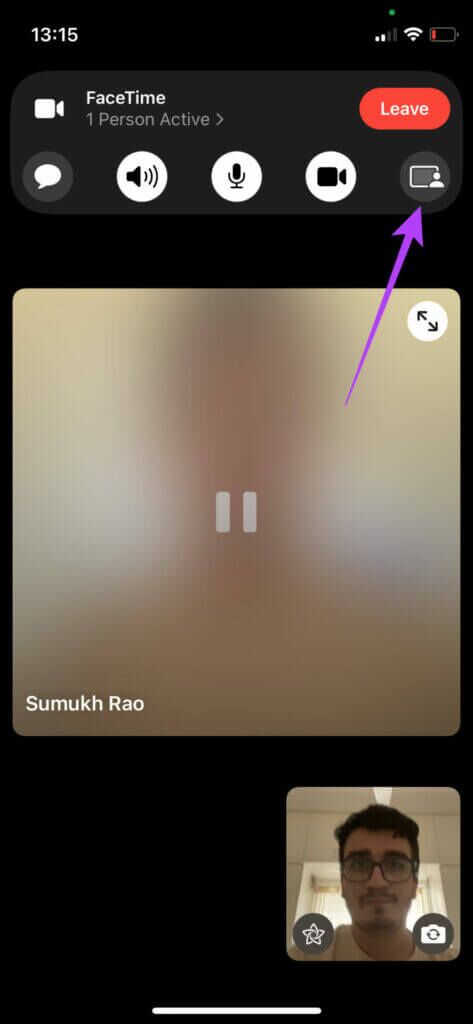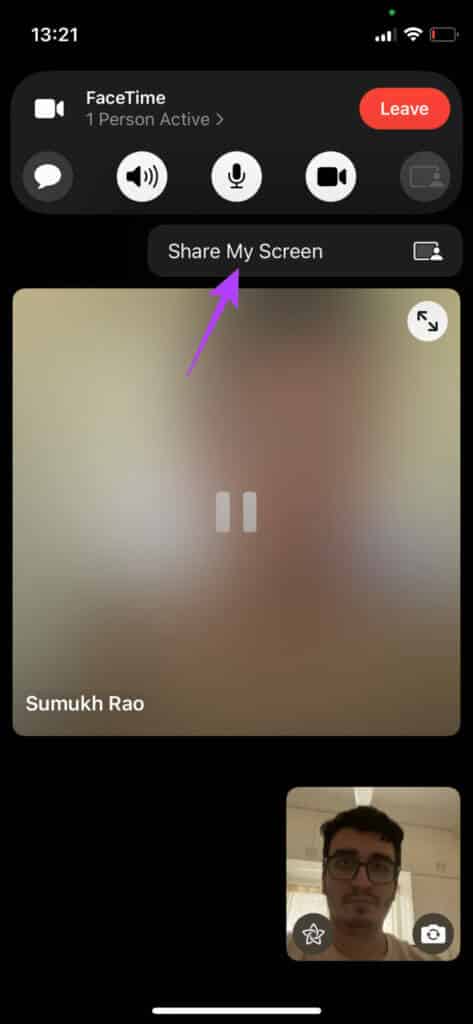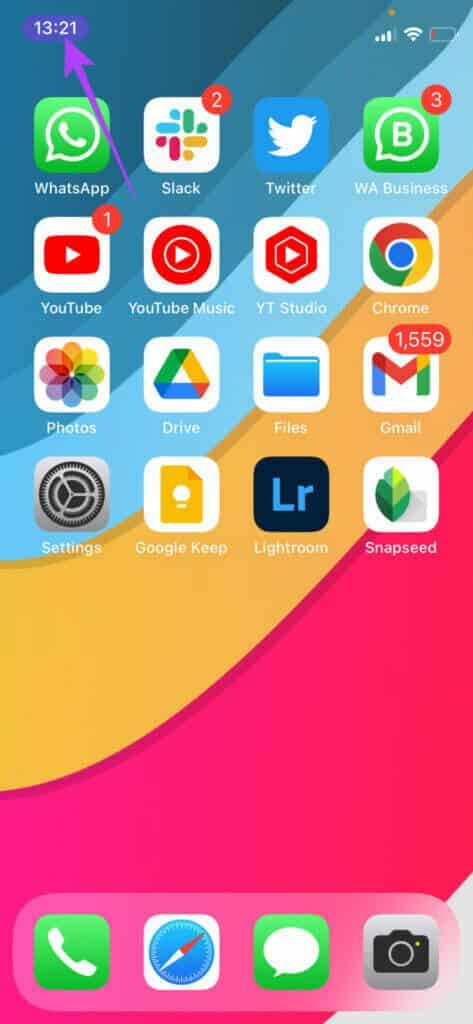適用於 iPhone 和 iPad 的 8 大 FaceTime 提示和技巧
蘋果去年為 FaceTime 引入了一系列新功能,其中包括 將 Android 和 Windows 用戶添加到 FaceTime 通話。 除此之外,您還可以使用許多其他有用的提示和技巧來改善 iPhone 和 iPad 上的 FaceTime 視頻通話體驗。 以下是一些適用於 iPhone 和 iPad 的最佳 FaceTime 提示和技巧,可讓您的視頻在通話過程中看起來更好,或在與朋友和家人交談時添加有趣的元素。 如果您無法使用 FaceTime,您可以搜索 修復 FaceTime 無法連接到 iPhone 的最佳方法 然後使用這些技巧。
1.設置照片模糊背景
iPhone 的相機應用程序內置了人像模式,可拍攝主要人物且背景模糊的照片。 在 iOS 15 中,Apple 甚至為 FaceTime 通話引入了此功能。 您可以模糊背景,以避免在進行 FaceTime 視頻通話時因身後發生的事情而分心。 以下是具體操作方法。
相片1: 期間 打個電話 , 點擊 視頻預覽 來放大它。
相片2: 點擊 開關按鈕 在預覽的左上角。
這將啟用縱向模式並模糊背景,正如您從預覽中看到的那樣。
要禁用縱向模式,請再次點擊相同的開關。
2. 使用麥克風模式屏蔽背景噪音
Apple 在 iOS 15 中引入的另一項新功能是在 FaceTime 通話時可以在不同麥克風模式之間切換。 這些麥克風模式可讓您在一定程度上消除背景噪音或根據使用情況放大背景噪音。 以下是如何使用它。
相片1: 與跑步 FaceTime 通話 ,通過在配備 Face ID 的 iPhone 上從左上角向下滑動以及在配備 Face ID 的 iPhone 上向上滑動來訪問控制中心 實際主頁按鈕.
相片2: 按住切換鍵 麥克風模式 في 控制中心.
意見3: 選擇 適當的情況.
標準是默認設置,這不會改變對方聽到您講話的方式。
切換到隔音將嘗試減少背景噪音,同時強調您的聲音。
寬帶將允許聲音在後台傳遞,因此,如果您正在參加會議或音樂會,它會拾取來自遠處的聲音。
3. 通話時拍照
FaceTime 使您能夠在通話期間拍照。 您可以捕獲在取景器上看到的所有內容以供將來參考。 請注意,每次您在通話過程中拍照時,對方都會收到通知。 以下是具體操作方法。
相片1: 在通話過程中,點按 視頻源 到另一邊。
相片2: 您將在右下角看到一個小捕獲按鈕。 點擊它。
您的 iPhone 或 iPad 將拍攝照片並將其保存到“照片”應用程序中。
4. 與 Android 和 Windows 用戶創建面對面通話
在 iOS 15 之前,FaceTime 一直是 Apple 設備獨有的。 雖然該應用程序仍然是 Apple 平台獨有的,但您現在可以與 Android 和 Windows 用戶共享鏈接,並要求他們加入 FaceTime 通話。 您仍然需要 iPhone、iPad 或 Mac 來創建鏈接。
相片1: 打開 FaceTime 應用程序 在您的 iPhone 上,然後輕點 創建鏈接選項.
相片2: 您可以復制鏈接並將其粘貼到其他位置,或直接與聯繫人共享 份額表.
意見3: 當您的共享對象點擊該鏈接時,它會 瀏覽器窗口 哪裡可以 使用 FaceTime 在任何設備上。
相片4: 進入 名字 然後點擊 追踪。
相片5: 準備好後,單擊 “加入” 進入通話。
5.用記憶代替你的臉
蘋果推出了動話表情和擬我表情,它們會根據你的面部動作做出反應。 即使在 FaceTime 通話期間,您也可以使用擬我表情和動話表情作為臉上的面具。 這為您的視頻通話增添了樂趣。 以下是具體操作方法。
相片1: 通話時,點按 視頻預覽 來放大它。
相片2: 點擊預覽左下角的切換按鈕。 這將導致 啟用效果.
意見3: 定位 第一選擇 在底部啟用 表情符號 و 阿尼莫吉斯。
相片4: 滾動瀏覽 可用的選擇 ,然後點擊其中一個以使用它並在預覽中替換您的臉部。
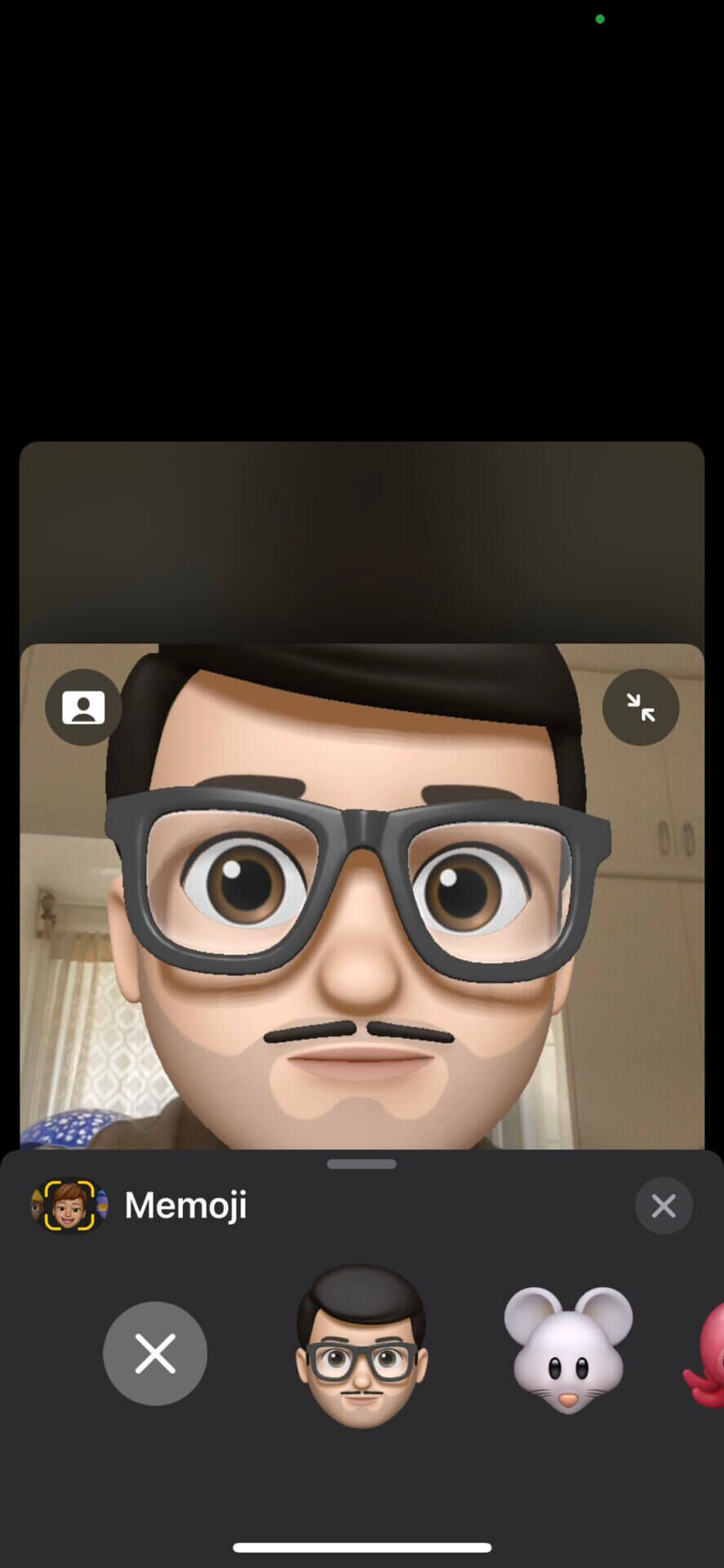
6.使用濾鏡打造獨特的外觀
您可能在 Instagram 和 Snapchat 等社交媒體應用程序上使用過濾鏡,為您的照片增添一點風格,或者嘗試一下顏色和色調。 您可以在 FaceTime 通話期間執行相同的操作。 就是這樣。
相片1: 通話時,點按 視頻預覽 來放大它。
相片2: 點擊 開關按鈕 在預覽的左下角。 這將導致 啟用效果.
意見3: 定位 第二個選擇 在底部啟用 過濾器。
相片4: 滾動瀏覽 可用選項列表 單擊其中之一即可使用它。 您可以看到發生的變化 預覽窗口.
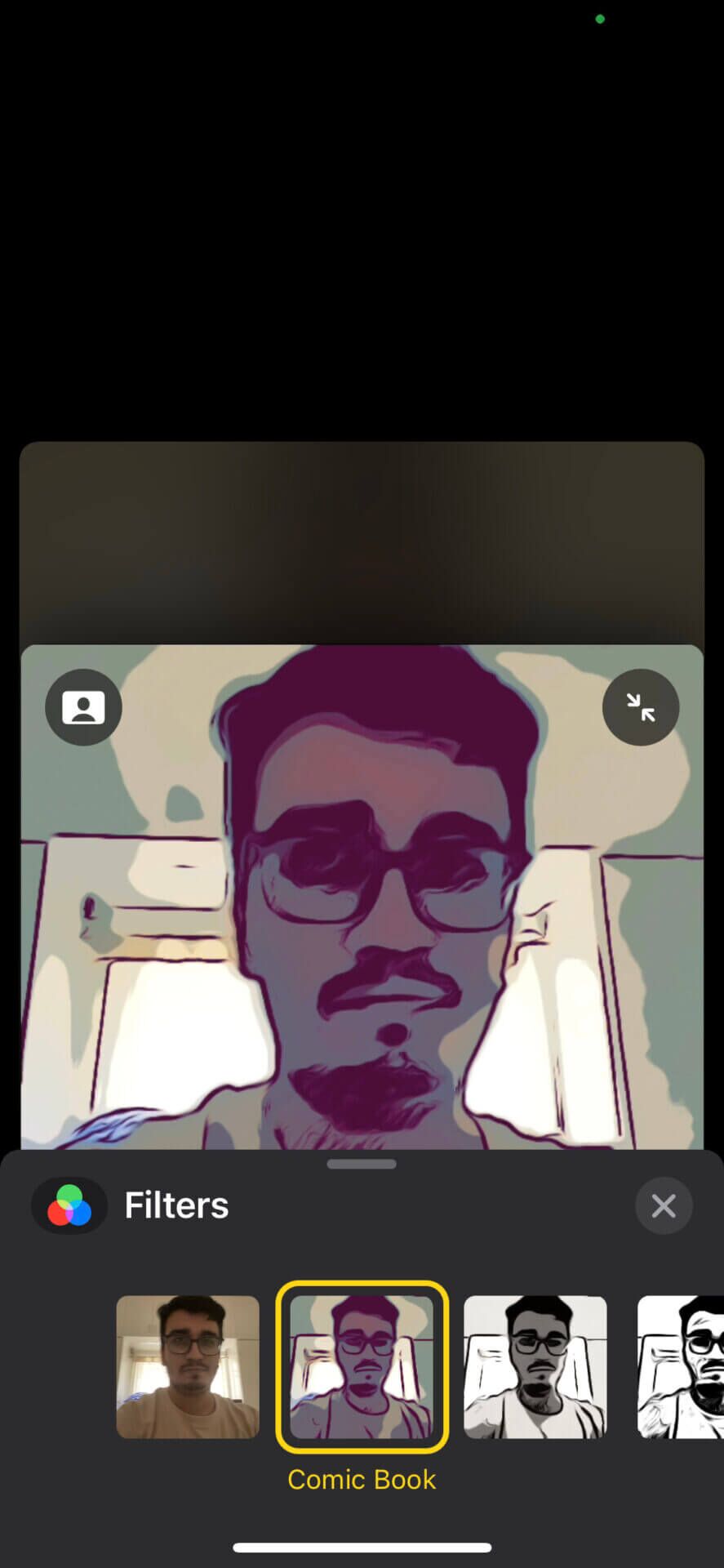
7. 在視頻中添加浮動文本
如果您想在 FaceTime 群聊中傳達消息或連續顯示您的姓名,您可以使用浮動文本氣泡或橫幅,它們將在視頻中保持靜態。 以下是添加方法。
相片1: 通話時,點按 視頻預覽 來放大它。
相片2: 點擊 開關按鈕 在預覽的左下角。 這將導致 啟用效果.
意見3: 定位 第三個選項 在底部 添加文本.
相片4: 從廣泛的範圍中進行選擇 可用樣式 為您的文字。 你可以 添加聊天氣泡 或者橫幅,甚至表情符號。
相片5: 輸入文字 您要添加的內容。
意見6: 只要您的臉在視頻中可見,文字就會漂浮在它旁邊。 你可以 拖放文本 視頻中的任何位置都可以更改其位置。
您還可以觀看其他一些效果,例如 分享活動環 屏幕上 , 並添加貼紙 , ETC。 只需選擇其中之一即可完成 效果預覽 視頻中。
8. 共享屏幕以觀看或演示電影
iOS 15 和 iPadOS 15 更新允許 FaceTime 與通話參與者共享您的屏幕。 您可以使用此功能來演示演示或與朋友和家人一起欣賞電影或電視節目。 以下是共享屏幕內容的方法。
相片1: 在通話屏幕頂部的橫幅上,點擊 最後一個選項.
相片2: 定位 共享我的屏幕選項 出現。
意見3: 現在就完成 分享您的屏幕內容。 紫色藥丸很快就能在屏幕頂部識別出這一點。
返回 FaceTime 應用以停止共享屏幕。 你可以看一下 修復 FaceTime 屏幕共享不起作用的最佳方法 如果您在 Mac 上遇到問題。
充分發揮臉部的潛力
您可以像高級用戶一樣使用 FaceTime,並通過這些適用於 iPhone 和 iPad 的 FaceTime 提示和技巧來充分發揮其潛力。 無論您是在專業環境中使用 FaceTime 還是為了娛樂,您都可以使用多種選項和功能。