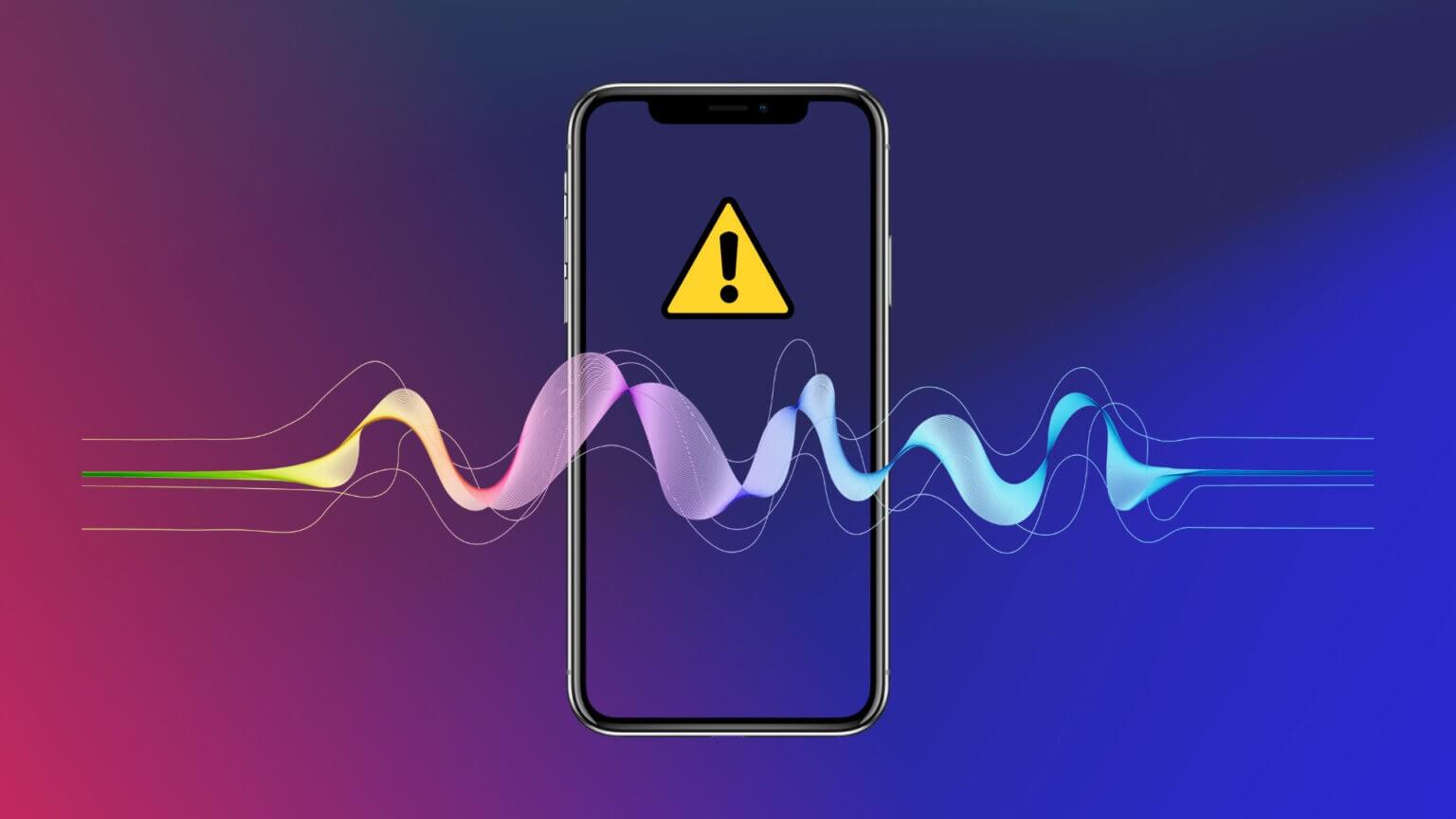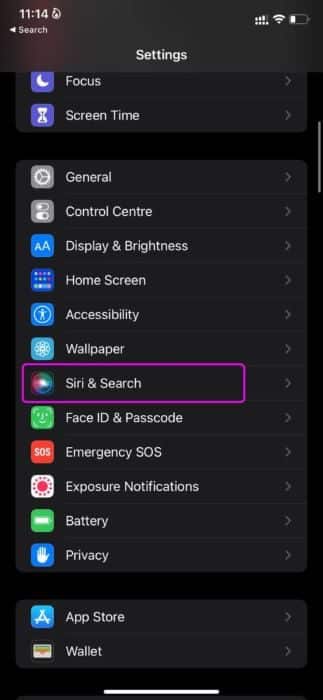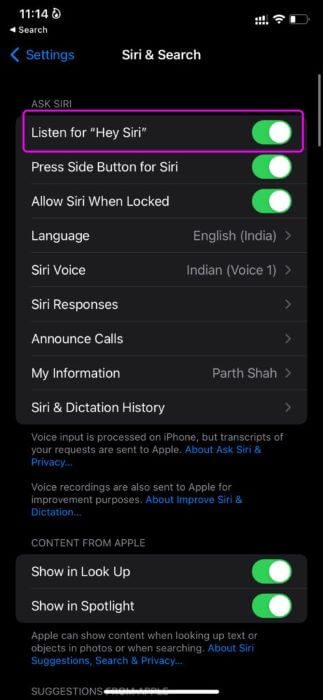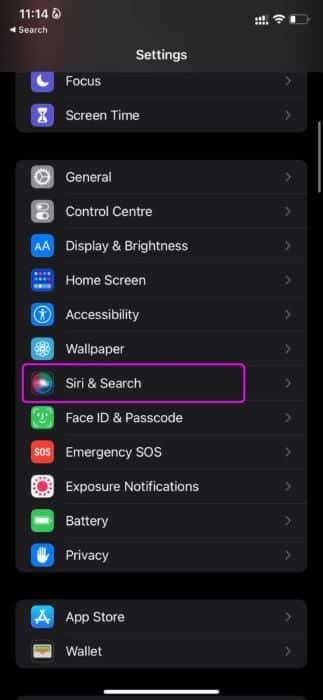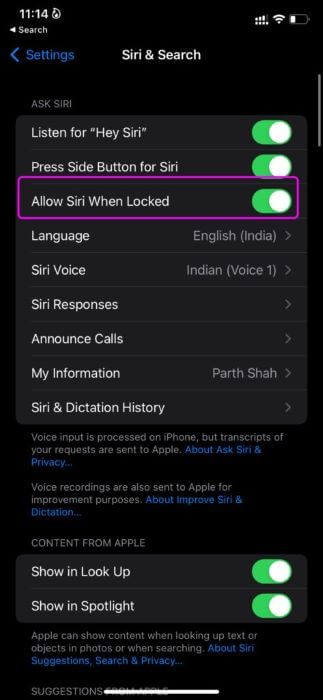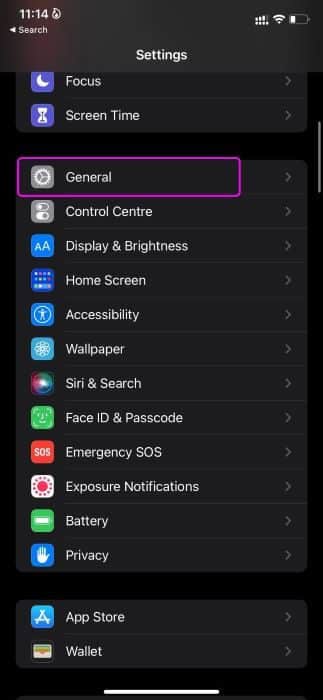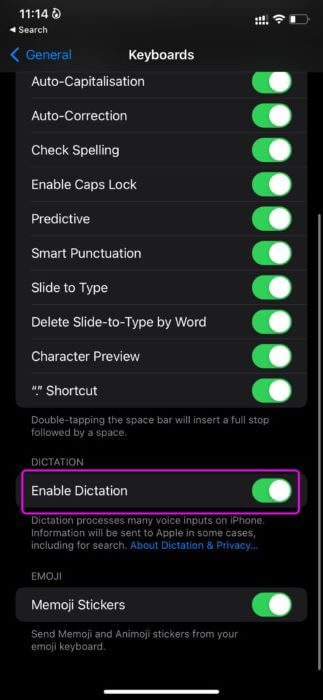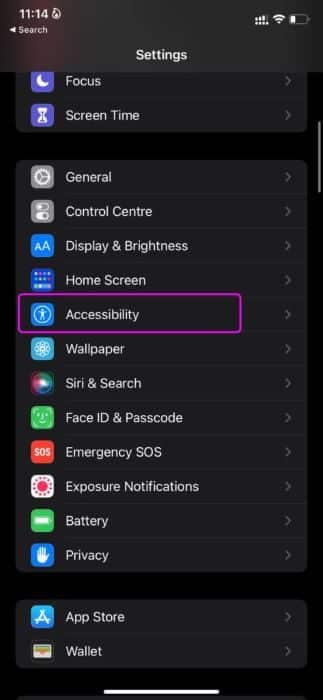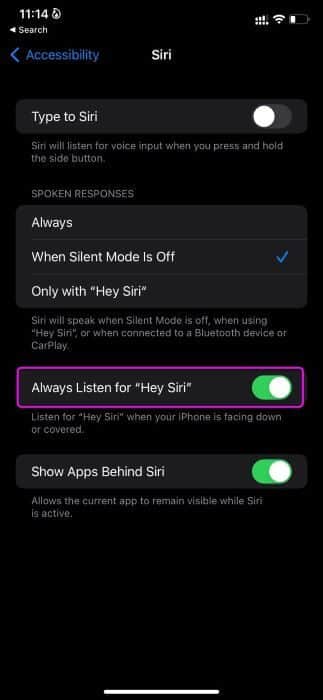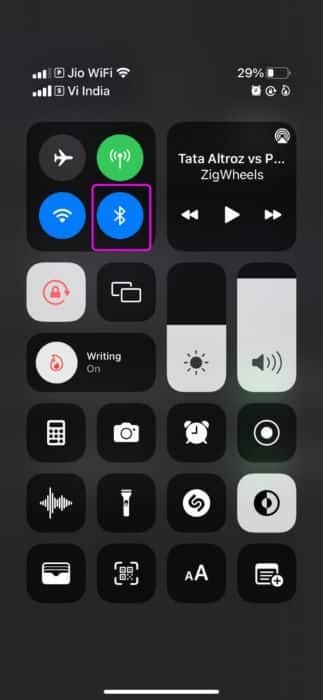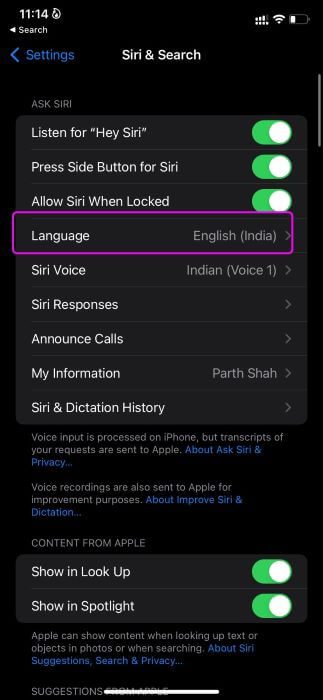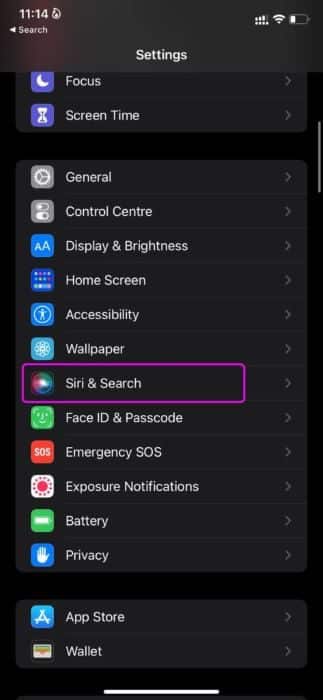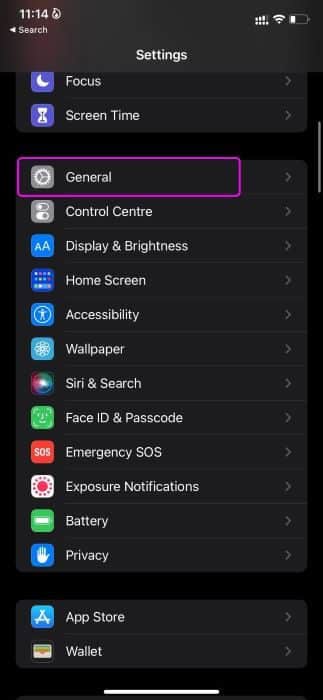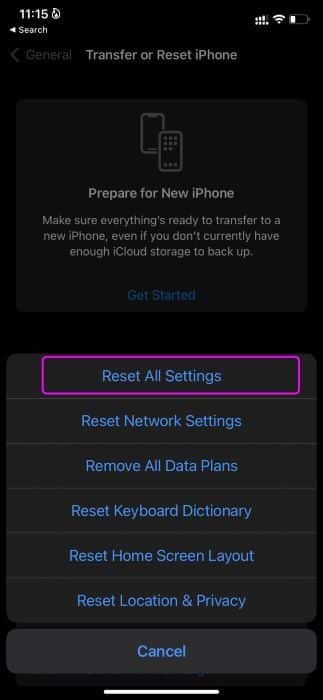修復 Siri 無法在 iPhone 上運行的 12 大方法
多年來,Apple 對 Siri 進行了突飛猛進的改進。 iOS 15 更新也帶來了離線支持。 但是當 Siri 首先停止工作時,一切都變得無關緊要。 有時,iPhone 無法識別“Hey Siri”命令。 幸運的是,有一些方法可以解決問題,而不是對 Siri 大喊大叫。 這是修復 Siri 無法在 iPhone 上運行的方法。
1.啟用HEY SIRI鍵
Siri 可能會發現很難將您的聲音與其他人區分開來。 但隨著時間的推移,SIRI 會繼續改進。 您可能已禁用 Hey Siri 切換以避免被錯誤呼叫。 因此,您需要從設置菜單中啟用該選項。
相片1: 打開 設置 在 iPhone 上。
相片2: 向下滾動到 Siri和搜索。
意見3: 激活選項 “聽 Siri”.
關閉設置並嘗試喚醒 Siri。
2. 鎖定時允許 Siri
為防止在 iPhone 被鎖定或放在口袋中時喚醒 Siri,您可能在設備鎖定時禁用了 Siri。 由於當前行為,助手可能難以拾取音頻。 請按照以下步驟撤消更改。
相片1: 打開 iPhone 設置.
相片2: 去 Siri 和搜索菜單.
意見3: 使能夠 允許 Siri 從以下菜單關閉切換。
從現在開始,即使 iPhone 被鎖定,“Hey Siri”命令也會起作用。
3. 重設聽寫
您是否嘗試在使用時啟動 Siri iPhone 上的虛擬鍵盤? 您需要確保啟用了鍵盤聽寫並重置 Siri 聽寫。 請按照以下步驟操作。
相片1: 打開 設置應用 在 iPhone 上。
相片2: 轉到通用並打開 鍵盤列表.
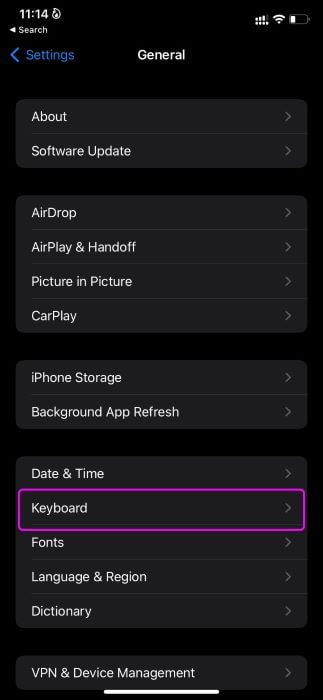
意見3: 關掉 啟用切換拼寫 一段時間後,再次啟用它。
4. 不要讓你的 iPhone 面朝下
當 iPhone 面朝下放在桌子或床上時,它不會被“Hey Siri”命令喚醒。 確保您的 iPhone 屏幕朝上。
如果您想一直使用“Hey Siri”命令,則需要對“輔助功能”菜單中的設置進行調整。 這是你必須做的。
相片1: 打開 設置 在 iPhone 上。
相片2: 去 輔助功能菜單.
意見3: من 一般菜單 , 定位 Siri。
相片4: 使能夠 一直在聽 鑰匙 切換“嘿 Siri”.
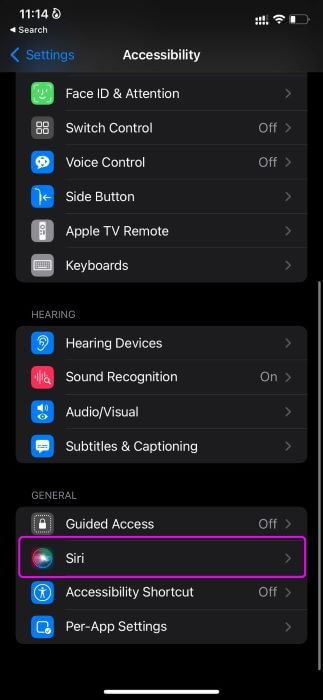
5. 在多個“HEY SIRI”設備周圍啟用藍牙
“嘿 Siri”命令也適用於 iPad、HomePod、Mac 和 Apple Watch 等其他 Apple 設備。 當您周圍有許多設備時,可能會引起混亂。 您需要在 iPhone 上啟用藍牙,以便這些設備可以決定哪個設備應該響應您的命令。
從右上角向上滑動並打開控制中心。 激活藍牙切換。
6.去除厚殼
您是否在 iPhone 上使用較厚的保護套? 雖然大多數情況下都有麥克風使用的精確切口,但一些便宜的、質量未知的情況可能沒有確切的尺寸。
如果手機殼蓋住 iPhone 上的麥克風,它不會接收到“嘿 Siri”命令。 取下蓋子並再次嘗試使用 Siri。
7.清潔麥克風
一段時間後,iPhone 麥克風可能會拾取小灰塵顆粒。 在處理這樣的麥克風盒時,iPhone 可能很難接受您的命令。
使用軟布或油漆膠帶,然後清潔設備的麥克風 小心。 不要在這裡使用任何堅硬的東西,比如針,因為它會永久損壞 iPhone 麥克風。
8.斷開空中設備和耳機
Apple 的一套 AirPods 和 Beats 耳機支持“Hey Siri”命令。 當您將 AirPods 或 Beats 耳機連接到 iPhone 時,該設備將僅接收來自連接設備的命令。
從 iPhone 上拔下 AirPods 或 Beats 耳機或將它們放入保護殼中。
9.查看SIRI的語言
Siri 支持多種語言。 您需要從設置菜單中選擇相關的 Siri 語言來執行準確的 Siri 操作。
相片1: 打開 設置 然後去 Siri和搜索。
相片2: 定位 語言 並按下 你的母語.
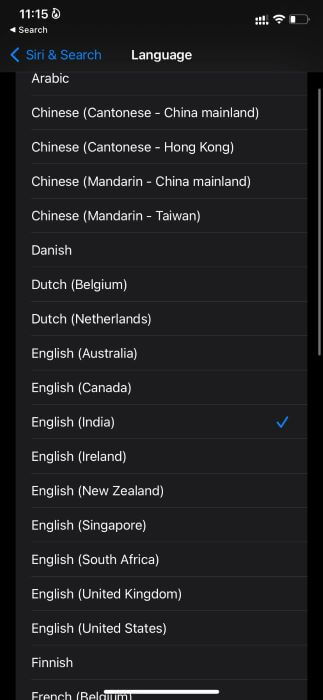
10. 重置“你好 Siri”
如果您遇到 Siri 無法在 iPhone 上接聽您的聲音的問題,那麼您需要重置 Siri。 這是如何做。
相片1: 打開 設置 然後去 Siri 和搜索菜單。
相片2: 禁用 聆聽“Hey Siri”切換開關 並確認您的決定。
轉到一個安靜的區域並啟用相同的切換。 iOS 會要求您從頭開始設置 Siri。 按照屏幕上的說明開始在 iPhone 上使用 Siri。
11.重置設置
修改錯誤的設置也可以篡改 iPhone 上的 Siri 進程。 讓我們重置 iPhone 上的設置。
相片1: 打開設置並轉到常規菜單。
相片2: 向下滾動並選擇轉移或重置 iPhone。
意見3: 點擊重置並選擇重置所有設置。
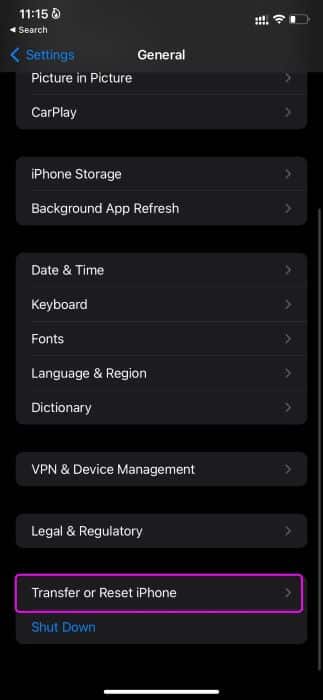
12. IPHONE 軟件更新
創建過時的 iOS 可能會導致 iPhone 上的 Siri 出現問題。 前往設置並打開常規菜單。 選擇軟件更新並在 iPhone 上安裝最新的 iOS 版本。
開始在 iPhone 上使用 SIRI
在離線模式下使用 Siri 很有趣。 但是語音助手不接你的聲音會降低樂趣。 使用上述技巧並確保 Siri 在第一次嘗試時識別出您的聲音。 什麼方法讓您完成了修復 Siri 無法在 iPhone 上運行的工作? 在下面的評論部分與其他人分享您的結果。