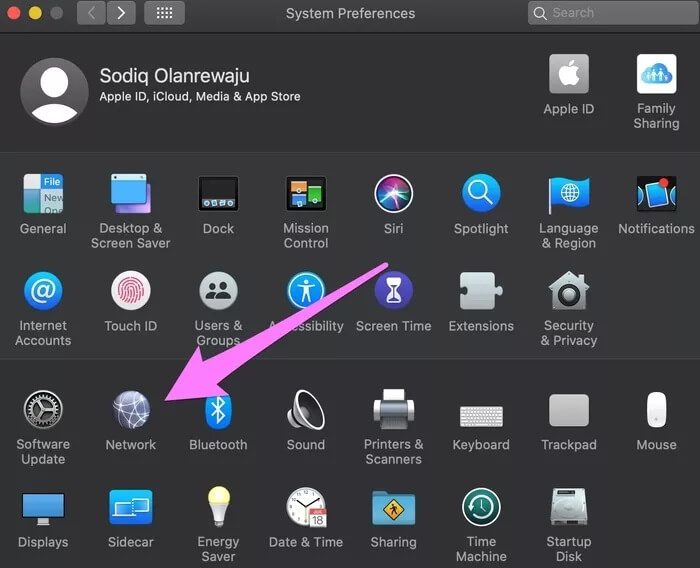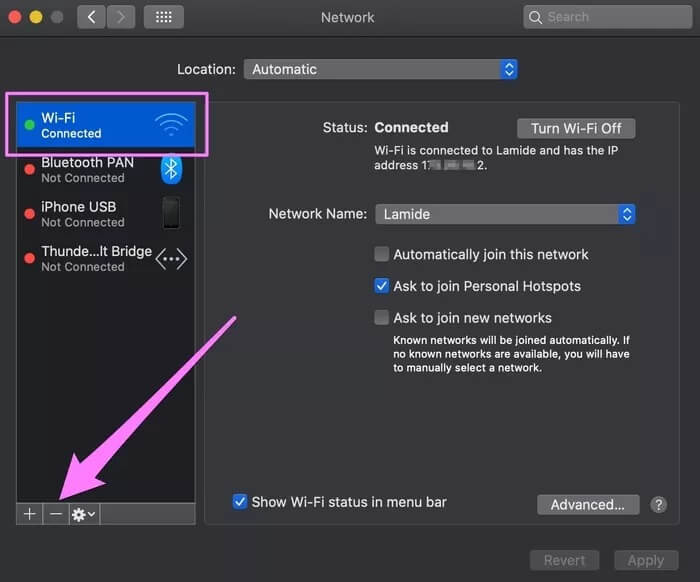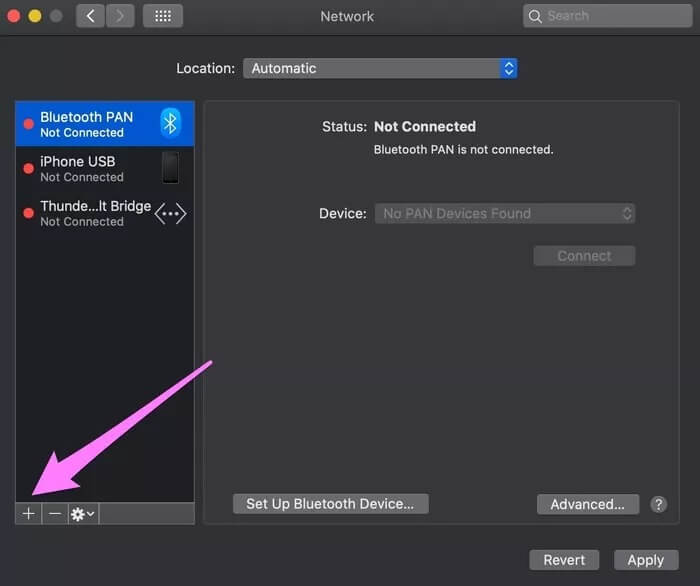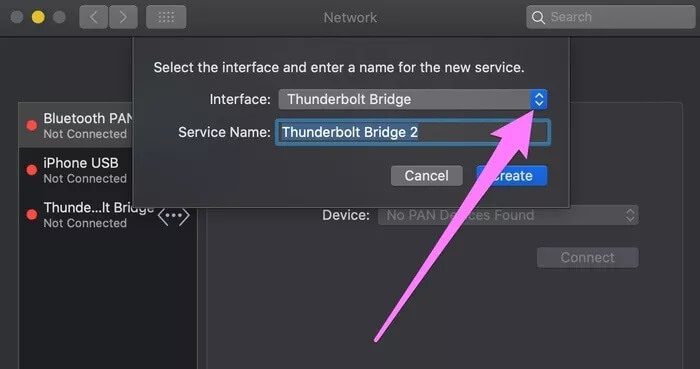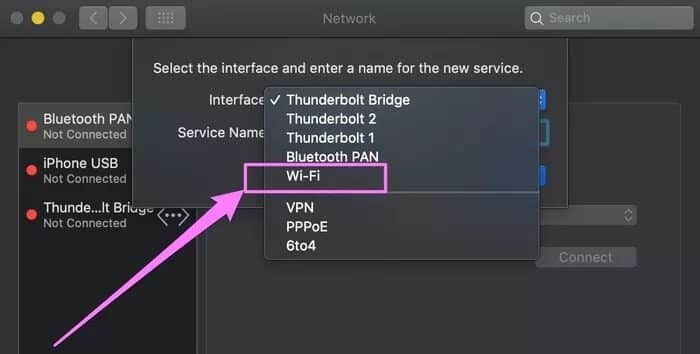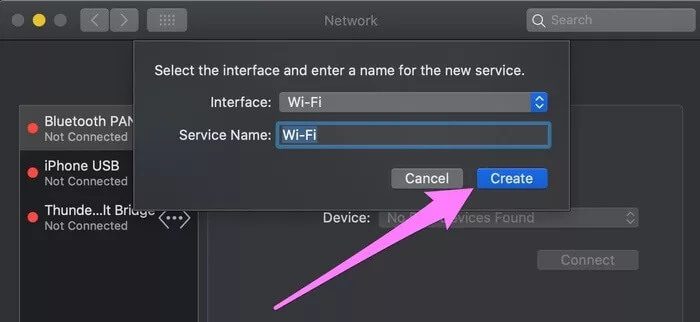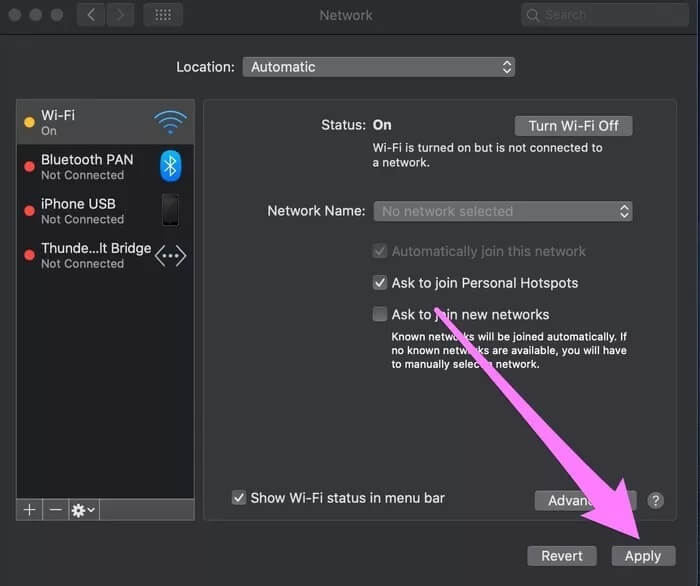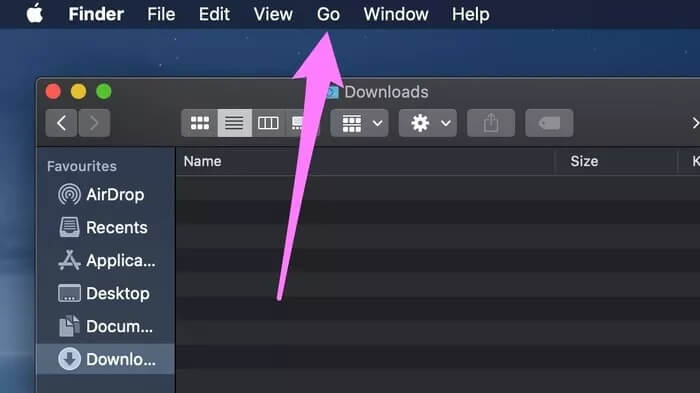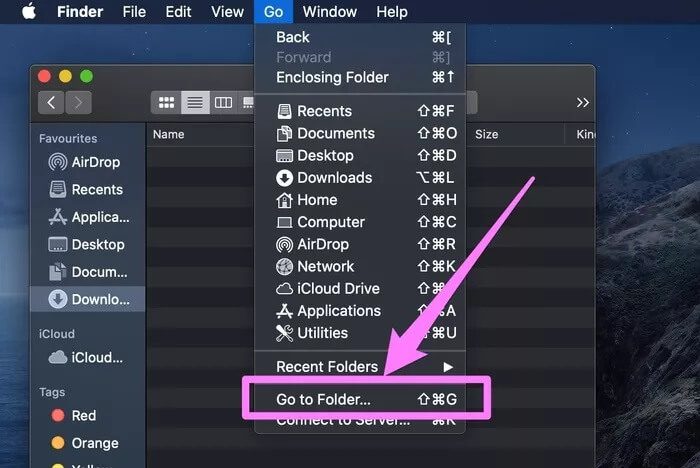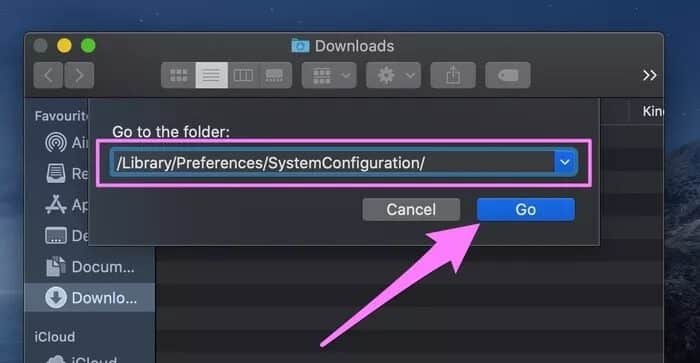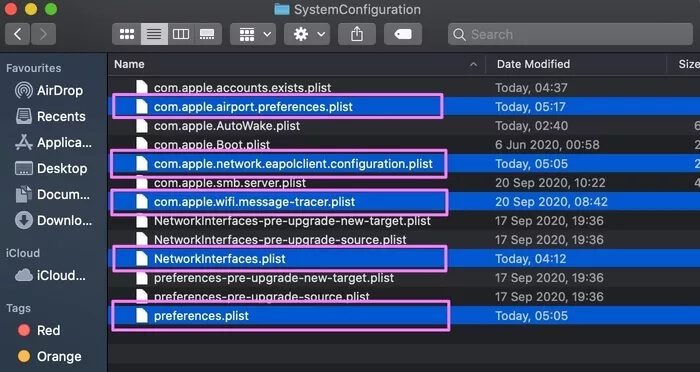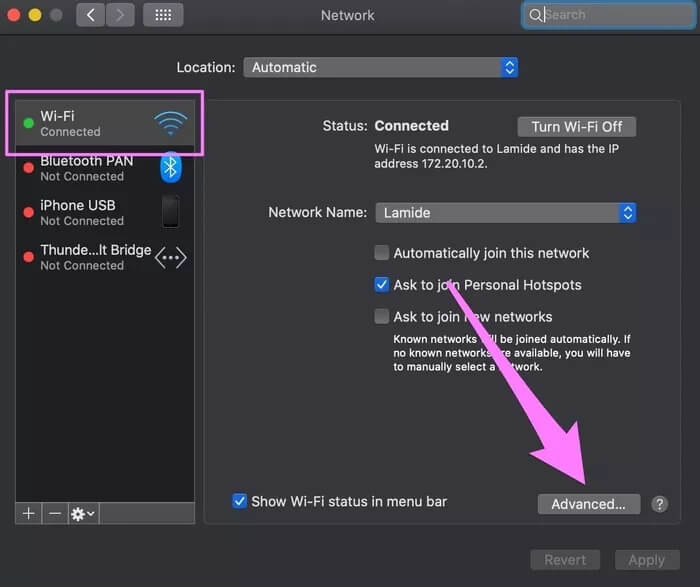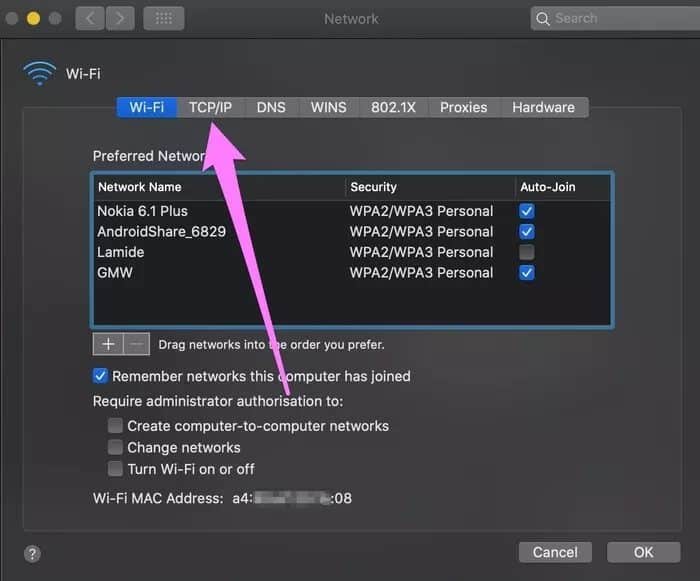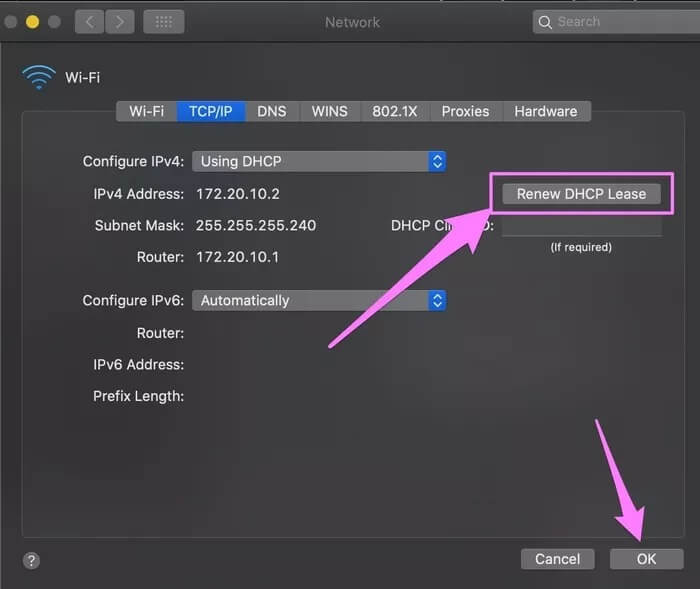如何在 Mac 上進行故障排除和重置 Wi-Fi 設置
您是否在 Mac 上通過 Wi-Fi 訪問互聯網時遇到問題? 或者說一些 在線批准的關鍵應用程序不起作用 沒有明顯的原因? 我打賭你檢查了你的互聯網資源(路由器),一切看起來都很好。 其他設備可以通過同一網絡訪問互聯網,但您的 Mac 不能。 別擔心。 有很多。 這是你可以做的。 重置設備的 Wi-Fi 設置或網絡堆棧。 這會將 Mac 的網絡配置恢復為默認值並解決連接問題。
與其他使用直接方法的操作系統(如 Windows)不同 重置網絡 macOS 上的情況有所不同。 本指南將引導您完成解決方案,並重點介紹通過重置 Mac 網絡設置來解決 Mac 上的 Wi-Fi 連接問題的不同方法。
注意:只有在其他故障排除方法(基本和有效)失敗時,您才應該在 Mac 上重置 Wi-Fi 設置。 簡而言之,重置 Mac 的網絡設置應該是解決連接問題的最後手段。
在我們繼續之前,您應該查看一些很棒的(但隱藏的)工具,這些工具可以讓您診斷 Mac 上的無線連接。 這些工具會掃描您的 Wi-Fi 網絡、報告連接問題並相應地推薦故障排除解決方案。 如果您用完了所有選項並且 Wi-Fi 在您的 Mac 上仍然無法正常工作(雙關語),請準備好使用以下方法重置您的網絡設置。
重新添加WI-FI接口
這需要刪除 Mac 的 Wi-Fi 網絡並將其重新添加到設備的網絡設置中。 這還將刪除所有以前連接的網絡和其他可能導致 Mac 上出現網絡連接問題的 Wi-Fi 配置。
相片1: 打開 系統偏好設置 و選擇網絡。
相片2: 定位 Wi-Fi 在左側部分,然後按 減號 (-) 在左下角。
這將立即導致 Wi-Fi 移除 從菜單中的通訊選項列表中 網絡設置. 繼續 重新添加 Wi-Fi
相片3: 點擊加號圖標 (+), 在左下角。
相片4: 接下來,點擊 下拉按鈕 用於檢測的 UI 其他聯繫方式。
相片5: 從列表中選擇 Wi-Fi。
相片6: 單擊創建 添加 Wi-Fi إ 蘋果電腦 您的。
相片7: 最後,點擊تطبيق保存所做的更改。
就是這樣。 您已成功重置 Mac 的 Wi-Fi 設置。
刪除網絡配置文件
在 Mac 上重置 Wi-Fi 設置的另一種方法是刪除與 Wi-Fi 網絡相關的配置文件。 這也很容易實現。 只需轉到 SystemConfiguration 文件夾並刪除 屬性文件(plist) 其中包含 Macbook 網絡配置設置。 請按照以下步驟完成。
注意:在繼續之前,請確保您的 Mac 的 Wi-Fi 已關閉。
相片1: 打開 發現者 並按下 Go في 菜單欄。
相片2: 定位“轉到文件夾” 啟動路徑導航窗口。
快速提示:您可以使用鍵盤快捷鍵“Shift + Command + G”快速啟動“轉到文件夾”窗口。
相片3: 進入 小路 在對話框下方,然後按 Go.
相片4: 從 SystemConfiguration 文件夾中選擇以下屬性文件 (plist),然後將它們移動到 Mac 上的另一個文件夾或廢紙簍(您以後可以隨時恢復它們)。
- com.apple.airport.preferences.plist
- com.apple.network.eapolclient.configuration.plist
- com.apple.wifi.message-tracer.plist
- NetworkInterfaces.plist
- 的preferences.plist
如果願意,您可以將這 (5) 個文件移動到容器中,但將它們備份到另一個文件夾是更好、更安全的選擇。 在極少數情況下,您的 Mac 網絡配置在此之後卡住,您可以輕鬆恢復這些文件以解決問題。
相片5: 最後 , 重新啟動您的 Mac。
重新啟動後,macOS 將在重置 Mac 的網絡設置後自動創建所有新的 plist 文件。
重置 MAC 上的網絡連接設置或 WI-FI 連接設置
“TCP/IP 堆棧”在 Mac 上通俗地稱為網絡堆棧。 TCP/IP 是一個首字母縮寫詞,代表傳輸控制協議/Internet 協議。 基本上,這兩個協議負責將您的設備連接到 Internet。 如果您在 Mac 上連接到 Internet 時遇到問題,並且沒有其他故障排除解決方案有效,將 TCP/IP 網絡堆棧重置為默認設置可能會有所幫助。 就是這樣。
相片1: 起床 打開系統偏好設置 並選擇 網絡.
第2步: 定位 受影響的網絡接口 (Wi-Fi 或以太網)並點擊 高級.
相片3: 去 TCP/IP 選項卡。
相片4: 點擊按鈕 “DHCP 許可證更新然後點擊好的當過程完成時。
DHCP 代表動態主機配置協議。 通過更新 Mac 的 DHCP 租約,您只需要求它從 DHCP 服務器獲取新的路由信息或 IP 地址。 執行此操作時,您已成功重置 Mac 的 TCP/IP 網絡堆棧。
保持聯繫
如前所述,重置 Wi-Fi 設置將刪除 Mac 上所有以前連接的無線網絡。 如果您不記得每個網絡的密碼,請不要擔心。 有多種方法可以檢查 Mac 上保存的 Wi-Fi 網絡的密碼。 閱讀此綜合指南以獲取更多信息。