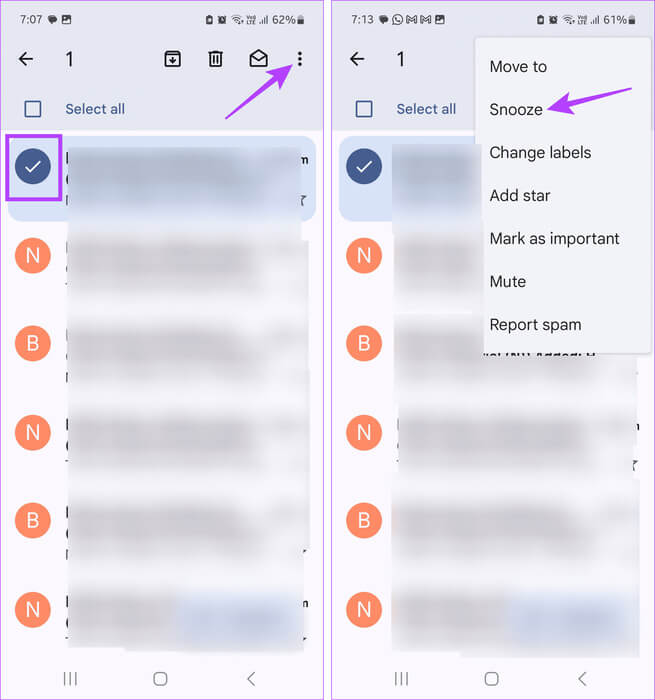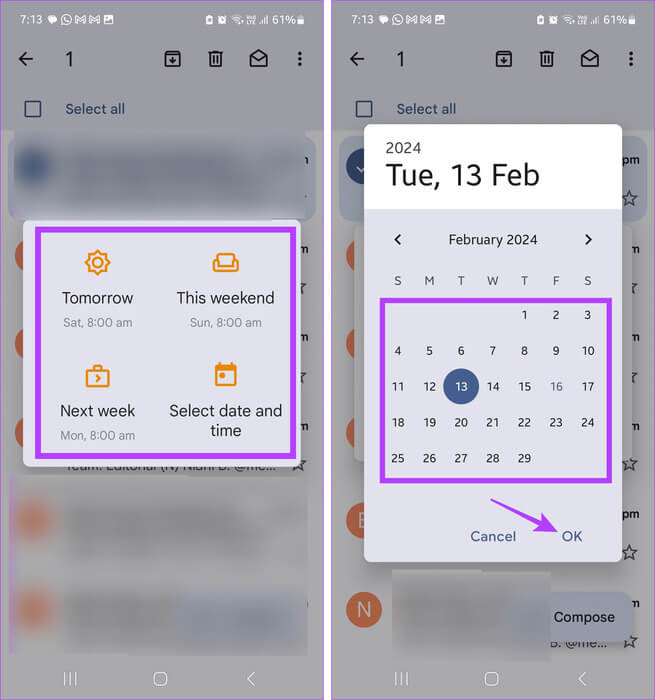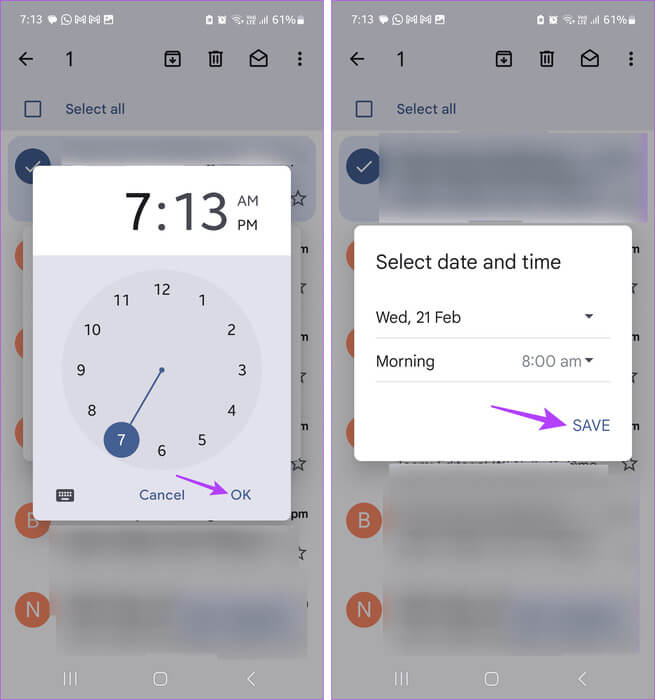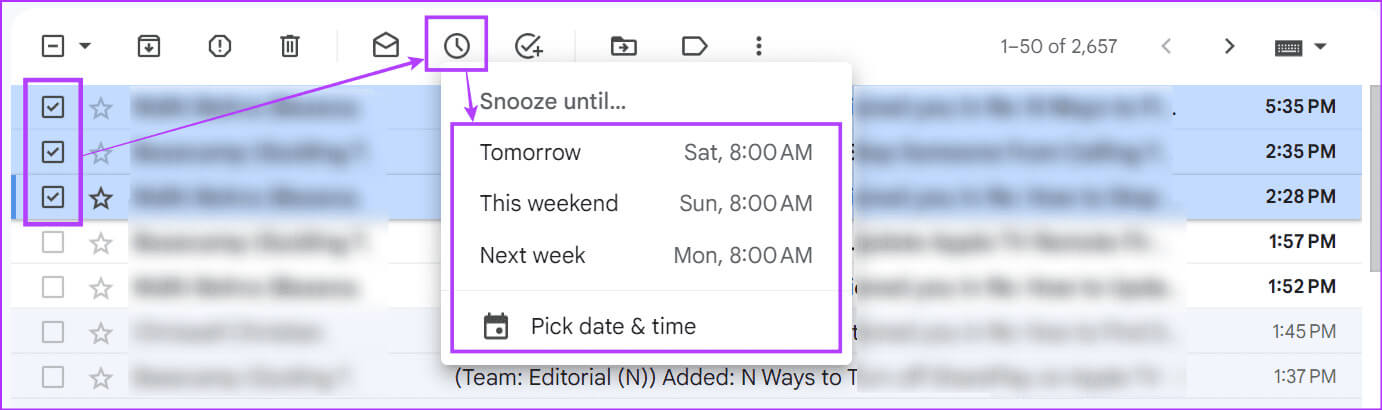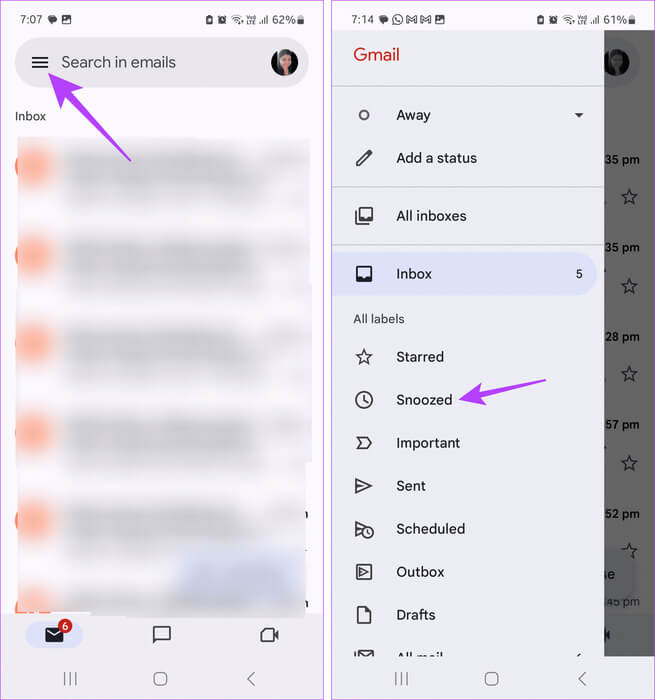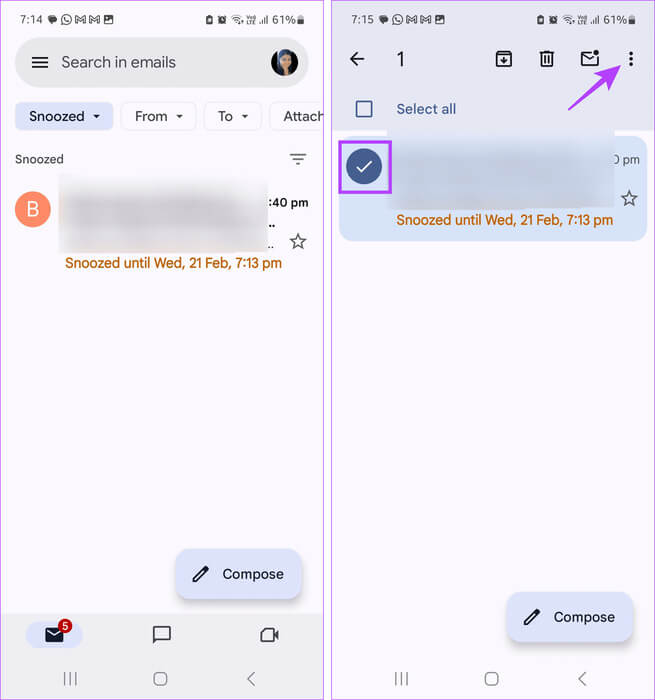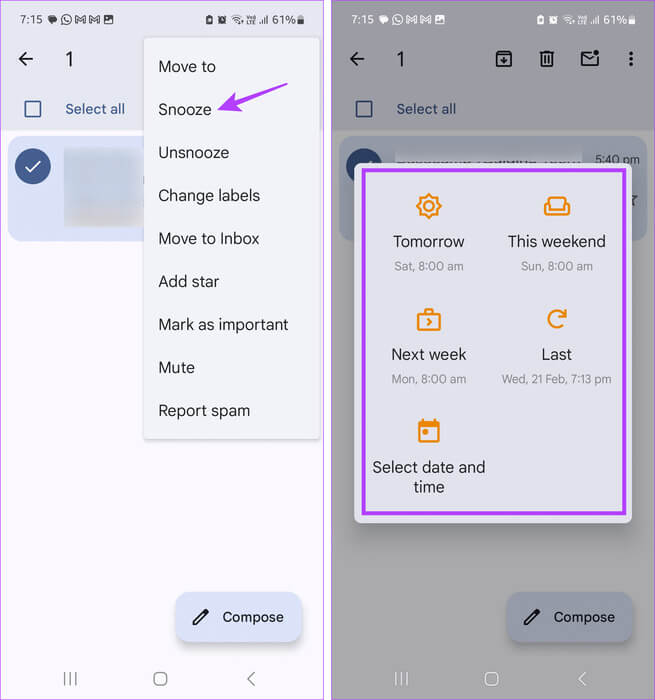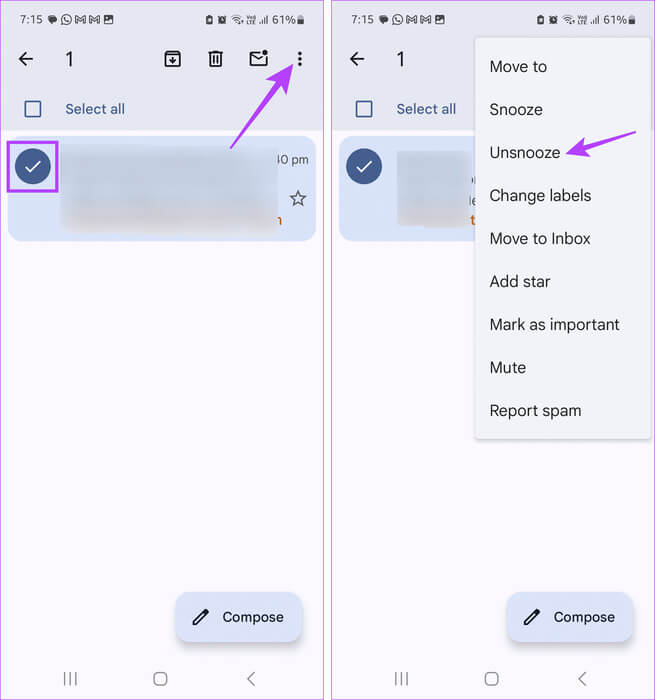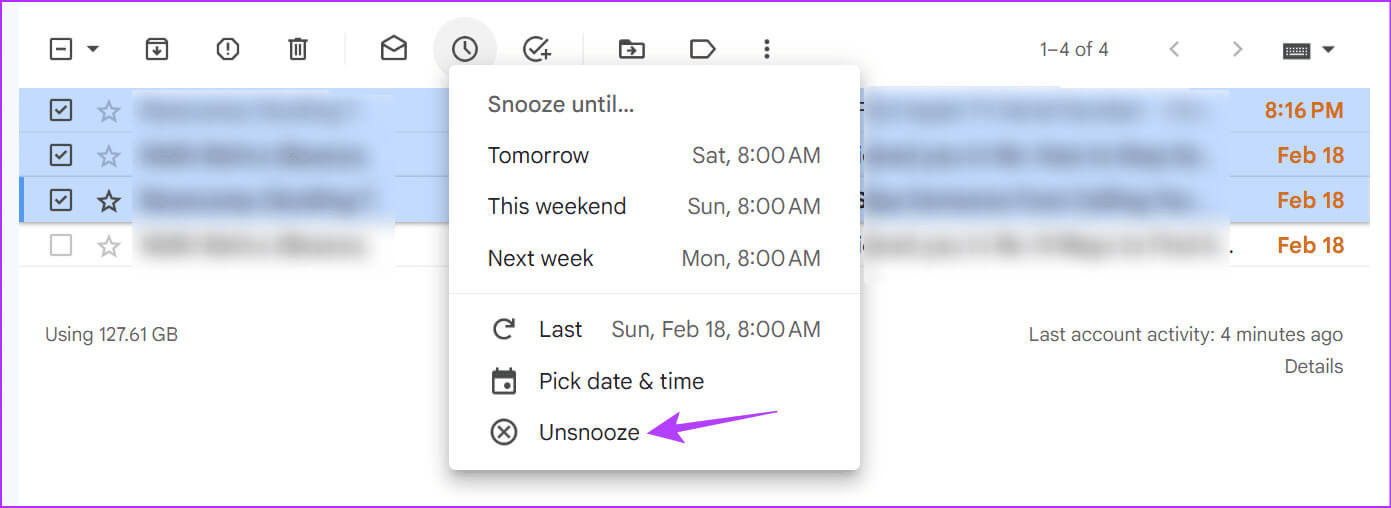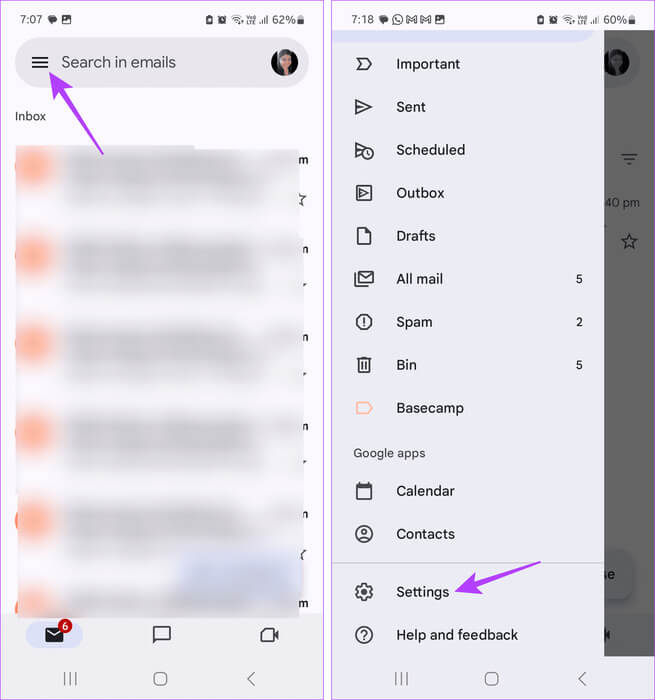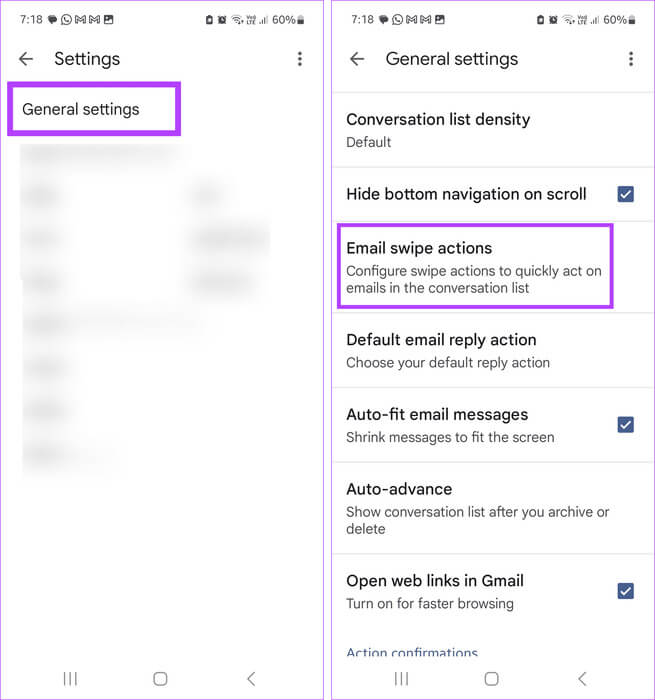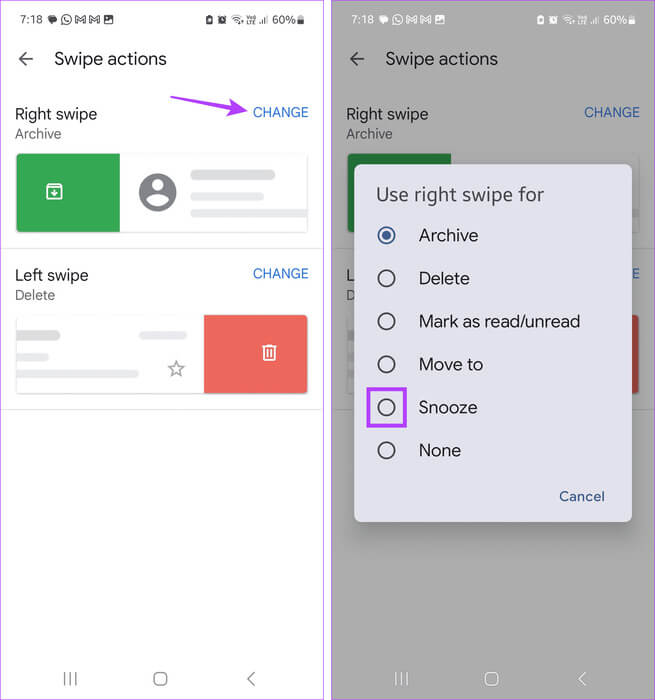如何在行動裝置和桌面裝置上的 Gmail 中使用“暫停”
透過 Google Workspace 維護您的業務可以幫助追蹤您的電子郵件,同時監控網站瀏覽量等其他參數,所有這些都在一處完成。但當您忙於處理電子郵件時,您可以使用 Gmail 的「暫停」功能暫時擺脫非緊急郵件。
當您使用 Gmail 中的「暫停」功能時,它會暫時從所選收件匣中刪除電子郵件。然後,一旦指定的時間到了,它們就會再次出現,但只是這次出現在收件匣的頂部。如果您有一些目前不重要的電子郵件,但又不想將它們與其他優先電子郵件一起遺失,那麼此功能會很有用。要了解有關在 Gmail 中暫停電子郵件的更多信息,請繼續閱讀。
當您在 GMAIL 中暫停發送電子郵件時會發生什麼
在我們討論如何在 Gmail 中暫停電子郵件之前,讓我們快速了解一下這樣做時會發生什麼。
- 首先重要的電子郵件: 暫停電子郵件後,當您取消暫停電子郵件時,該電子郵件會顯示在相關收件匣的頂部。請注意,當您暫停某些未暫停的電子郵件時,也可能會出現這些電子郵件。
- 大量延期: 如果您想要暫停多封電子郵件,請將它們全部選取。然後從選單選項中選擇“暫停”。
- 選擇貪睡時間: 根據暫停的時間,Gmail 會為您提供一些預先定義的選項。或者您可以設定您的首選日期和時間。這將確保預定的電子郵件按時發送。
- 延後你想要的事情: 您可以暫停 Gmail 中的任何電子郵件;這包括您的主收件匣、促銷收件匣和更新收件匣中的電子郵件。您也可以暫停已傳送的電子郵件。
- 您所有已延遲的電子郵件都集中在一處: Gmail 桌面和行動應用程式有一個單獨的部分來存放已延遲的電子郵件。這可以幫助追蹤延遲的電子郵件,並在必要時從此列表中編輯它們。
如何在 Gmail 中暫停電子郵件
現在我們已經更多地了解了在 Gmail 中暫停電子郵件時會發生什麼,讓我們看看如何使用 Gmail 行動和桌面應用程式執行此操作。
在移動
相片1: 打開一個應用程序 Gmail 對於行動裝置並選擇相關電子郵件。然後按 三點圖標 在右上角。
提示:您也可以按一下全選來選擇螢幕上目前可見的所有電子郵件。
相片2: 點擊 午睡.
意見3: 在這裡,選擇任何可用的日期和時間組合來暫停。或按 “設置日期和時間” 設定自訂貪睡時間。
相片4: 設定自訂貪睡時間時,請使用... 日曆 首先設定貪睡日期。完成後,按 好的。
相片5: 之後,使用 時間 要設定自訂貪睡時間並點按 好的。
意見6: 現在,查看貪睡的日期和時間。完成後,按 節省。
提示:查看我們的文章 了解有關在 iPhone 上使用 Gmail 的更多信息.
在桌面上
相片1: 打開 Gmail 在任何網絡瀏覽器上。
相片2: 現在,選擇 所有電子郵件 相關。然後轉到選單選項並點擊“暫停”.
意見3: 在這裡,選擇任何先前提供的貪睡時間。或點擊 “選擇日期和時間” 設定自訂日期和時間。
提示:如果您想暫停某封電子郵件,請將滑鼠停留在該電子郵件上,直到出現選項。然後,點擊“暫停”並選擇暫停時間。
相片5: 完成後,按一下 節省。
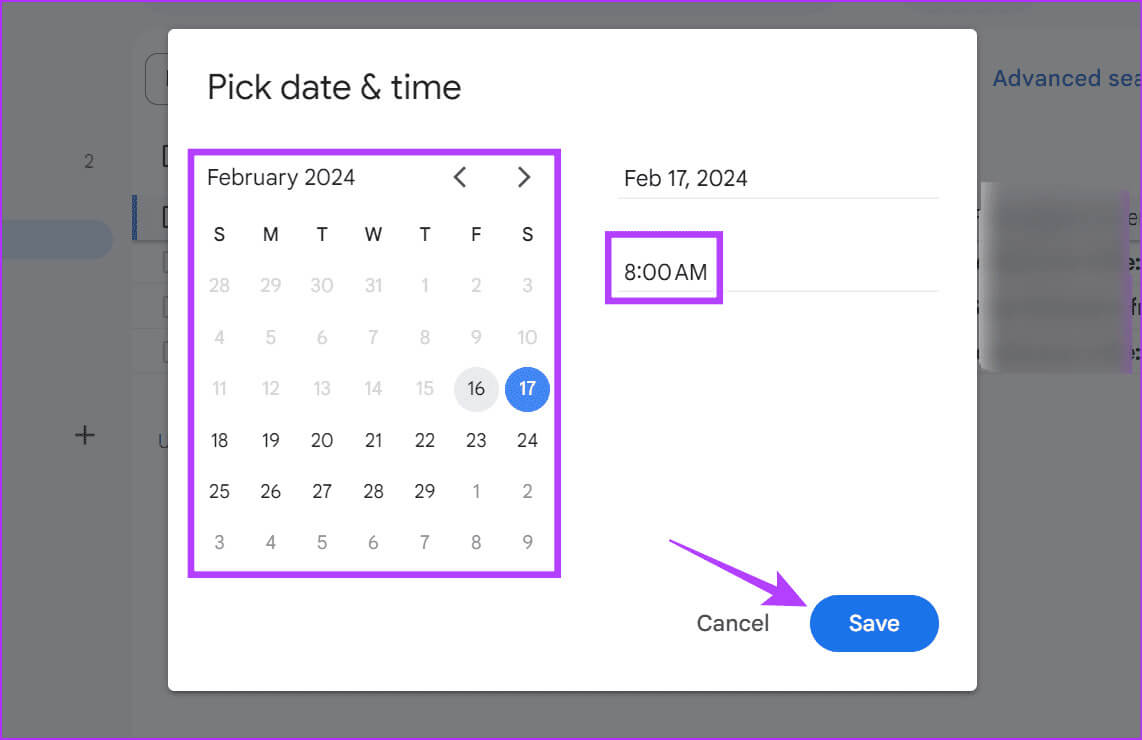
如何在 Gmail 中尋找和編輯已延遲的電子郵件
延遲的電子郵件顯示在 Gmail 的單獨部分。使用此功能,您可以在 Gmail 中找到已延遲的電子郵件。如有必要,您也可以修改目前延後的日期或時間。完成此操作後,電子郵件暫停將在新時間取消。以下是在 Gmail 桌面和行動應用程式上執行此操作的方法。
在移動
相片1: 打開一個應用程序 Gmail 對於行動設備,請按一下圖標 漢堡包;
相片2: 在這裡,點擊 推遲了。
所有目前暫停的電子郵件現在都將可見。
意見3: 現在,長按並選擇 電子郵件 誰想要修改他們的延遲詳細資訊。或按 全選 選擇所有目前可見的電子郵件。
相片4: 然後按 三點圖標。
相片5: 點擊 午睡。
意見6: 在這裡,選擇 新的貪睡時間 預餵食或設定自訂日期和時間。
在桌面上
相片1: 從側邊選單選項中,按一下 延遲。 所有延遲的電子郵件必須是最新的 可見的。
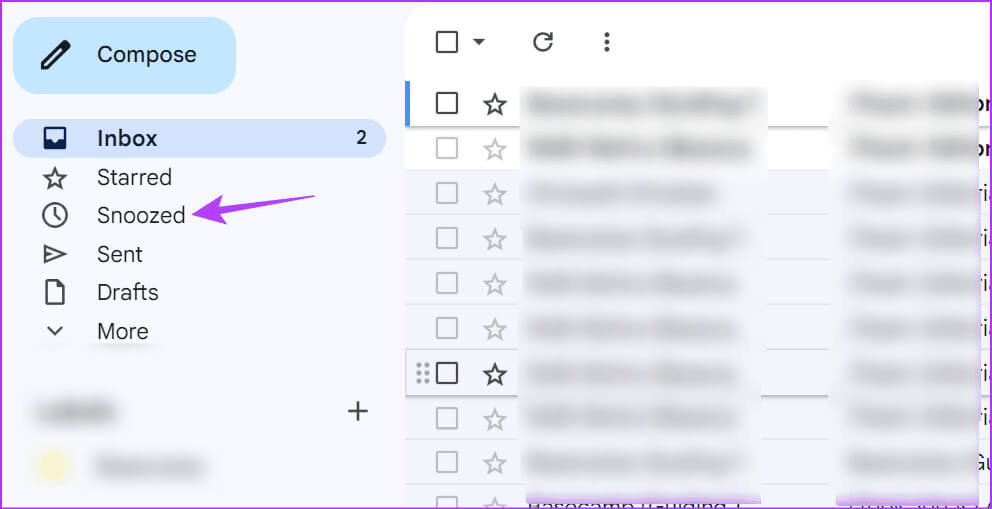
意見3: 輕按 貪睡圖標 從菜單選項。
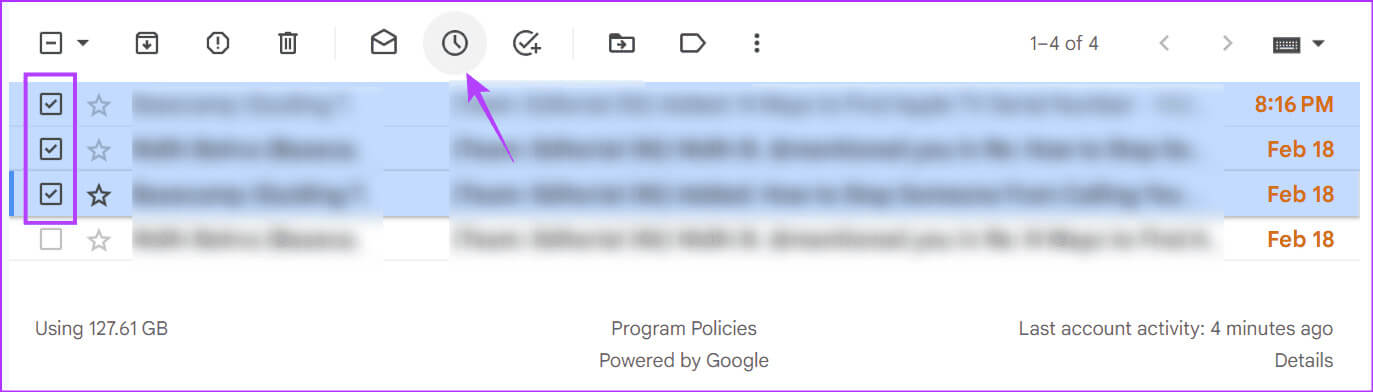
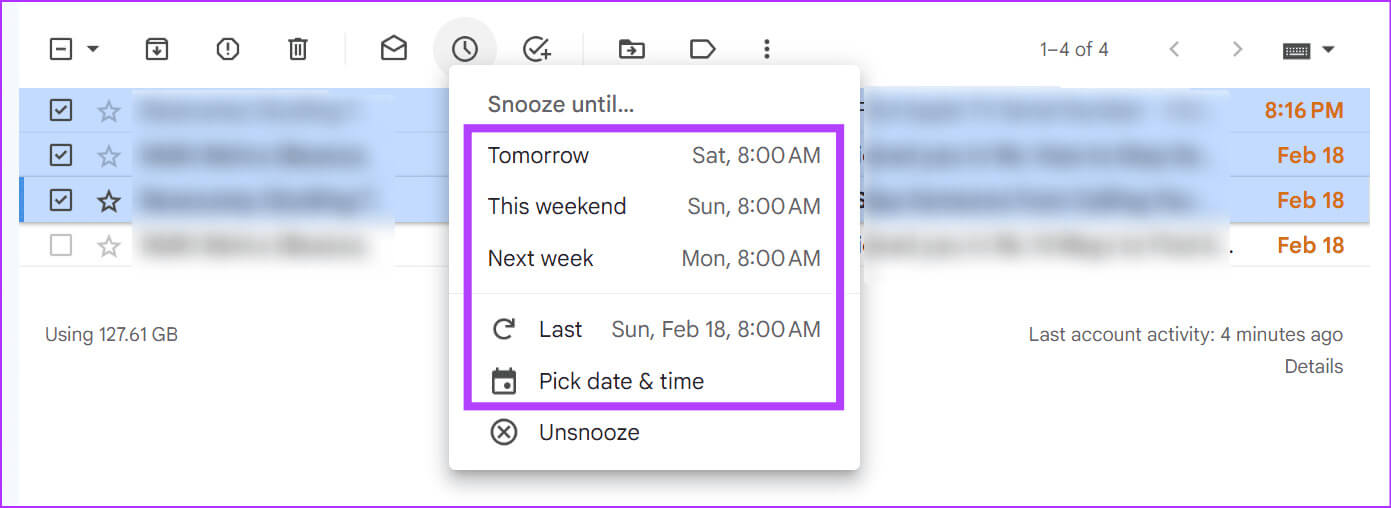
如何刪除 Gmail 中已延遲的電子郵件
如果您不小心推遲了一封電子郵件或不再需要推遲它,您可以將其刪除。完成後,這封電子郵件將會回到先前在您的 Gmail 收件匣中可見的位置。請按照以下步驟執行此操作。
在移動
相片1: 打開一個應用程序 Gmail 對於移動設備,然後單擊該圖標 漢堡包 → 推遲了。
相片2: 在這裡,選擇您要刪除的已延遲的電子郵件,或按一下「全選」以選擇所有電子郵件 目前可見。
意見3: 然後按 三點圖標. 點擊 卸載貪睡。
在桌面上
相片1: 去 側邊菜單 然後點擊 延遲。
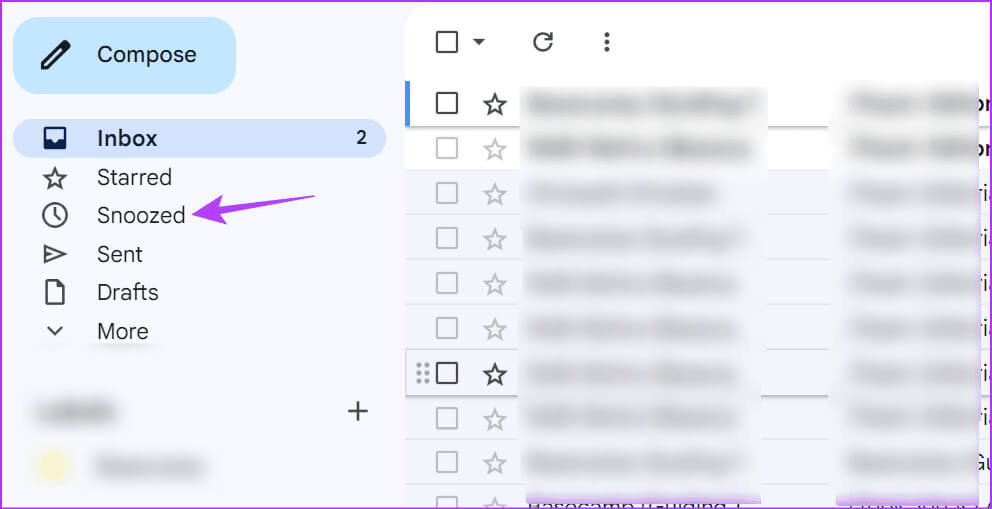
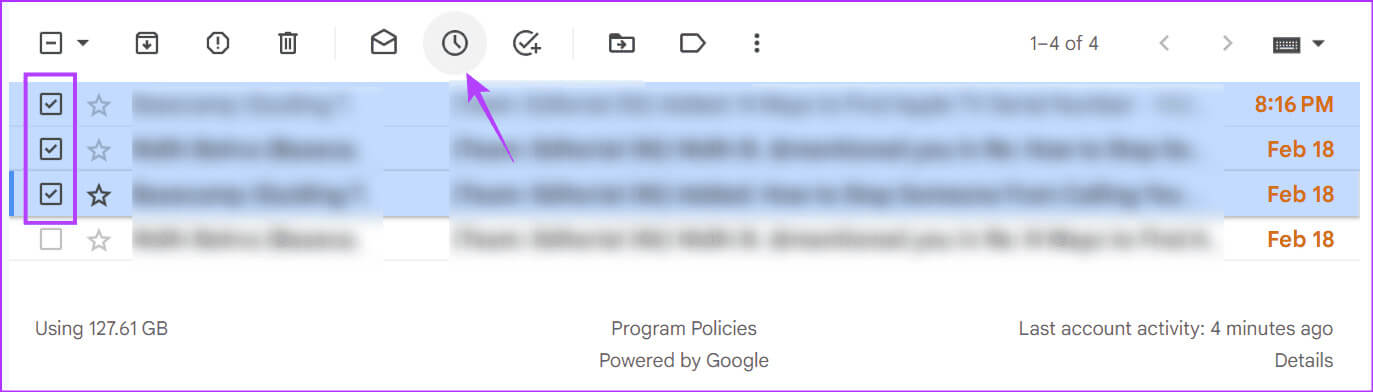
這將立即從延遲部分中刪除所選電子郵件並將其移至您的 Gmail 收件匣。
獎勵:更改 GMAIL 中的電子郵件滑動操作
如果您經常在 Gmail 中暫停電子郵件,則可以設定滑動操作以快速完成此操作。這樣,您就可以向左或向右滑動以快速暫停相關電子郵件,而不用滾動瀏覽所有選單選項。以下是在 Gmail 行動應用程式上執行此操作的方法。
相片1: 打開一個應用程序 Gmail 對於行動設備,按一下選單圖標 漢堡包 在左上角。
相片2: 向下滾動並點按 設置。
意見3: 如果您有多個帳戶,請按一下 常規設置。
相片4: 設定選項開啟後,按一下 電子郵件轉發程式。
注意:如果您使用的是 Gmail iOS 應用程式,請前往「收件匣」部分,然後點選「收件匣自訂」。然後點擊電子郵件轉送操作。
相片5: 前往基亞不要做捲軸 相關並點擊 變化。
意見6: 從清單中選擇 打盹。
有關 Gmail 中暫停電子郵件的常見問題
Q1. Gmail 中的暫停和靜音是否相同?
回答: 不。當您在 Gmail 中將電子郵件靜音時,它實際上會從您的收件匣中消失,除非您再次取消靜音。您不會收到這些電子郵件的通知,並將自動刪除。 「暫停」功能會暫時將這些電子郵件移至不同的部分。時間一到,它就會再次出現在您的收件匣中。有關更多詳細信息,請參閱我們對 Gmail 中的“靜音”、“暫停”和“存檔”的詳細比較。
Q2。當您在 Gmail 中暫停發送的電子郵件時會發生什麼?
回答: 就像收件匣中的常規電子郵件一樣,任何被延遲的已傳送電子郵件也會顯示在「已延遲」部分。然而,重要的是這些已發送的電子郵件仍然會在「已發送」部分中可見,並且前面會出現暫停時間。時間一到,這些已傳送的電子郵件將顯示在您的 Gmail 收件匣的頂部。
在 GMAIL 中暫停電子郵件
一次收到太多電子郵件很容易引發災難。在這種情況下,我們希望您可以使用Gmail的Snooze功能對這些電子郵件進行排序。或者,如果您不希望其中某些再次出現,請考慮... 將這些電子郵件存檔在 Gmail 中.