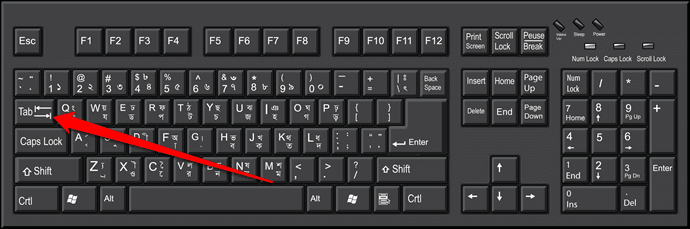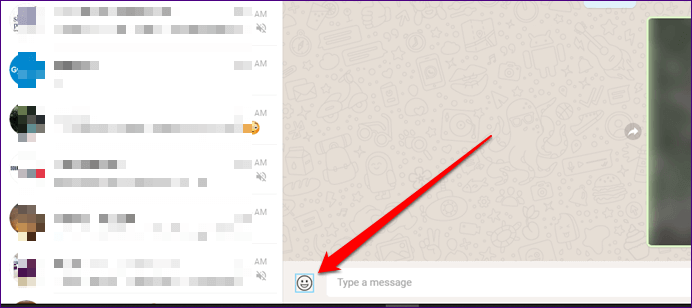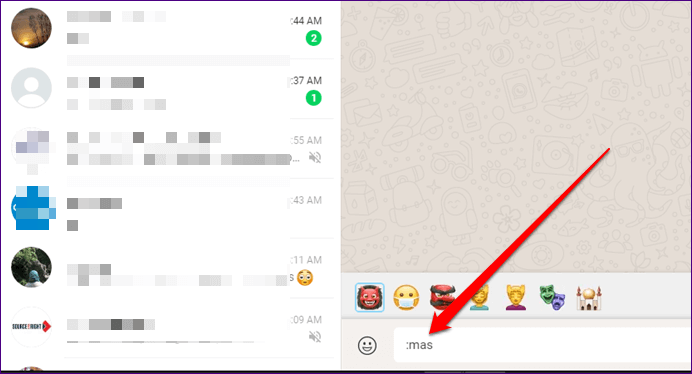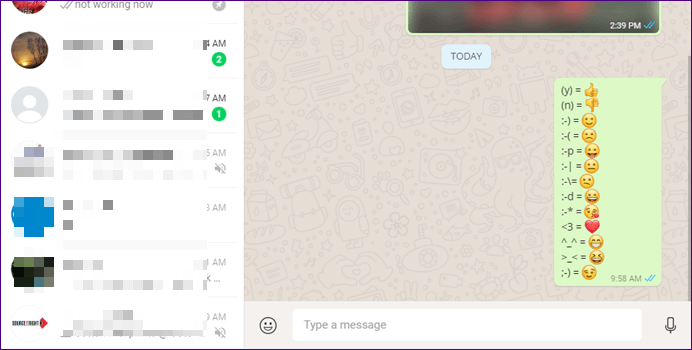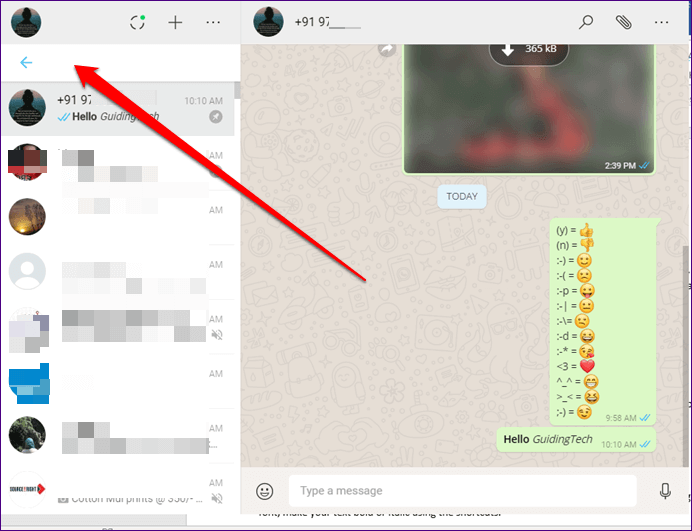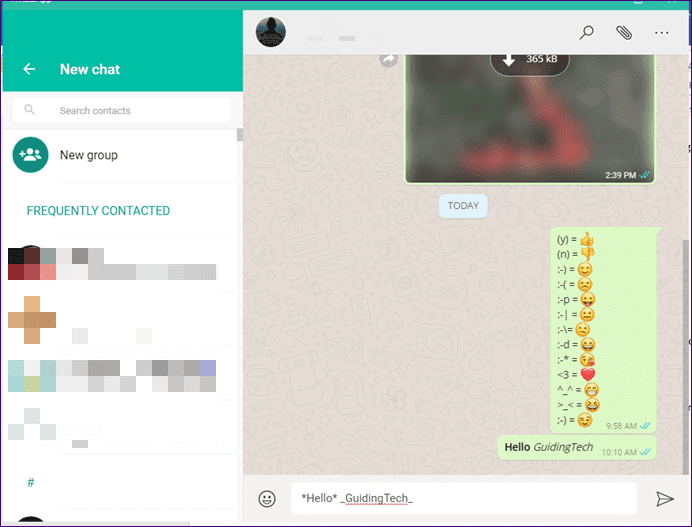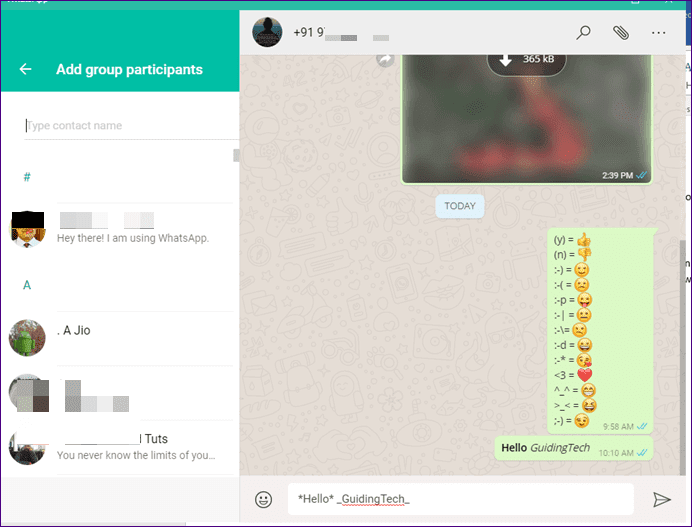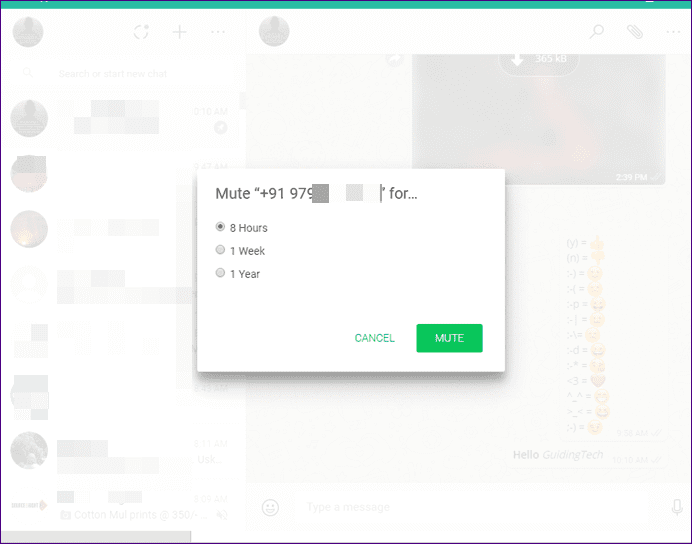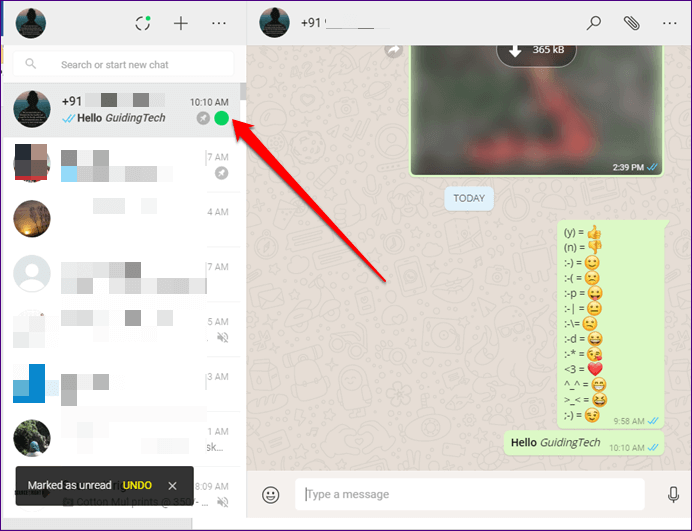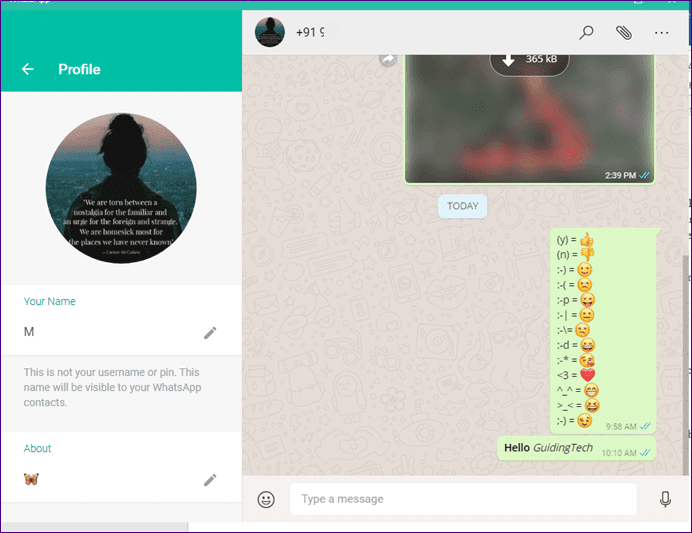適用於 Windows 和 Mac 用戶的 15 個適用於 Web 和桌面的最佳 WhatsApp 快捷方式
當我不得不描述 WhatsApp 的驚人魅力時,我會想念這些詞,因為它是一個了不起、有用且簡單的應用程序。 無論您是孩子還是老人,每個人都可以輕鬆學習並開始使用它,這也是它受歡迎的一個重要原因。
為了使其更簡單易用,WhatsApp 支持多種快捷方式。 雖然有些也可在 Android 和 iPhone 上使用,但其中大多數是用於桌面的。 可以從鍵盤訪問這些快捷方式並減少點擊次數。
事不宜遲,讓我們了解 Web 和桌面的 WhatsApp 快捷方式。
1.改變焦點
與任何其他網頁或應用程序類似,在網頁版和桌面版 WhatsApp 中按 Tab 鍵可更改焦點。 它首先進入搜索區域,然後進入聊天,然後是表情符號按鈕,最後是寫作區域。
2.關注表情符號按鈕
您可以使用 Shift + Tab 快捷鍵直接關注表情符號按鈕,而不是按三次 Tab 鍵。 當您按下這兩個按鈕時,會出現一個小藍色框,突出顯示表情符號按鈕。 按 Enter 鍵打開表情符號面板。
然後開始輸入名稱以搜索表情符號或使用箭頭鍵在它們之間移動。 再次,使用 Enter 鍵在文本中添加表情符號。 最後,按 Esc 鍵關閉表情符號面板。
3. 使用冒號快捷方式添加表情符號
WhatsApp 提供了另一種添加表情符號的方法。 您可以直接使用冒號快捷方式搜索表情符號,而不是打開表情符號面板。 當您輸入冒號:後跟表情符號名稱時,WhatsApp 將顯示相關的表情符號。 您所要做的就是按 Enter 鍵進入。 您可以使用鍵盤上的箭頭鍵在表情符號之間導航。
例如,如果要添加表情符號蒙版,請鍵入:mask。 當您輸入至少兩個字符時,結果將開始出現。
4.文字到表情符號快捷方式
還記得過去我們曾經寫過這樣的文字表情符號或笑臉:), :*? 好吧,WhatsApp上也可以使用。 當您輸入這樣的字符時,WhatsApp 會自動將它們轉換為表情符號。
以下是您可以使用的一些笑臉:
5. 搜索對話
除了 Tab 鍵聚焦搜索區域外,您還可以按 Ctrl + F 鍵。一旦這樣做,閃爍的光標將移動到該框。 然後,您可以開始輸入您的搜索詞。
6.文本格式
可用的 文本格式功能 通常的也位於桌面上的 WhatsApp 中。 您可以使用快捷方式更改字體、使文本變為粗體或斜體。
以下是可用的快捷方式:
1. 將文本放在星號中以使其粗體。 例如,*你好*
2. 兩邊下劃線使文字斜體。 例如_Guidingtech_
3. 使用兩端的波浪號使您的字母居中。 示例:~GT~
4. 要更改字體,請在文本兩側放置三個背景標記。 示例:“你好”
7.開始新的對話
在 Windows PC 上的 Chrome 中,如果您按 Ctrl + N 快捷方式,它會打開一個新窗口。 您可以使用相同的快捷方式在 WhatsApp 中開始新的對話。 在 Mac 上,使用 Command + N 快捷鍵。當您按下這兩個按鈕時,將出現新的聊天窗口。 然後選擇您要向其發送短信的人。
8.新建一個群
同樣,您可以使用 Ctrl + Shift + N 快捷鍵創建一個新組。在 Mac OS 的情況下,使用 Command + Shift + N 快捷鍵。然後您將被要求在組中添加參與者。
9. 在聊天之間移動
如果焦點在線程上,您可以使用箭頭鍵在它們之間移動。 但是,如果焦點在其他地方,請在 Windows PC 上使用以下兩個鍵盤快捷鍵:
1. Ctrl + Shift +]:進入下一個聊天
2. Ctrl + Shift + [:轉到上一個聊天
在 Mac 上,使用 Command 而不是 Control,即快捷方式將變為 Command + Shift +]。
10.存檔聊天
存檔是在 WhatsApp 中隱藏聊天的好方法。 您可以使用 Windows 應用程序中的 Ctrl + E 快捷方式來歸檔聊天,而不是使用菜單按鈕。 Mac 上的 Command + E 按鈕也可以實現同樣的效果。
11. 無聲聊天
我們都知道某些聊天可能會令人討厭。 還有什麼比讓他們靜音更好的選擇呢? 您可以使用 Windows WhatsApp 應用程序中的 Ctrl + Shift + M 快捷方式將特定對話靜音。 只需打開該特定聊天並按這三個按鈕即可。 同樣,在 Mac 上使用 Command + Shift + M。
12.更改閱讀狀態
有時,在閱讀了一條消息後,我們希望將其標記為未讀。 通常,您必須打開菜單才能執行此操作。 但是,借助鍵盤快捷鍵,您只需一步即可完成。 只需按鍵盤上的 Ctrl + Shift + U,當前打開的聊天狀態將變為未讀。
至此,您可能知道在 Mac OS 機器上,您所要做的就是將 Control 替換為 Command,即 Command + Shift + U。
13.刪除聊天
要刪除聊天,您可以使用 Ctrl + Backspace (Windows) 或 Command + Backspace (Mac OS) 快捷方式。
14.打開個人資料窗口
要更改或更改個人資料圖片或名稱,您可以使用 Ctrl + P(Mac OS 上的 Command + P)快捷方式直接打開個人資料窗口。
15.退出應用程序
最後,要退出應用程序,您可以使用快捷鍵 ALT + F4。 這將關閉您系統上的 WhatsApp 應用程序。 要打開該應用程序,您需要再次啟動它。
簡化事情
如果您是 WhatsApp 網絡應用程序的普通用戶,這些 WhatsApp 快捷方式將為您節省大量點擊次數,讓您的日常生活變得輕鬆。 玩得開心!