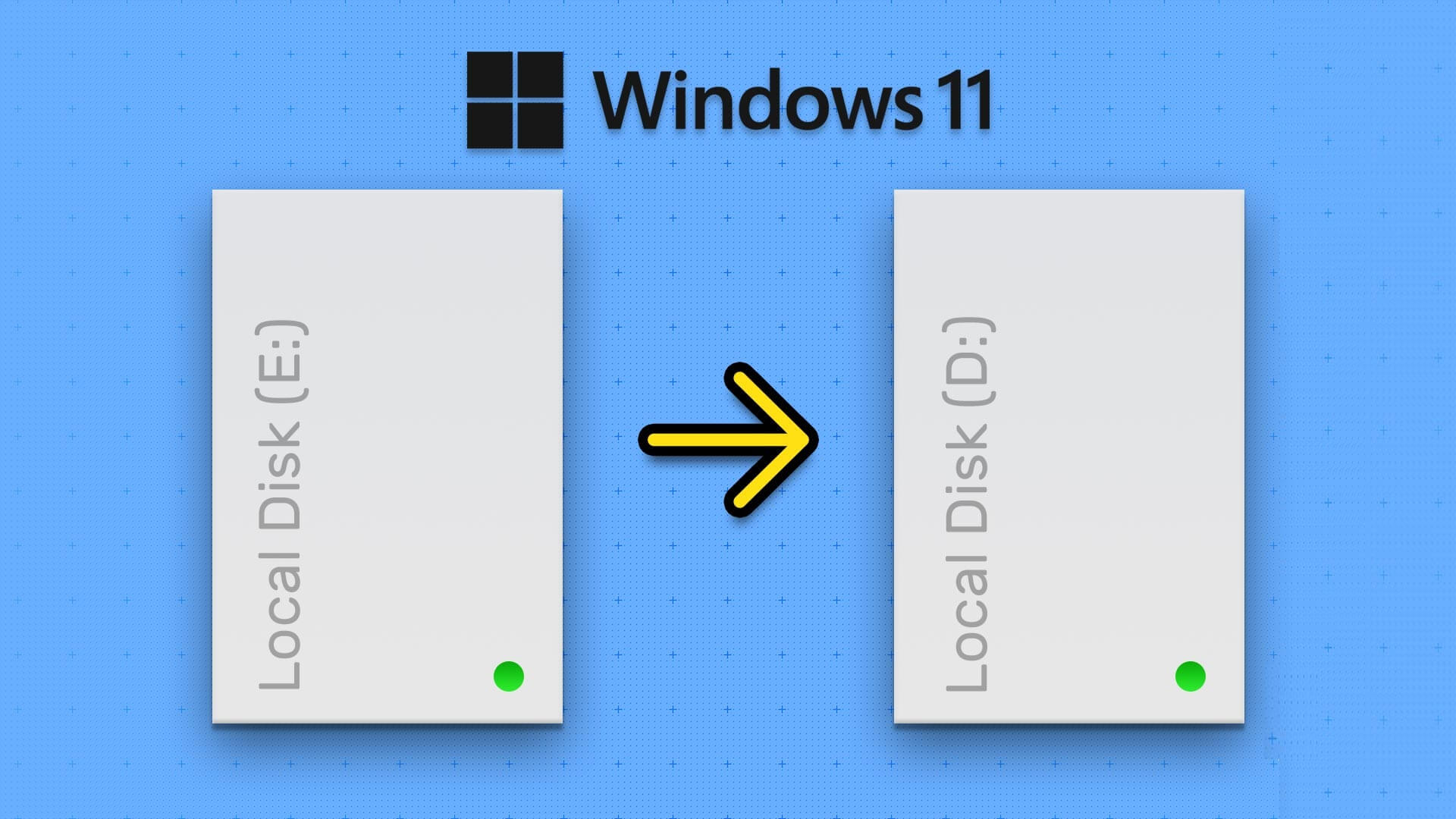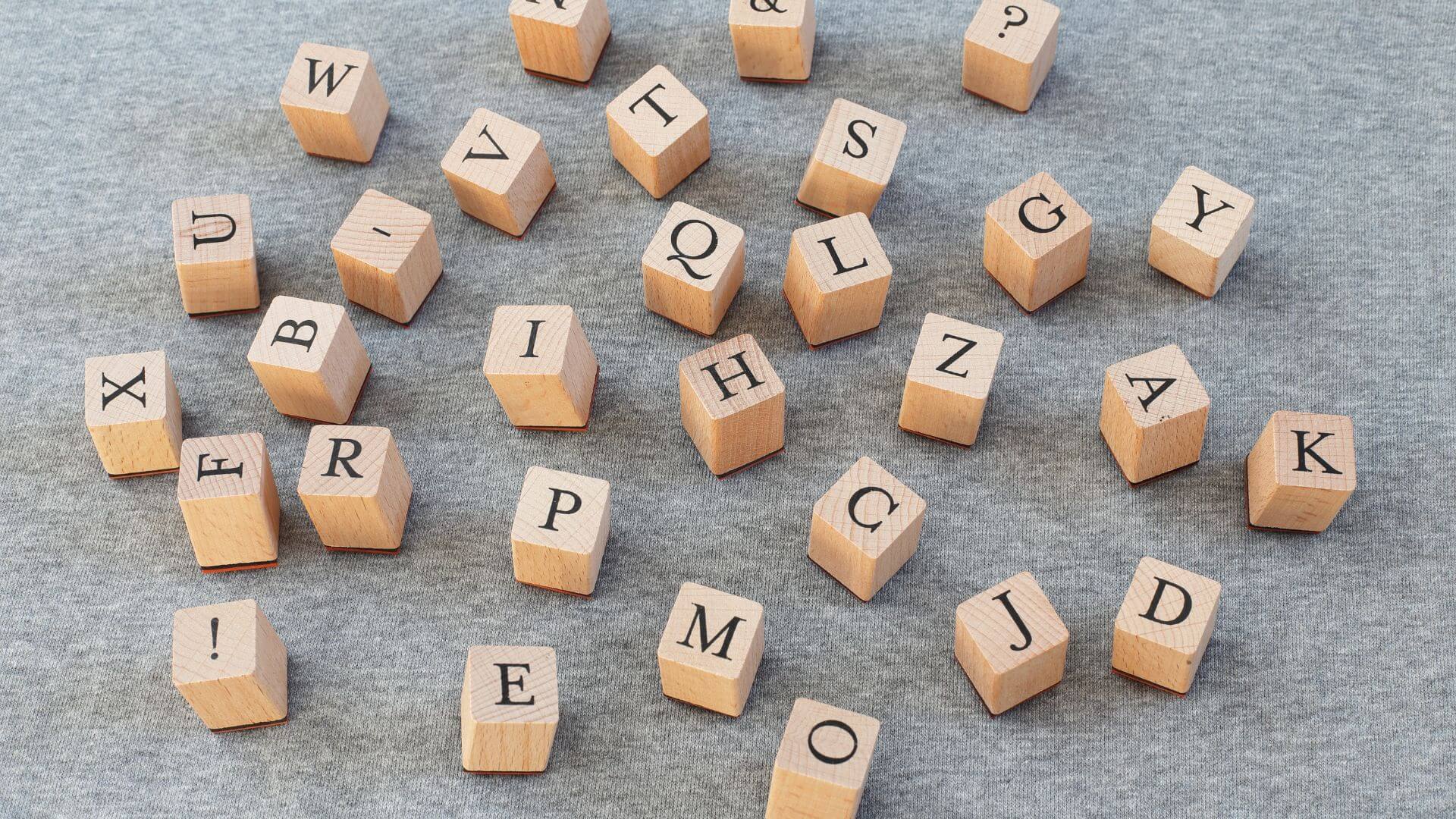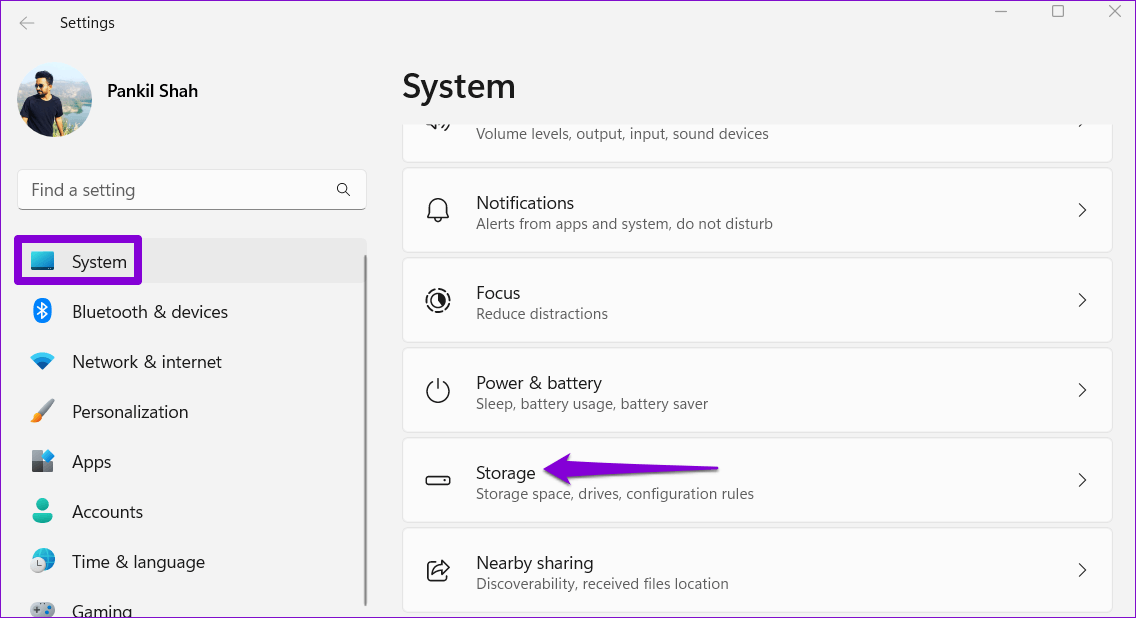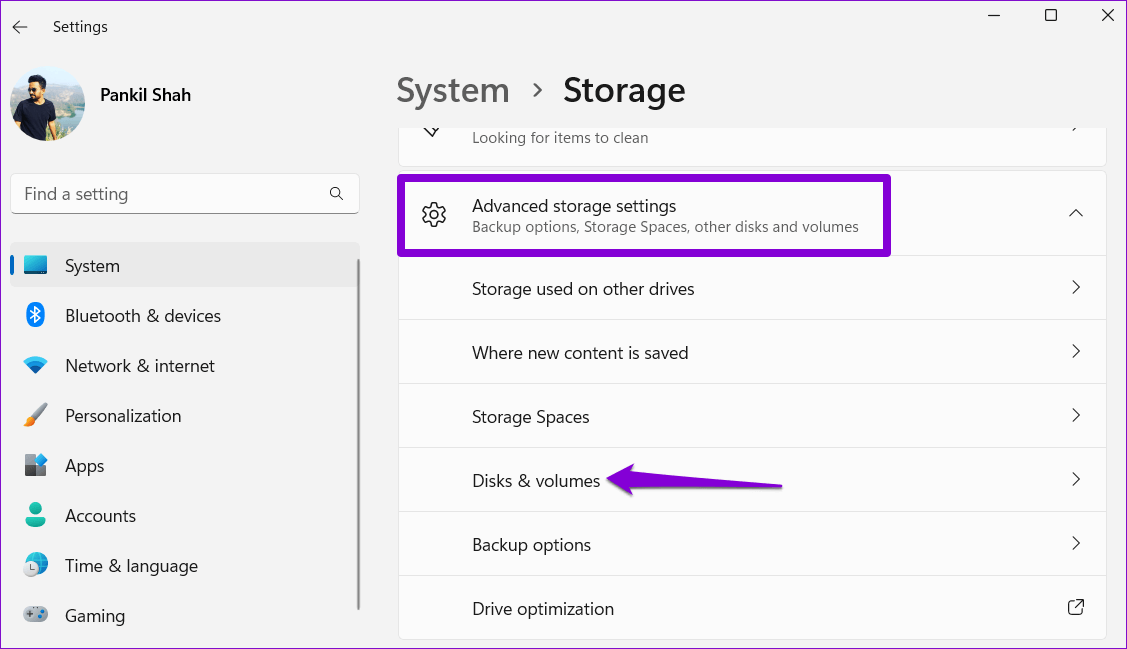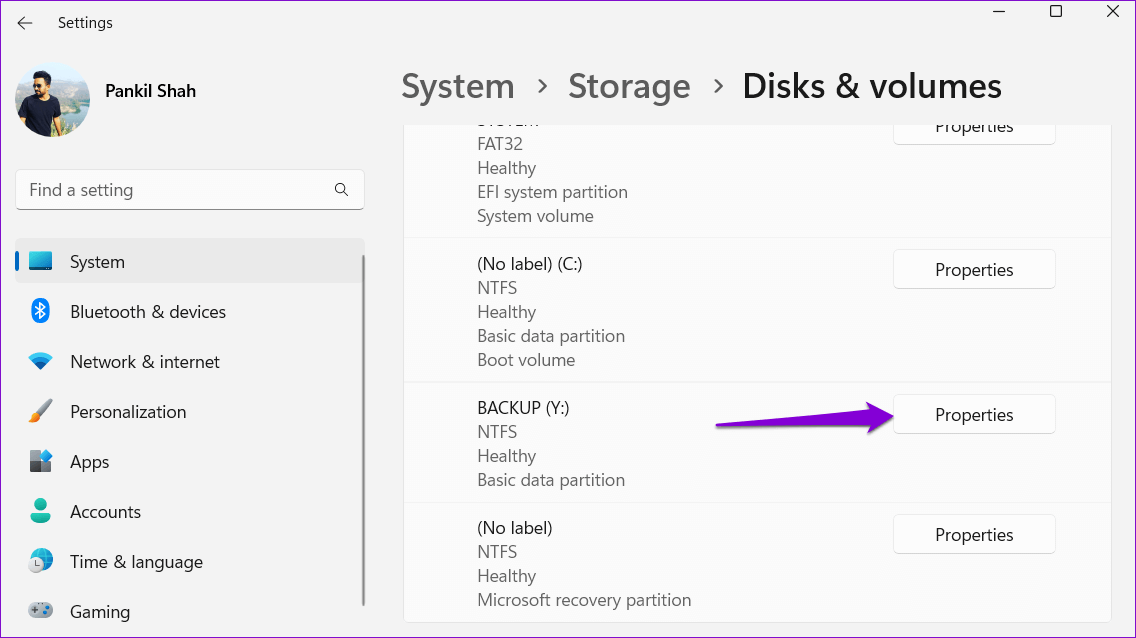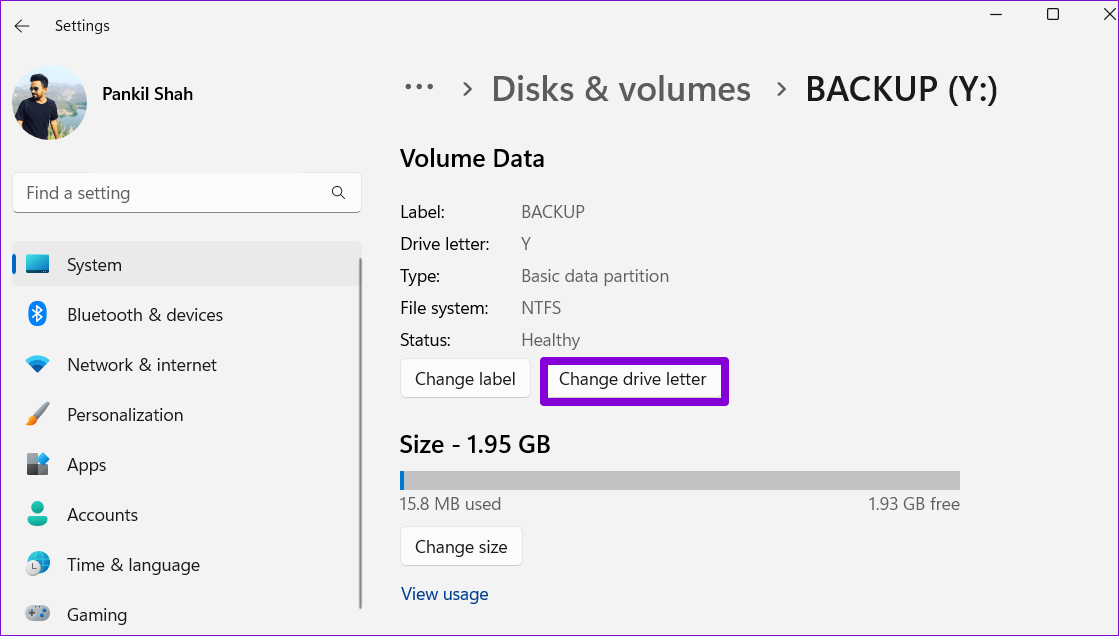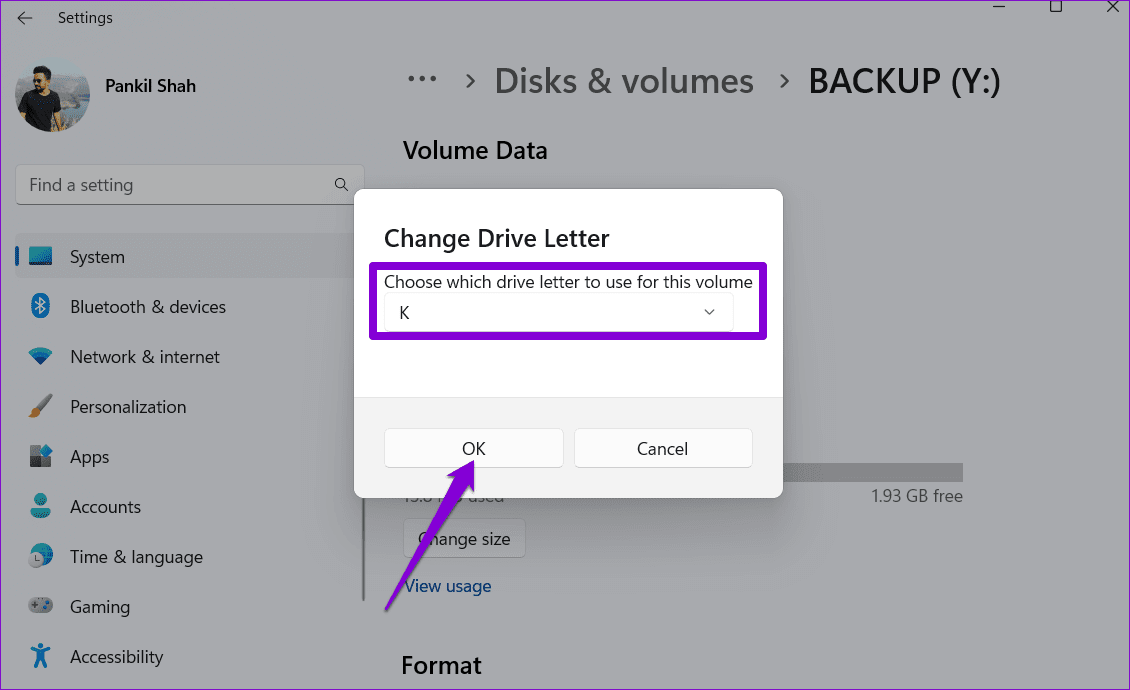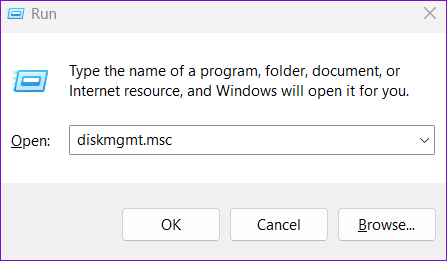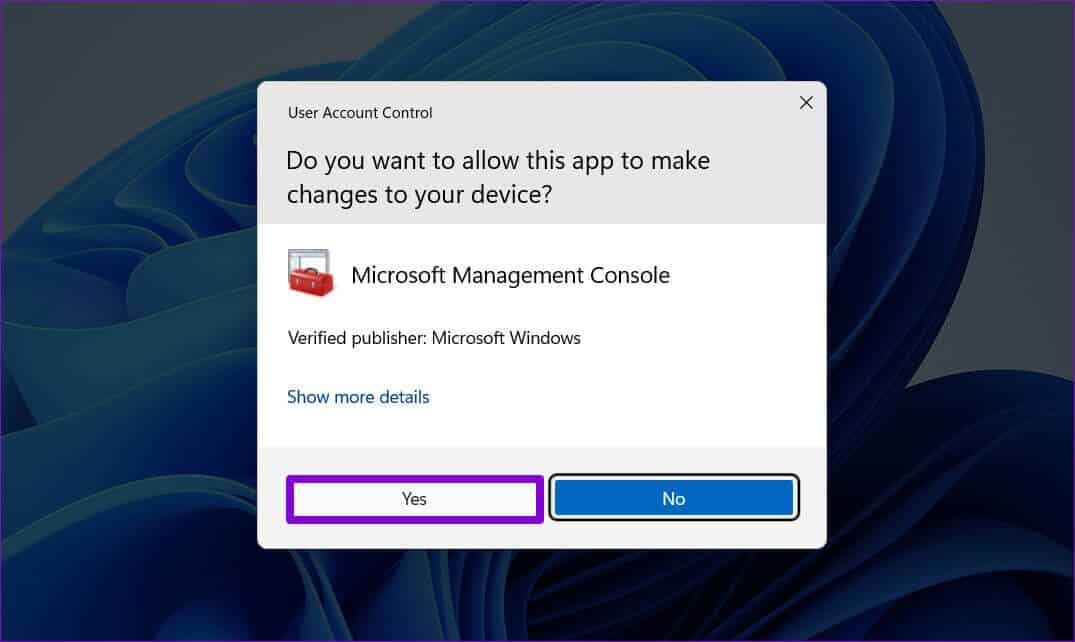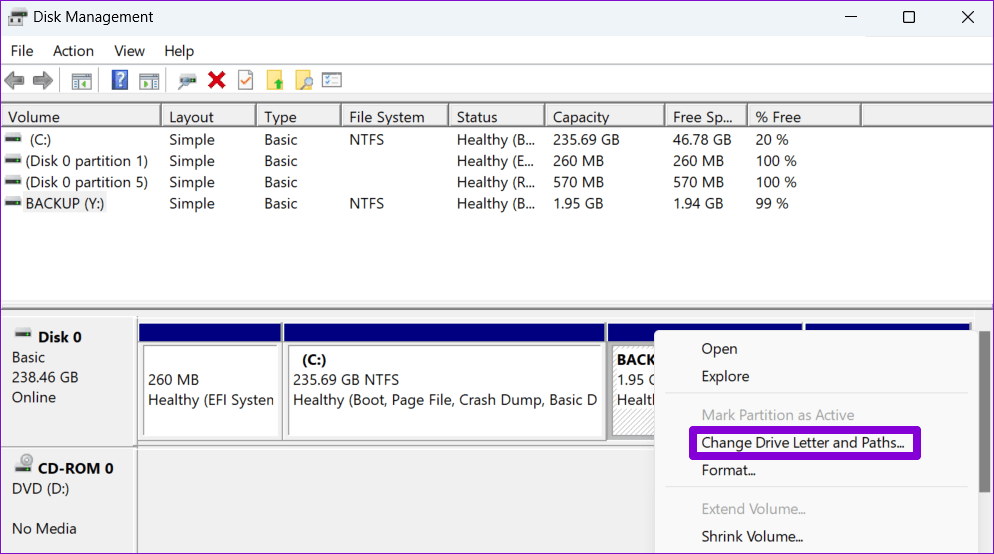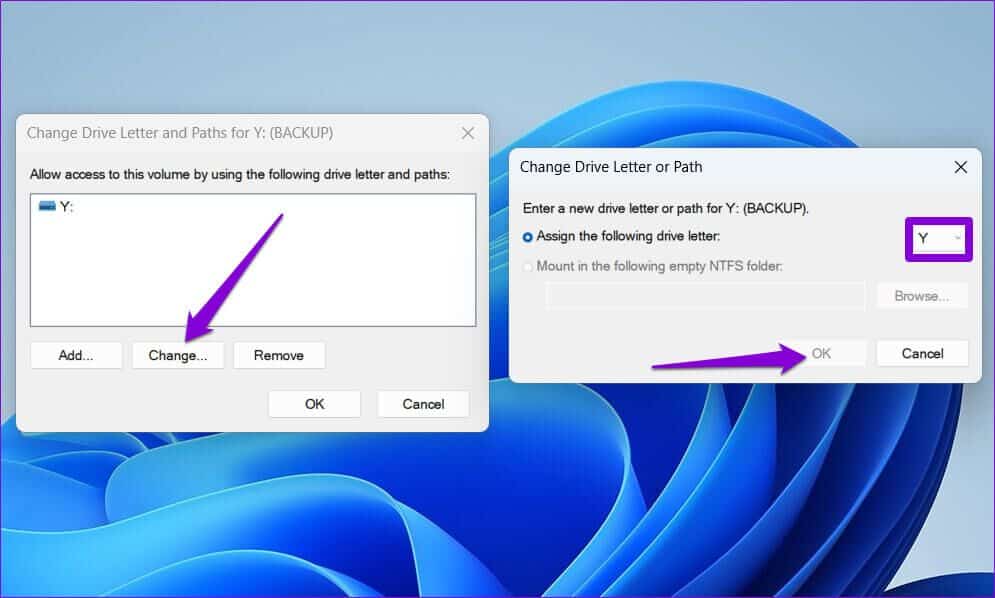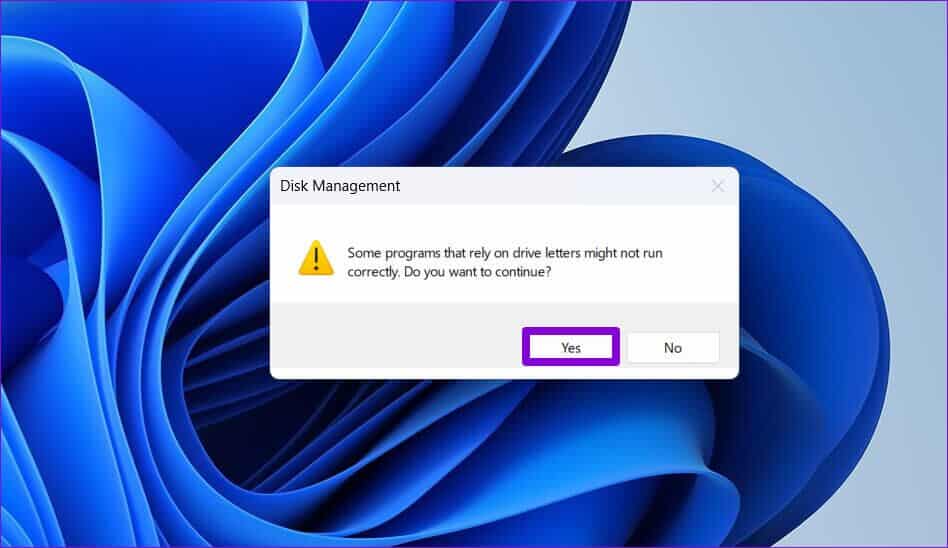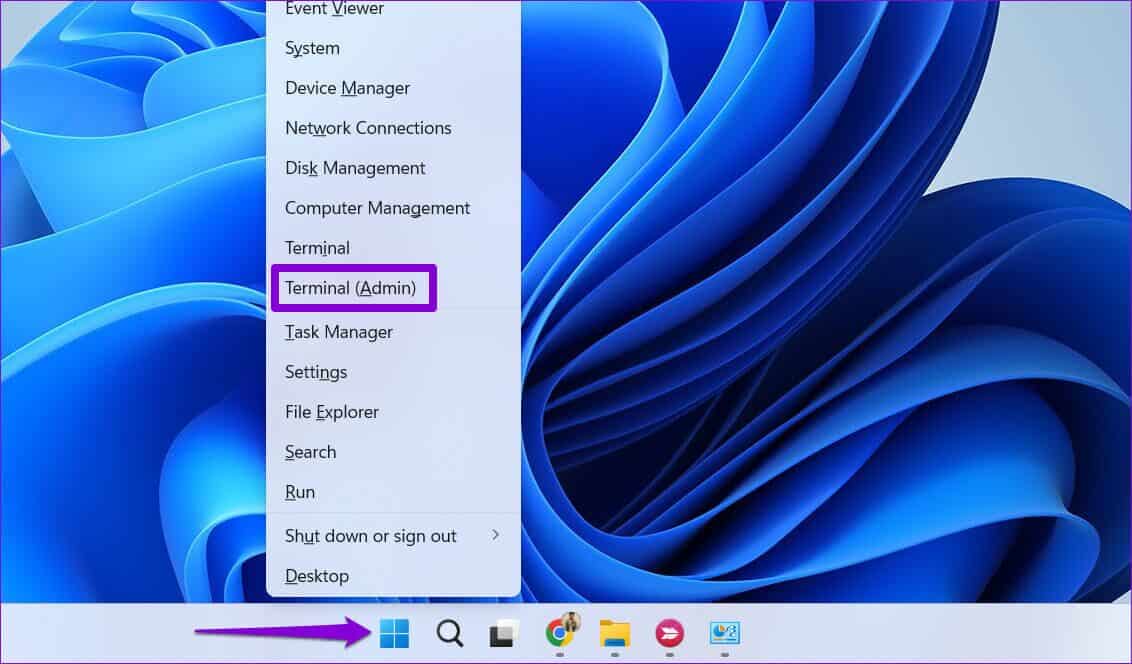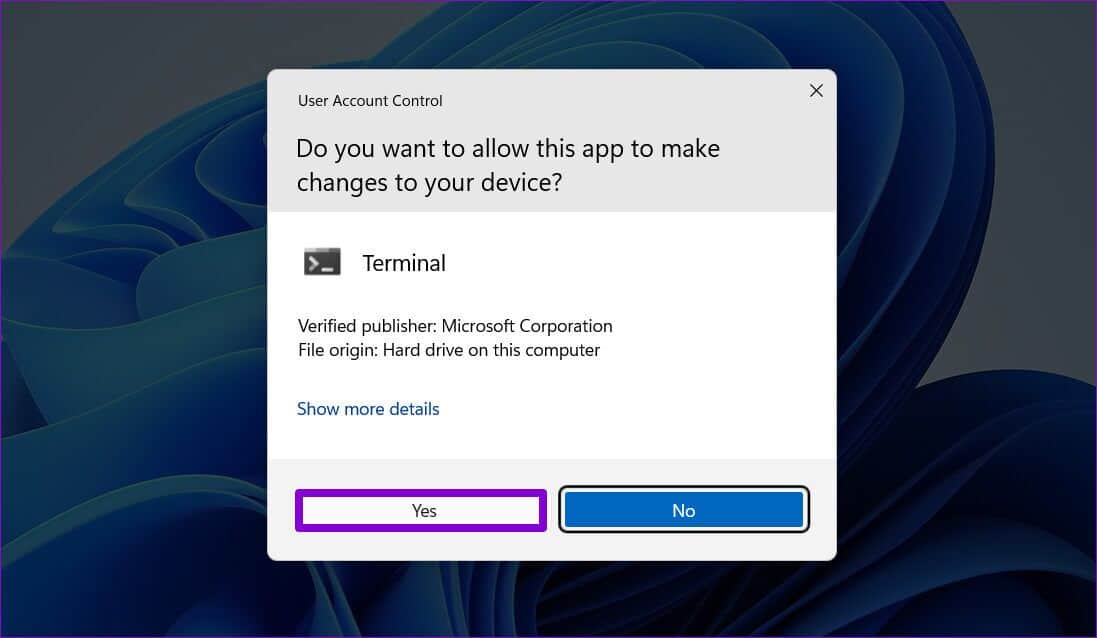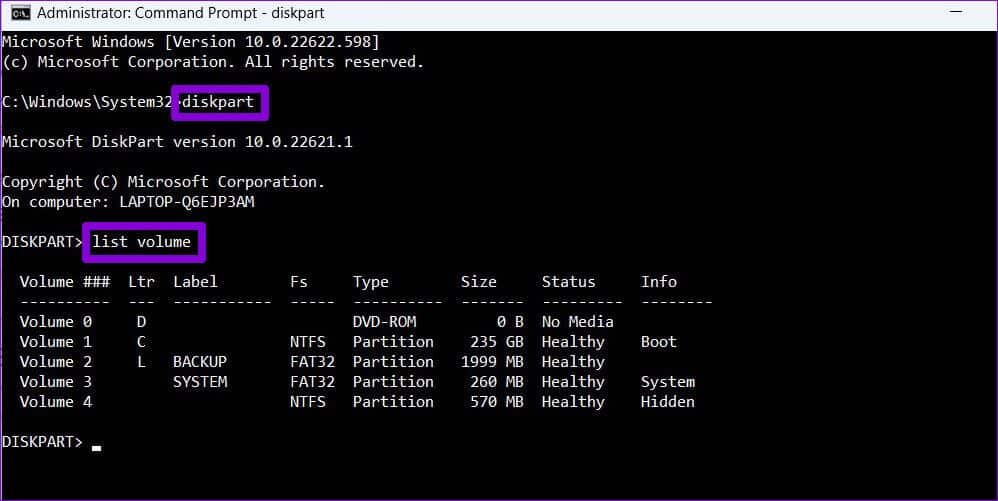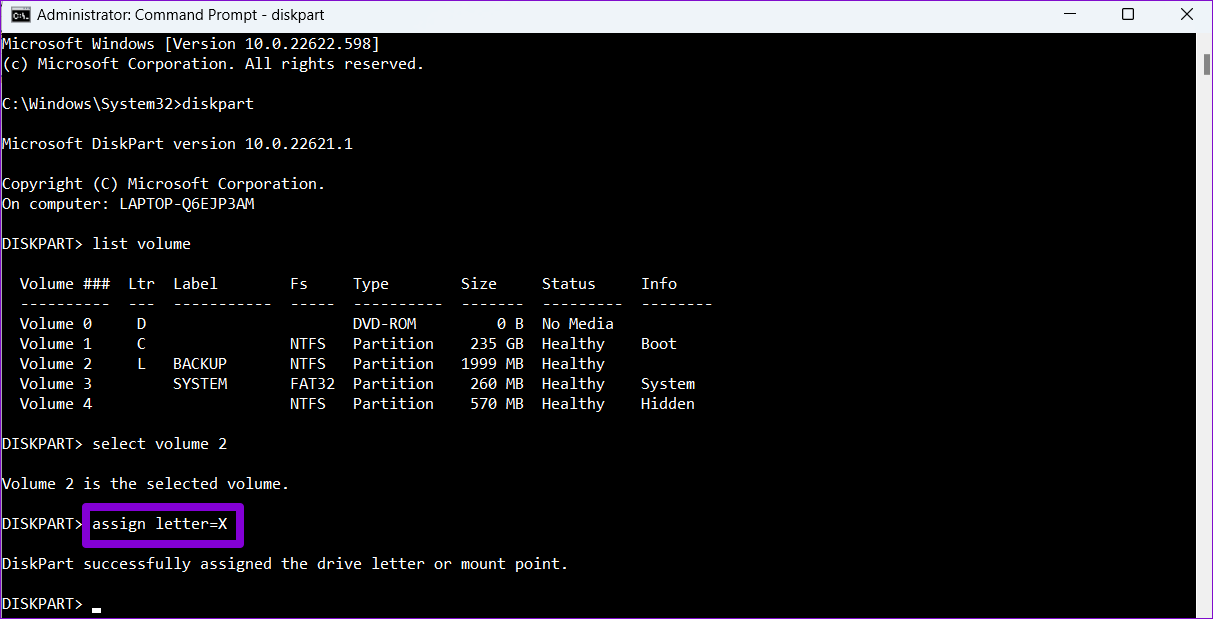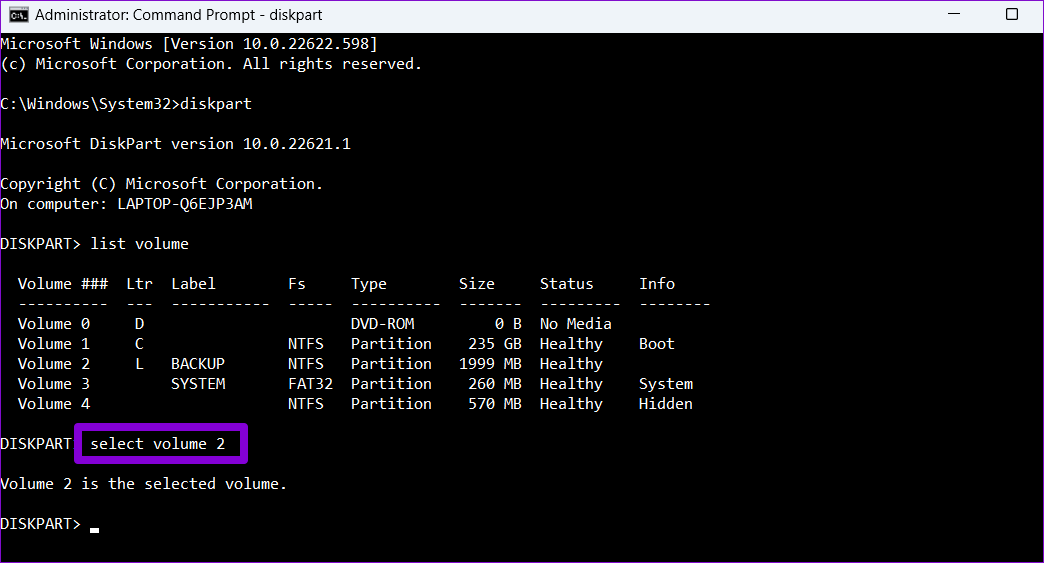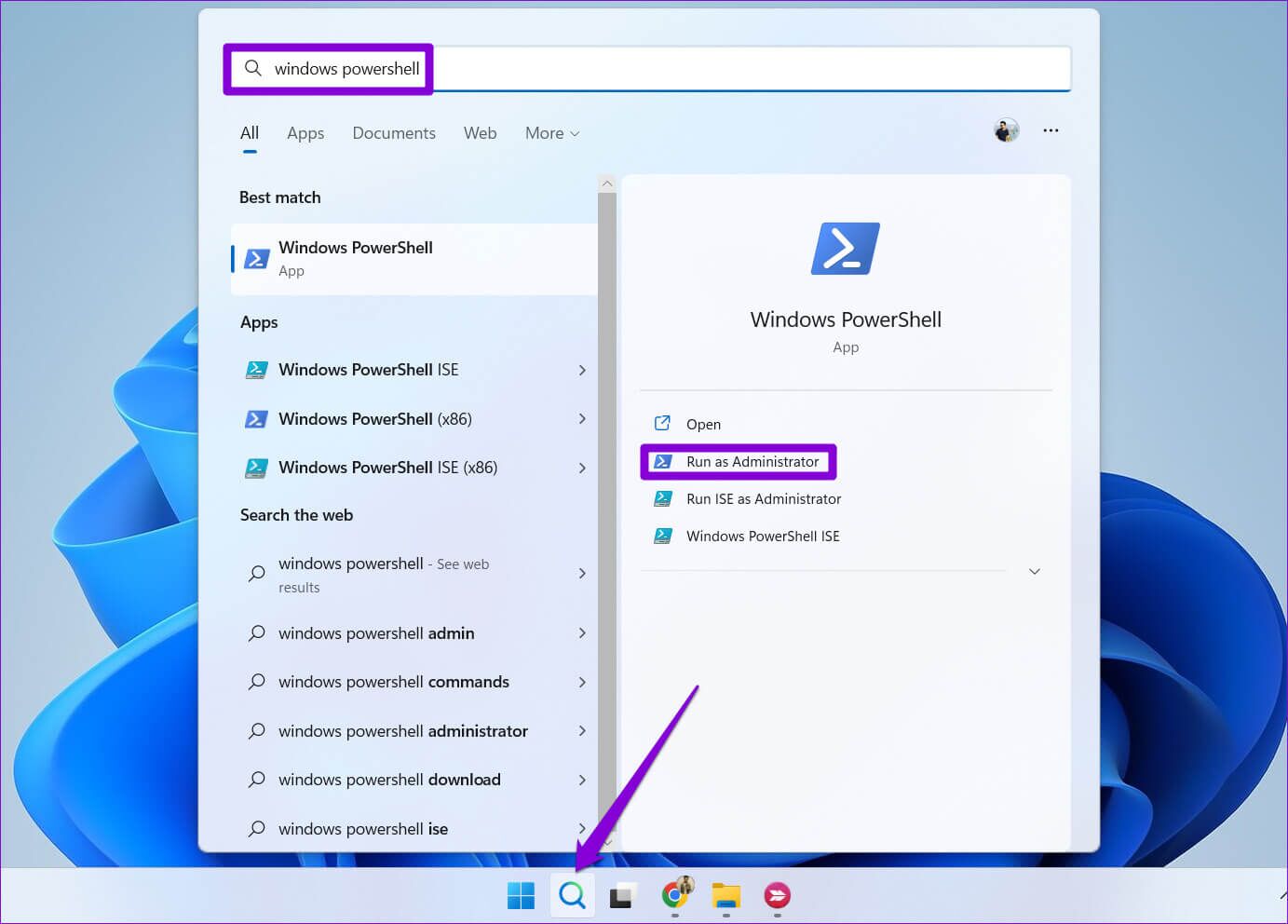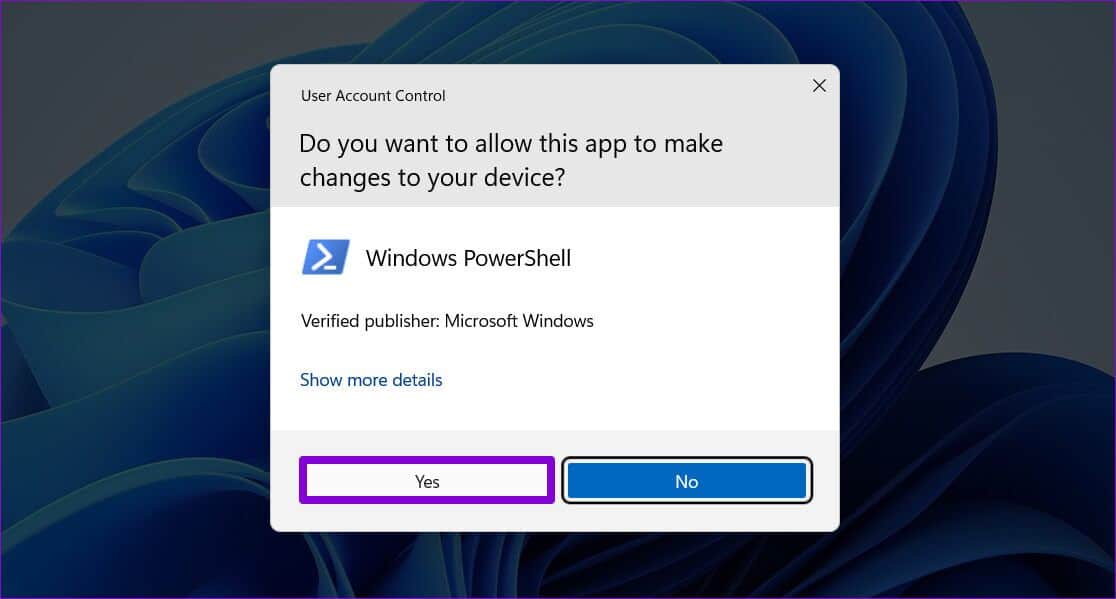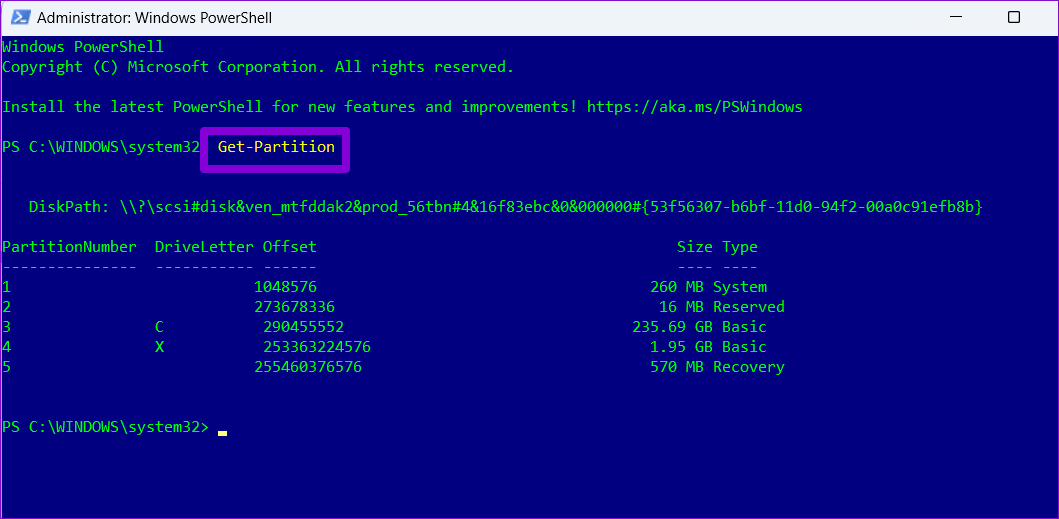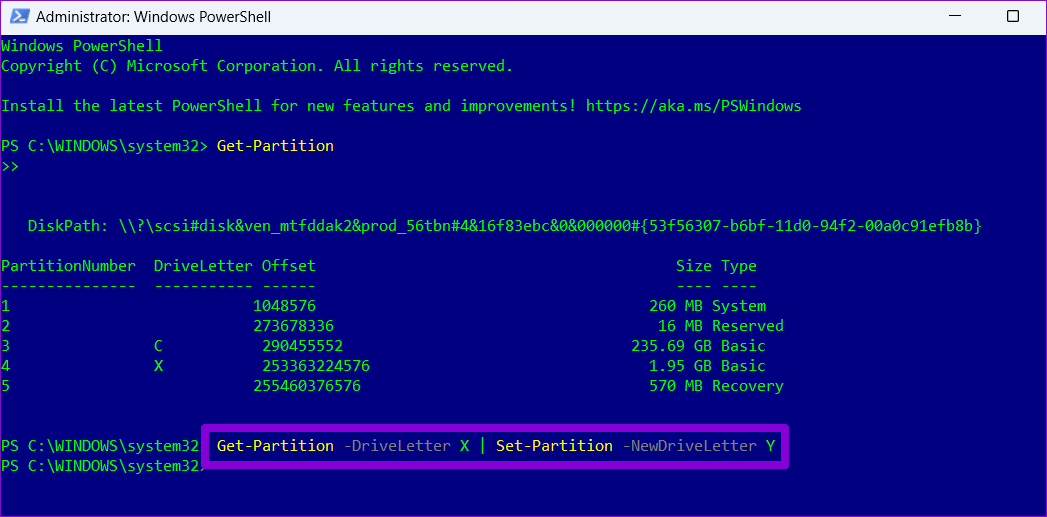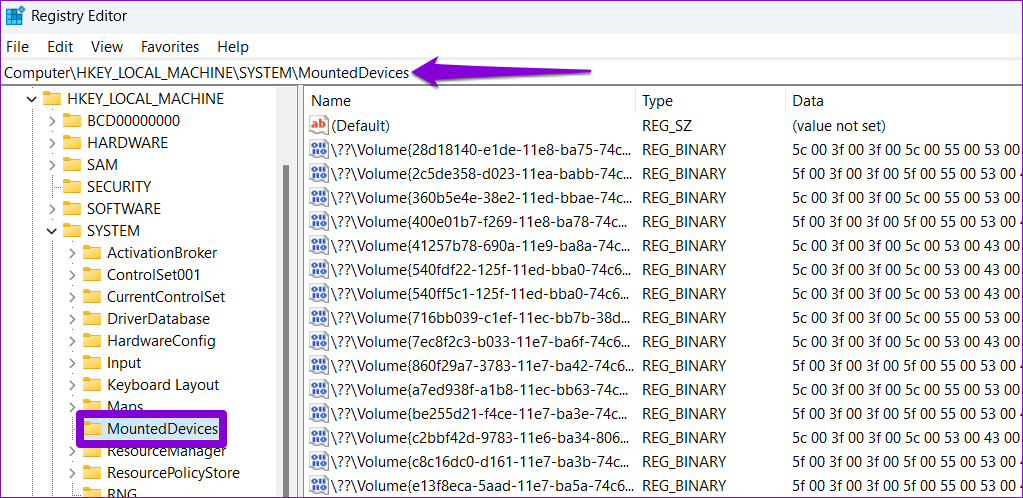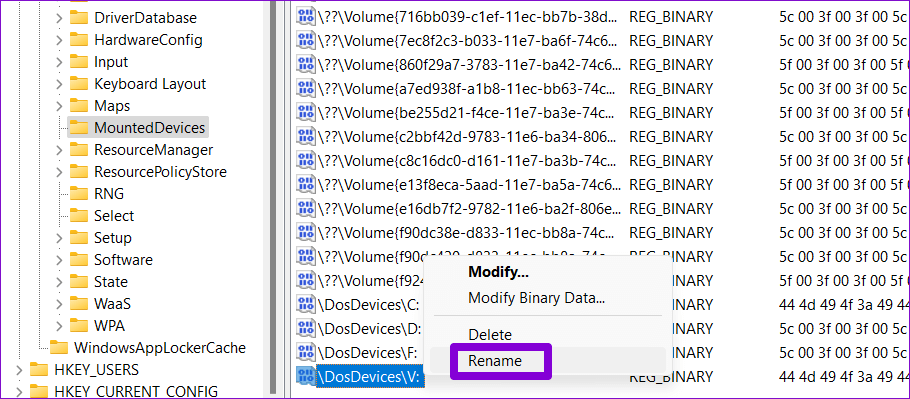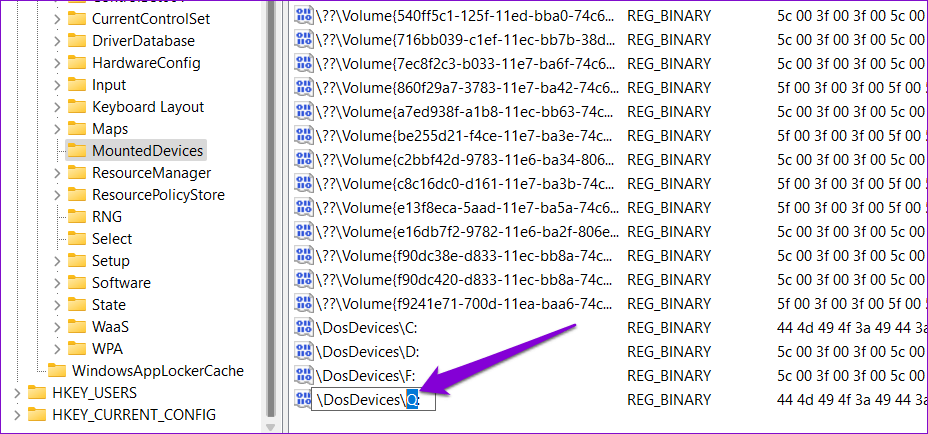在 Windows 5 上更改存儲驅動器號名稱的 11 大方法
默認情況下,Windows 將字母分配給硬盤驅動器、光驅和 USB 驅動器。 但是,您不限於 Windows 提供的默認字符。 您始終可以更改與內部或外部驅動器關聯的驅動器號。
但是,在隨機更改驅動器號之前應該小心。 最重要的是,當您將軟件或遊戲安裝在單獨的分區或驅動器中時。 它可以破壞這些程序的工作方式。 在我們向您展示如何在 Windows 11 中更改驅動器號之前,您應該了解以下幾點。
何時不應更改 WINDOWS 中的驅動器號
您不應更改安裝 Windows 的驅動器的驅動器號。 更改引導驅動器號可能會導致操作系統出現許多問題。 在最壞的情況下,您的計算機可能無法啟動。
更改安裝應用程序和程序的驅動器號可能會導致它們停止工作。 因此,最好在開始使用驅動器之前更改驅動器號。
因此,如果您尚未在驅動器上安裝任何程序,或者它是外部驅動器,則可以毫無問題地更改驅動器號。 讓我們看一下在 Windows 11 上更改驅動器號的一些不同方法。
1.使用設置應用程序更改驅動器號
在 Windows 上更改驅動器號的最簡單方法是通過“設置”應用程序。 讓我們從那個開始。
相片1: 點擊 Windows 鍵 + I 運行應用程序 設置。 在選項卡中 系統 , 點擊 貯存。
相片2: 擴張 高級存儲設置 並點擊 磁盤和卷。
相片3: 打開 驅動器屬性 您要為其分配新的驅動器號。
相片4: 點擊按鈕 更改驅動器號。
相片5: 使用下拉菜單選擇一個新的驅動器號,然後單擊 “行” 以保存更改。
2.通過磁盤管理應用程序更改驅動器號
磁盤管理是管理分區和格式化驅動器 並在 Windows 中執行其他與存儲相關的任務。 它使您可以選擇更改卷的驅動器號。
相片1: 按 . 鍵 的Windows + R 打開對話框 跑。 寫 diskmgmt.msc 在該領域 已提交 並按下 進入。
相片2: 定位 نعم 當 . 出現時 用戶帳戶控制 (UAC) 路由器。
第3步:您將在窗口的下半部分看到所有驅動器。 右鍵單擊您的驅動器並選擇 “更改驅動器號和路徑”。
相片4: 點擊 “變化” 並從下拉列表中選擇一個新字符。 然後點擊 “行”。
相片5: 點擊 “行” 當出現警告信息時。
3.使用命令提示符更改驅動器號
您對使用命令提示符感到滿意嗎? 僅當您是時才繼續,否則您可以跳過此解決方案。 您可以通過在 Windows 11 中運行一些命令來更改驅動器號 命令提示符. 就是這樣:
相片1: 右鍵單擊開始圖標並選擇 終端(管理員) 從列表中。
相片2: 定位 نعم 當控制提示出現在 用戶帳戶 (UAC)。
相片3: 在命令提示符窗口中,鍵入以下命令並在每個命令後按 Enter 以顯示計算機上的驅動器列表:
diskpart 列出磁盤
請注意,這些文件夾代表可見的分區,並且旁邊會有一個專用的驅動器號。 記下第一列中的驅動器大小編號。
相片4: 寫 下一個命令 選擇您的驅動器。
選擇音量N
代替 N 在上面的命令中使用上一步中提到的捲號。
相片5: 最後,寫 下一個命令 並按下 Enter 要分配新的驅動器號:
分配字母=X
代替 “X” 在上面的命令中使用您要分配的字符。
4.用WINDOWS POWEERSHELL更改盤符
Windows PowerShell 是另一個用於更改計算機驅動器號的命令行工具。 以下是您必須遵循的步驟。
相片1: 按 . 鍵 的Windows + S 打開搜索菜單。 類型 Windows PowerShell中 並選擇 以管理員身份運行。
相片2: 定位 نعم 當出現用戶帳戶控制 (UAC) 提示時。
相片3: 運行以下命令以顯示計算機上的磁盤分區列表。
獲取分區
記下要更改的驅動器號。
相片4: 輸入以下命令進行更改 驅動器號。
獲取分區-DriveLetter CurrentLetter | 設置分區-NewDriveLetter NewLetter
代替 “時事通訊” 在上面的命令中使用上一步中提到的字母。 代替 《新信》 與您要分配的字符。 之後,按 進入。
PowerShell 將更改驅動器號,您可以打開文件資源管理器查看新的驅動器號。
5.從註冊表編輯器更改驅動器消息
最後,您可以使用註冊表編輯器更改 Windows 中的驅動器號。 但是,僅當您對修改日誌文件感到滿意時,才應使用此方法。 還要確保 進行備份 所有錄音文件和創建還原點 在繼續之前。
相片1: 按 . 鍵 的Windows + R 打開對話框 跑 , 並鍵入 註冊表編輯器 ,然後按 進入。
相片2: 出現用戶帳戶控制 (UAC) 提示時選擇是。
相片3: 使用右窗格移動到下一個鍵:
計算機\HKEY_LOCAL_MACHINE\SYSTEM\MountedDevices
相片4: 內鍵 掛載設備 ,選擇與驅動器關聯的二進制值。 例如,如果要更改驅動器號 V:, 找到二進制值“\DosDevices\V:”. 右鍵單擊它並選擇 改名。
相片5: 更改二進制值名稱末尾的驅動器號。
退出註冊表編輯器窗口並重新啟動計算機以使更改生效。
在 Windows 上更改驅動器號
您可能不會經常更改驅動器號。 但很高興看到 Windows 11 如何提供幾種不同的方法來做同樣的事情。 在下面的評論中告訴我們您將使用哪種方法。