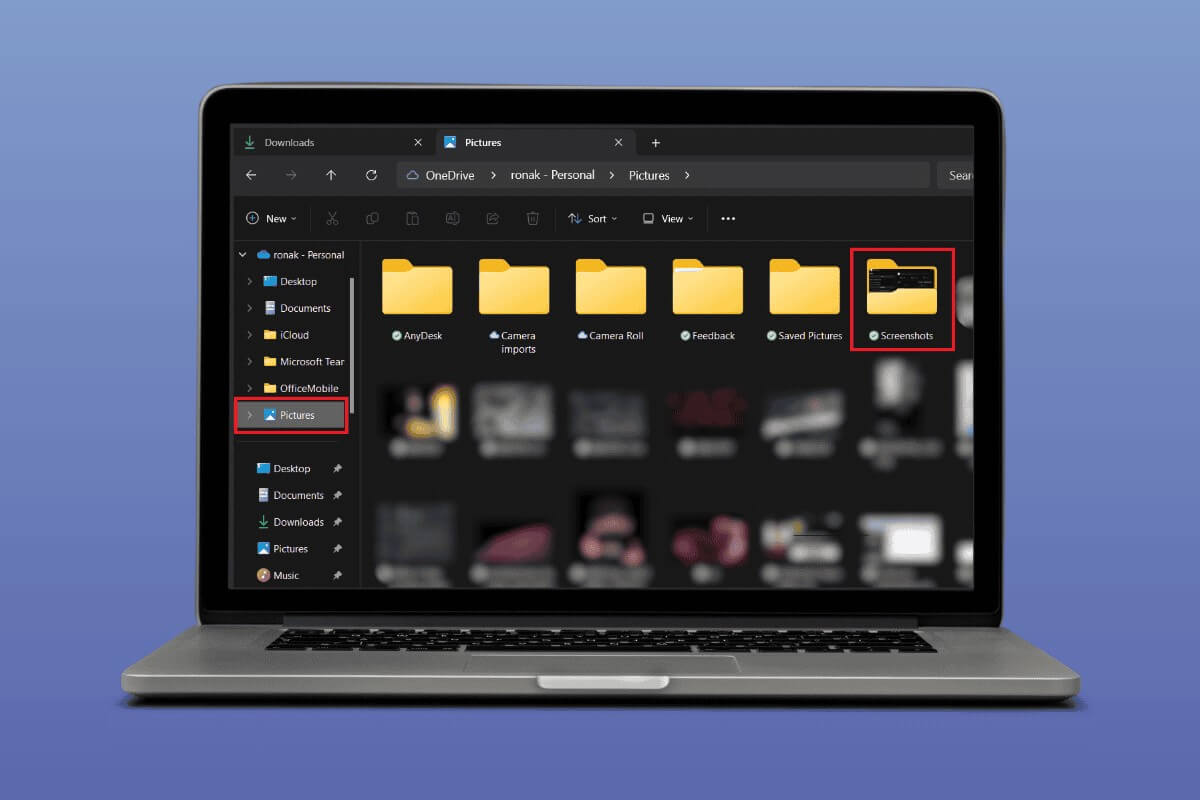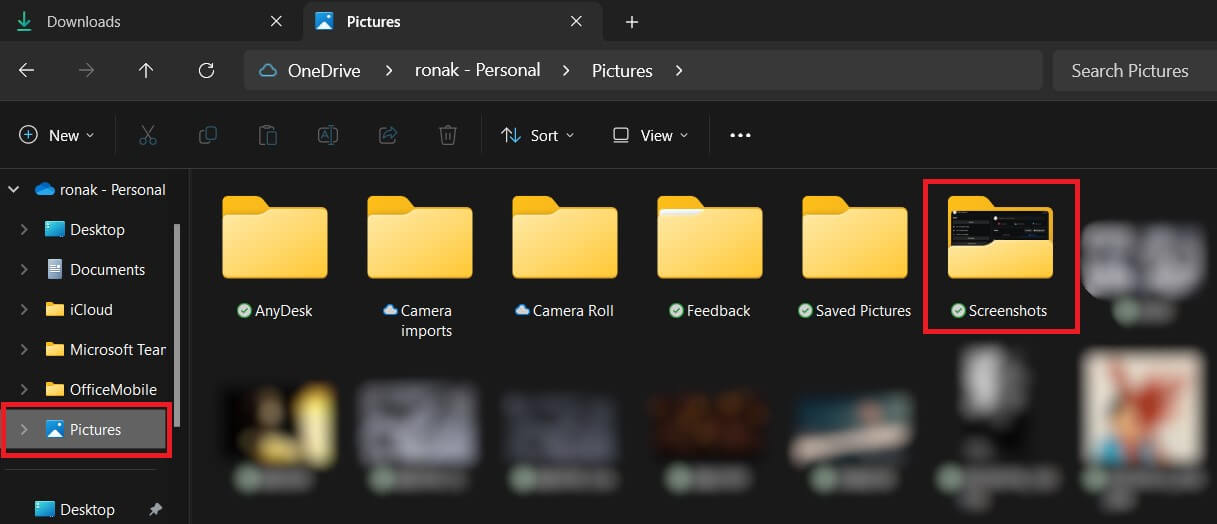Windows 10 上的剪輯在哪裡
他給我們 窗戶10 直接從我們的桌面輕鬆截取螢幕截圖。因此,無論您想要保存服裝概念還是簡報片段,您都可以透過擷取剪輯輕鬆實現。但是,當您想要存取這些片段時,它們在 Windows 10 上的哪裡?那麼,我們就來為您解決這個難題吧!跟隨我們直到最後。
Windows 10 上的剪輯在哪裡?
尋找螢幕截圖的尋寶活動現已結束。從電腦捕獲剪輯的方式對於它們的位置起著重要作用。
選項 1:透過快捷方式
如果您透過 Windows + Print sc 或 Windows + Shift + S 熱鍵截取了螢幕截圖,請按照下面提到的步驟在 Windows 10 上找到您的截圖:
1. 打開 檔案總管 然後點選「這台電腦」。
2. 點擊 相片 從左側菜單。
3. 選擇 截圖.
選項 2:透過 Snip & Sketch 或 Snipping Tool
Snip & Sketch 是用戶截取螢幕截圖的另一種方式。如果您屬於同一類人,請按以下步驟尋找您的片段:
1. 前往 動作部分 然後點擊 螢幕截圖.
2. 捕捉 截屏 然後點擊 彈出通知.
注意:您也可以自動點選剪輯所在的剪貼簿。
3. 使用 MS Paint 複製或儲存影像。
這樣您就可以直接從通知面板或剪貼簿存取您的剪輯。
我可以將剪輯儲存到 Windows 10 上的特定位置嗎?
是的,如果您使用截圖工具或 Snip & Sketch 截取螢幕截圖,您可以將任何片段儲存到 Windows PC 上的特定位置。只需右鍵單擊剪輯並選擇“另存為”選項即可選擇要儲存影像的任何所需資料夾或位置。
Windows 10 是否備份剪輯?
不會,因為使用截圖工具或 Snip & Sketch 拍攝的剪輯出現在剪貼簿中而不是在特定資料夾中,所以它們不會自動備份。
我可以更改 Windows 10 上剪輯的預設位置嗎?
是的,您可以變更剪輯的預設儲存位置。只需點擊“另存為”選項並選擇您選擇的資料夾即可。
現在您知道了程式碼片段在 Windows 10 中的位置,您可以截取螢幕截圖並輕鬆找到它們。
繼續造訪Ahla Home,了解最新的技術解決方案。如果您有任何疑問或建議,請在評論部分告訴我們。