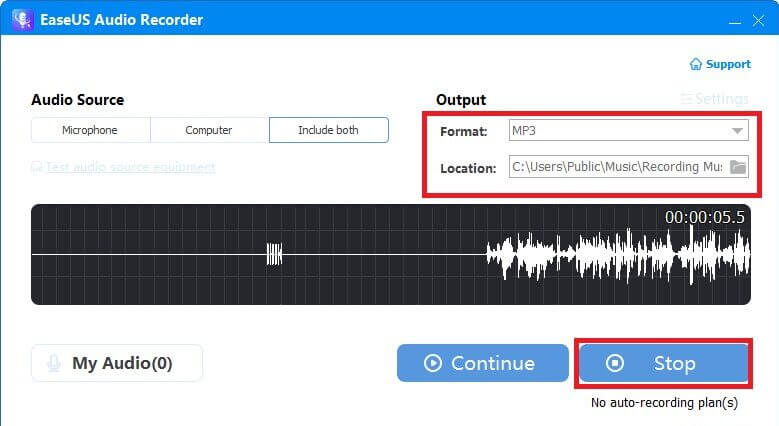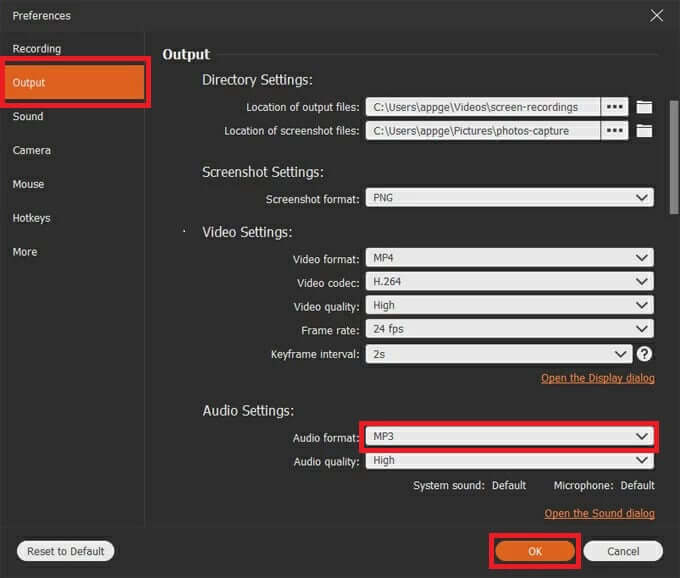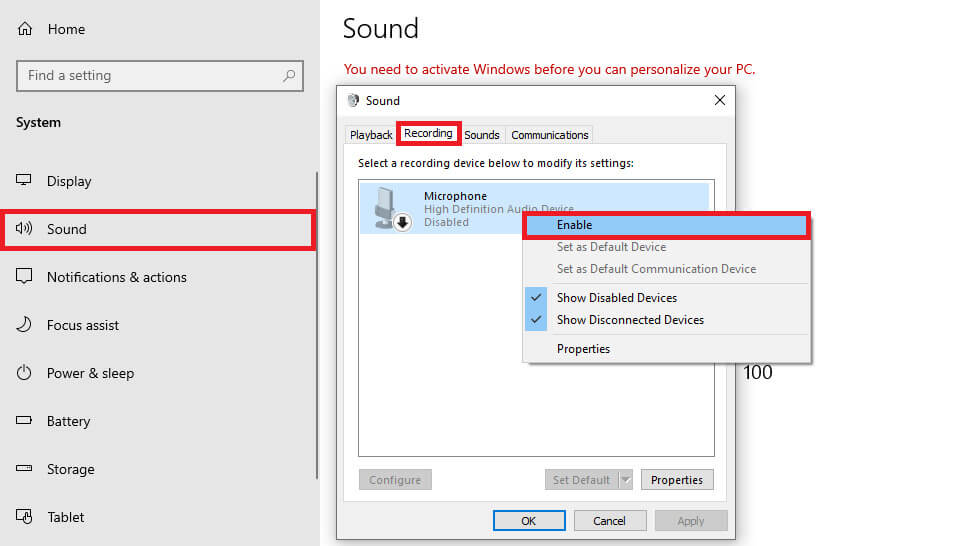如何在 Windows 3 上錄製 MP10
提供 窗戶10 透過其內建應用程式實現許多功能,例如存取日曆或使用桌面上的地圖。它還使我們能夠錄製自己的聲音並創建 MP3 格式的語音備忘錄,以便與朋友和家人分享。這個神奇的工具可以在個人甚至與工作相關的任務中派上用場。那麼,你能怎樣呢? 錄音 Windows 3 上的 MP10 嗎?請繼續關注以了解!
如何在 Windows 3 上錄製 MP10
無論您是為歌曲製作演示,還是想在商務會議期間快速記下想法,錄製自己的聲音都變得前所未有的簡單。儘管 Windows 10 預設將錄音儲存為 M4A 文件,但有一種解決方法可以建立 MP3 媒體文件。
選項 1:透過 EaseUS
EaseUS 通常用於將任何音訊直接錄製到 MP3 檔案中,因此無需使用第三方應用程式來轉換 Windows 10 中的預設檔案。
- 訪問官方網站 EASEUS 然後點擊選項 下載Win.
- 打開 已安裝的應用程序 在您的計算機上,然後單擊 “登記員” 從列表中。
- 定位 錄音選項 你的內在 聲源.
- 之內 “輸出”, 點擊 “協調” 並選擇 MP3。
- 點擊該網站並選擇 所需資料夾.
- 點擊 “報名” 最後點擊 “關閉”。
選項 2:透過 AppGeeker
AppGeeker 是另一個流行的應用程序,用於在 Windows 10 中以 MP3 格式錄製音訊。請按照下面提到的步驟執行相同的操作:
- 訪問官方網站 應用極客 然後點擊 “現在下載” 從主屏幕。
- 打開 應用 然後點擊 錄音機.
- 定位 首選錄音選項 你有並點擊 齒輪圖標 頂部麥克風。
- 定位 輸出 從首選項彈出螢幕的左側選單中。
- 之內 音頻設置, 點擊 音頻格式 並選擇 MP3。
- 定位 好的。
- 現在,點擊 REC 從主選單中,然後是 停止 當你完成時。
如何在 Windows 10 中使用錄音機應用程式?
Windows 10 提供了一個預先安裝的錄音應用程序,您可以使用它來建立 MP3 音訊檔案。請按照下面提到的步驟執行相同的操作:
- 打開 設置, 然後點擊 系統, 然後選擇 聲音 從左側菜單。
- 點擊面板 التحكمبالصوت 從螢幕的左角。
- 點擊 “報名” من 頂部選項卡,右鍵單擊您喜歡的錄音工具,然後選擇 “使能夠”。
- 點擊 好的。
- 現在,輸入 錄音機 在搜索欄中,然後點擊 打開。
- 點擊 就業 在應用程式中以及 停止圖標 註冊結束後。
我們希望我們已經了解如何使用本指南中描述的不同方法在 Windows 3 上錄製 MP10 檔案。在評論框中留下您的問題和建議。請繼續造訪 Ahla Home 以獲取更多有用的指南。