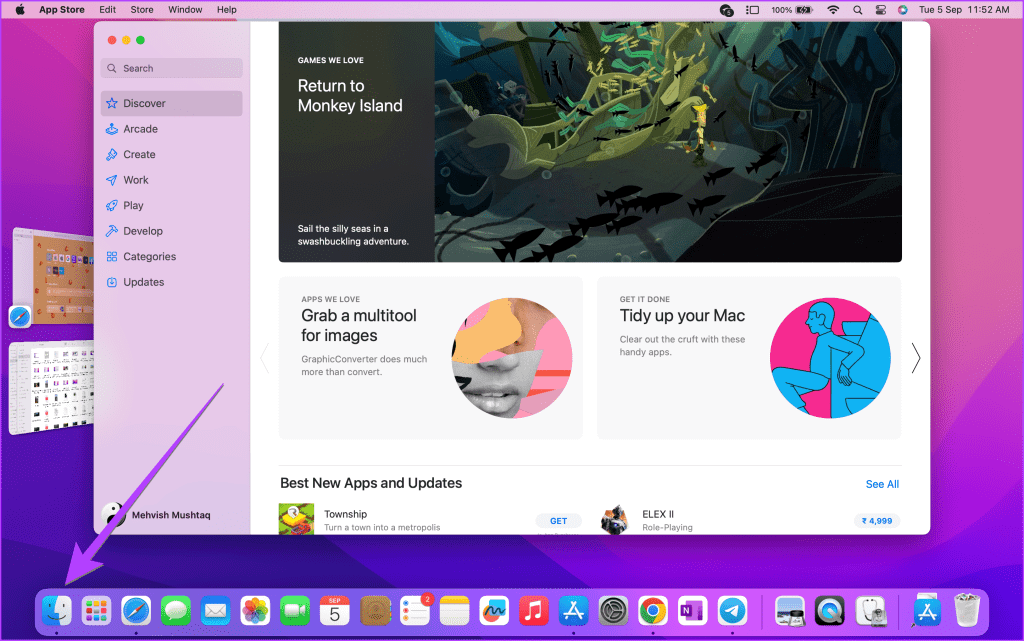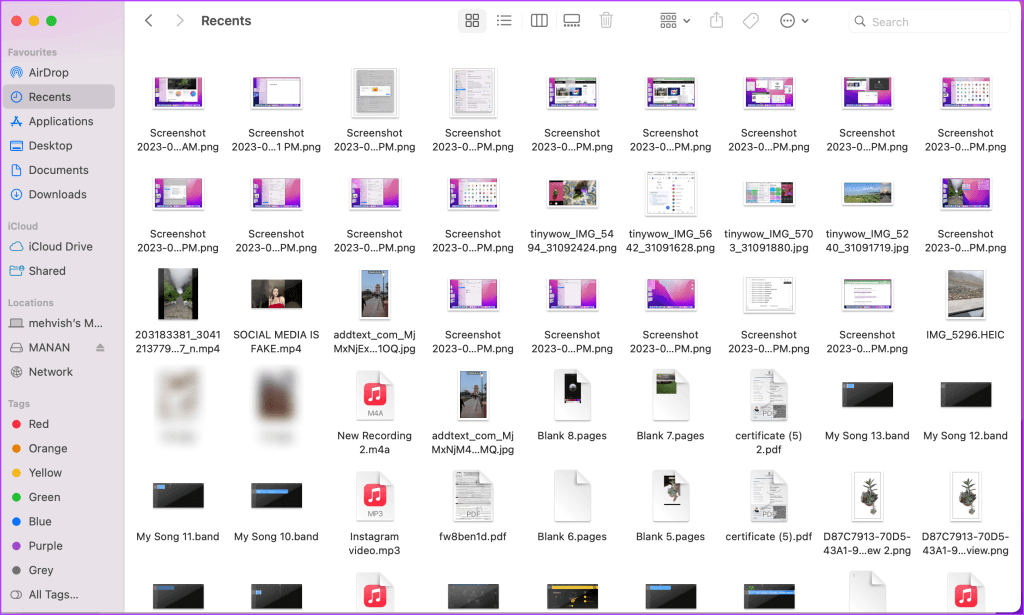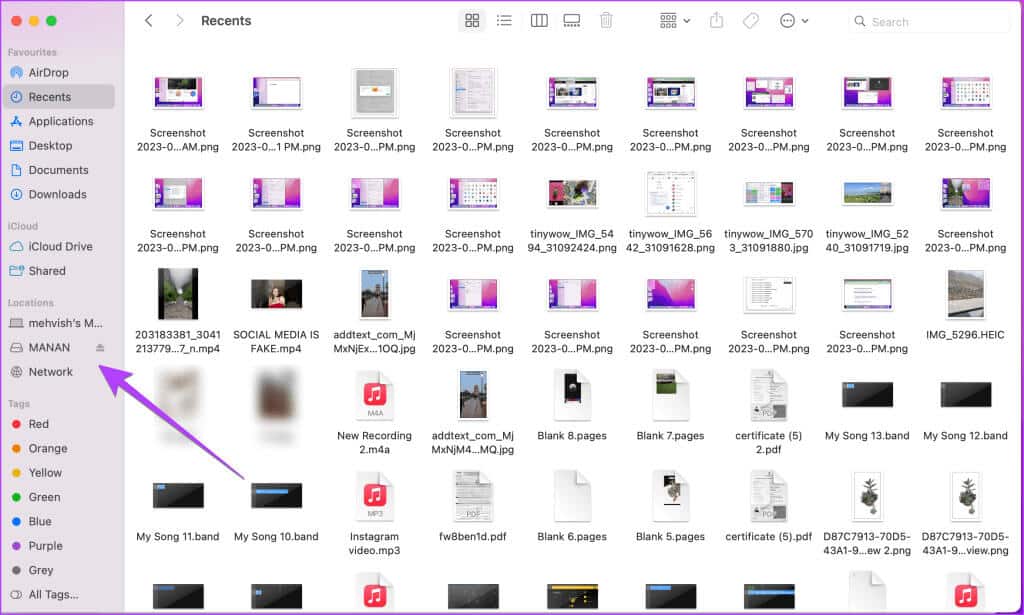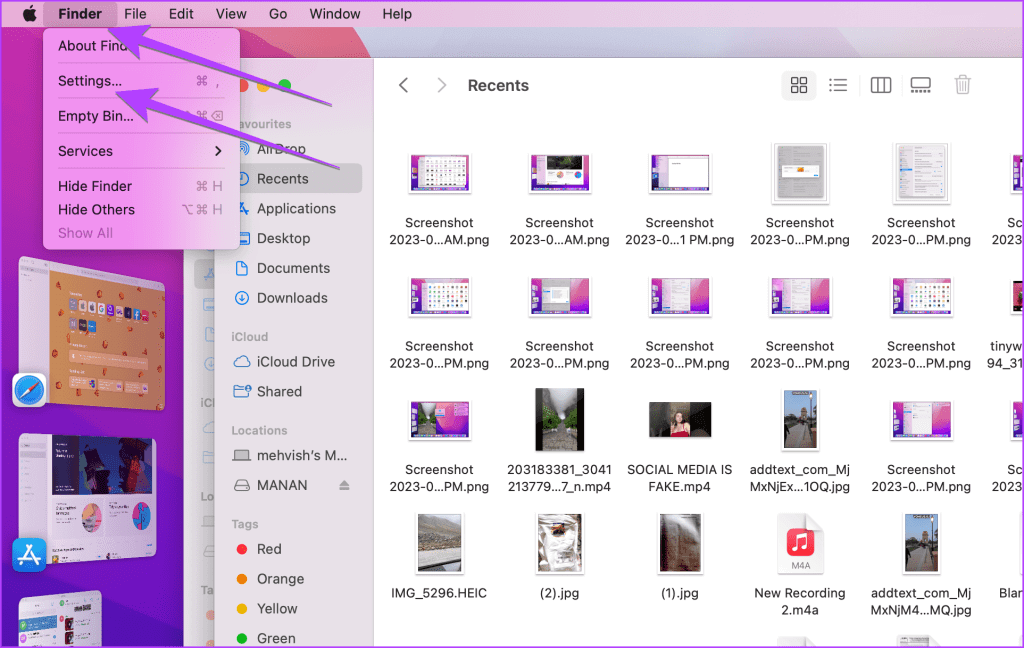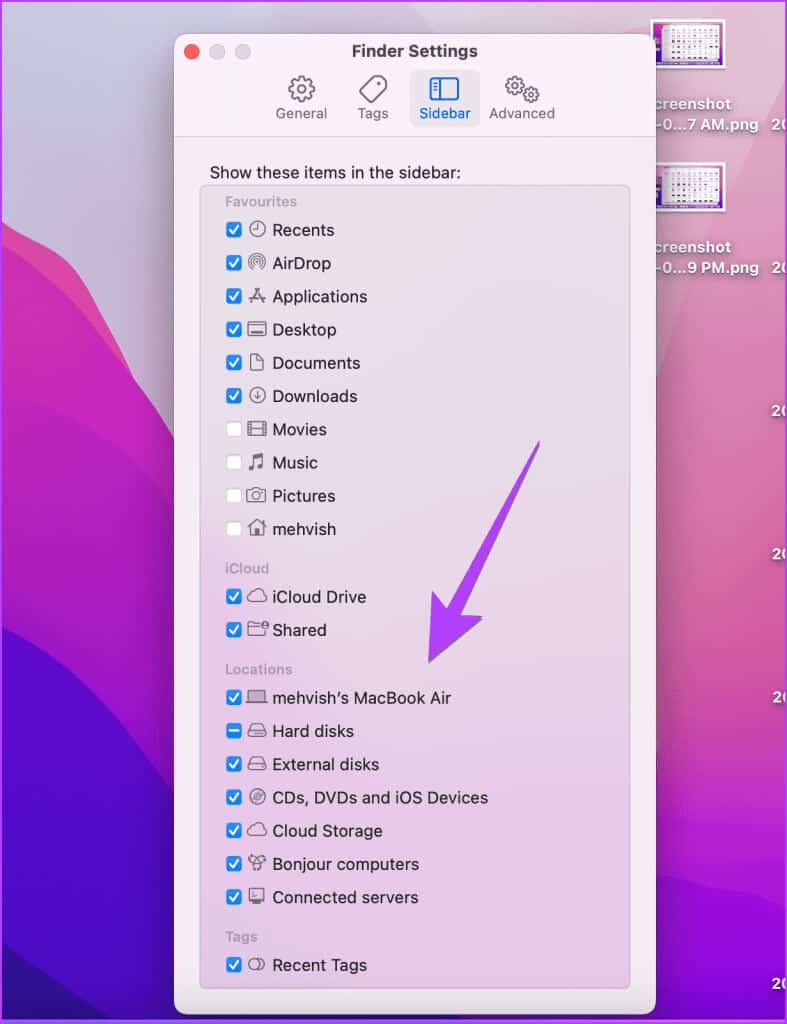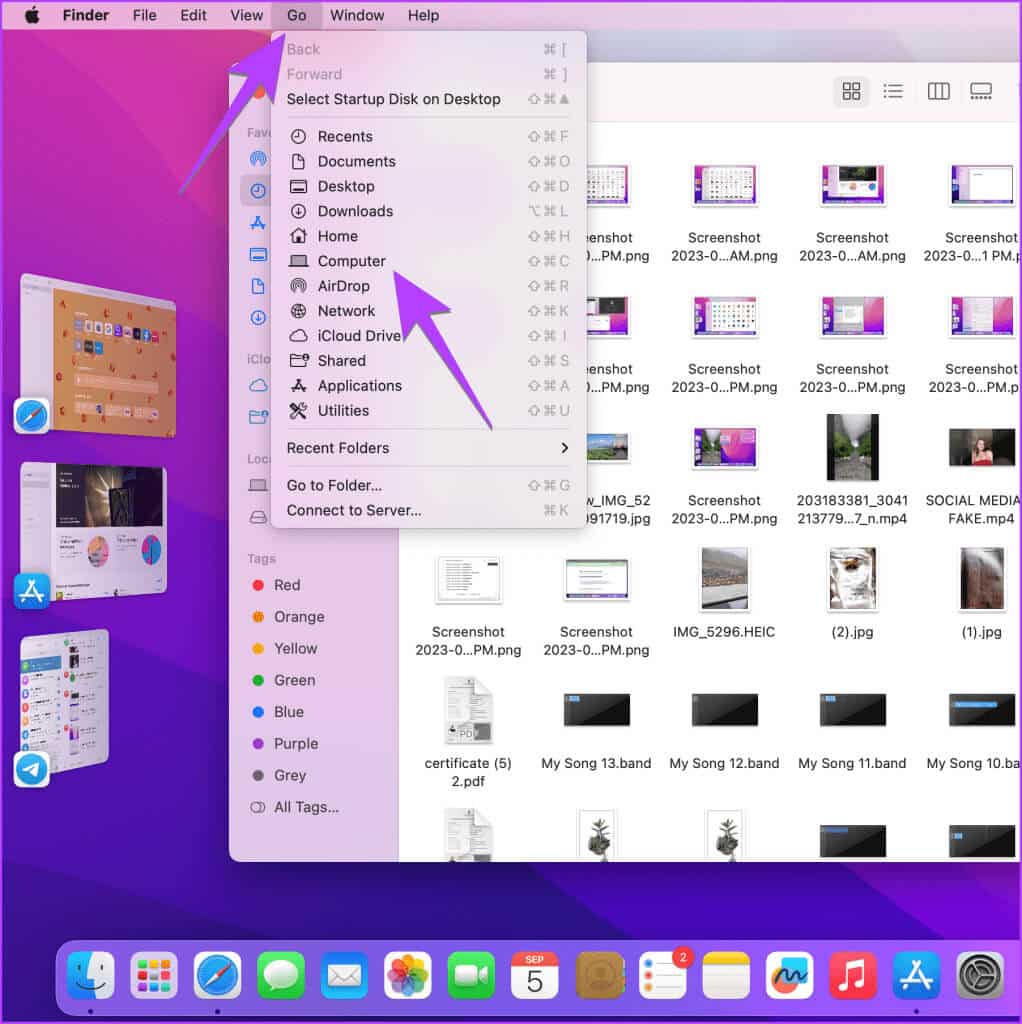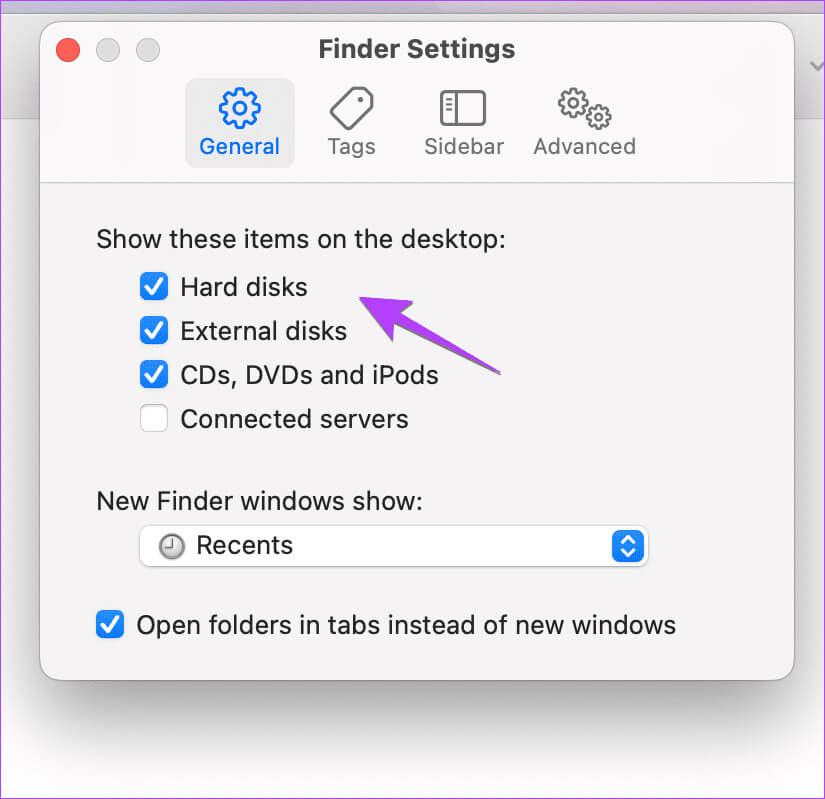我的電腦或文件資源管理器位於 Mac 上的哪裡?
如果您最近從 Windows 切換到 Mac,並嘗試在 MacBook 上搜索“我的電腦”或“這台電腦”,您將找不到任何內容。 您可能想知道“Mac 上的“我的電腦”等效項在哪裡?” 或者“如何在 Mac 上瀏覽文件?” 那麼,請在這篇文章中找到答案,了解 Mac 上的“我的電腦”或“文件資源管理器”在哪裡?
對於那些不知道的人來說,即使是 Windows 現在也沒有“我的電腦”了。 現在將其稱為“這台電腦”。 現在,讓我們重點關注在 Mac 上查找“我的電腦”。 您還將了解如何訪問驅動器並將計算機放置在 MacBook 桌面上。
Mac Book 上的“我的電腦”或“文件資源管理器”位於哪裡
基本上,Mac 上的 Finder 應用程序相當於“我的電腦”。 Finder 是 Mac 的默認文件管理應用程序,也稱為文件資源管理器。 它可以讓您查看連接到 MacBook 以及從這台 Windows 電腦上連接的文件、文件夾和設備。
讓我們了解如何在 MacBook 上打開和使用 Finder。
如何在 MAC 上打開 Finder
您可以使用這兩種方法打開“我的電腦”,在 Mac 上也稱為“Finder”。
1. 從碼頭出發
Dock 是訪問 Finder 最簡單的方法之一。 單擊 Dock 中的 Finder 應用程序(帶有笑臉的應用程序)以打開文件資源管理器或 MacBook。
2.使用鍵盤快捷鍵
您也可以使用鍵盤快捷鍵 Command + 空格鍵 + F 打開 MacBook 上的 Finder。 如果您想在 Finder 中搜索文件,請使用鍵盤快捷鍵 命令+ F 打開 Finder,並且搜索欄已處於活動狀態。
如何在 MACBOOK 上使用 Finder
打開 Finder 後,您將找到基本文件夾,例如 “最近”、“桌面”、“文檔”和“下載”。 等等,在左側邊欄中。 您還將看到 iCloud Drive 和硬盤驅動器或外部驅動器等位置的快捷方式。 單擊左側的文件夾將其打開。 使用 Finder 窗口頂部的選項更改文件的視圖或排序順序。
提示:了解如何 更改 MacBook 上的默認打開文件夾。
以下是每個文件夾包含內容的簡要概述:
- 最近的項目: “最近的項目”文件夾包含所有應用程序中最近使用的文件,例如照片、文檔等。
- 應用: 您將在 MacBook 的“應用程序”中看到所有已安裝的程序(也稱為應用程序)。 她就像 iPhone應用程序庫 أو 適用於 Android 的應用程序抽屜 您可以在其中找到並打開已安裝的應用程序。
- 桌面: 桌面文件夾顯示 MacBook 桌面上的文件。
- 文件: 它是一個用於存儲文件的公共文件夾。
- 下載: 下載文件夾包含所有下載的文件。 無論是應用程序安裝文件、圖像還是在線下載的文檔。
提示:轉至“文件”>“新建文件夾窗口”以打開 Finder 窗口的另一個實例。 還學習如何 在 Finder 中使用標籤.
如何在 MACBOOK 上查找驅動器
即使您打開 Finder,它仍然會讓人感到困惑,尤其是對於想要在 MacBook 上查找外部驅動器或至少是硬盤驅動器的 Windows 用戶。
還可以從 Finder 訪問驅動器。 但您還需要執行幾個步驟。 以下是在 MacBook 上查找驅動器的一些方法。
1. 從 Finder 側邊欄
您可以從 Finder 的側邊欄訪問硬盤驅動器和連接的設備,就像從 Windows PC 上的側邊欄訪問一樣。 您可以在“網站”部分找到它。
但是,如果您在“位置”下沒有看到任何內容,請在“設置”中啟用它,如下所示:
相片1: في 發現者, 點擊 發現者 在菜單欄中並選擇 設置。
相片2: 轉到選項卡 側邊欄 在 Finder 設置窗口中,選中筆記本電腦、硬盤和外部磁盤名稱旁邊的複選框。
關閉窗口,您將在 Finder 側欄中看到所有添加的驅動器。 單擊驅動器進行探索。
提示:了解如何 修復 MacBook 上缺失的側邊欄。
2. 從菜單欄
您還可以從 Finder 菜單欄打開 MacBook 上的驅動器。
相片1: 打開 發現者 或前往 桌面。
相片2: 點擊 “過渡” 在菜單欄中並選擇 “電腦” 從列表中。
意見3: 在這裡您將找到您的硬盤驅動器和任何 外部驅動器 連接到 MacBook。
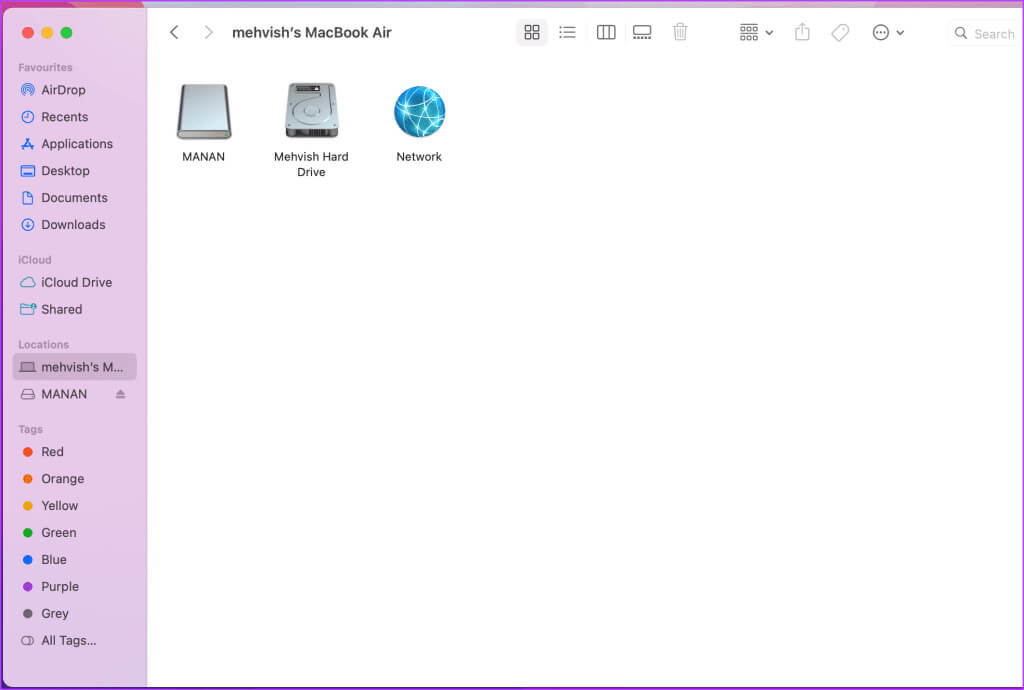
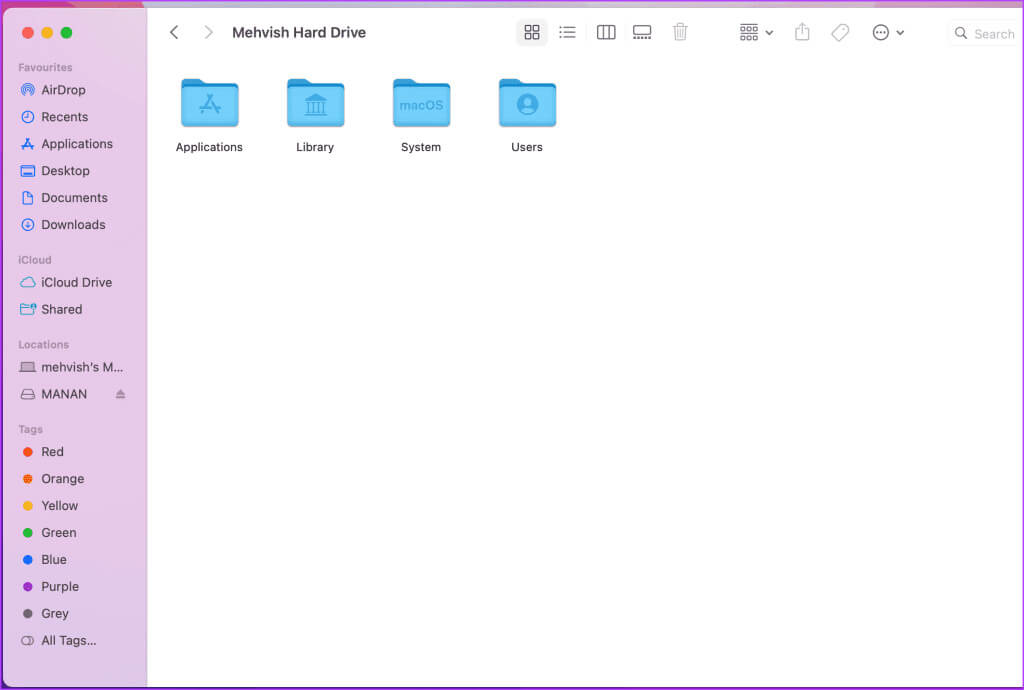
3. 右鍵單擊 Finder
查看硬盤驅動器、外部驅動器或文檔等重要文件夾的另一種方法是右鍵單擊 Dock 中的 Finder 圖標。 然後選擇您要移動到的文件夾。
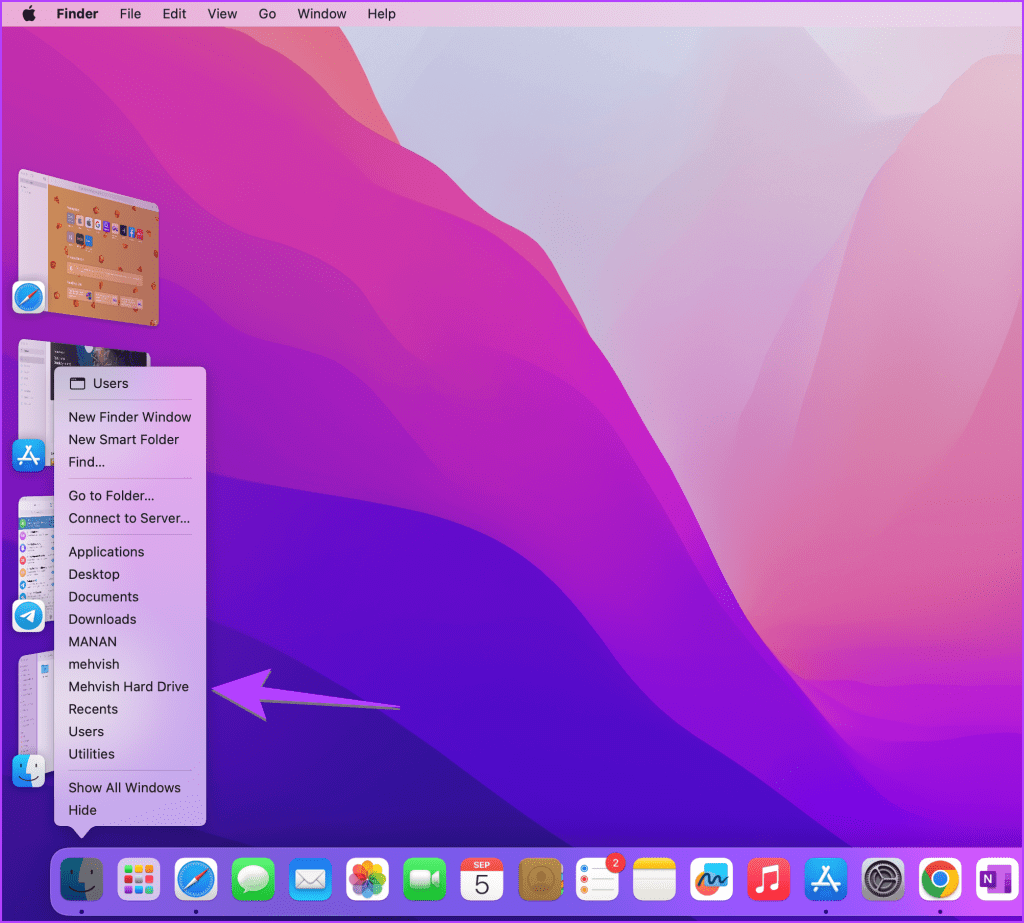
如何在 MACOS 桌面上顯示“我的電腦”圖標
您一定已經了解,MacBook 上沒有計算機。 您可以使用 Finder 作為文件管理器來瀏覽 MacBook 文件。 現在,如果您想將 Finder 放在 MacBook 的桌面上,請將硬盤圖標放在桌面上以打開 Finder。
請按照以下步驟在 Mac 桌面上顯示硬盤驅動器:
相片1: 打開 查找器設置 通過點擊 取景器 > 設置 在菜單欄中。
相片2: 在選項卡下 一般的, 選中硬盤旁邊的框。
提示:選中外部磁盤旁邊的框可在桌面上顯示連接的驅動器。
您的硬盤將出現在桌面上。
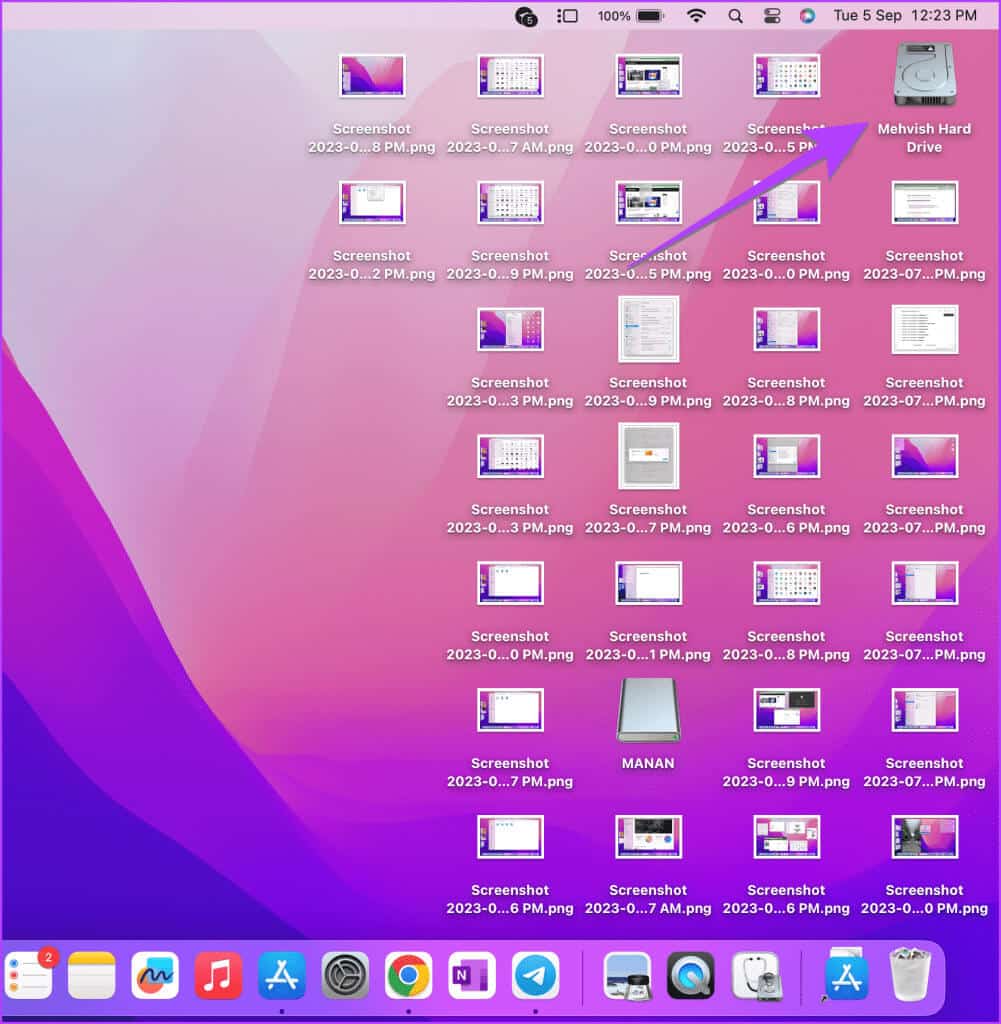
常見問題:
Q1. 如何在 MacBook 上查看“我的電腦”詳細信息?
回答: 輕按 蘋果圖標 在菜單欄中並選擇 關於本機.
Q2。 您可以將 MacBook 硬盤重命名為 This PC 嗎?
回答: 如果您想要 Windows 的感覺,您可以將 MacBook 的硬盤重命名為 This PC。 單擊桌面上的硬盤驅動器,然後按按鈕 進入。 輸入驅動器的新名稱。
在 MAC 上自定義文件
現在您已經找到了“Mac 上我的電腦或文件資源管理器在哪裡?”問題的答案,了解如何操作 自定義文件和文件夾。 如果您不喜歡默認的 Finder 應用程序,請查看 MacBook 的最佳 Finder 替代品。