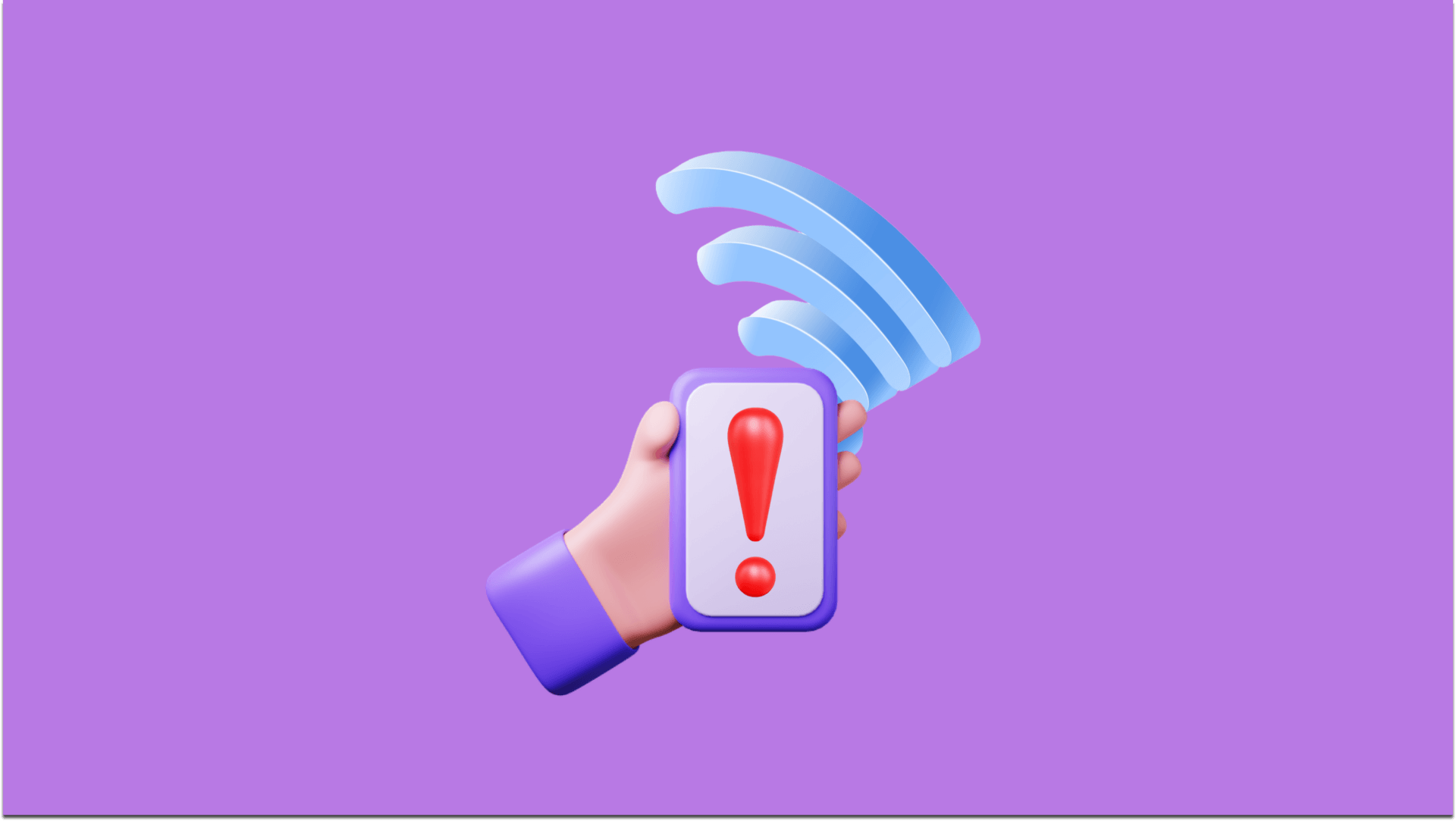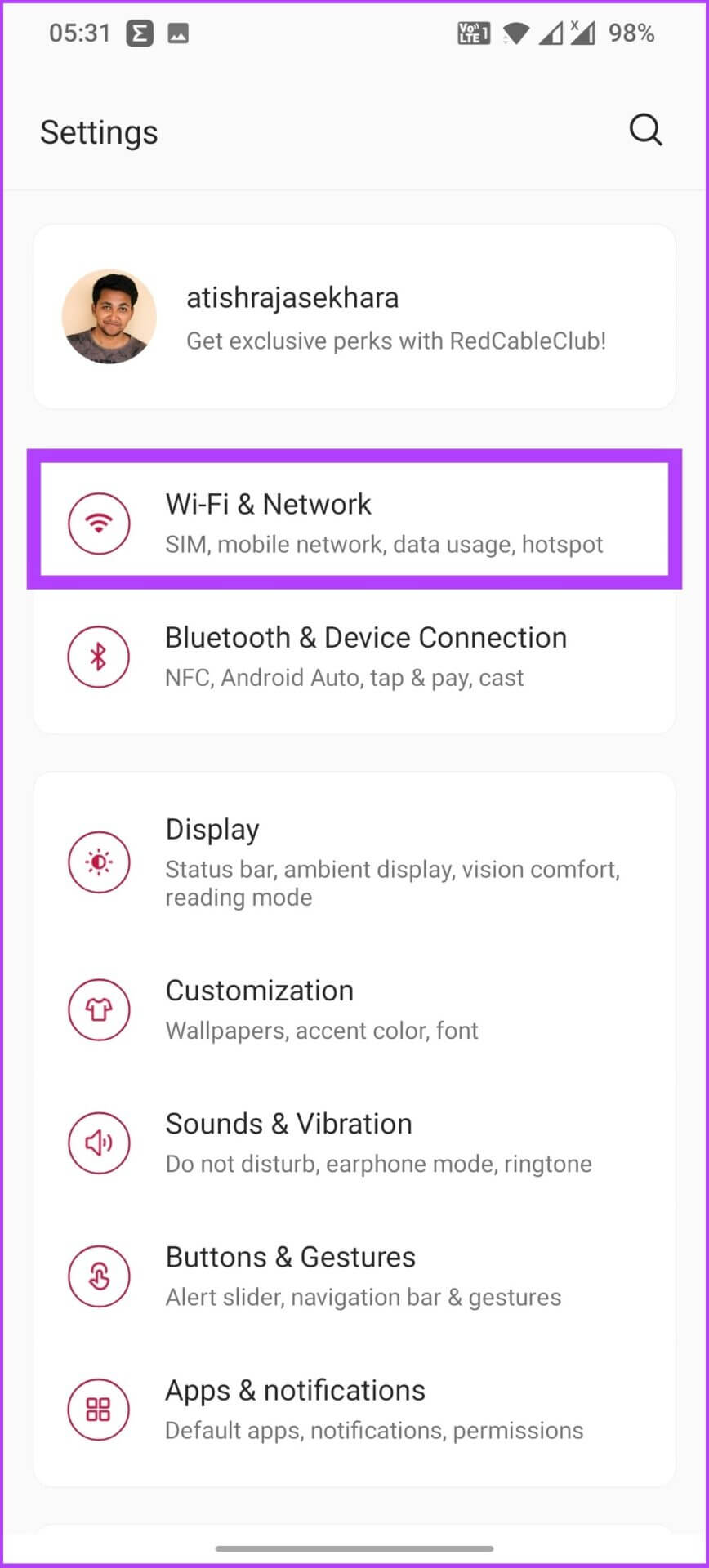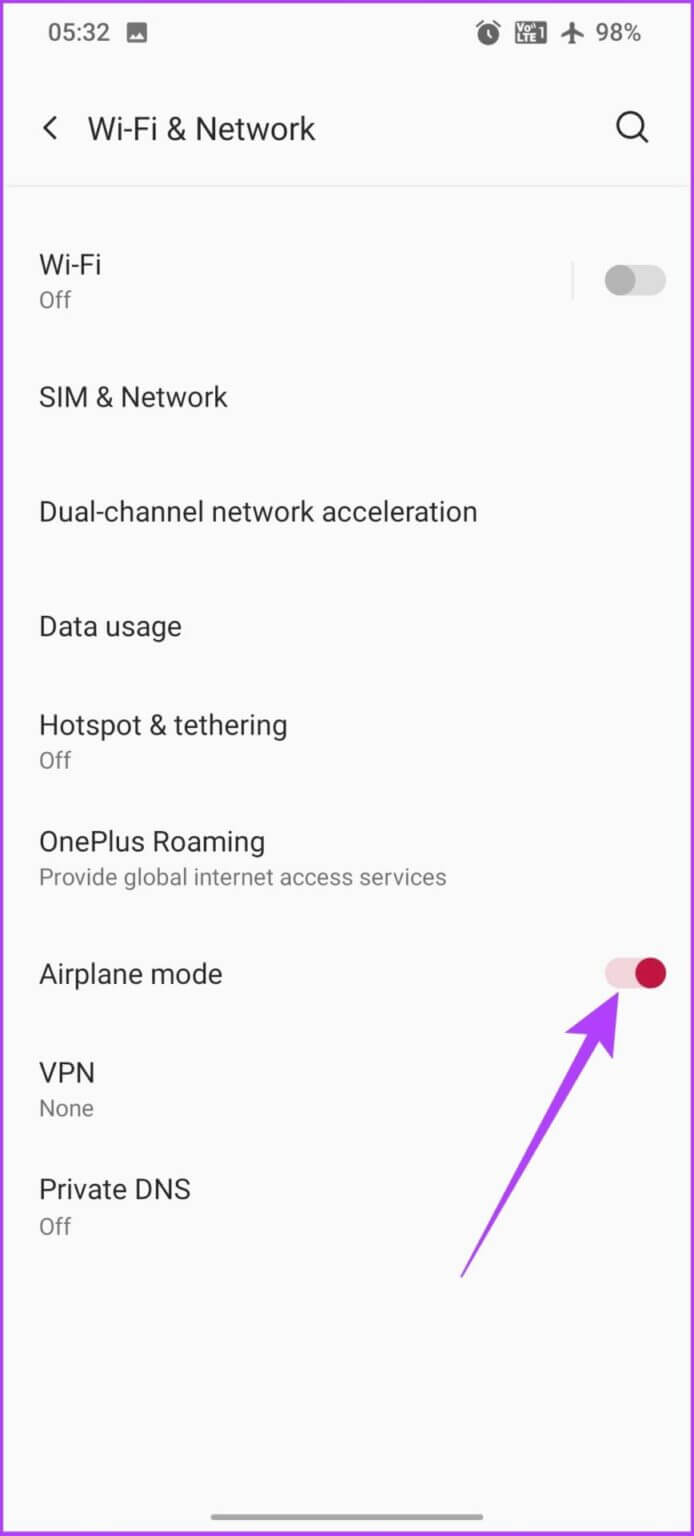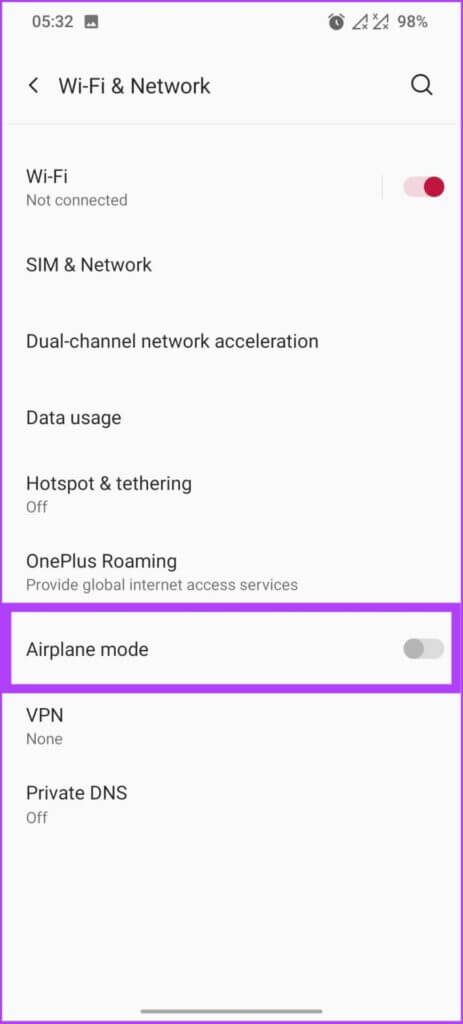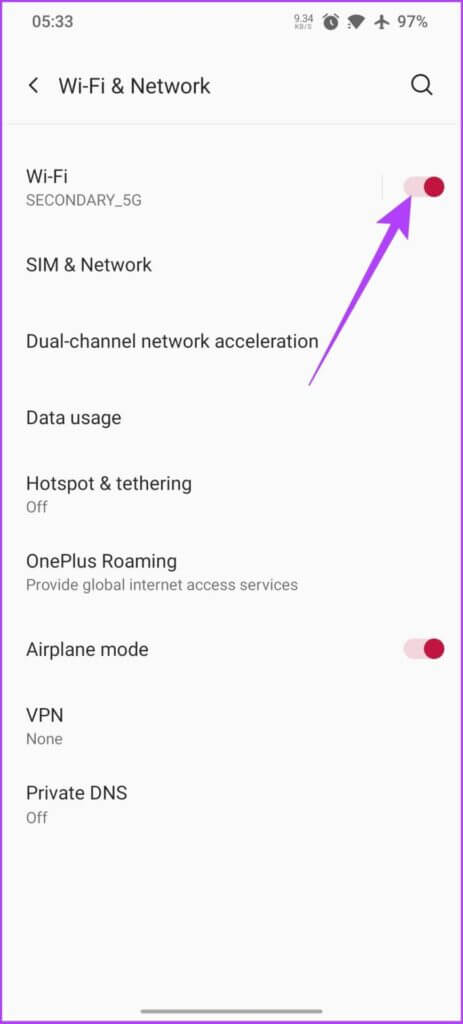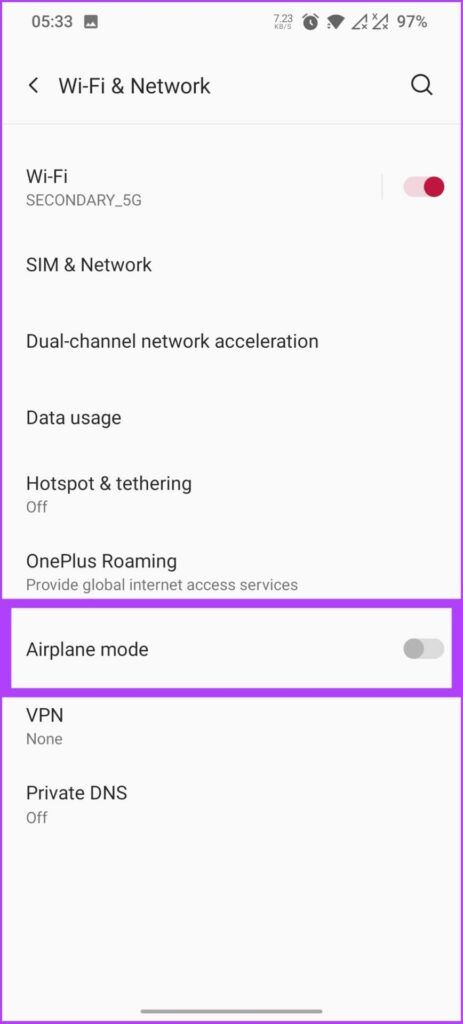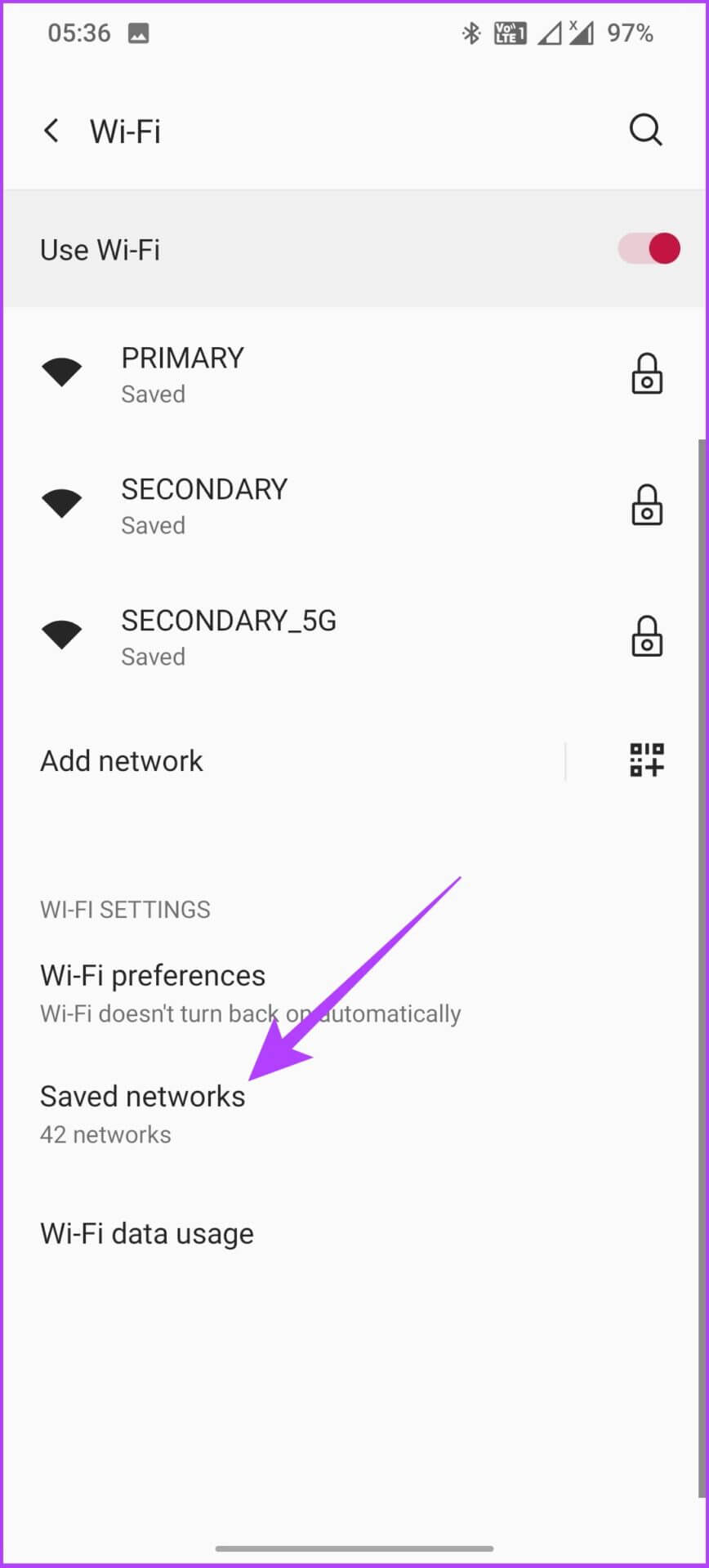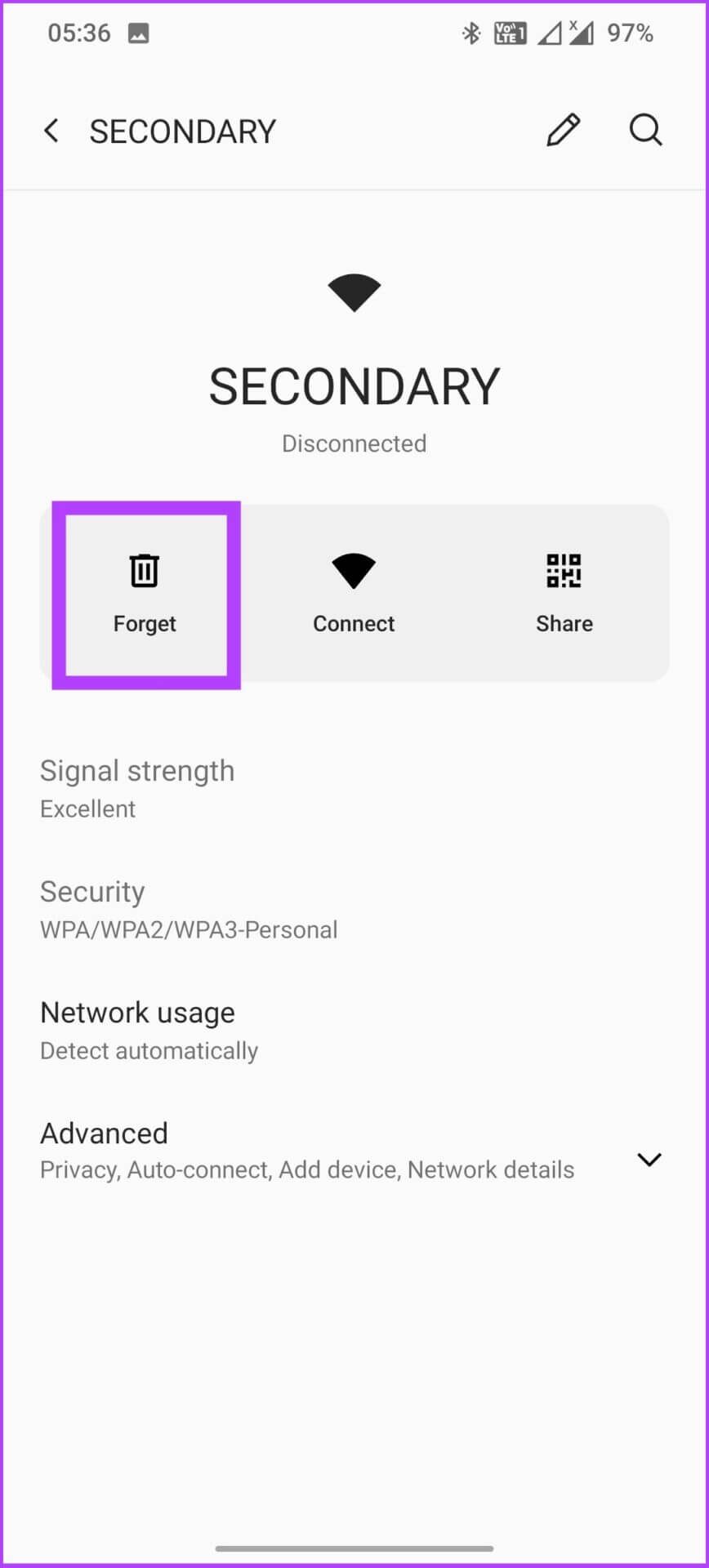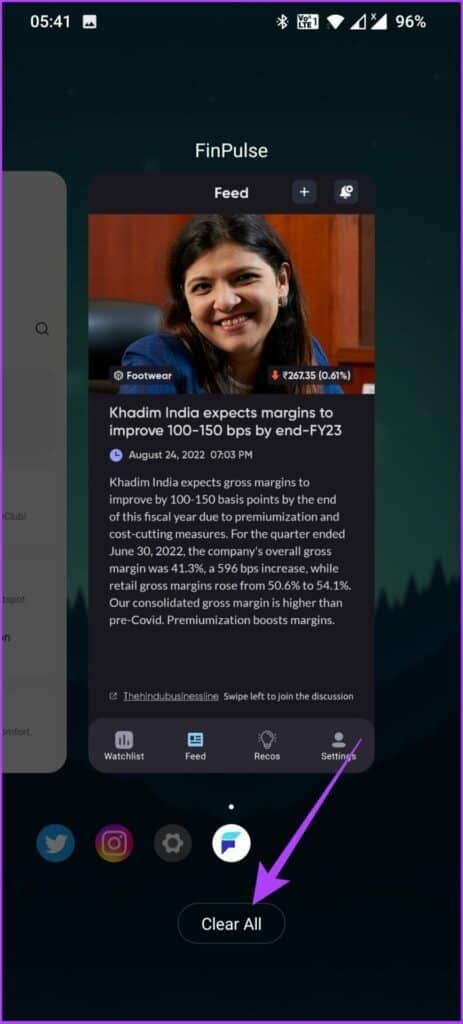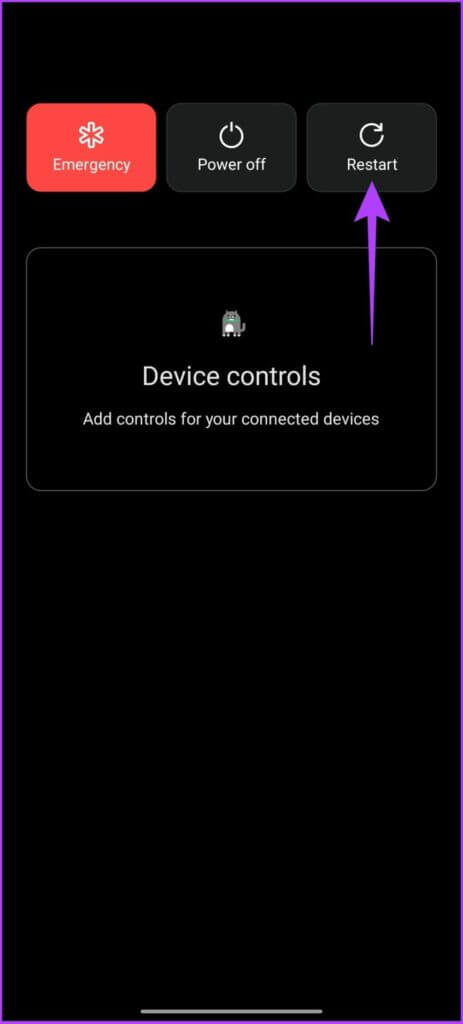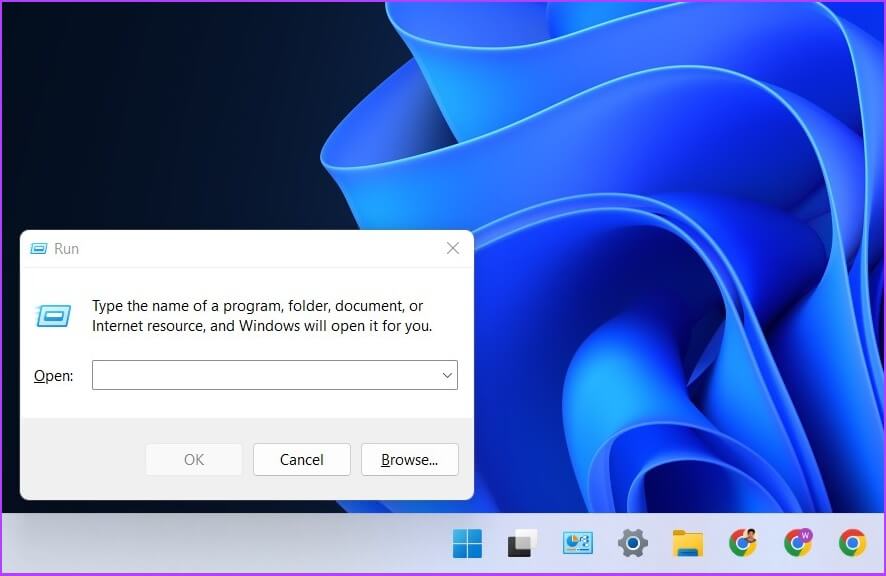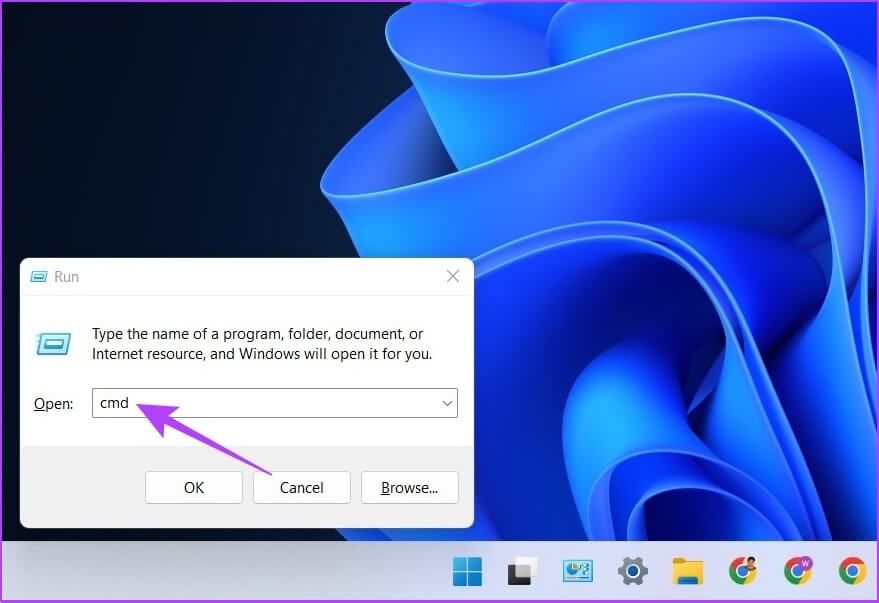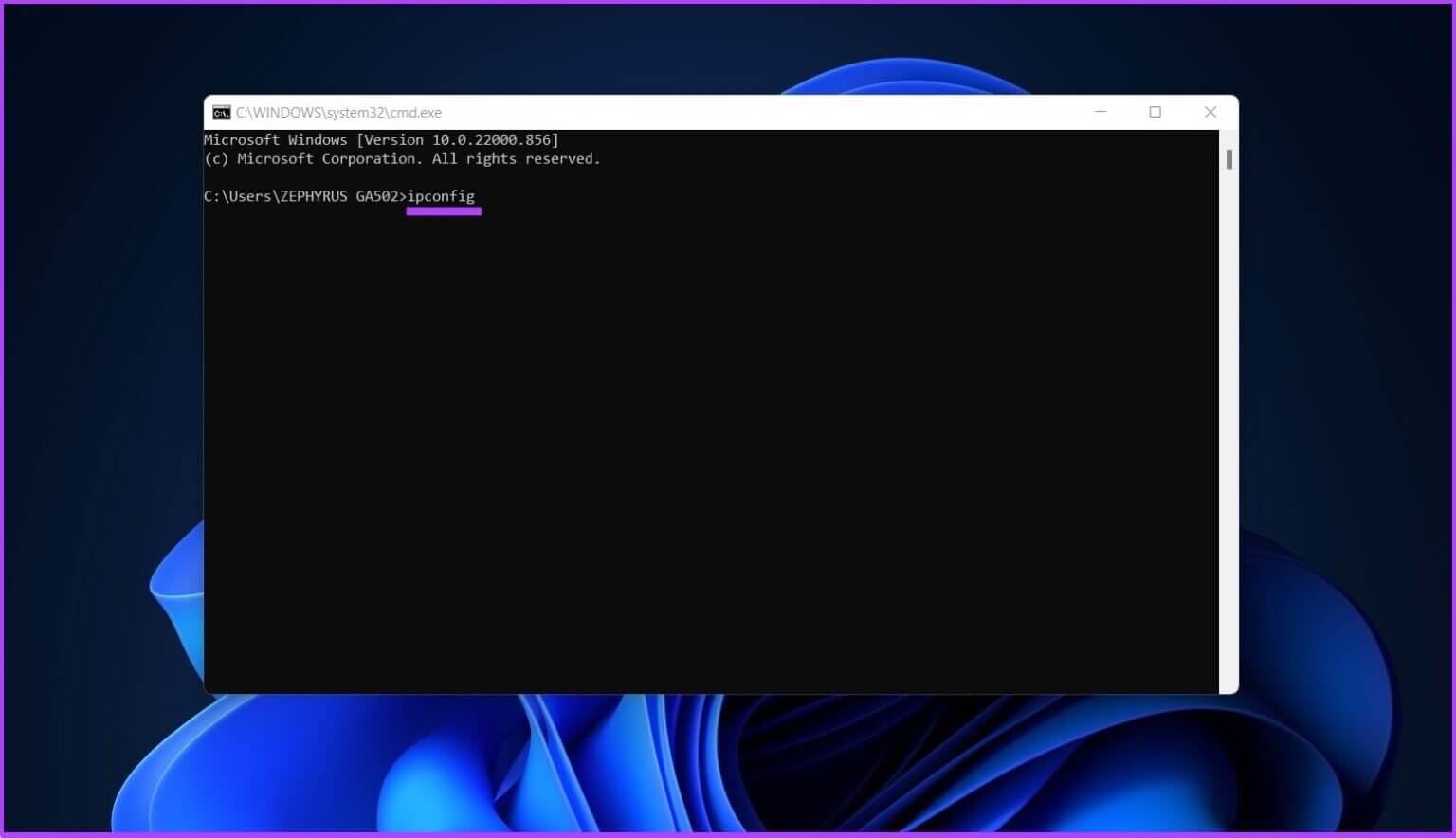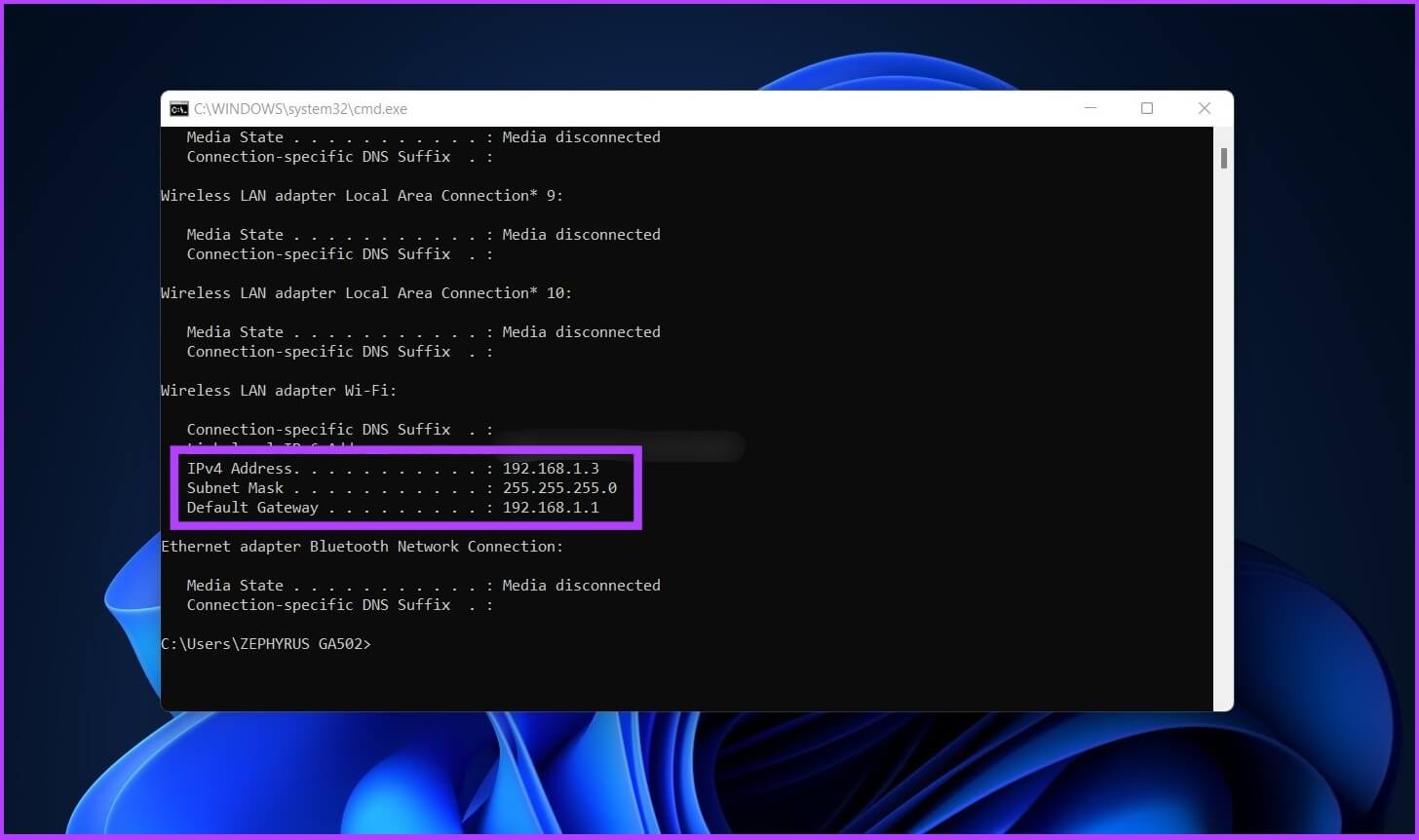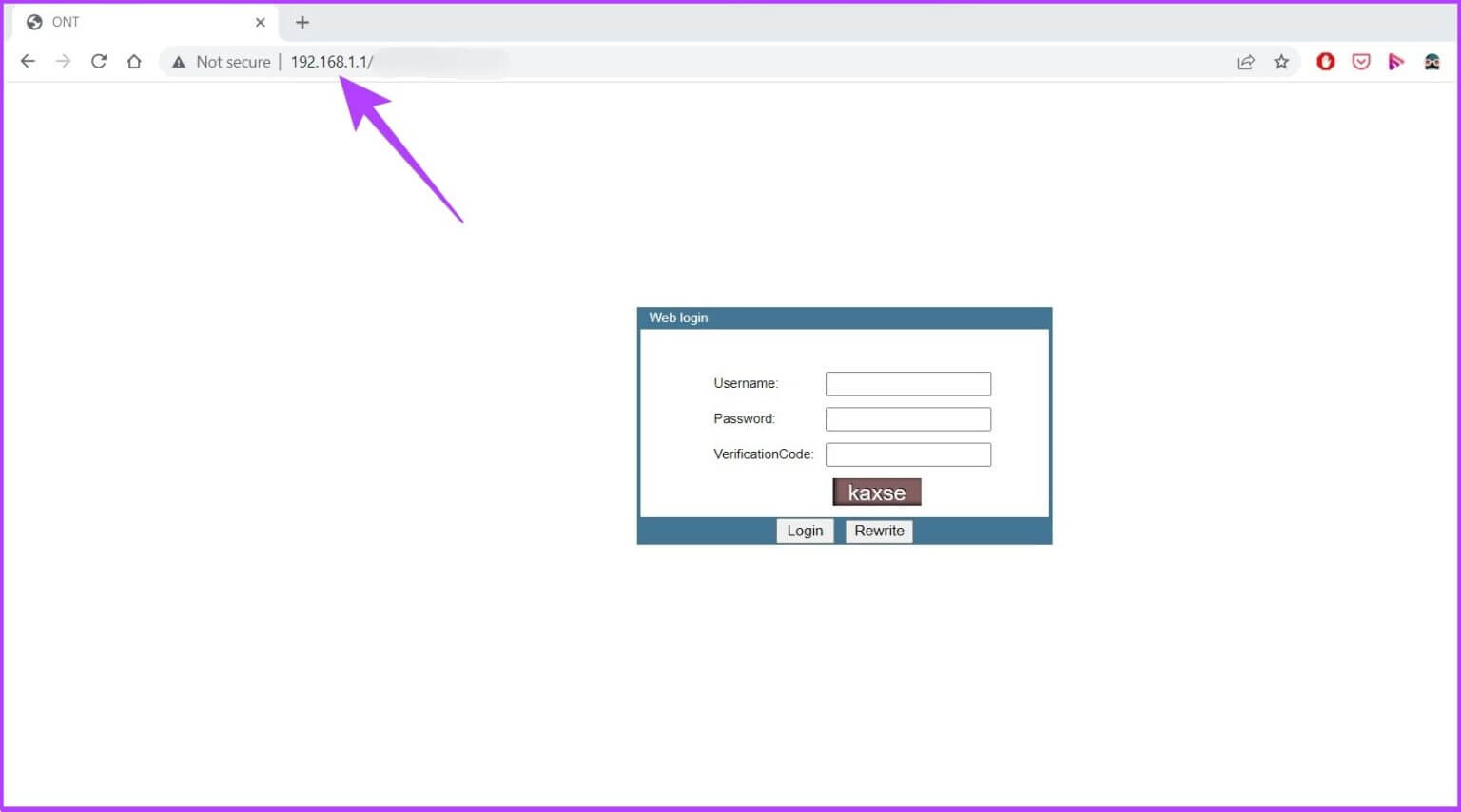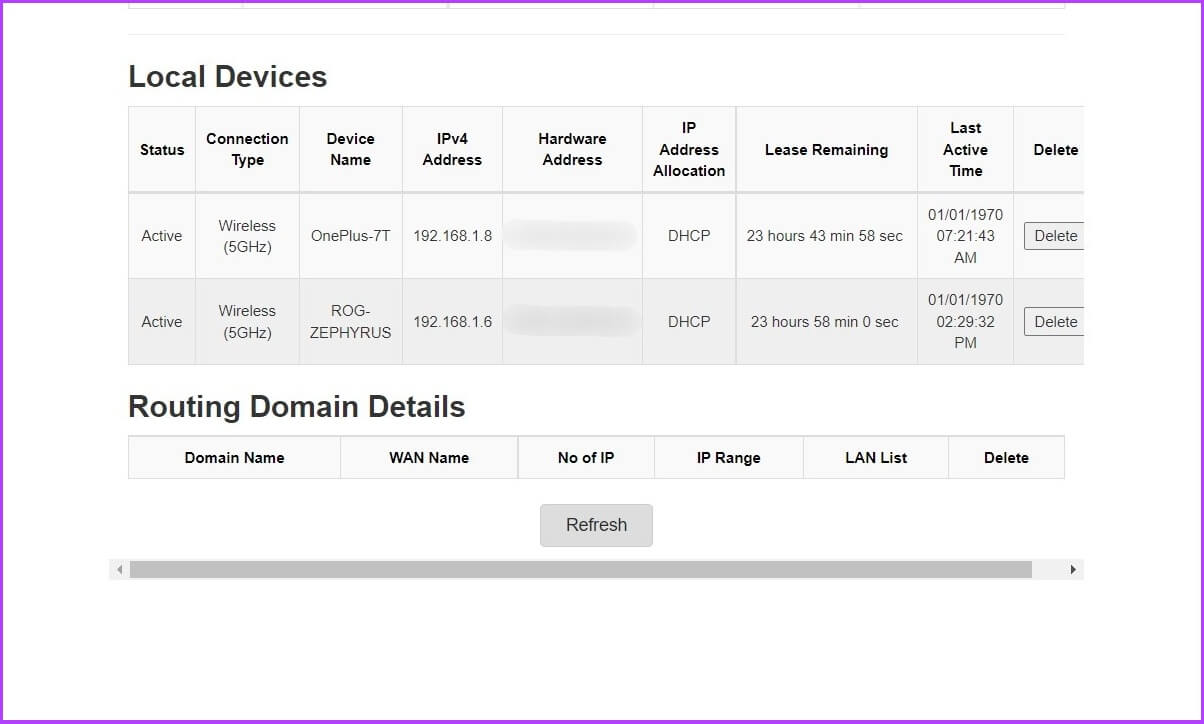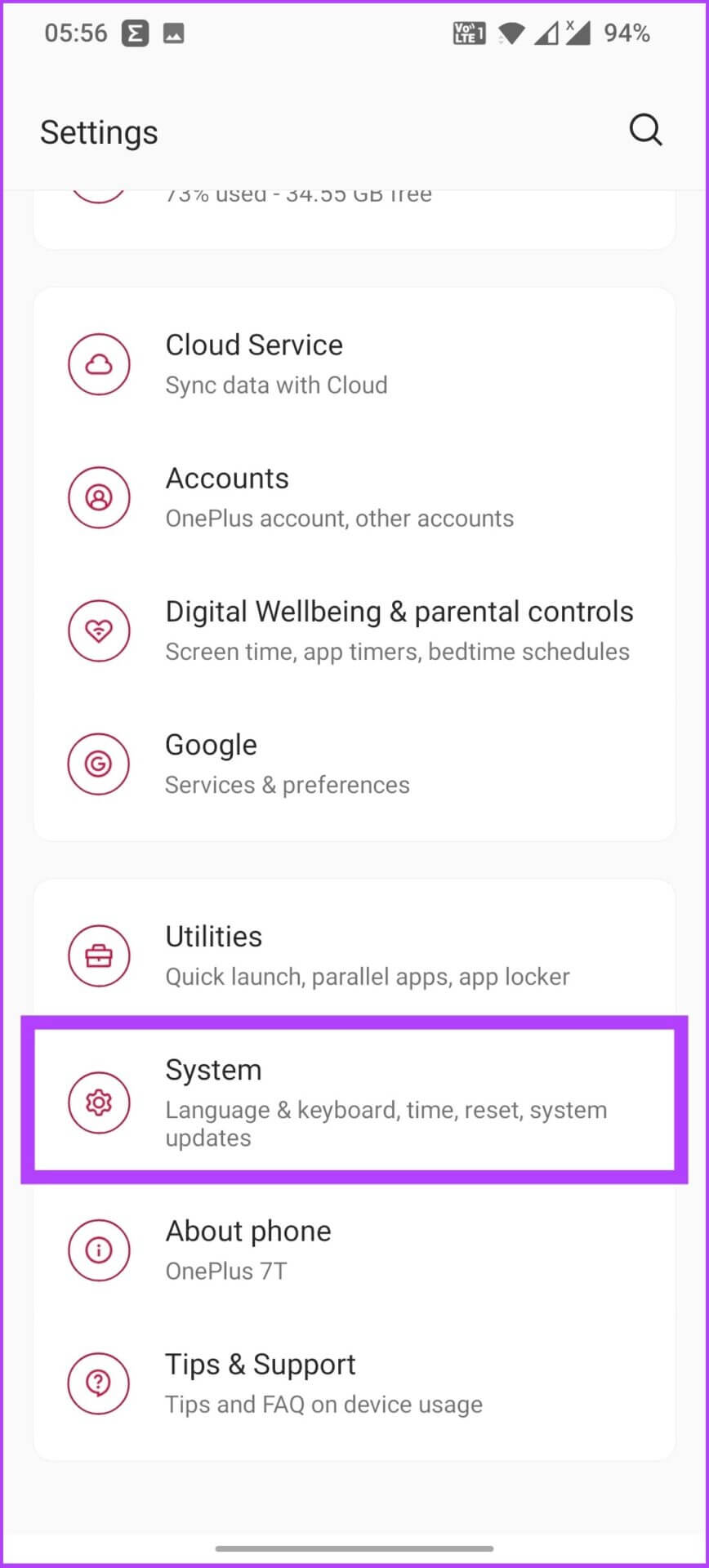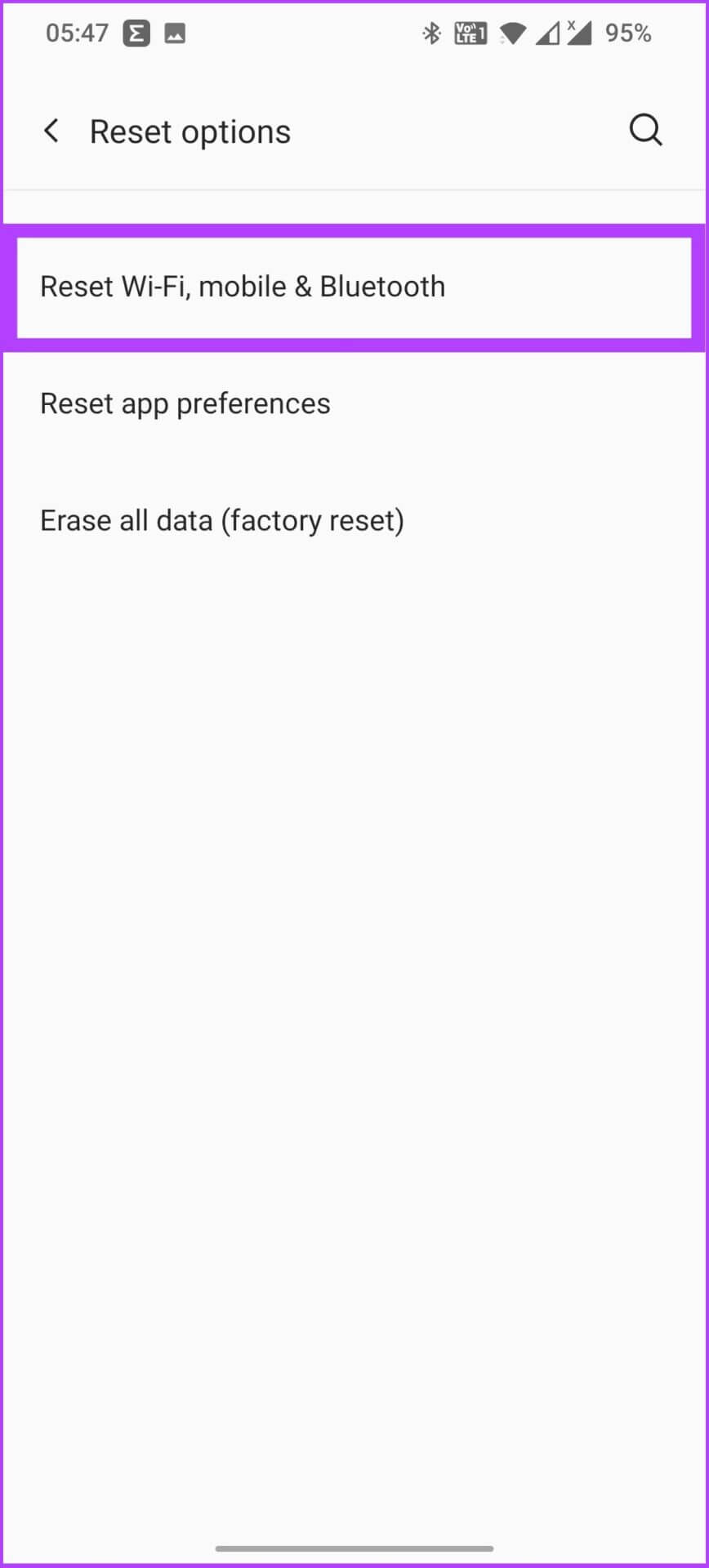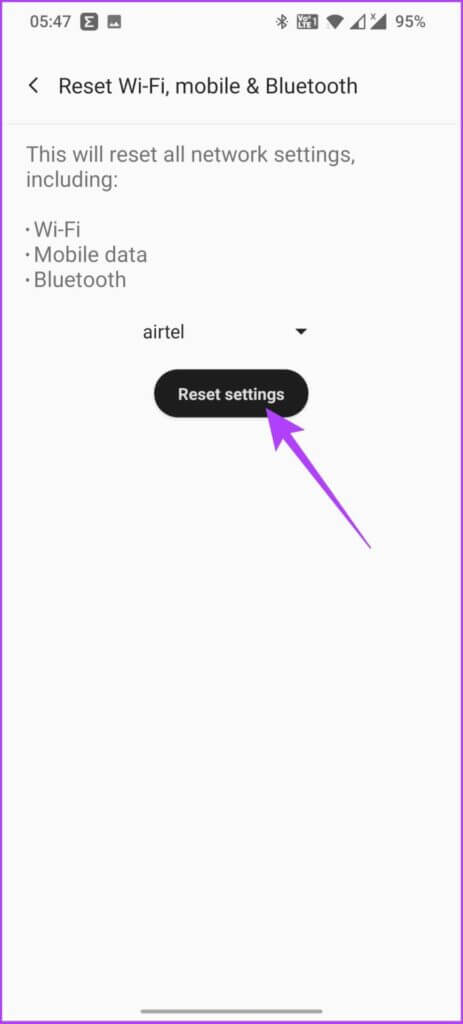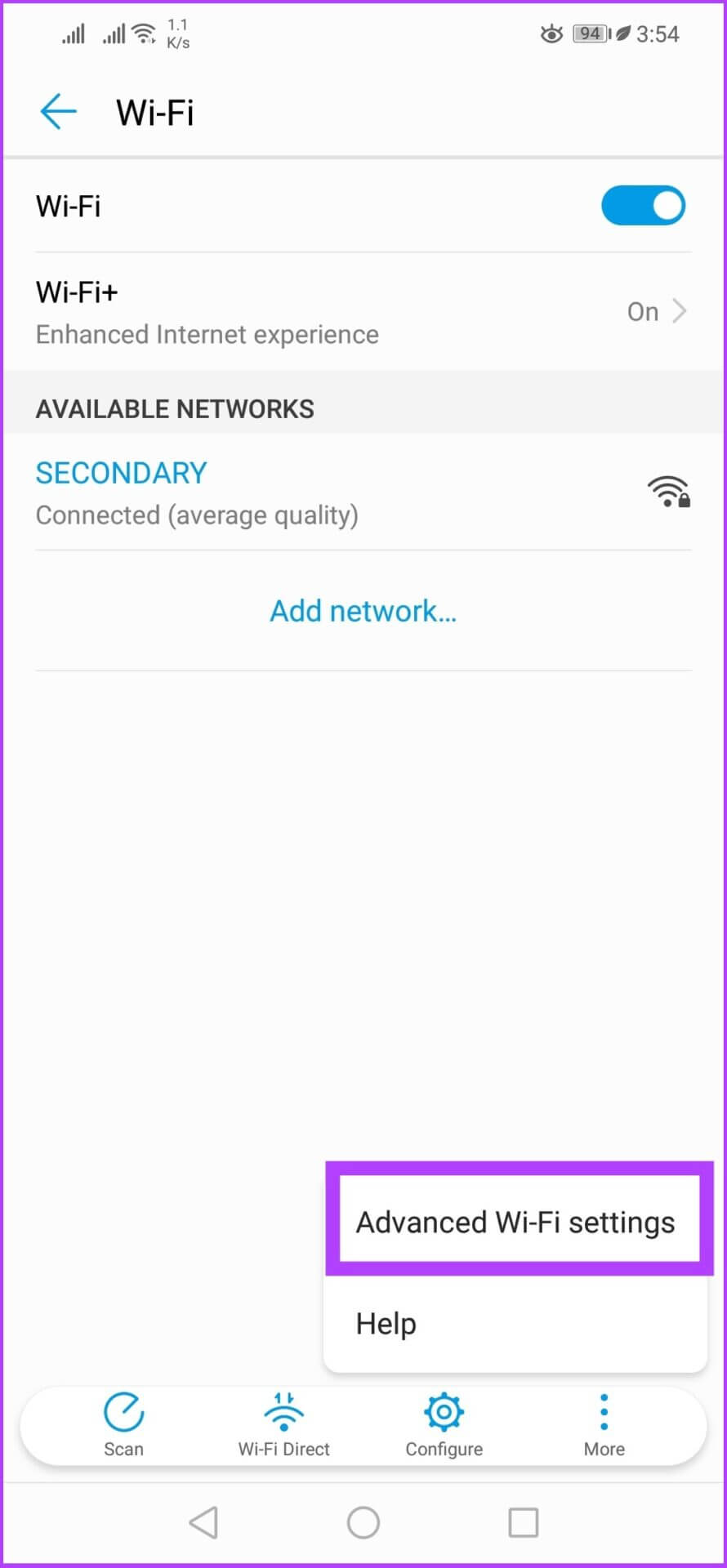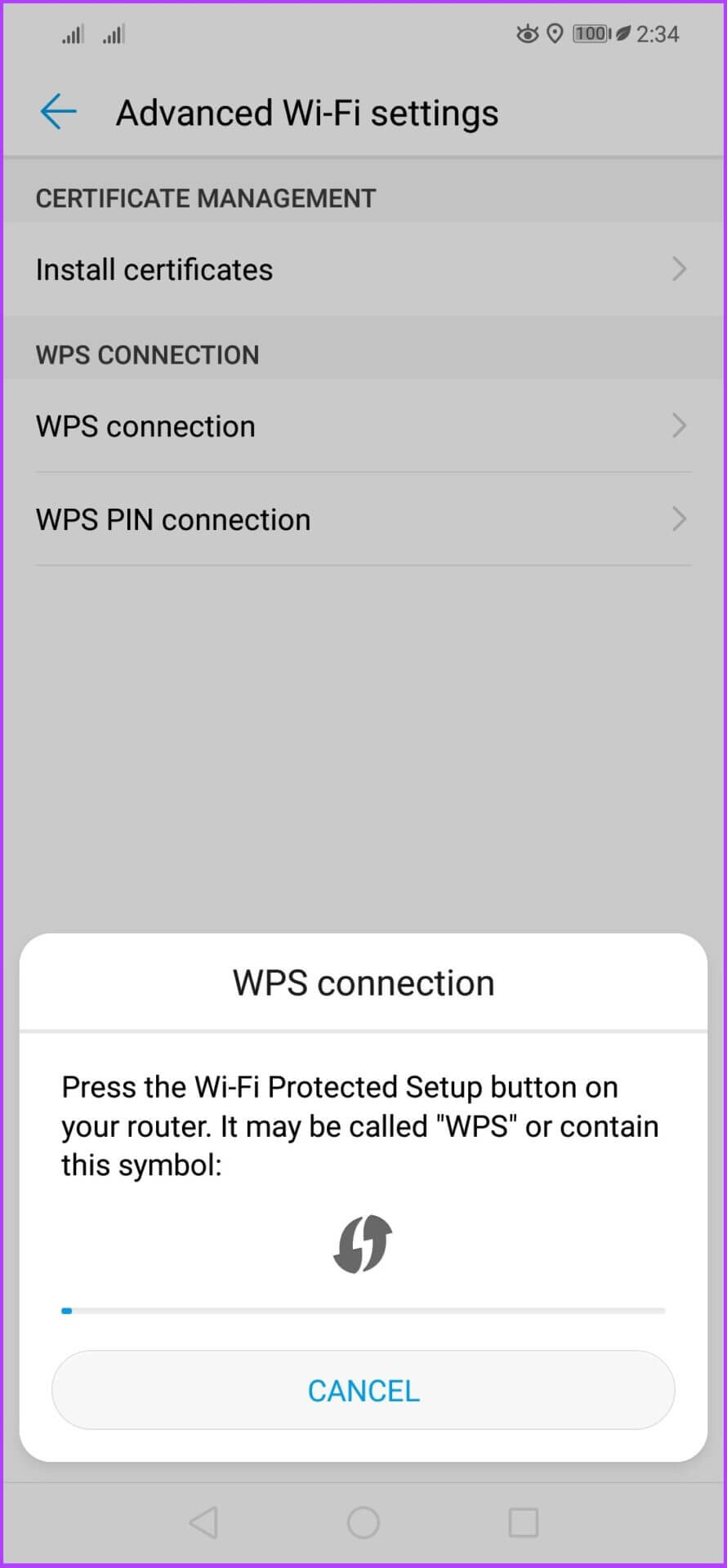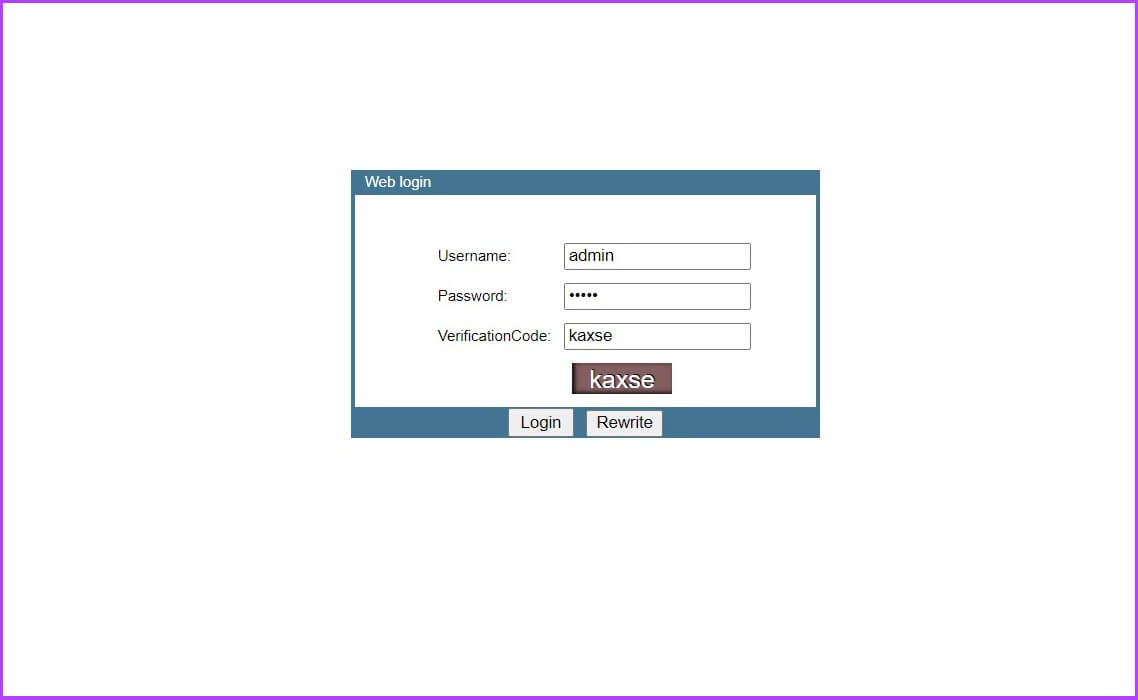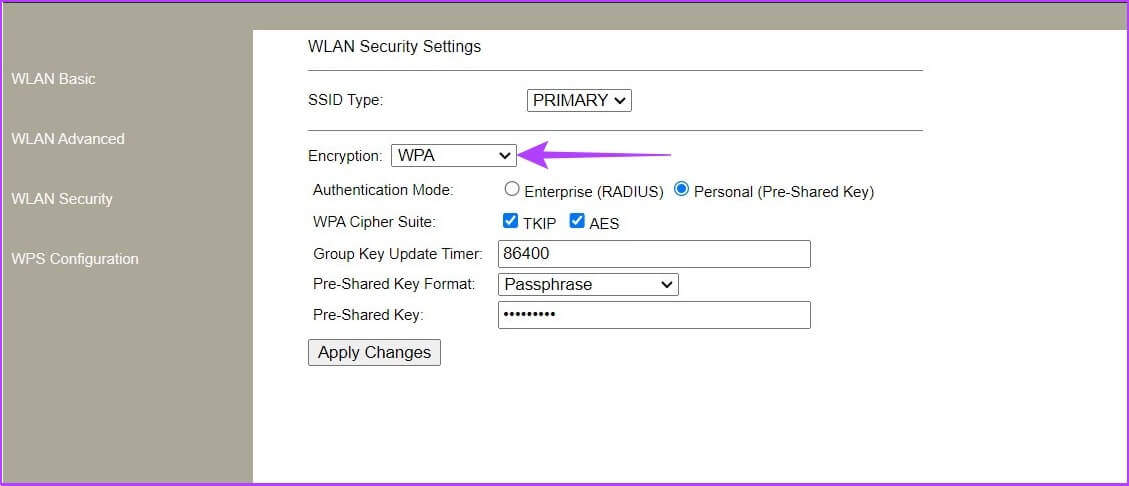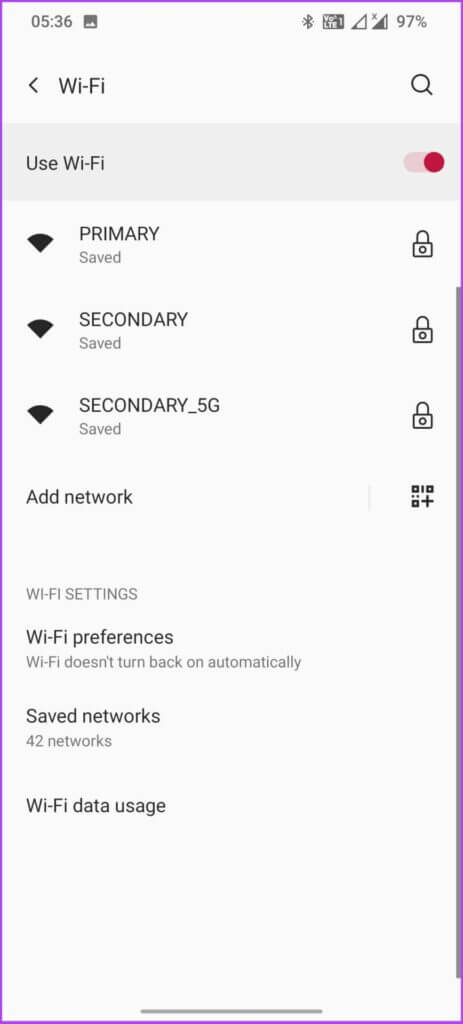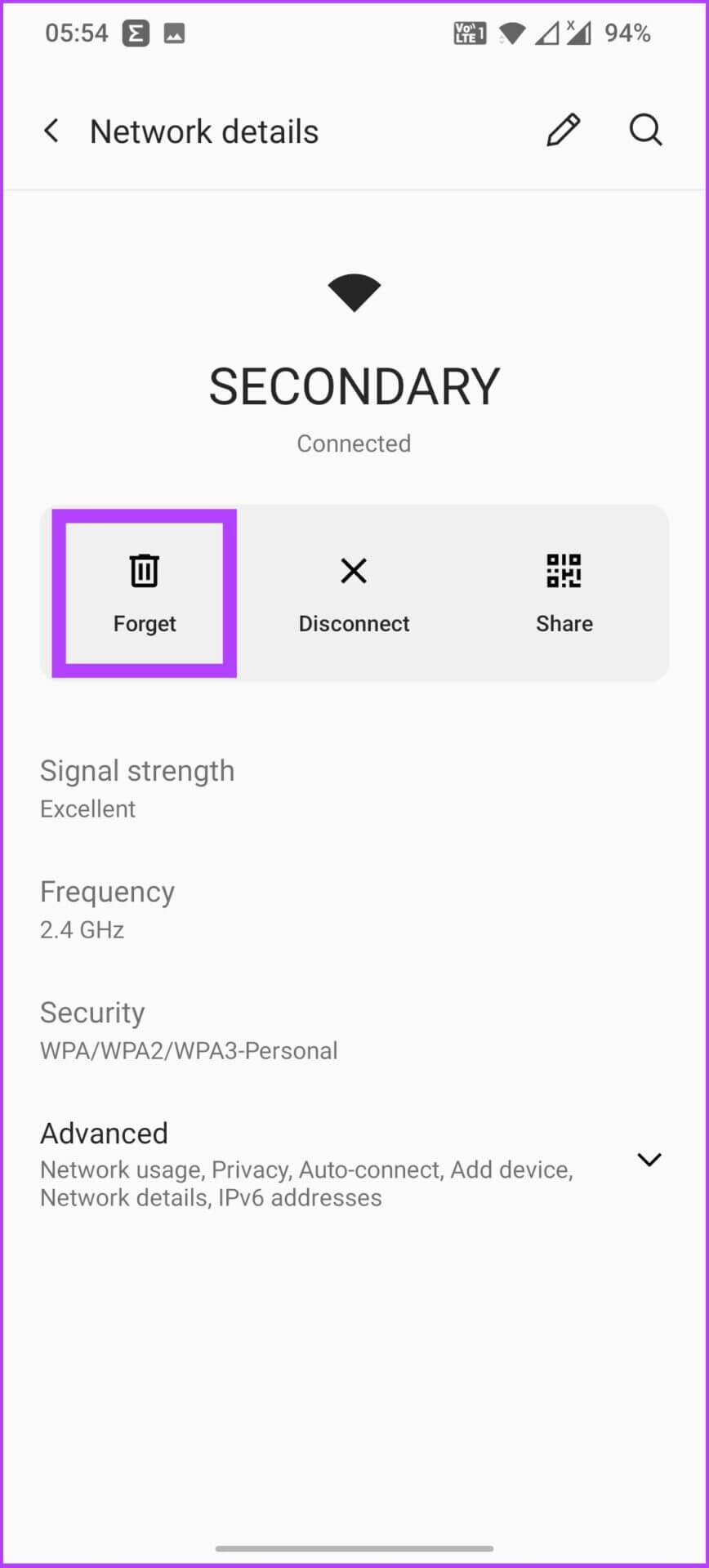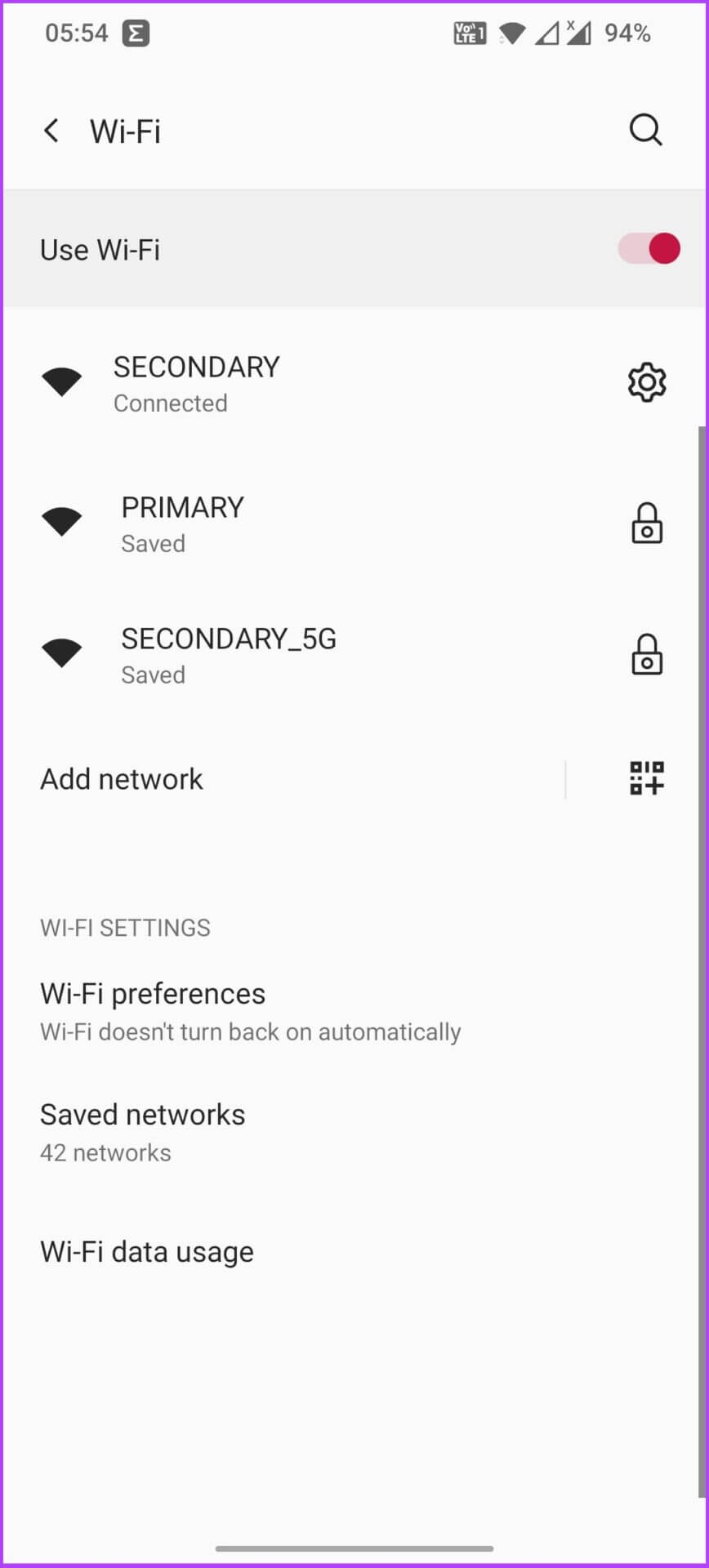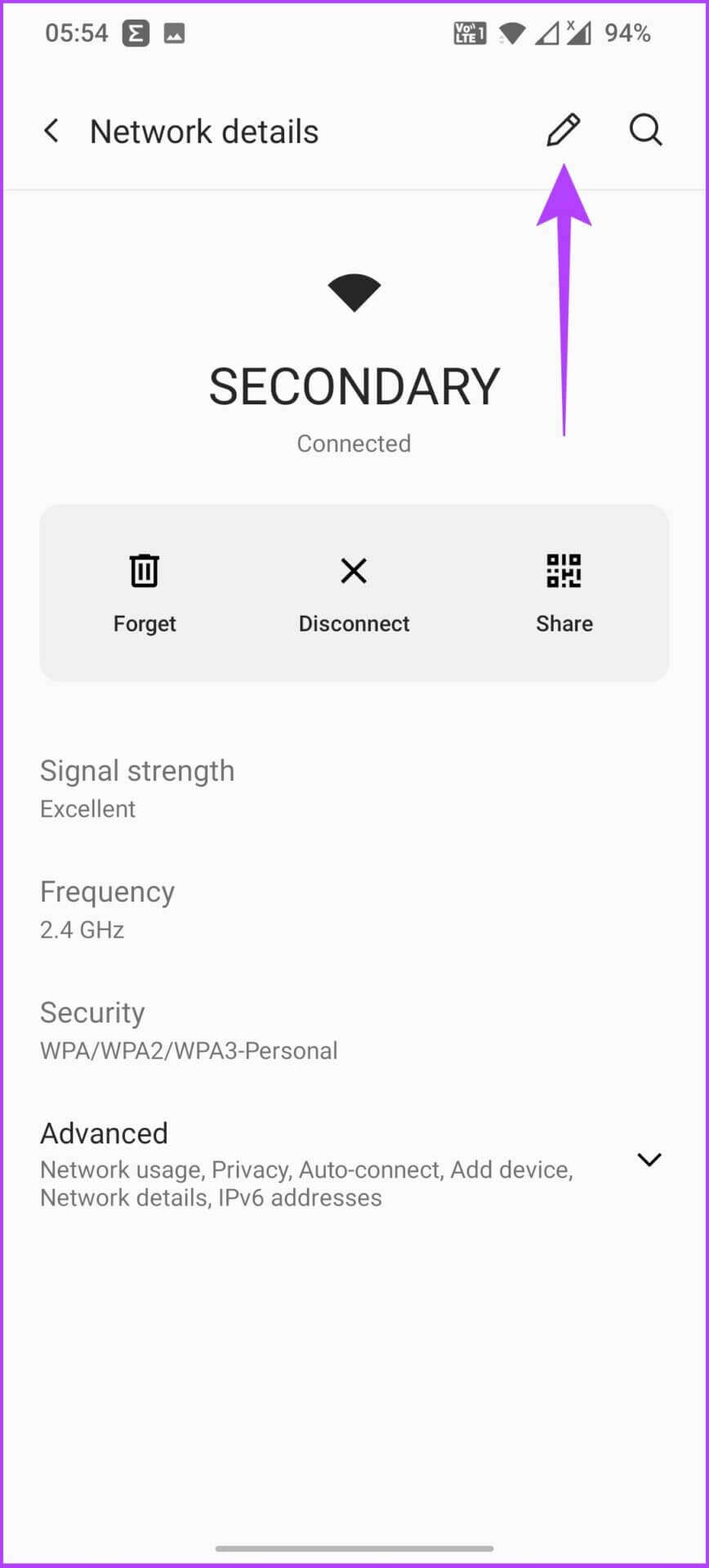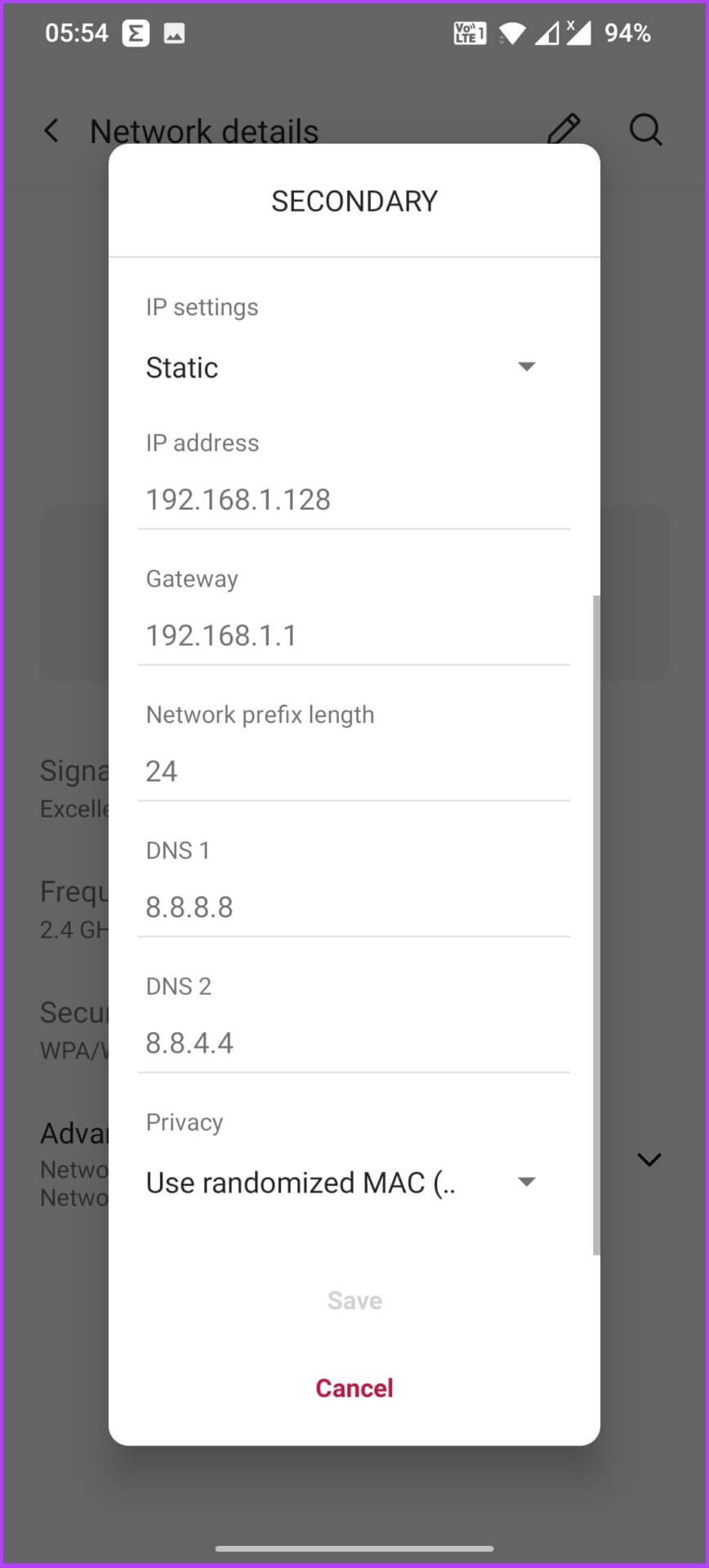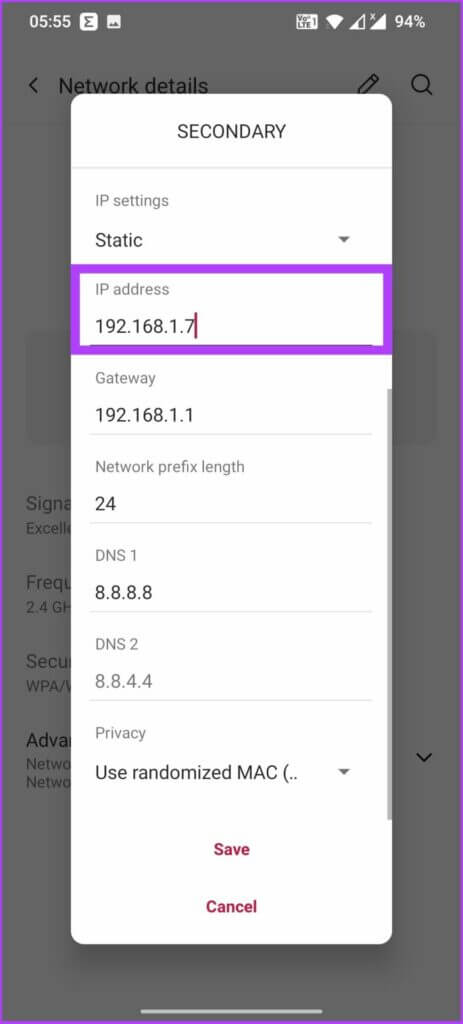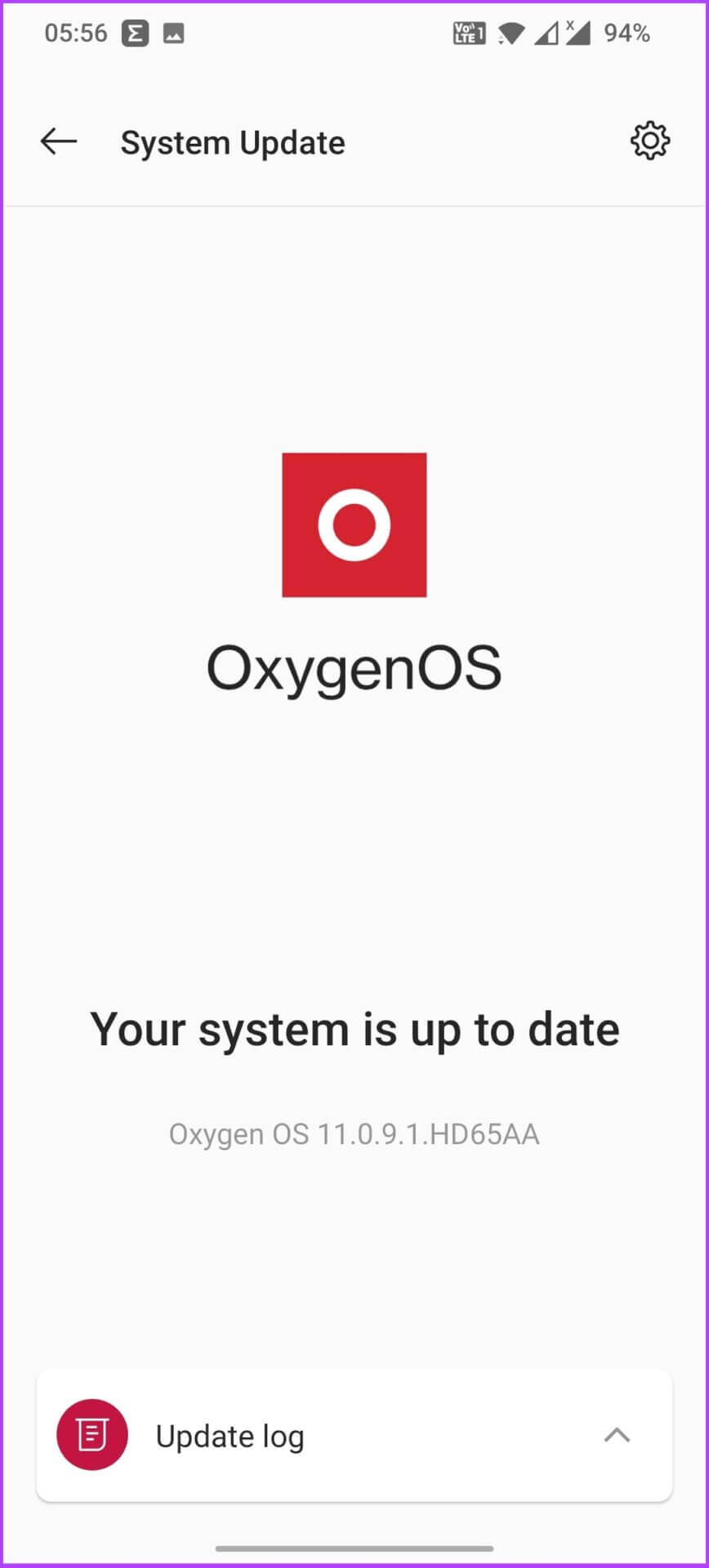أفضل 12 طريقة لإصلاح مشكلات مصادقة Wi-Fi على Android
إذا كنت من مستخدمي Android ، فقد تكون قد واجهت أحيانًا خطأ في المصادقة عند الاتصال بشبكة Wi-Fi. هذا يعني أنه حتى بعد إدخال كلمة المرور الصحيحة والاتصال بشبكة Wi-Fi مسبقًا ، لا يمكنك الاتصال بها الآن حتى بعد محاولة إعادة الاتصال. إذا كان هذا يبدو مألوفًا بعض الشيء ، فيمكن أن يساعدك هذا الدليل في الخروج من هذه المشكلة على جهازك.
هناك العديد من الأسباب التي يمكن أن تسبب هذه المشكلة ، مما يتركك في حيرة من أمرك. لكن ليس بعد الآن. في هذا الدليل ، سنساعدك على فهم سبب ذلك و 12 طريقة لإصلاح مشكلات مصادقة Wi-Fi على Android. دعونا ندخله.
أسباب خطأ مصادقة WI-FI
لا يوجد مسار واضح لما يمكن أن يكون السبب الأساسي للمشكلة ، ولكن هناك عدة طرق قد تؤدي إلى ذلك. نحن ندرج بعض الأشياء الشائعة أدناه.
- اتصال الشبكة ضعيف.
- كلمة سر خاطئة.
- عنوان IP غير صحيح.
- تم توصيل عدد كبير جدًا من الأجهزة ، وقد وصل جهاز التوجيه إلى عتبة الاتصال الخاصة به.
- خلل في جهاز الهاتف أو الشبكة.
- ربما تكون إعدادات Wi-Fi (الشبكة) تالفة.
أخيرًا ، قد يكون هناك عدم تطابق في نطاقات التردد.
ملاحظة: استخدمنا OnePlus 7T الذي يعمل بنظام Android 11 و Huawei Nova 3i الذي يعمل بنظام Android 8 وجهاز توجيه Nokia لإنشاء هذا الدليل ، ولكن يمكنك اتباع نفس الخطوات على أجهزة Android وأجهزة التوجيه الخاصة بك. ومع ذلك ، قد تبدو بعض الخطوات ولقطات الشاشة مختلفة.
كيفية إصلاح مشكلات مصادقة WI-FI على جهاز ANDROID
الآن بعد أن عرفت الأسباب التي قد تكون سببًا في حدوث المشكلة ، دعنا نصلحها بالطرق الـ 12 أدناه.
1. قم بتشغيل وضع الطيران
إنه أحد أسهل الحلول وأكثرها فاعلية في بعض الأحيان. يؤدي التبديل في وضع الطيران إلى قيام الجهاز بإغلاق مكوناته اللاسلكية ، مما يؤدي إلى قطع اتصالاتك وإعادة تشغيلها. هناك طريقتان متضمنتان في هذه الخطوة. دعني أشرح.
الخطوة 1: افتح إعدادات هاتفك وانقر على Wi-Fi والشبكة.
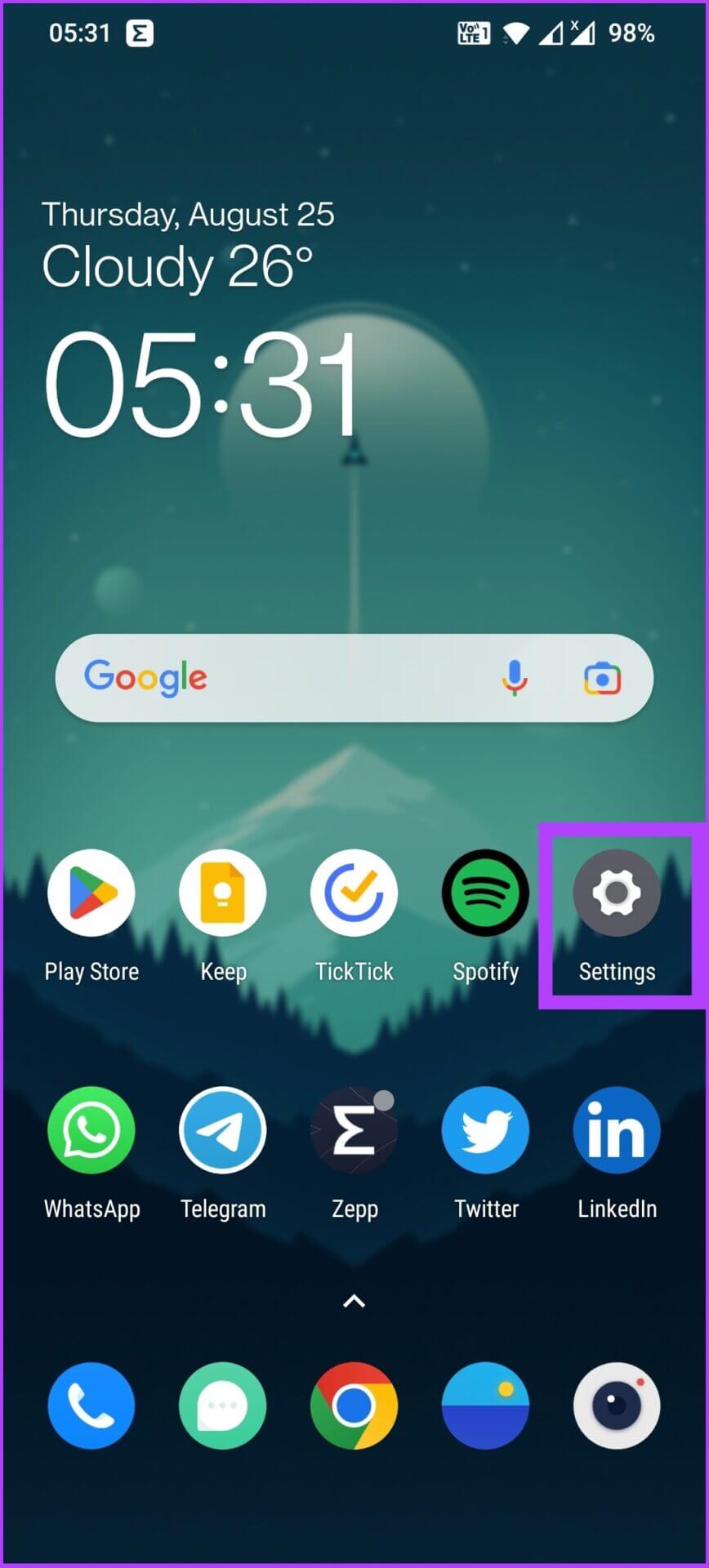
الخطوة 2: التبديل إلى وضع الطيران. انتظر بضع ثوان وقم بإيقاف تشغيل وضع الطيران.
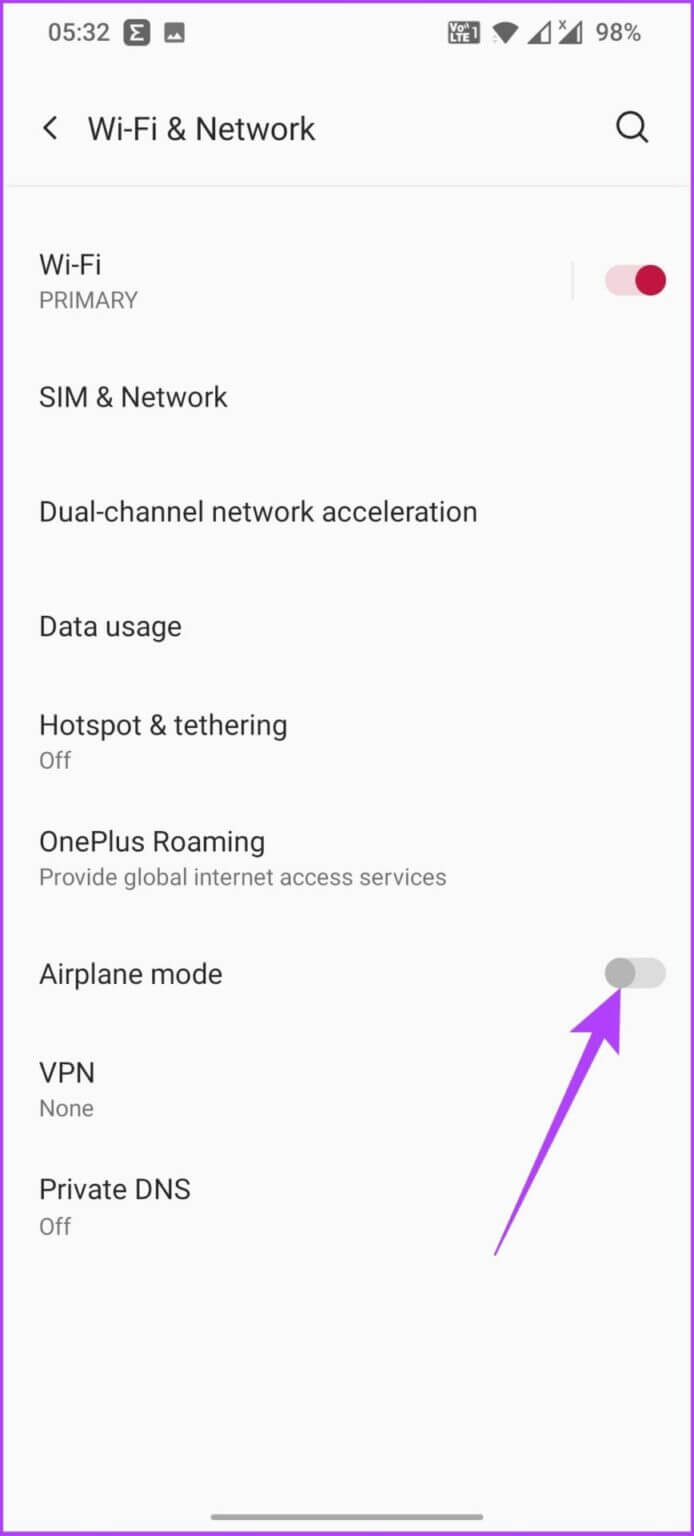
الآن ، تمت إعادة تشغيل أجهزة شبكة هاتفك. لذا ، حاول توصيله بشبكة Wi-Fi مرة أخرى ؛ يجب أن تكون قادرًا على الدخول. فقط إذا كنت تواجه نفس المشكلة ، فاتبع الخطوات التالية.
الخطوة 1: افتح إعدادات هاتفك وانقر على Wi-Fi والشبكة.
الخطوة 2: التبديل إلى وضع الطيران.
سيؤدي ذلك إلى إيقاف تشغيل شبكة الهاتف المحمول وأيضًا شبكة Wi-Fi الخاصة بك.
الخطوة 3: الآن ، قم بتشغيل Wi-Fi وحاول الاتصال بشبكتك
إذا كان بإمكانك الاتصال بشبكة Wi-Fi الخاصة بك دون أي خطأ في المصادقة ، فاتبع الخطوة 5. إذا كنت لا تزال غير قادر على الاتصال بشبكة Wi-Fi ، فحاول إعادة تعيين اتصال Wi-Fi المغطى في القسم التالي.
الخطوة 5: بعد إنشاء اتصال Wi-Fi ، قم بإيقاف تشغيل وضع الطيران.
يتيح ذلك للهاتف الاتصال بشبكة المحمول دون مقاطعة اتصال Wi-Fi.
2. إعادة تعيين اتصال Wi-Fi
في بعض الأحيان ، تتلف إعدادات Wi-Fi. أسهل طريقة لحل مشكلة الاتصال هي إزالة الشبكة أو Wi-Fi من الشبكات المحفوظة بهاتفك. تأكد من أن لديك كلمة مرور Wi-Fi التي تزيلها من الشبكة قبل اتباع الخطوات التالية.
الخطوة 1: افتح إعدادات الهاتف وحدد Wi-fi والشبكة ،
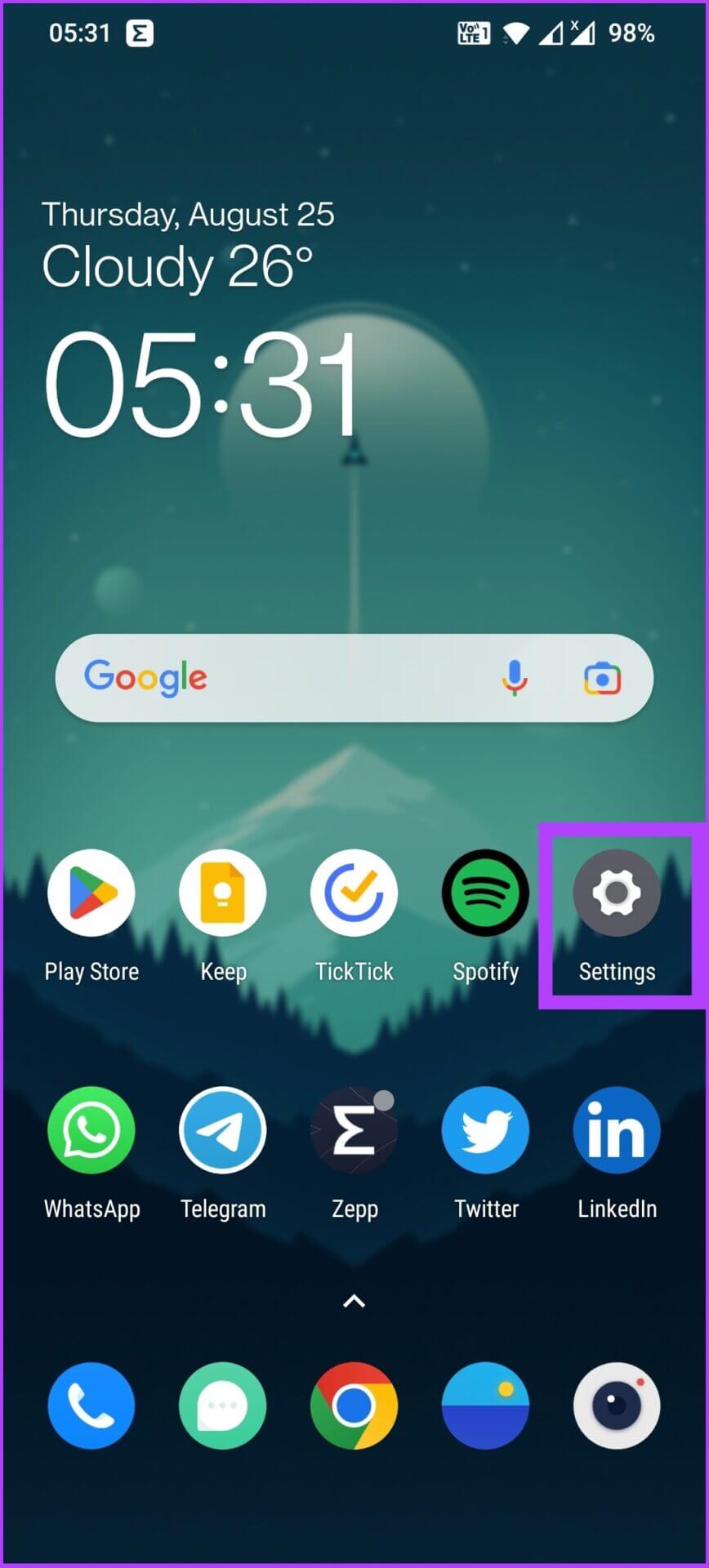
الخطوة 2: اضغط على Wi-Fi وانتقل إلى الشبكات المحفوظة.
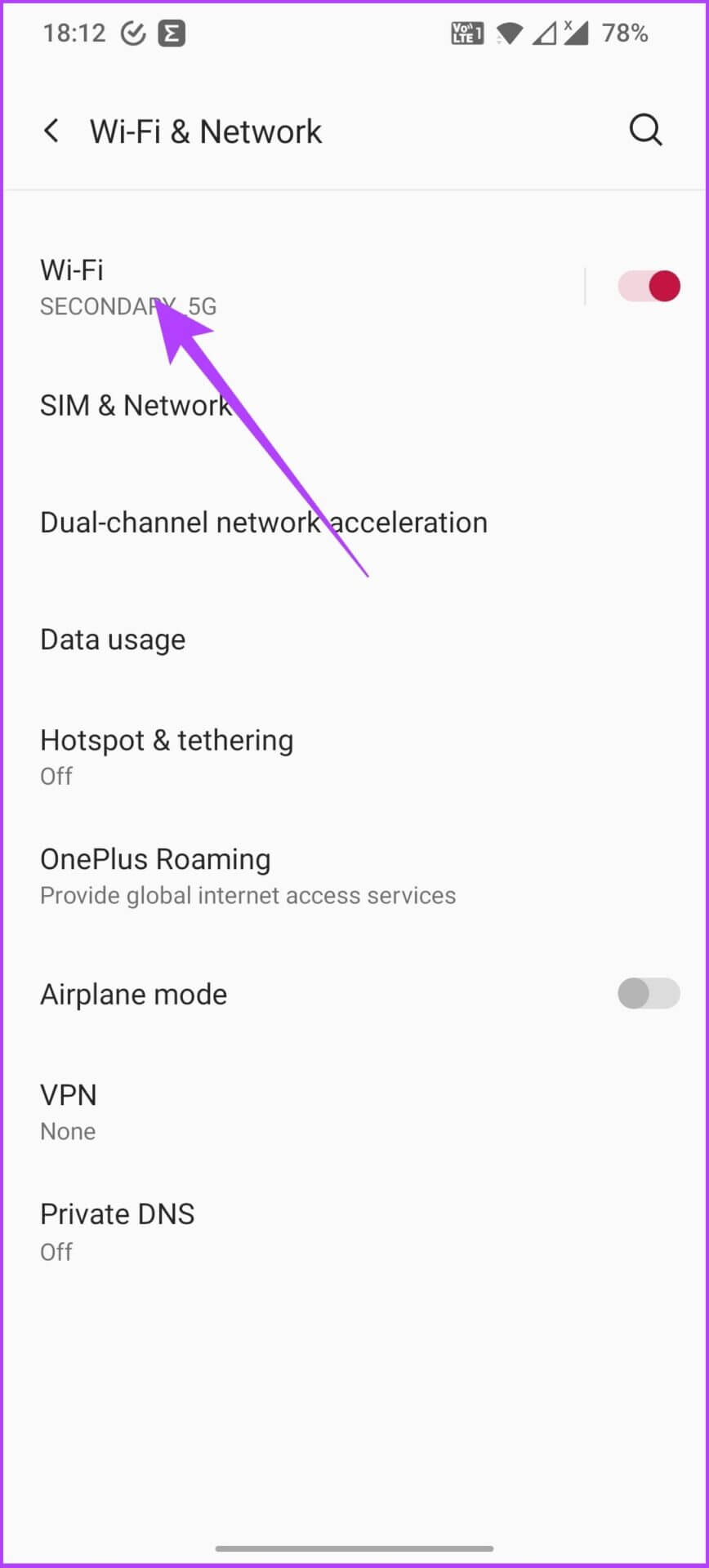
الخطوة 3: حدد شبكة Wi-Fi التي تريد إعادة الاتصال بها وانقر فوق نسيت.
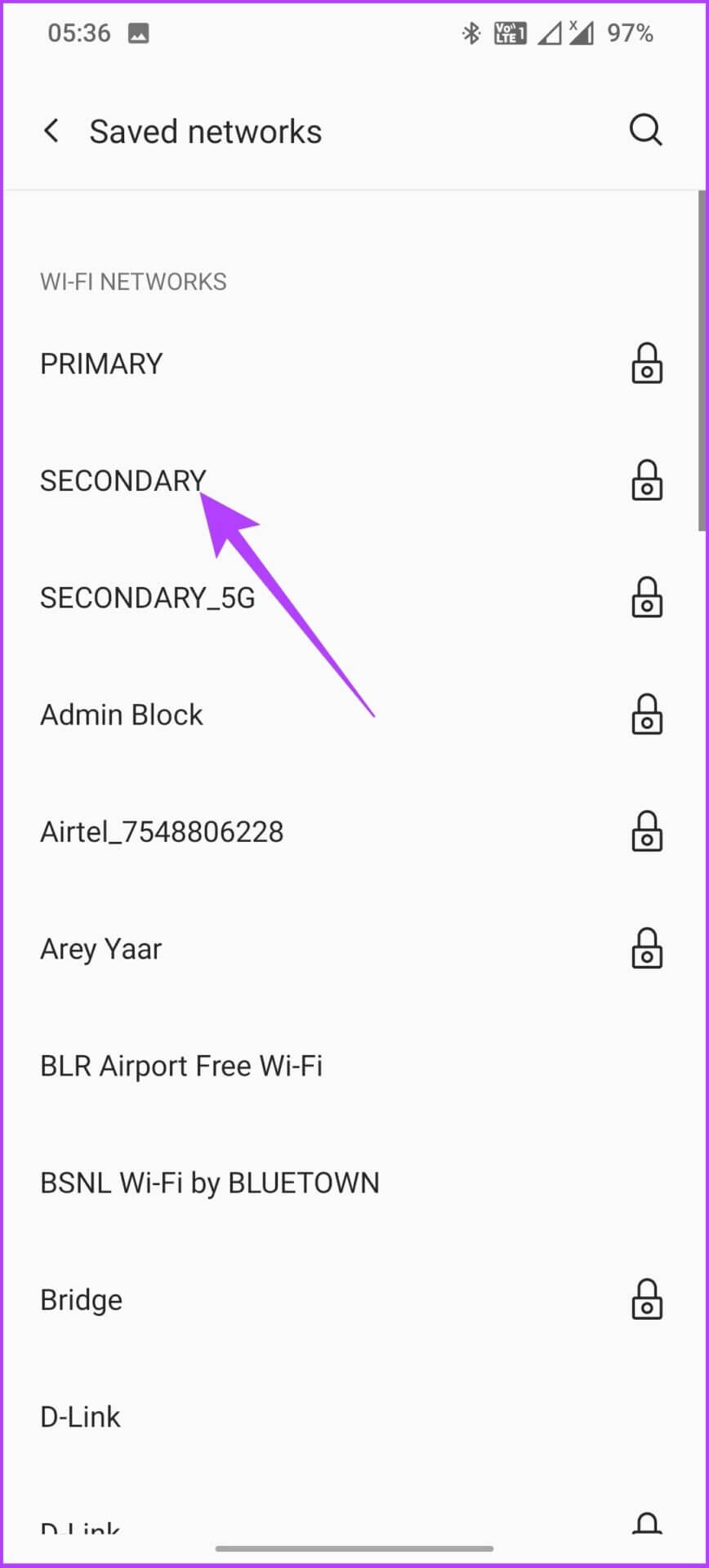
هذا هو! ستتم إزالة شبكة Wi-Fi من هاتفك. الآن ، يجب عليك إعادة توصيله مرة أخرى لإحياء تدفق الشبكة على جهاز Android الخاص بك. إذا استمرت المشكلة ، فلا داعي للقلق. هناك المزيد من الإصلاحات لمساعدتك. واصل القراءة.
3. أعد تشغيل هاتفك
إنها طريقة لا تحتاج إلى تفكير. نعلم جميعًا أن إعادة تشغيل الجهاز هي الطريقة الأكثر فعالية إذا تعطلت الأشياء. هذا ينطبق بشكل خاص على أي منتجات وخدمات تقنية استهلاكية.
الخطوة 1: أغلق جميع تطبيقاتك قيد التشغيل.
الخطوة 2: اضغط لفترة طويلة على زر الطاقة واضغط على إعادة التشغيل.
إذا لم تؤدِ إعادة التشغيل إلى حل المشكلة ، فاستمر في القراءة. يجب أن تساعد الإصلاحات المذكورة أدناه.
4. أعد تشغيل جهاز التوجيه
تمامًا مثل الخطوة السابقة التي قمنا فيها بإعادة تشغيل الهاتف ، في هذه الخطوة ، سنقوم بإعادة تشغيل موجه Wi-Fi. إنها مرة أخرى عملية مباشرة تزيل أي عقبات في إعدادات جهاز التوجيه.
كل ما عليك فعله هو إيقاف تشغيل موجه Wi-Fi والانتظار لبضع دقائق قبل إعادة تشغيله. قد تحتاج إلى منحه بعض الوقت حتى يعمل. بمجرد تعيينه ، حاول توصيل هاتفك للتحقق مما إذا تم إنشاء الشبكة.
5. تحقق من وجود أسماء مكررة للشبكة اللاسلكية
أحد الأخطاء الأكثر شيوعًا التي يرتكبها المستخدمون هو نسيان كلمة المرور أو إدخال كلمة مرور خاطئة ، مما يؤدي إلى حدوث خطأ في مصادقة Wi-Fi على الهاتف. لذلك ، تأكد من إدخال كلمة المرور الصحيحة.
إذا كان لديك عدة نقاط وصول / أجهزة توجيه Wi-Fi بنفس الاسم ، فستواجه حتماً خطأ المصادقة هذا على هاتفك في يوم أو آخر. للتغلب على هذا ، تجنب الاحتفاظ بنفس SSID لجميع أجهزة التوجيه. قم بتمييزها باسم أو رقم أو حتى بناءً على تردداتها مثل: غرفة الرسم أو غرفة النوم أو المنزل 1 أو المنزل 2. من ناحية أخرى ، يمكنك أيضًا الاحتفاظ بكلمة مرور واحدة لجميع أجهزة توجيه Wi-Fi.
6. تحقق من الحد الأقصى من الأجهزة الموصولة
من غير المحتمل أن يصل جهاز التوجيه الخاص بك إلى الحد الأقصى المدعوم للجهاز ، خاصةً إذا كان شبكة خاصة. ولكن في بعض الأحيان ، عندما يكون هناك الكثير من الضيوف ، من المتوقع أن يتباطأ الإنترنت. سيتم كسر عتبة جهاز التوجيه ، وهذا قد يكون سبب عرضه لخطأ في المصادقة على الهاتف. إليك كيفية التحقق من عدد المستخدمين المتصلين بجهاز التوجيه الخاص بك.
البحث عن عنوان IP الخاص بالموجه
تحتوي معظم أجهزة التوجيه على عنوان IP افتراضي هو 192.168.0.1 أو 192.168.1.1. لنبدأ بالعثور على عنوان IP لجهاز التوجيه إذا لم يعمل.
الخطوة 1: اضغط على Ctrl + R لفتح أمر التشغيل.
الخطوة 2: اكتب CMD لفتح موجه الأوامر.
الخطوة 3: الآن ، اكتب “ipconfig” واضغط على Enter.
الخطوة 4: ستجد عنوان IP الافتراضي لجهاز التوجيه الخاص بك. انسخه واحفظه في مكان ما.
الآن ، دعنا نتحقق من عدد المستخدمين المتصلين.
الخطوة 1: أدخل عنوان IP الافتراضي على أي متصفح وقم بتسجيل الدخول باستخدام بيانات اعتماد جهاز التوجيه.
الخطوة 2: اذهب إلى لاسلكي للتحقق من عدد المستخدمين المتصلين بالشبكة اللاسلكية.
إذا كنت لا تعرف بيانات الاعتماد ، فتحقق من عودة جهاز التوجيه. غالبًا ما يكون بتنسيق admin / admin أو admin / password. ومع ذلك ، إذا قمت بتغيير ذلك مسبقًا ، فأدخل بيانات الاعتماد الجديدة.
7. إعادة تعيين إعدادات شبكة الهاتف
إذا لم تنجح أي من الخطوات المذكورة أعلاه في حل المشكلة ، فمن المحتمل أن يتم حل المشكلة. ستعمل هذه الخطوة على إعادة تعيين إعدادات شبكة الهاتف والبدء من نقطة الصفر. هيا نبدأ.
الخطوة 1: افتح إعدادات الهاتف وانتقل إلى النظام.
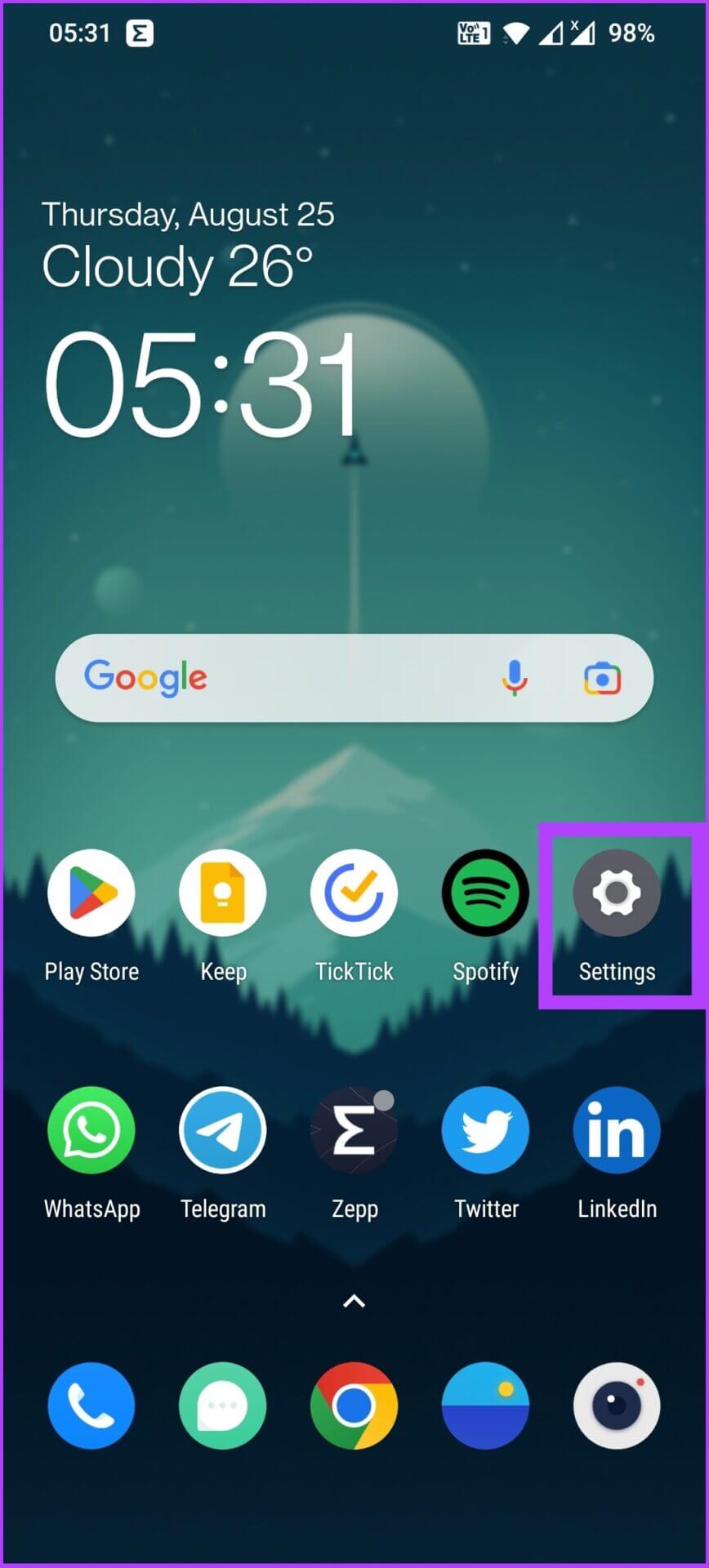
الخطوة 2: افتح خيارات إعادة التعيين وانقر على “إعادة تعيين Wi-Fi والجوال والبلوتوث”.
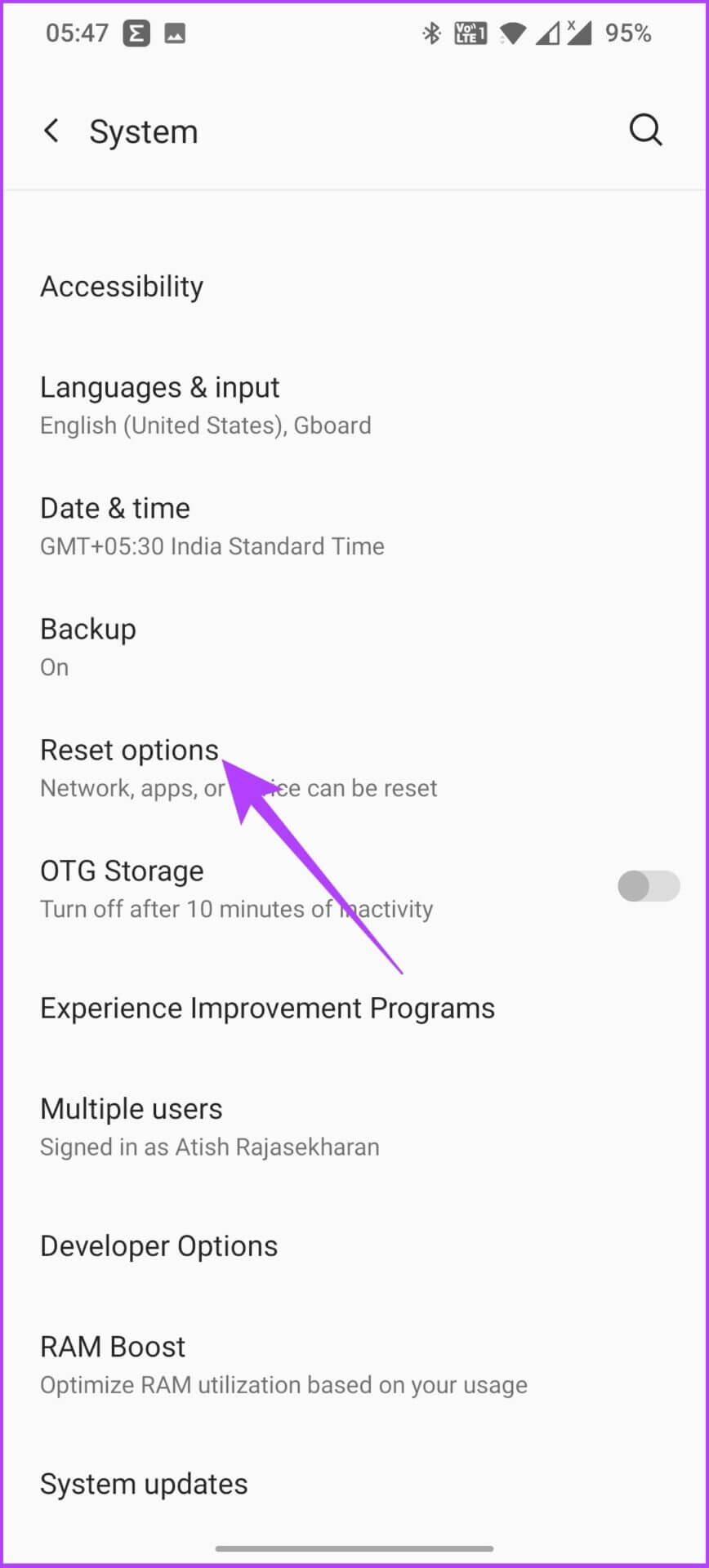
الخطوة 3: اضغط على إعادة تعيين الإعدادات وقم بتأكيدها.
ستتم إعادة تعيين جميع إعدادات Wi-Fi ، بما في ذلك بيانات الجوال وإعدادات Bluetooth.
8. استخدم زر الضغط WPS
يعرف أيضًا باسم Wi-Fi Protected Setup ، وهي ميزة متقدمة تتيح لأي شخص لديه جهاز التوجيه الوصول إليه ، مما يتجاوز جزء بيانات الاعتماد (اسم المستخدم وكلمة المرور). اتبع على طول.
الخطوة 1: انتقل إلى إعدادات الهاتف وانقر على “Wi-Fi والشبكة”.
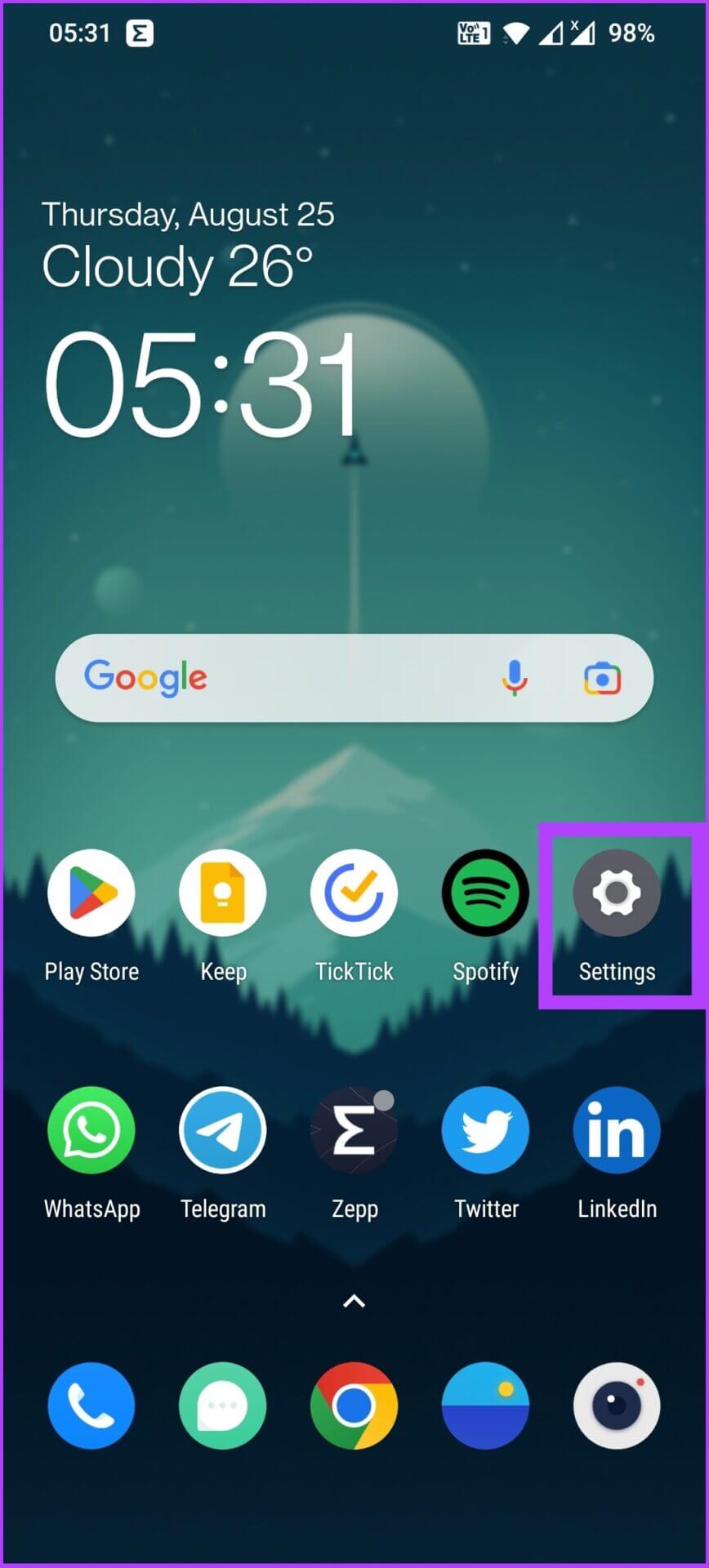
الخطوة 2: اضغط على Wi-Fi ، وحدد المزيد ، واختر “إعدادات Wi-Fi المتقدمة”.
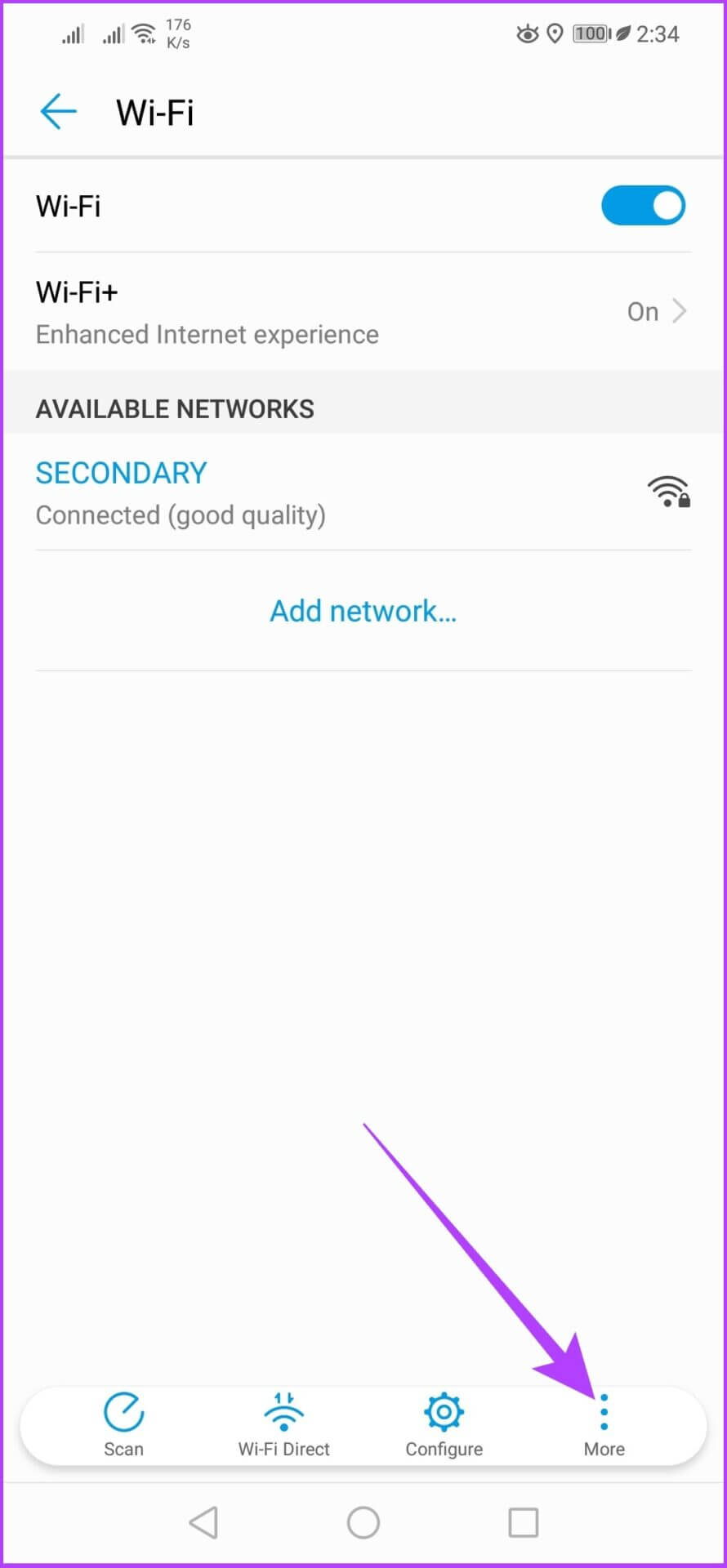
الخطوة 3: الآن ، حدد اتصال WPS.
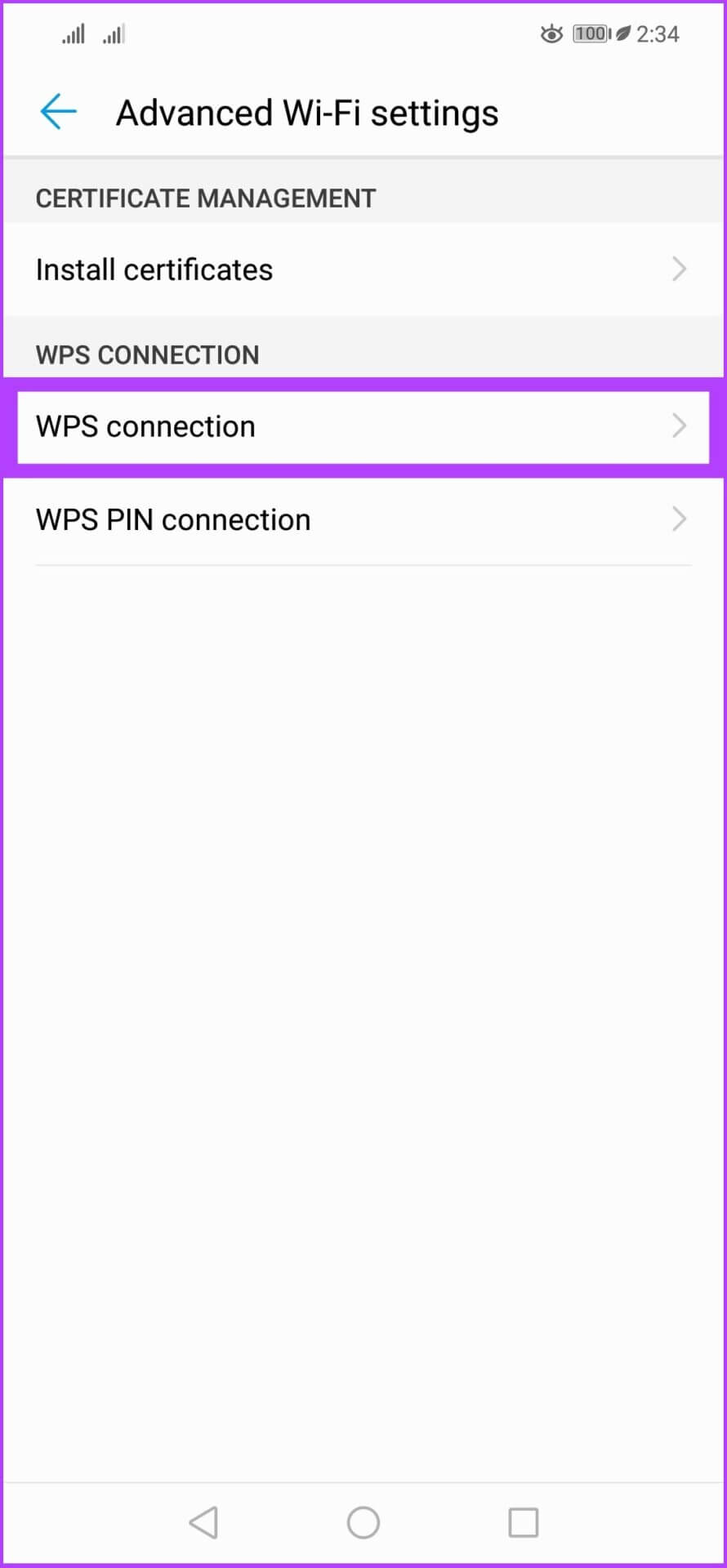
أستخدم Huawei Nova 3i لهذه الطريقة لأن زر WPS Push لم يكن موجودًا في OnePlus 7T.
ستظهر لك مطالبة بالضغط على زر WPS على جهاز التوجيه الخاص بك. بمجرد اكتمال العملية ، من المفترض أن يؤدي ذلك إلى حل مشكلة المصادقة على جهاز Android.
9. تغيير بروتوكول الأمان
إنه خيار مفيد آخر ستفتقده عمومًا. ربما واجهت سيناريو أدخلت فيه كلمة المرور الصحيحة ، لكن الشبكة لن تسمح لك بالدخول. ماذا تفعل؟ اتبع هذه الخطوات.
الخطوة 1: قم بتسجيل الدخول إلى جهاز التوجيه.
الخطوة 2: انتقل إلى شبكة الاتصال أو بروتوكول الأمان وقم بتغيير الإعدادات من WPA إلى WPA2.
الخطوة 3: الآن ، على جهاز Android الخاص بك ، افتح إعدادات Wi-Fi.
الخطوة 4: اضغط على اسم Wi-Fi وحدد نسيان.
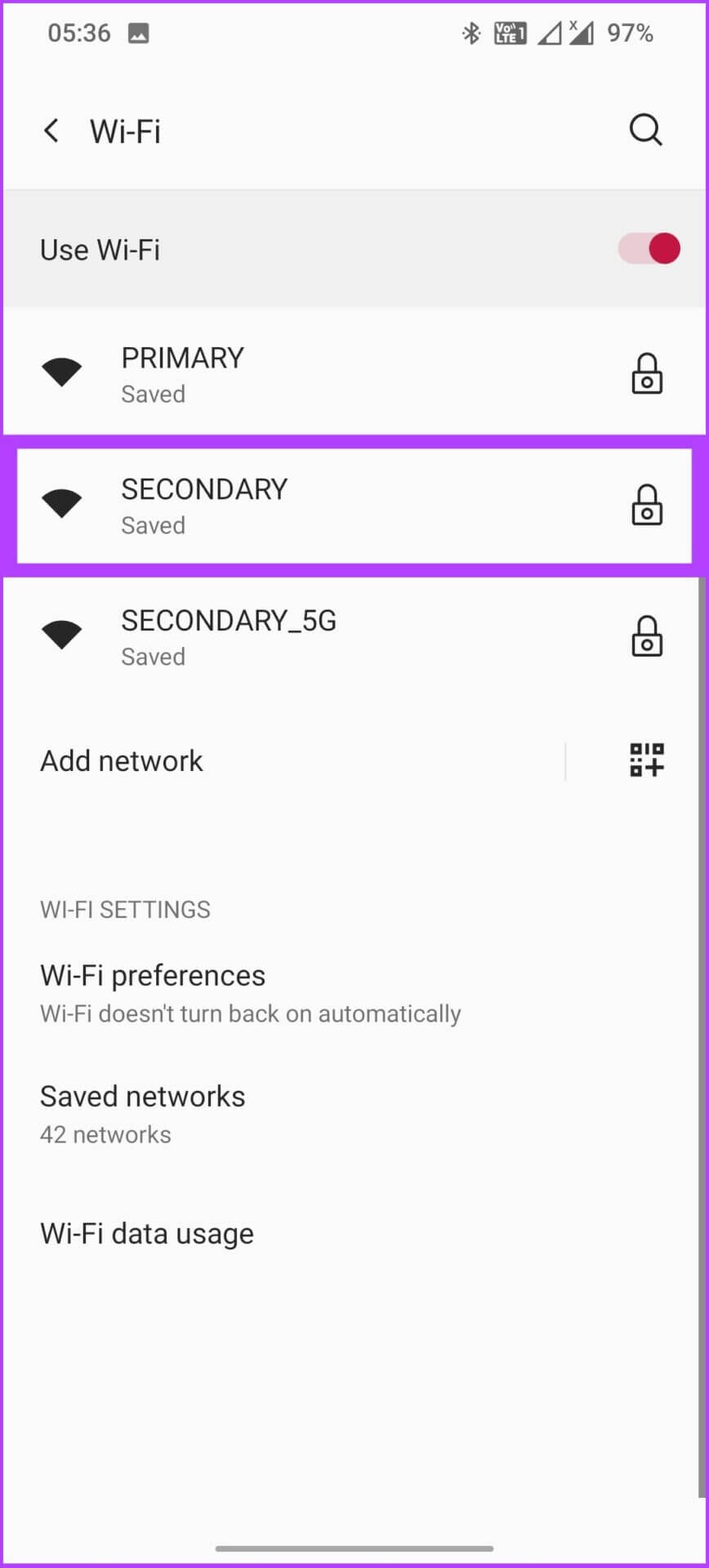
الخطوة 5: الآن ، قم بالاتصال بالشبكة مرة أخرى.
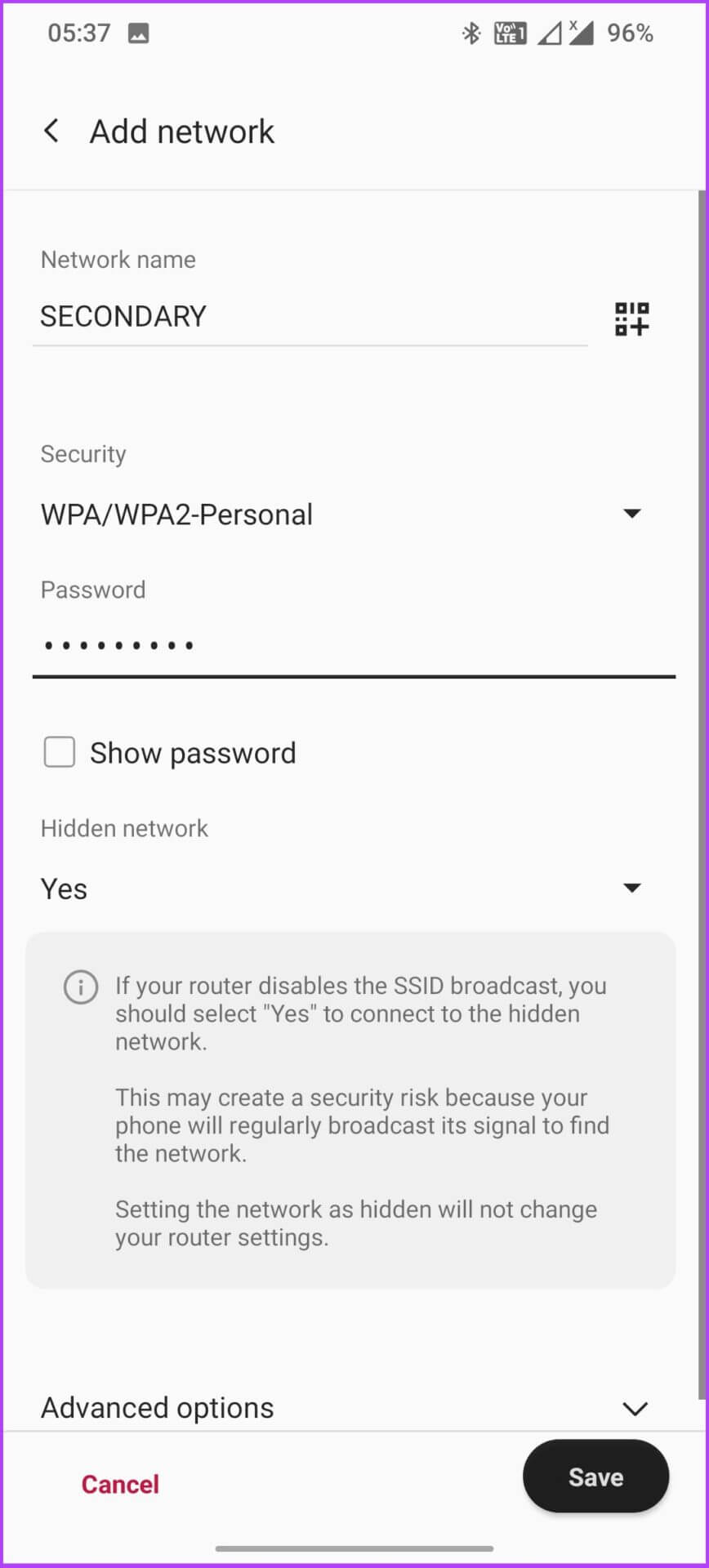
يجب أن تكون قادرًا على الدخول.
10. إعادة تعيين أجهزة الشبكة
هذا هو الملاذ الأخير. إعادة تعيين جهاز التوجيه. ضع في اعتبارك أن جميع التخصيصات التي أجريتها على جهاز التوجيه منذ إعداده سيتم حذفها ، وقد تضطر إلى إعدادها مرة أخرى. إليك كيفية القيام بذلك.
تحتوي جميع أجهزة التوجيه تقريبًا على زر يدوي في الخلف لإعادة ضبط جهاز التوجيه. كل ما عليك فعله هو الضغط على الزر لفترة كافية حتى تنطفئ الأنوار وتعود مرة أخرى. هذا هو الوقت الذي ستتم فيه إعادة تعيين جهاز التوجيه ، وسيتعين عليك إعداده مرة أخرى لاستخدامه.
11. تغيير عنوان IP من DHCP إلى Static
تستخدم معظم أجهزة التوجيه في السوق بروتوكول DHCP لتخصيص عناوين بروتوكول الإنترنت (IP) ومعلومات التكوين الأخرى مثل قناع الشبكة الفرعية والبوابة الافتراضية. ومع ذلك ، في بعض الأحيان يقوم DHCP بتعيين نفس عنوان IP لأجهزة متعددة ، مما يؤدي إلى حدوث تعارضات في IP وتعطيل الشبكة.
يمكن إصلاح هذه المشكلة عن طريق تعيين عنوان IP ثابت لجهازك ، وهو في هذه الحالة جهاز Android الخاص بك. بمجرد حصول جهازك على عنوان IP محدد مسبقًا ، يخرج DHCP من الصورة. دعنا ننتقل إلى الخطوات.
الخطوة 1: انتقل إلى إعدادات الهاتف وحدد Wi-Fi والشبكة.
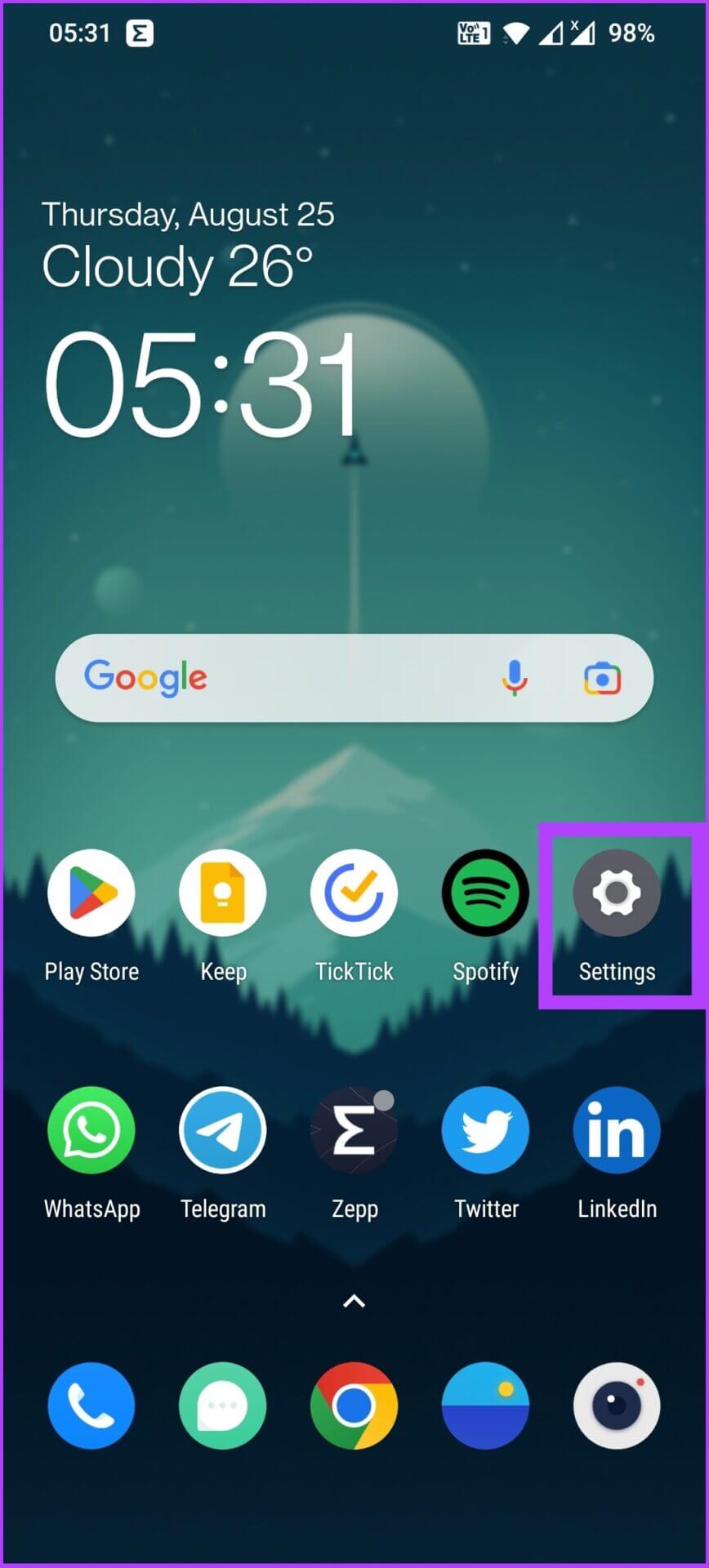
الخطوة 2: اذهب إلى Wi-Fi وحدد شبكة Wi-Fi. الآن ، انقر فوق رمز القلم الرصاص في أعلى اليمين.
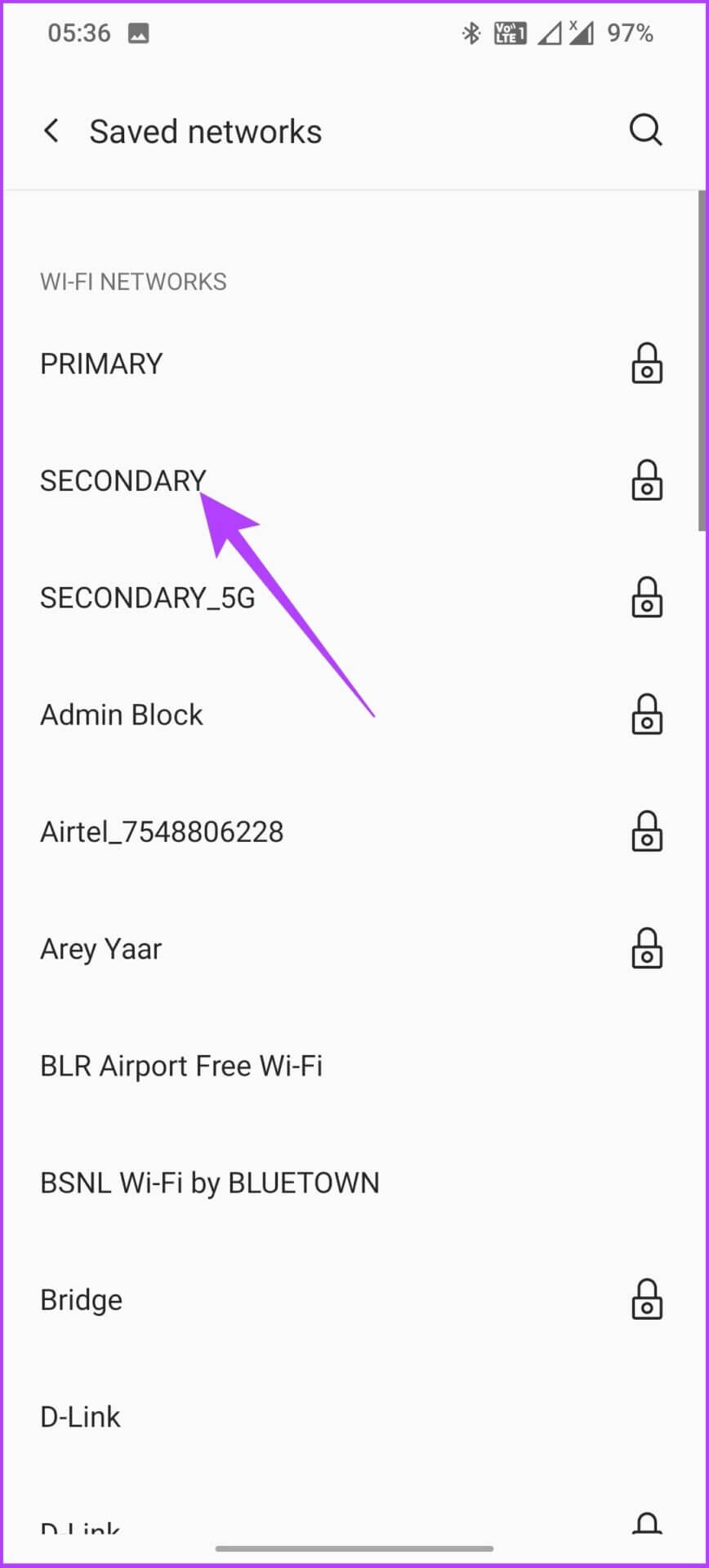
الخطوة 3: انقر فوق خيارات متقدمة ، وانتقل إلى إعدادات IP وحدد ثابت.
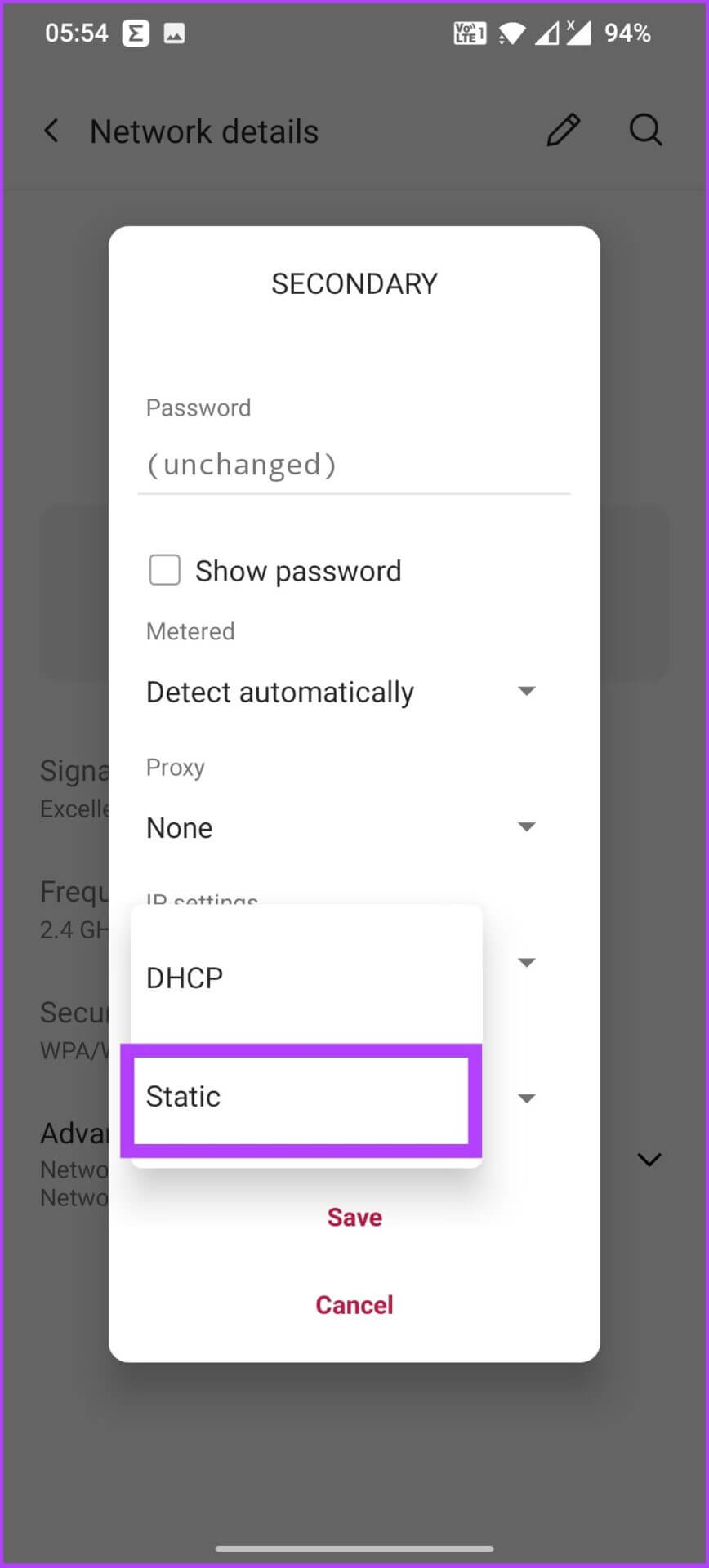
الخطوة 4: أدخل عنوان IP غير المستخدم بالفعل وانقر فوق حفظ.
اترك باقي التفاصيل كما هي ، أو يمكنك إدخال 8.8.8.8 في DNS 1 و 8.8.4.4 في حقول DNS 2 إذا كنت تريد استخدام DNS الخاص بـ Google.
12. قم بتحديث برنامج الجهاز
هذه ليست حالة نموذجية ، ولكن هناك أوقات قد تؤدي فيها تحديثات البرامج على جهاز Android الخاص بك إلى توقف الاتصال اللاسلكي. لذلك ، إذا لم تقم بتحديث جهاز Android الخاص بك لفترة من الوقت الآن ، فقد يكون هذا أيضًا سبب خطأ المصادقة على جهاز Android الخاص بك. إليك كيفية التحقق من وجود تحديثات.
الخطوة 1: انتقل إلى إعدادات الهاتف وحدد النظام.
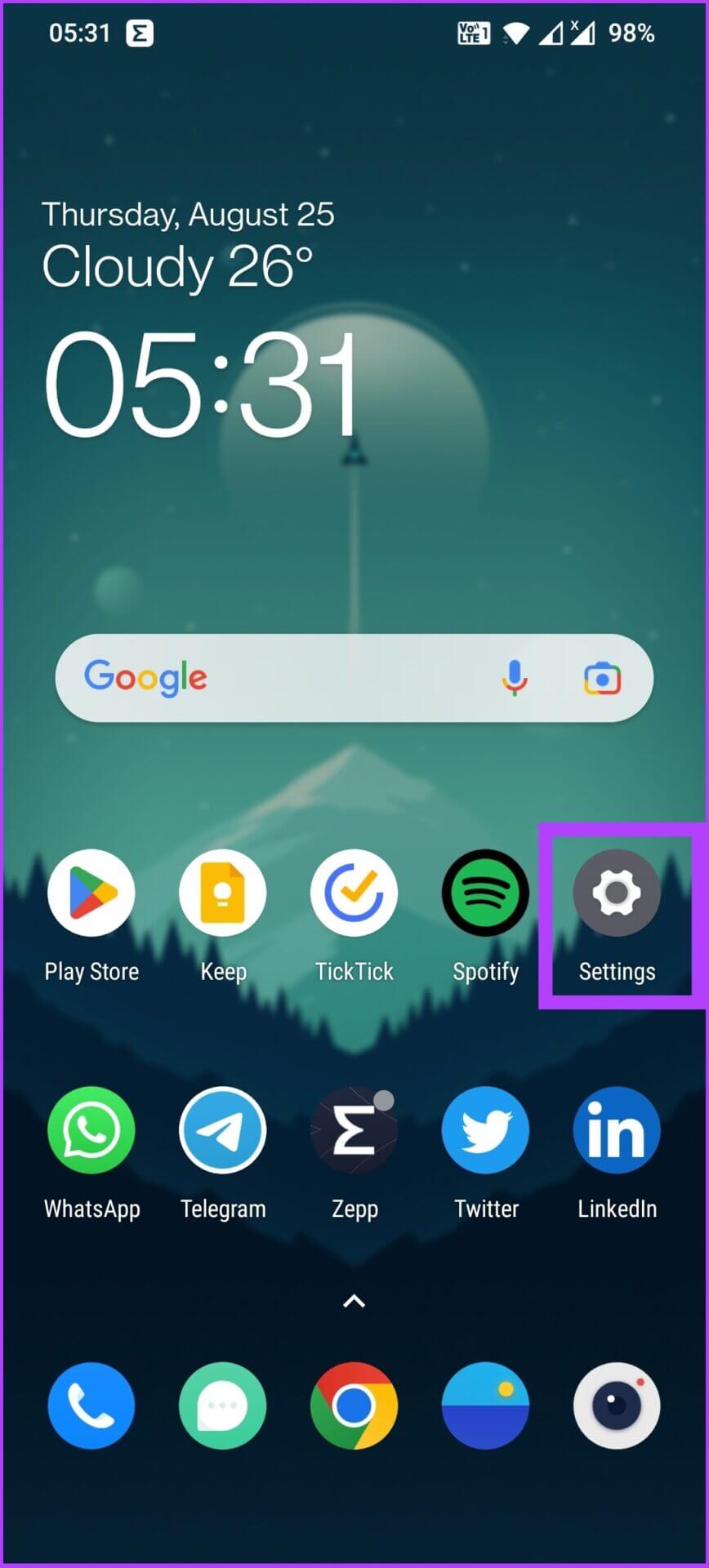
الخطوة 2: الآن ، انتقل إلى تحديثات النظام وتحقق من وجود تحديثات معلقة.
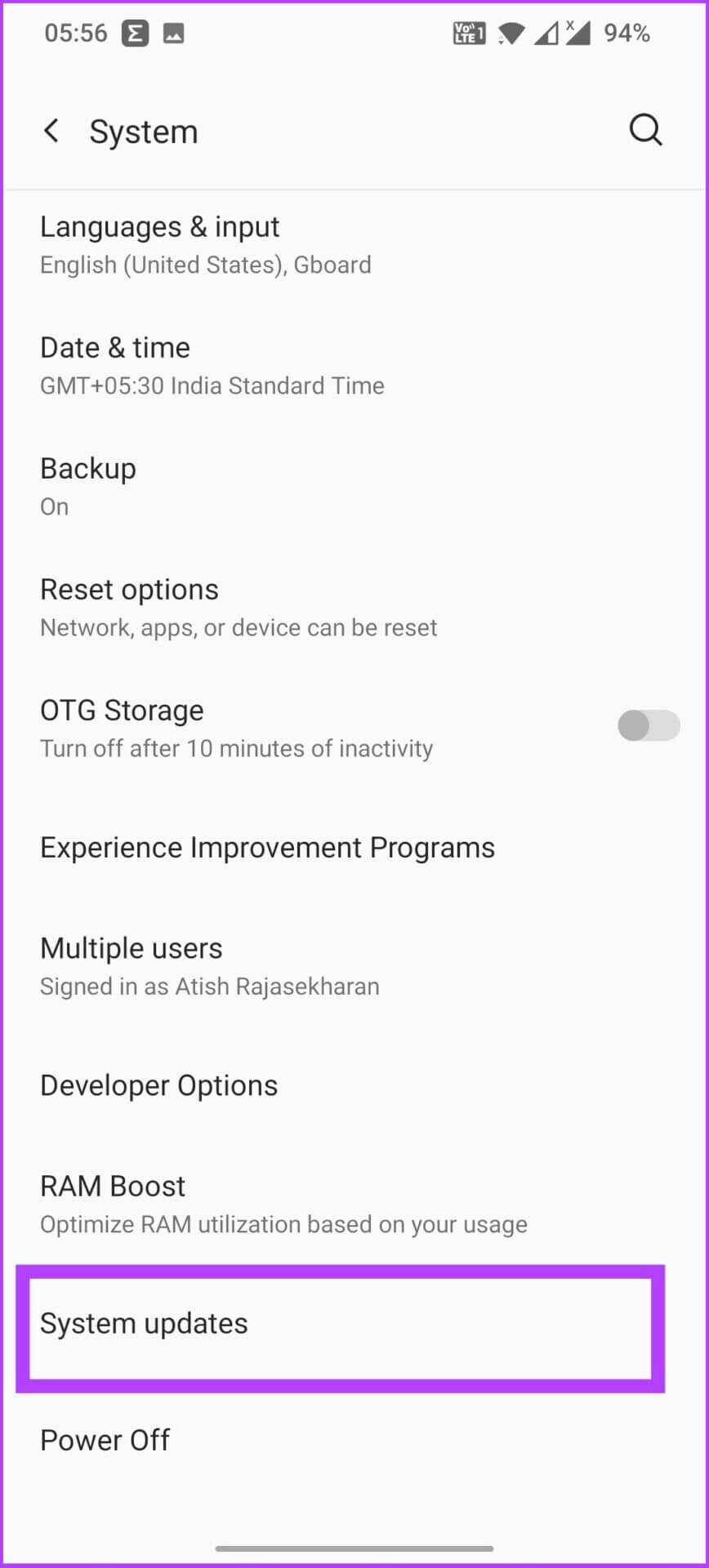
تجلب تحديثات البرامج تصحيحات وإصلاحات للأخطاء ، وهو أمر بالغ الأهمية لأمان جهاز Android الخاص بك. إذا رأيت أي تحديثات معلقة ، فقم بتحديثها وفرز هذه المشكلة مرة واحدة وإلى الأبد.
اتصال إنترنت خالٍ من المتاعب لنظام ANDROID الخاص بك
قد تكون هناك عدة أسباب وراء مواجهتك لأخطاء مصادقة Wi-Fi. لقد غطينا معظمها. إذا كنت تعتقد أننا فقدنا شيئًا ما ، فأخبرنا بذلك في التعليقات أدناه. آمل أن يساعدك هذا الدليل في إصلاح مشكلات مصادقة Wi-Fi على جهاز Android. إذا كان الأمر كذلك ، فشاركه وأخبرنا بالطريقة التي نجحت لك في قسم التعليقات أدناه.