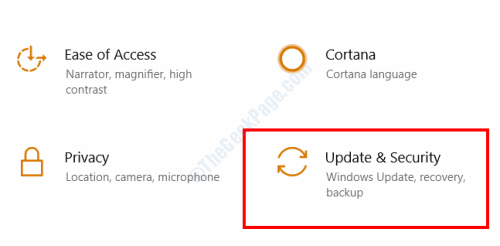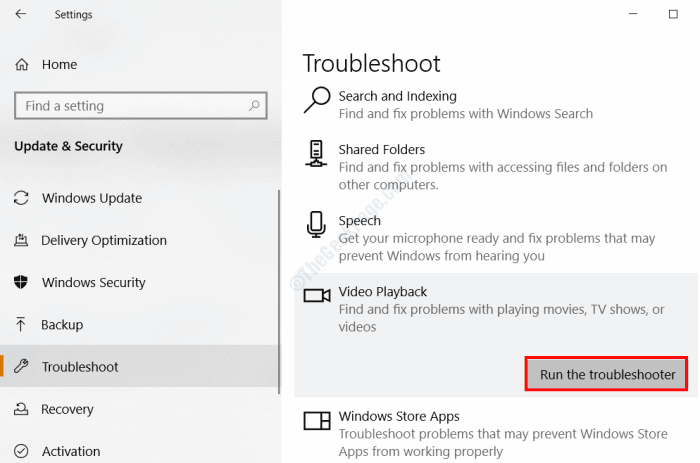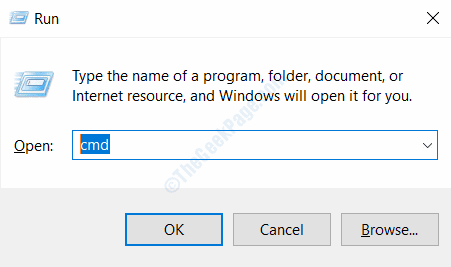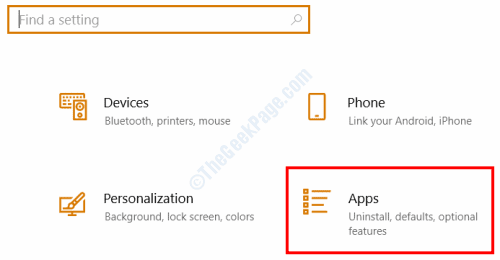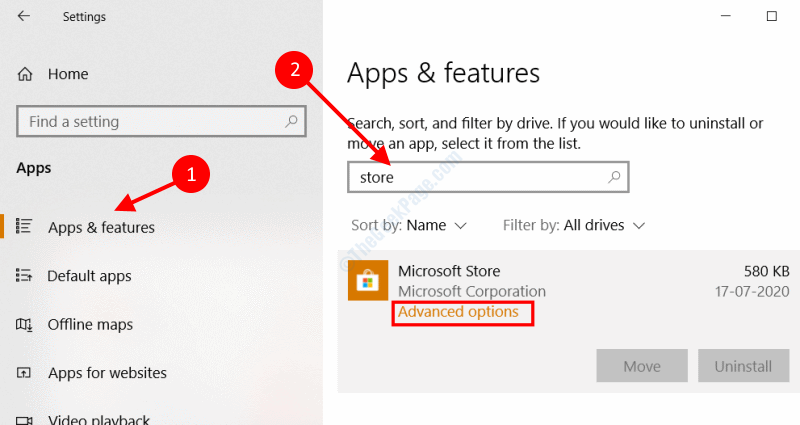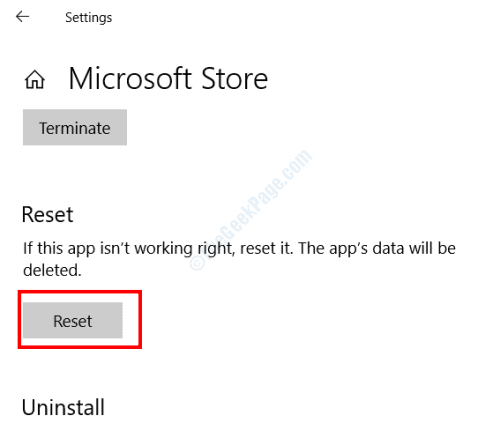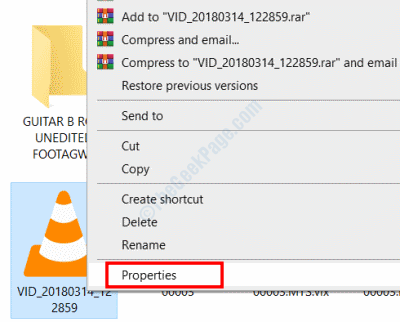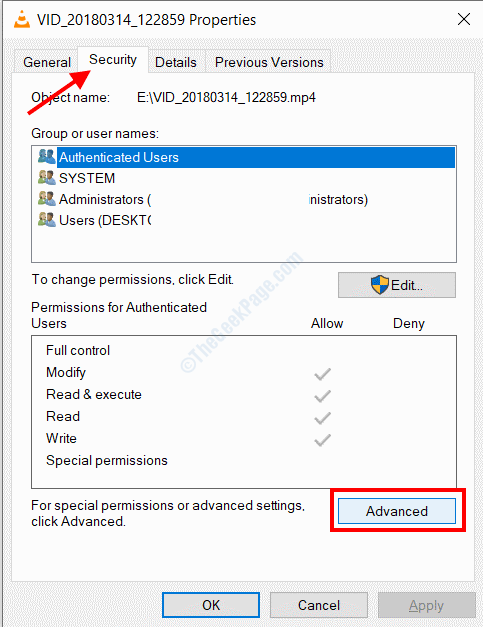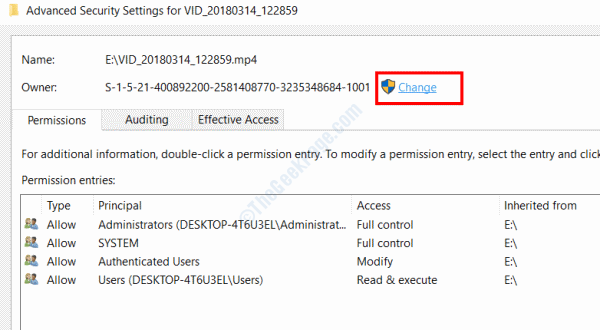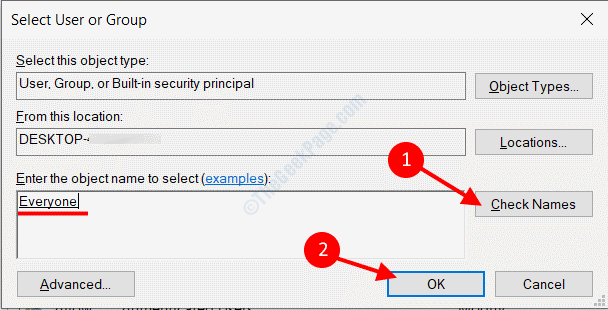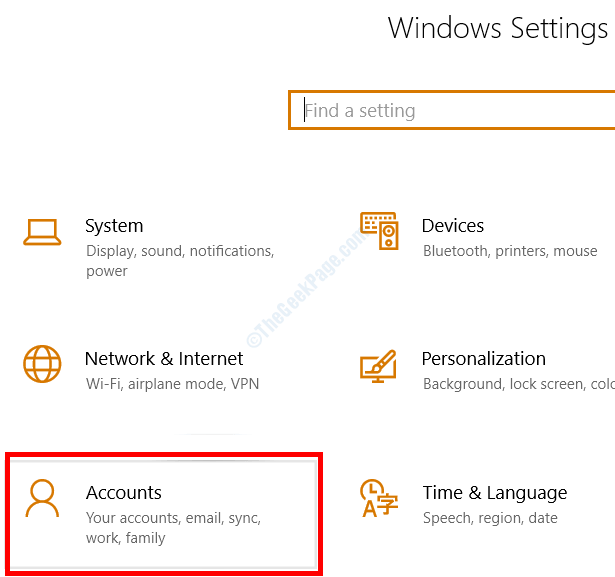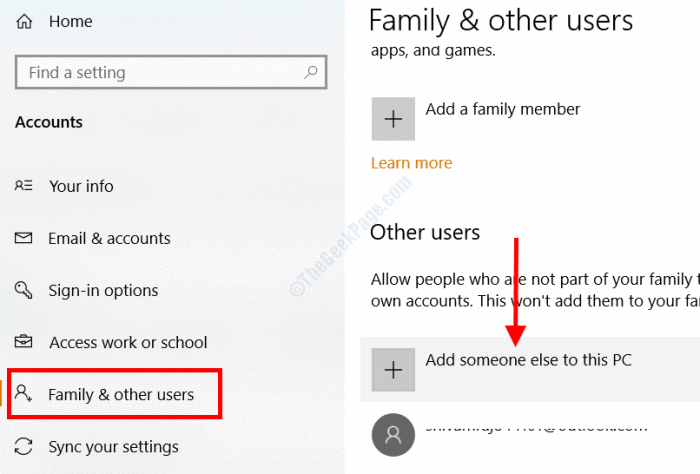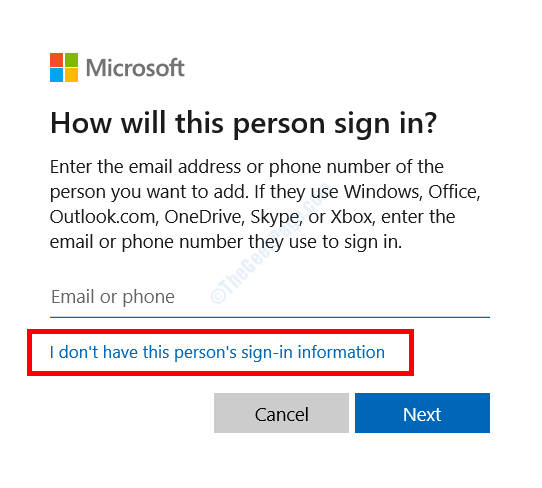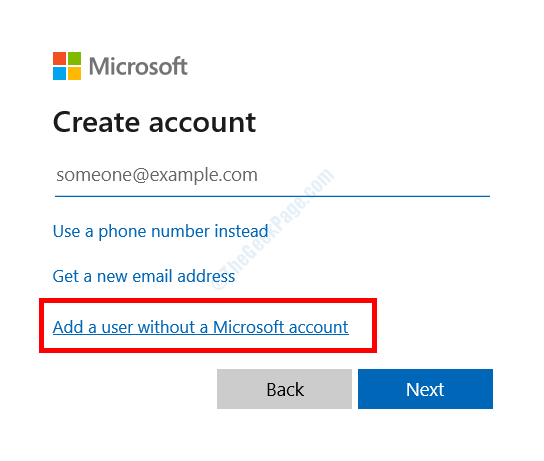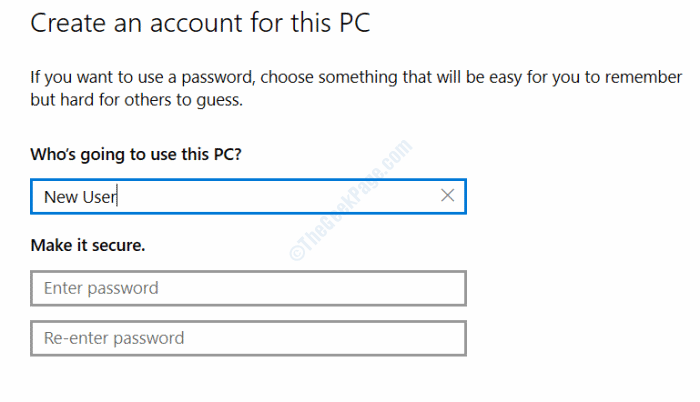So beheben Sie den 0xc00d36cb-Fehler in Windows 10
Hier sprechen wir über einen der häufigsten Fehler in Windows 10, den 0xc00d36cb-Fehler. Dieser Fehler wird am häufigsten mit Mediendateien in Verbindung gebracht, insbesondere mit MKV-Videodateien. Wie von mehreren Benutzern berichtet, wird der Fehler 0xc00d36cb entweder beim Abspielen von MKV-Videodateien oder beim Versuch, die Details von MP3- oder MP4-Dateien zu ändern, beispielsweise beim Ändern des Dateinamens, angezeigt.
Es gibt viele Gründe, warum dieses Problem auf Ihrem Windows 10-PC auftreten kann.Die häufigsten Gründe sind:
- Windows-Systemfehler
- Beschädigte Windows Store-Komponenten
- Ungültige Dateiberechtigung
- Problem mit Benutzerprofil
- Lösungen
- Beschädigte Mediendatei
Im Folgenden sehen wir uns die verschiedenen Möglichkeiten an, das Problem für Sie zu beheben:
Lösung 1: Verwenden Sie den VLC Media Player
Dies ist eher ein Workaround als eine Lösung. Sie können diese Lösung verwenden, wenn Sie eine Videodatei oder mehrere Dateien auf Ihrem Computer nicht abspielen können, dies jedoch nicht können.
Es kann auch sein, dass die Videodatei, die Sie wiedergeben möchten, beschädigt ist oder der Videoplayer das Dateiformat nicht unterstützt. Versuchen Sie in diesem Fall, es einzuschalten VLC Media Player. Dieser beliebte Mediaplayer kann eine große Anzahl von Videoformaten wiedergeben. Es ist auch in der Lage, manchmal beschädigte Videodateien abzuspielen.
Lösung 2: Führen Sie die Problembehandlung für die Videowiedergabe aus
Falls das Problem durch die obige Lösung nicht behoben wird, befolgen Sie diese Lösung. Als Untertool der Windows-Problembehandlung findet und behebt die Problembehandlung für die Videowiedergabe Probleme in Windows, die den Fehler möglicherweise verursachen. Hier sind die Schritte, die Sie befolgen müssen:
Schritt 1: Tasten drücken Gewinn + ich auf der Tastatur zusammen. Dies öffnet die Einstellungen-App auf Ihrem Computer. Klicken Sie dort auf die Option Update & Sicherheit.
Schritt 2: Ein neues Fenster wird erscheinen. Wählen Sie hier im linken Bereich die Option Problembehandlung. Scrollen Sie nun im linken Bereich nach unten, wählen Sie die Option Video abspielen und klicken Sie dann auf die Schaltfläche Problembehandlung ausführen.
Wieder öffnet sich ein neues Fenster. Befolgen Sie die Anweisungen auf dem Bildschirm hier, um die Problembehandlung auszuführen. Wenn ein Problem gefunden wird, wendet die Fehlerbehebung die Fehlerbehebung automatisch an.
Hat diese Lösung den Fehler 0xc00d36cb auf Ihrem PC behoben? Befolgen Sie die nächste Lösung, wenn dies nicht der Fall ist.
Lösung 3: Zurücksetzen des Windows Store-Cache
Wenn Sie eine Mediendatei auf Ihrem Windows 10-PC wiedergeben, wird die Wiedergabe über die Windows Store-Komponenten geleitet. Daher kann jede Art von Problem oder Dateibeschädigung im Windows Store zu Problemen wie dem Fehler 0xc00d36cb führen.
Es wurde von Benutzern berichtet, dass das Zurücksetzen des Windows Store Cache das Problem behoben hat.
Jetzt gibt es zwei Möglichkeiten, den Window Store-Cache zurückzusetzen: a) Über die Eingabeaufforderung b) Über die Windows-Einstellungs-App.
Zurücksetzen des Windows Store-Cache mithilfe der Eingabeaufforderung
Schritt 1: Dialog öffnen Führen Sie Durch Drücken meiner Taste Win + R zusammen auf der Tastatur. Geben Sie dort ein cmd und drücken Sie die .-Taste Enter.
Schritt 2: im Bildschirm Eingabeaufforderung , geben Sie den Befehl ein der nächste , dann drücken Sie die Taste . Enter:
wsreset.exe
Lass es wirken. Wenn Sie fertig sind, schließen Sie das Eingabeaufforderungsfenster und starten Sie Ihren Computer neu. Überprüfen Sie nach dem Neustart, ob das Problem behoben ist.
Setzen Sie den Windows Store mit der App "Einstellungen" zurück
Die alternative Möglichkeit, den Windows Store zurückzusetzen, ist die Windows-Einstellungs-App. Hier sind die Schritte, die Sie befolgen müssen:
Schritt 1: Öffne eine App die Einstellungen durch Drücken Win + I. Schlüssel Gleichzeitig. aus der Liste die Einstellungen , Lokalisieren Anwendungsmöglichkeit.
Schritt 2: im Fenster Anwendungen , Lokalisieren Optionen für Apps und Funktionen vom rechten Teil. Geben Sie nun im rechten Fensterbereich in das Suchfeld Speichern ein. Wählen Sie in den Suchergebnissen die Option Microsoft Store aus, um die Optionen zu erweitern. Tippen Sie in den Optionen auf Erweiterte Optionen.
Schritt 3: Suchen Sie in den neuen Optionen, die auf dem Bildschirm angezeigt werden, unten auf dem Bildschirm nach einer Option Zurücksetzen. Drück den Knopf Zurücksetzen , und bestätigen Sie dann Ihre Aktion, um den Reset-Vorgang zu starten.
Wenn das Zurücksetzen des Microsoft Store abgeschlossen ist, schließen Sie die App "Einstellungen" und starten Sie Ihren Computer neu. Überprüfen Sie nach dem Neustart, ob Sie beim Abspielen der Videodatei immer noch den Fehler 0xc00d36cb erhalten.
Lösung 4: Dateiberechtigung ändern
Sie können diese spezielle Methode verwenden, wenn Sie versuchen, Details zu einer bestimmten MP3- oder MP4-Datei(en) auf Ihrem Computer zu ändern, aber der Fehler 0xc00d36cb angezeigt wird. Es kann möglich sein, dass die Berechtigung nicht für alle in der Mediendatei festgelegt ist und Sie daher den Fehler erhalten.
Gehen Sie wie folgt vor, um die Dateiberechtigung zu ändern:
Schritt 1: في Datei-Explorer , Lokalisieren Speicherort wer zeigt dir Der Fehler. Klicken Sie mit der rechten Maustaste auf die Datei und wählen Sie dann die Option Eigenschaften aus dem Kontextmenü.
Schritt 2: im Fenster Eigenschaften Welche öffnet, gehe zu Registerkarte Sicherheit. Klicken Sie dort auf die Schaltfläche "Erweiterte Optionen" Öffnen Erweiterte Menüoptionen.
Schritt 3: Es öffnet sich ein Fenster Erweiterte Sicherheitseinstellungen. Klicken Sie hier im Abschnitt Besitzer oben im Fenster auf die Option Ändern.
Schritt 4: Ein weiteres Fenster mit dem Namen Benutzer- oder Gruppenauswahl wird geöffnet. Hier unter dem Abschnitt Enter Der Name des auszuwählenden Objekts , geben Sie alle ein, und klicken Sie dann auf die Schaltfläche Namen überprüfen. Wenn Sie fertig sind, klicken Sie auf die Schaltfläche OK. Das aktuelle Fenster wird geschlossen. Klicken Sie im Fenster Erweiterte Sicherheitseinstellungen erneut auf OK.
Wenn Sie fertig sind, versuchen Sie, Änderungen an der Datei vorzunehmen, in der ein Fehler angezeigt wurde. Wenn diese Lösung funktioniert hat, fahren Sie fort und wenden Sie dieselbe Lösung auf andere Dateien an, die denselben Fehler anzeigten.
Wenn der Fehler Sie weiterhin stört, befolgen Sie die endgültige Lösung, die Ihnen bei der Behebung des Problems hilft.
Lösung 5: Erstellen Sie ein neues Benutzerprofil in Windows
Als letztes Mittel, um einen Fehler loszuwerden 0xc00d36cb In Windows 10 können Sie ein neues Windows-Benutzerkonto erstellen. Jetzt liegt es an Ihnen, ob Sie das neue Benutzerprofil nur zum Öffnen/Ändern der Datei(en) verwenden oder es als Ihr primäres Konto verwenden möchten.
Schritt 1: Tasten drücken Gewinn + ich auf der Tastatur zusammen, um eine Anwendung zu öffnen die Einstellungen. Klicken Sie dort auf Option Die Alphabete.
Schritt 2: Beim Öffnen eines Fensters Account Einstellungen , gehen Sie zum rechten Fenster und wählen Sie Option für Familie und andere Benutzer. Gehen Sie nun in den linken Bereich und klicken Sie auf Diesem PC eine andere Person hinzufügen.
Schritt 3: Nun öffnet sich ein neues Fenster. Klicken Sie hier einfach auf den Text Ich habe die Zugangsdaten dieser Person nicht.
Schritt 4: vom Bildschirm Nächster , klicken Sie auf Option Fügen Sie einen Benutzer ohne Microsoft-Konto hinzu.
Schritt 5: Jetzt bekommst du Optionen zur Eingabe eines neuen Benutzernamens und Passworts an den Benutzer. Geben Sie die Details in den jeweiligen Abschnitten ein und klicken Sie dann auf die Schaltfläche Weiter.
Dadurch wird ein neuer Benutzer auf Ihrem Windows-PC erstellt. Schließen Sie alle Anwendungen und Fenster auf Ihrem Computer und melden Sie sich dann von Ihrem aktuellen Benutzerprofil ab. Melden Sie sich nun mit Ihrem neu erstellten Benutzernamen und Passwort an.
Auf diese Weise können Sie den Fehler 0xc00d36cb beseitigen.