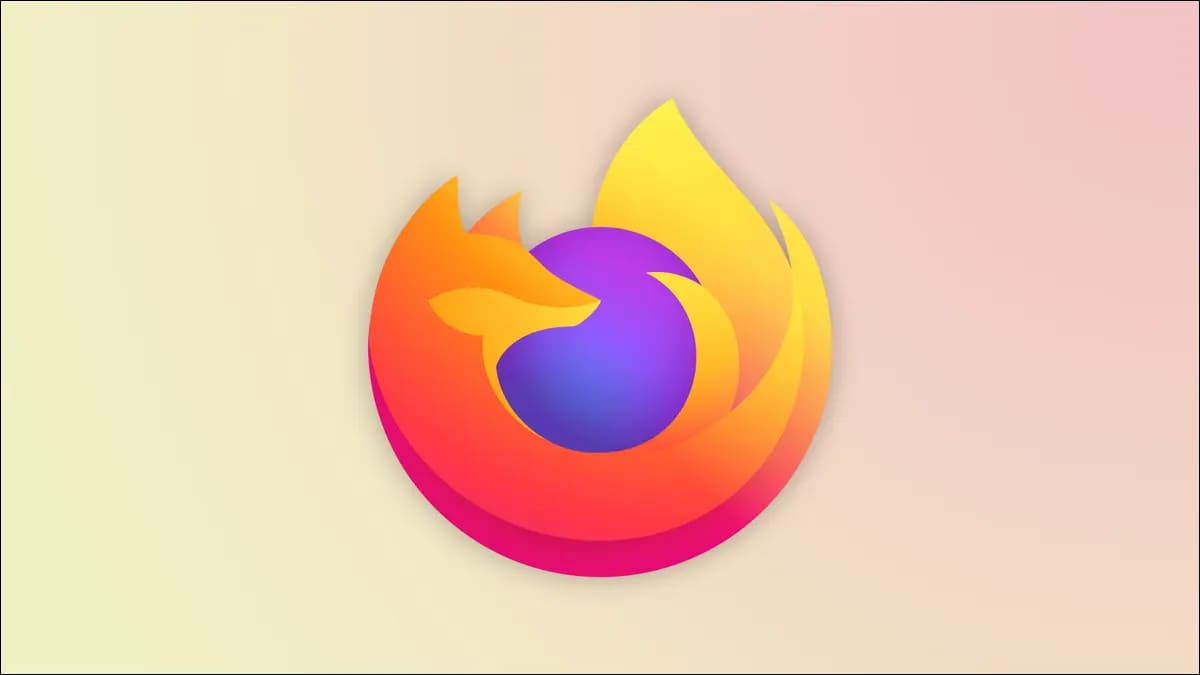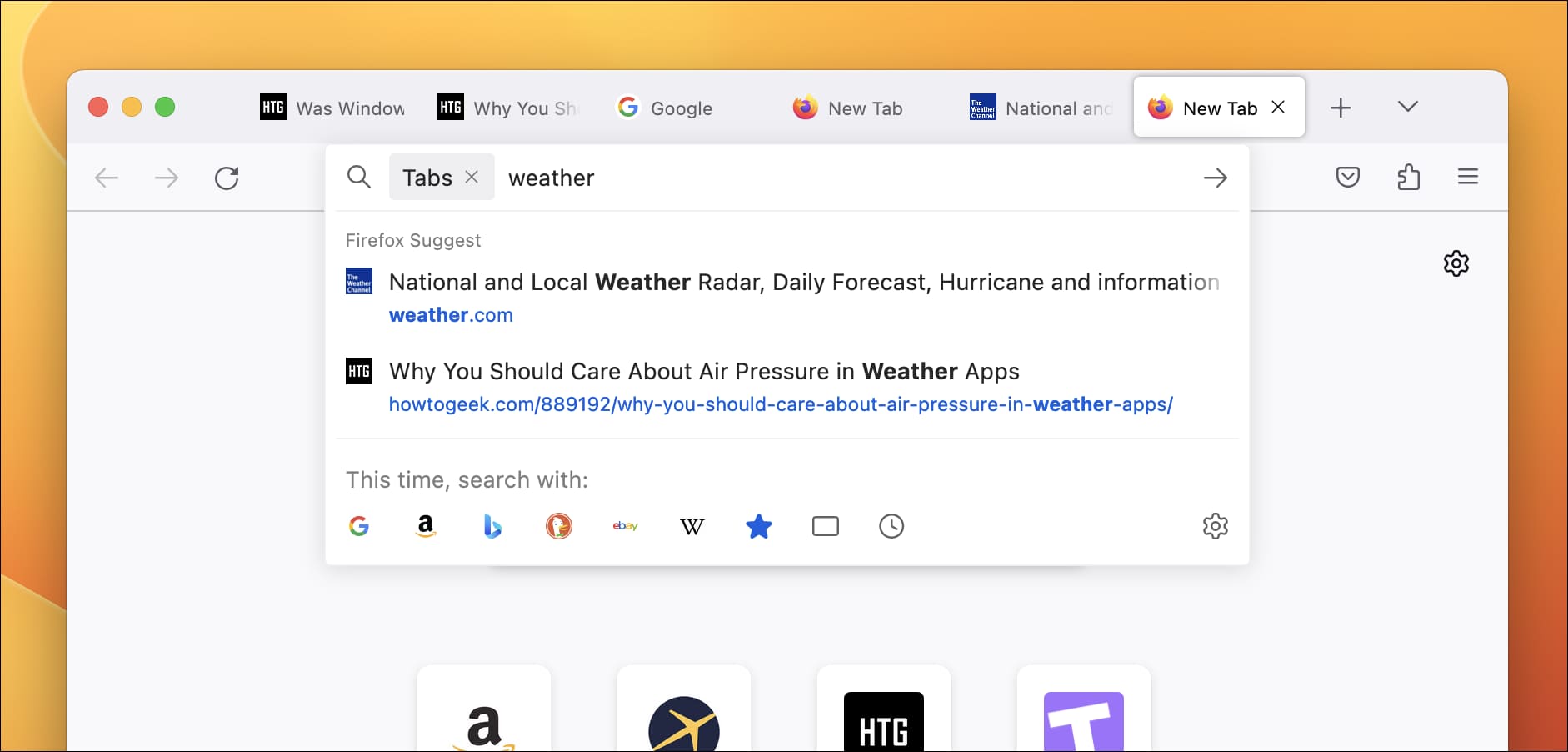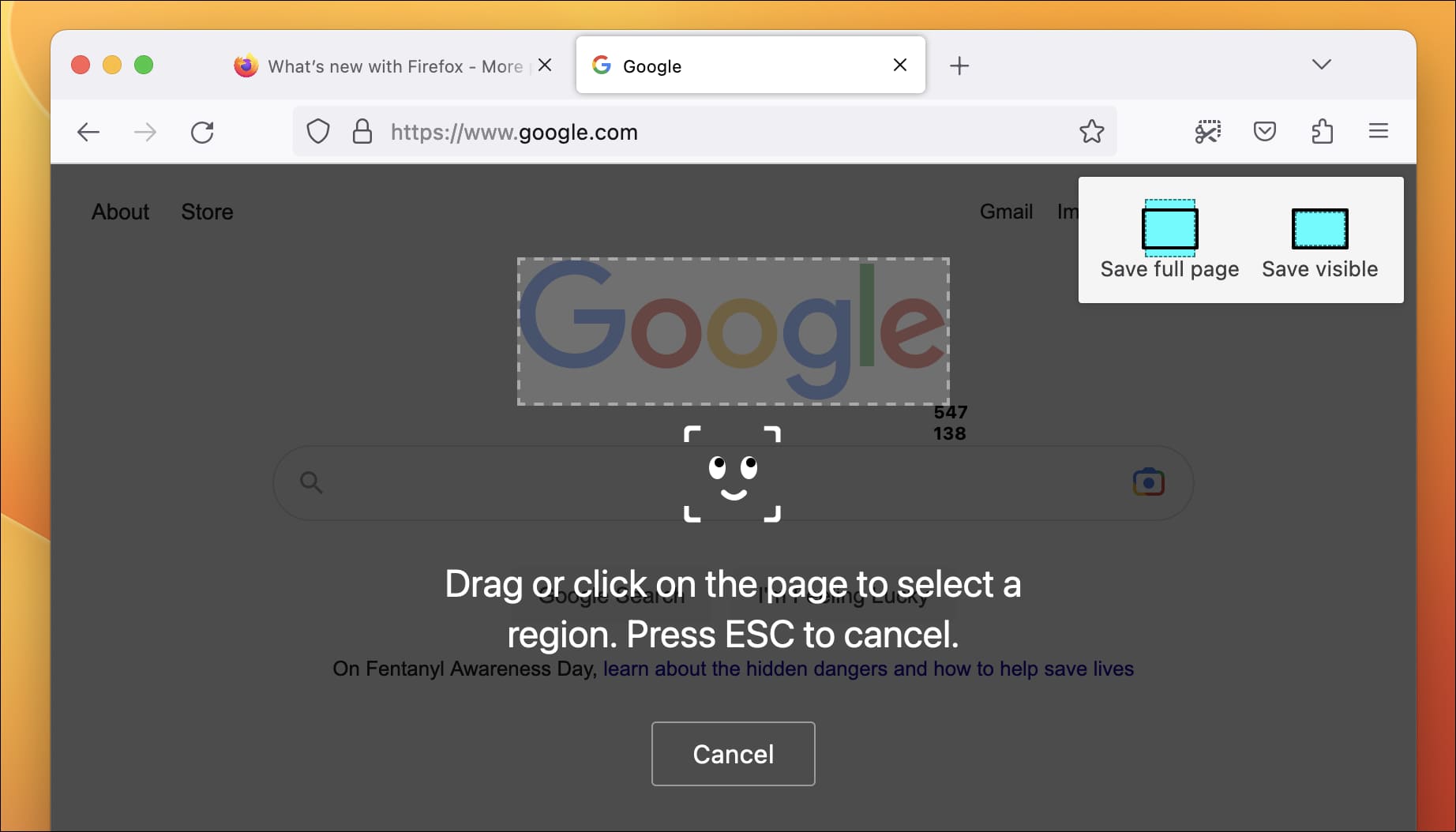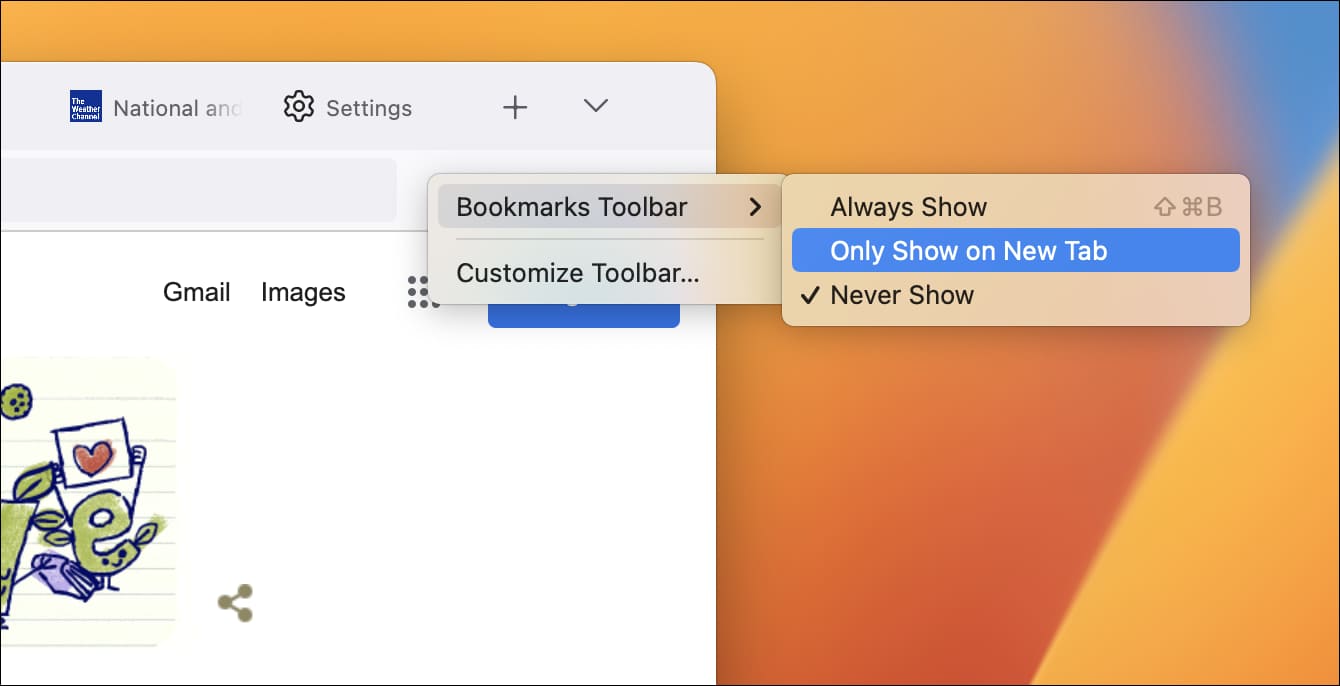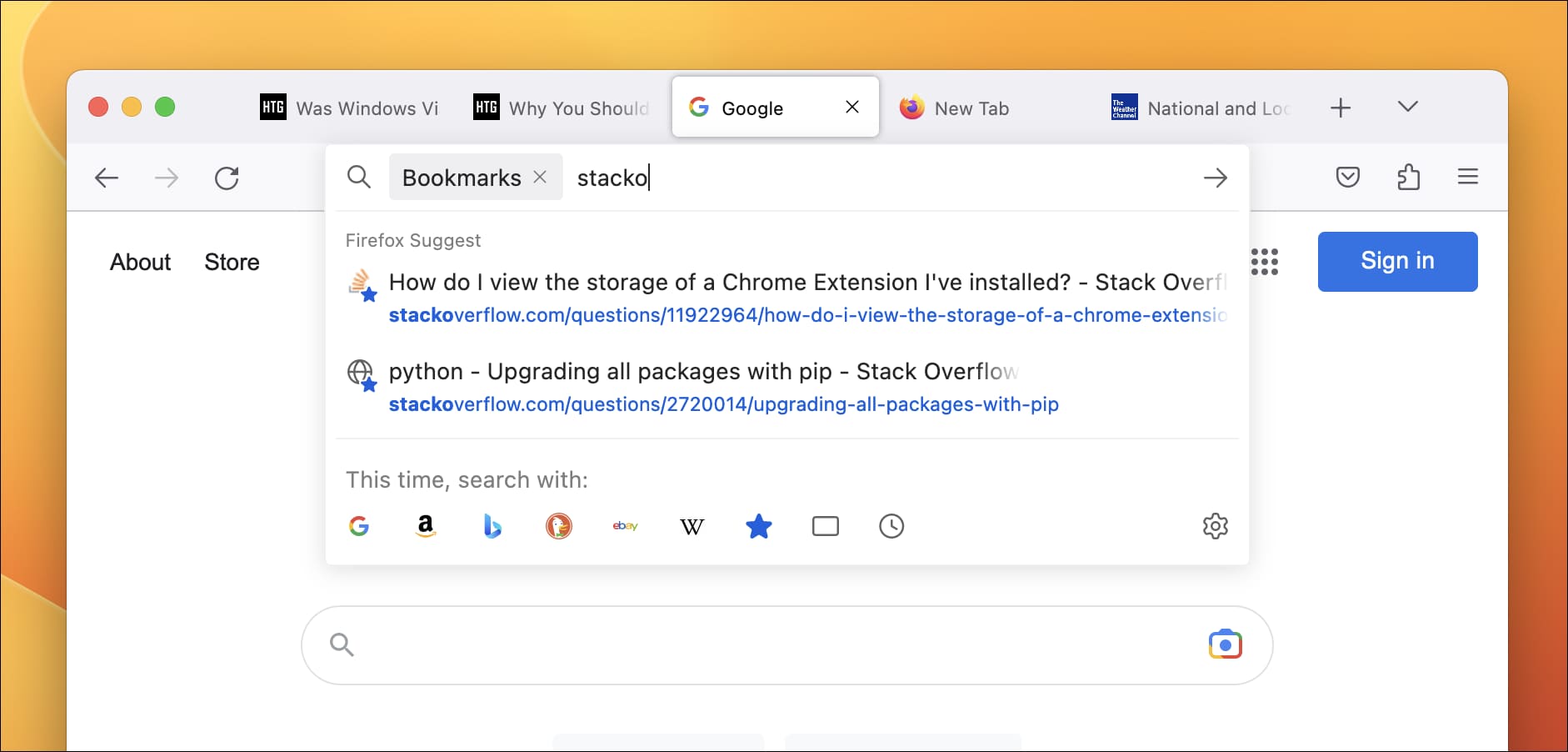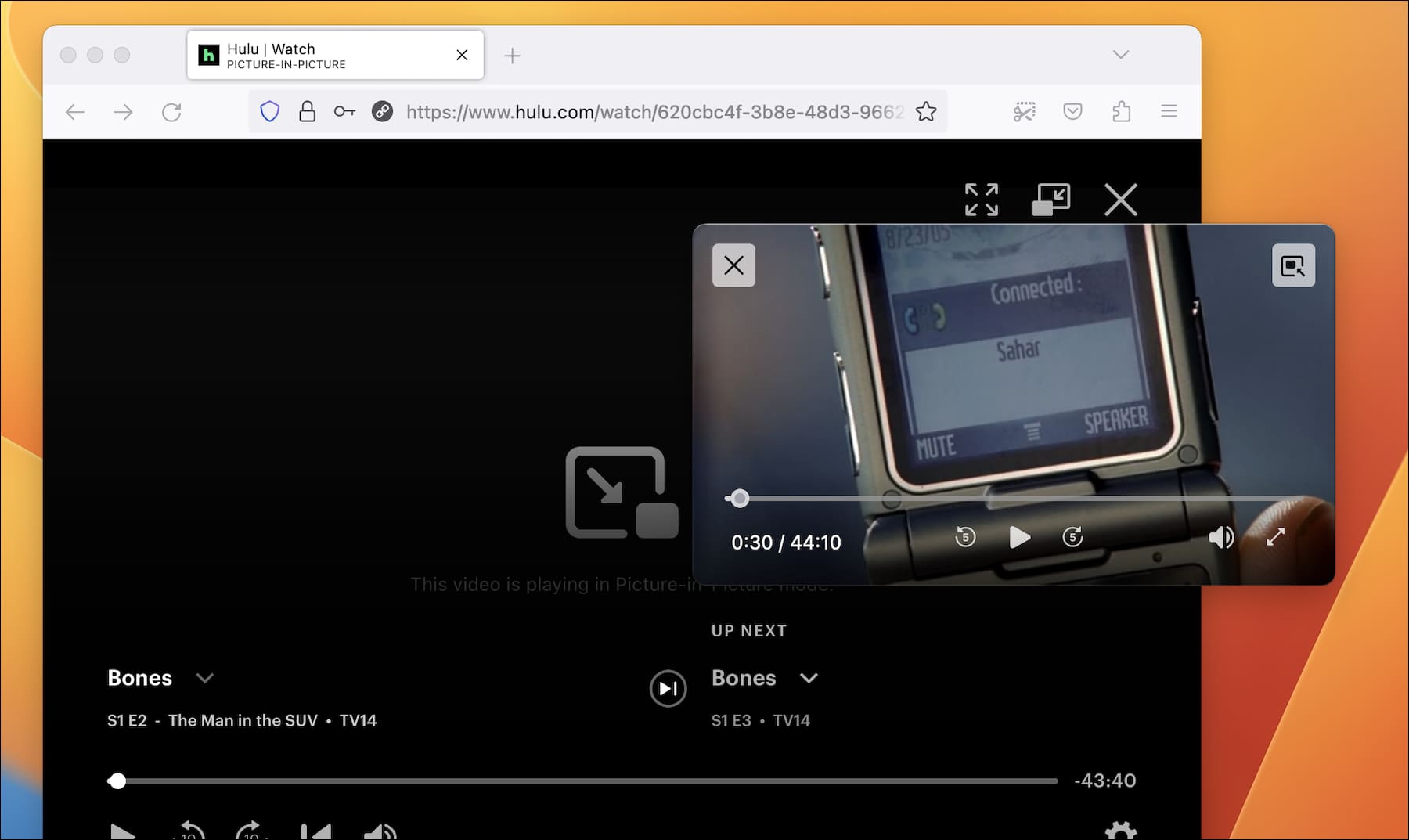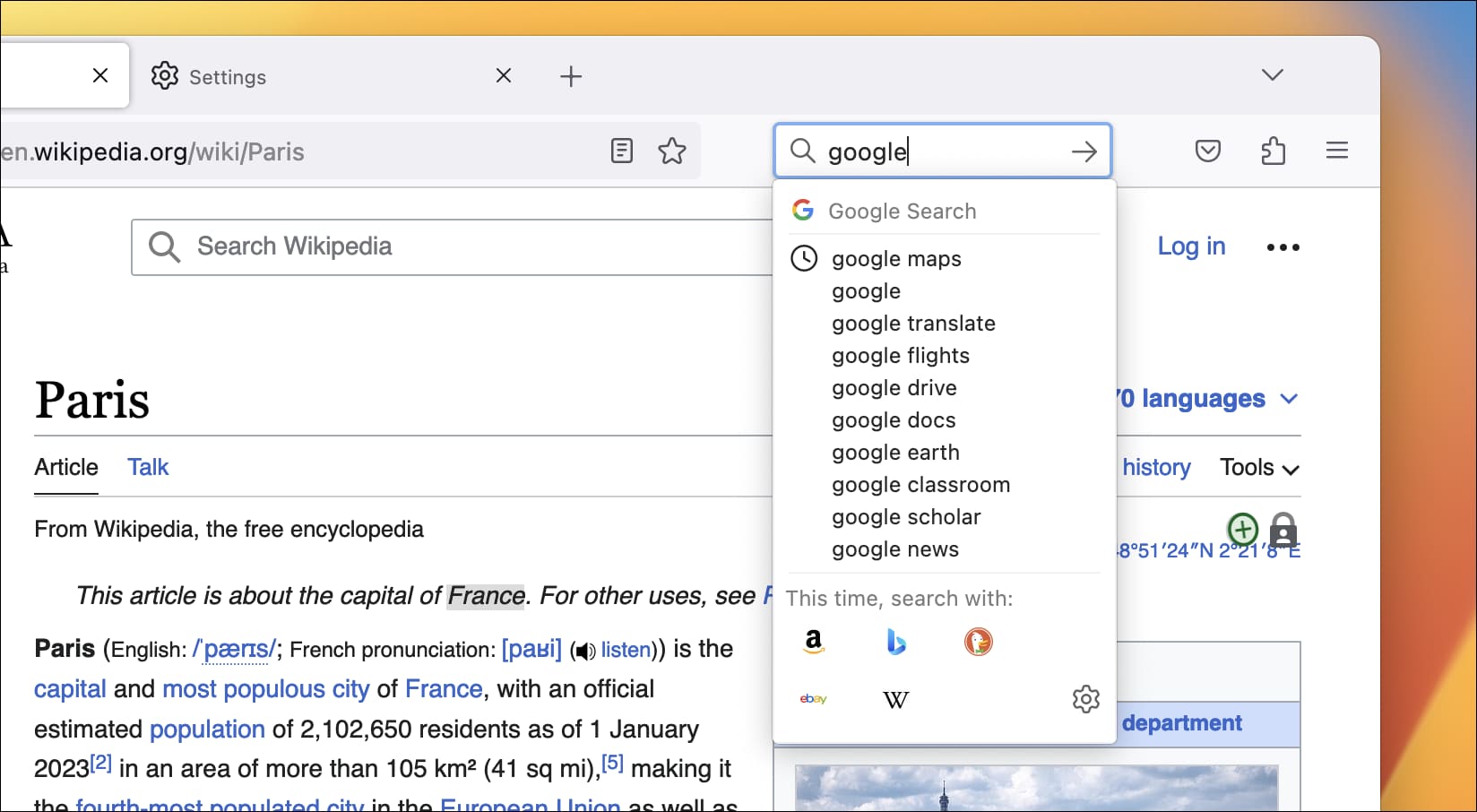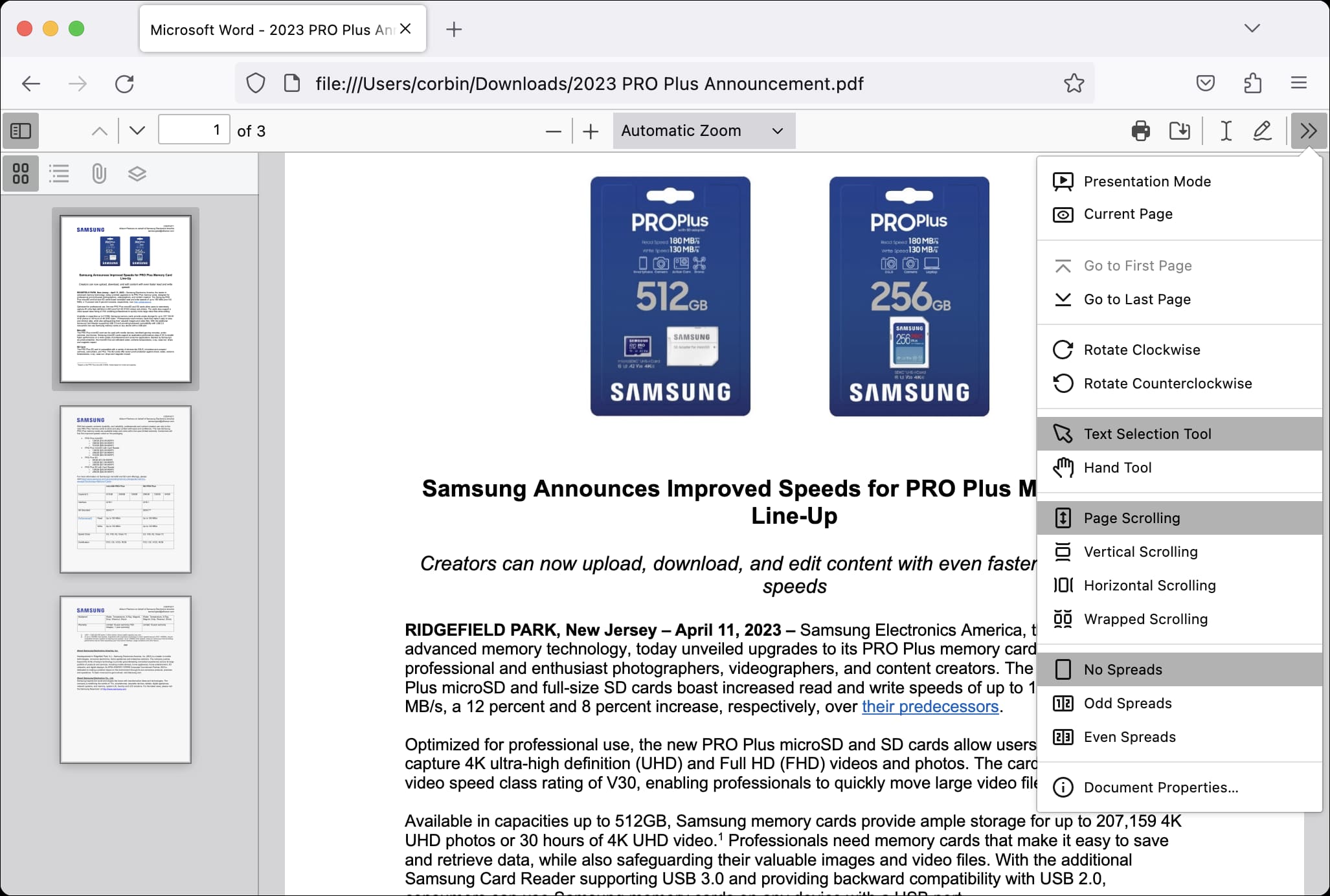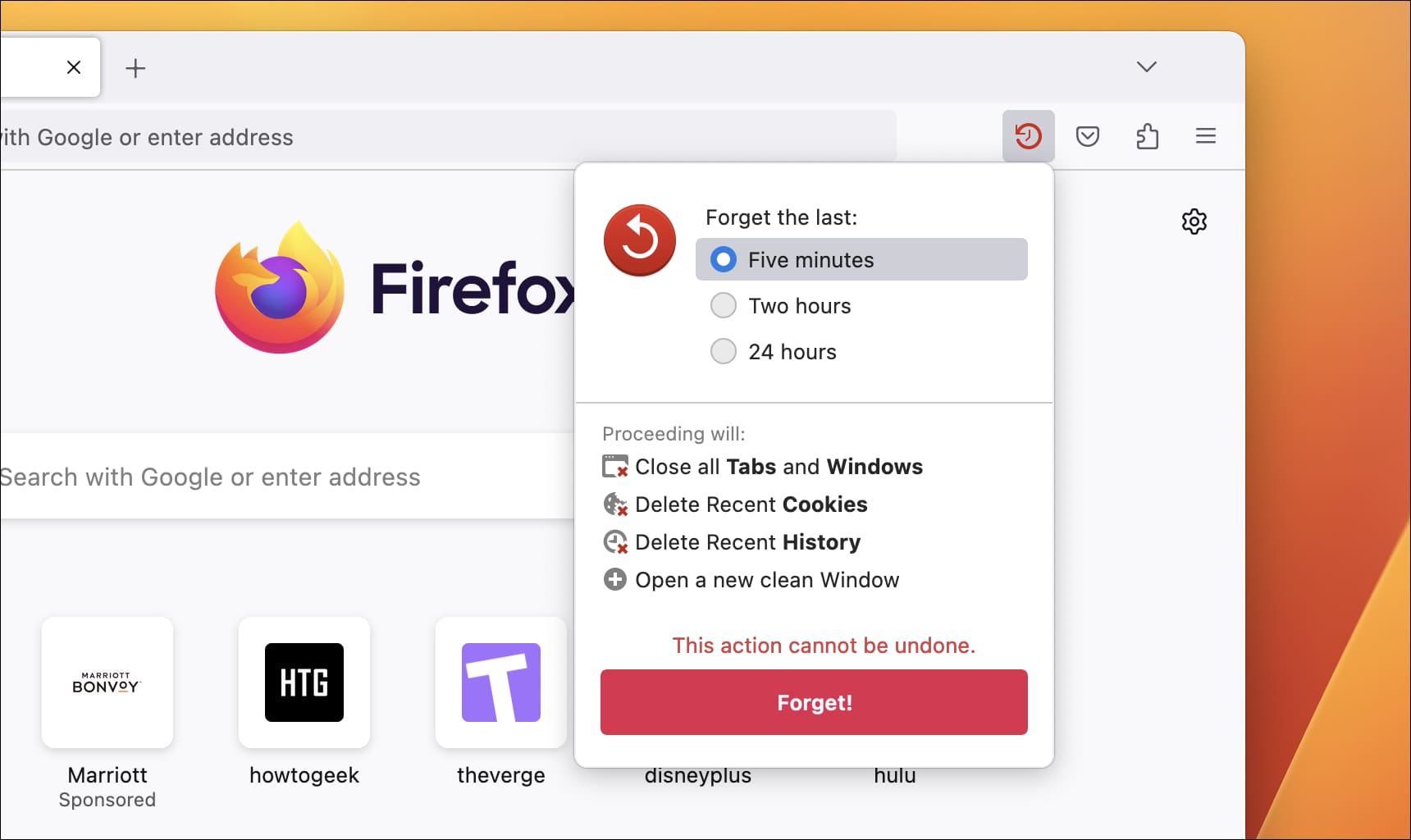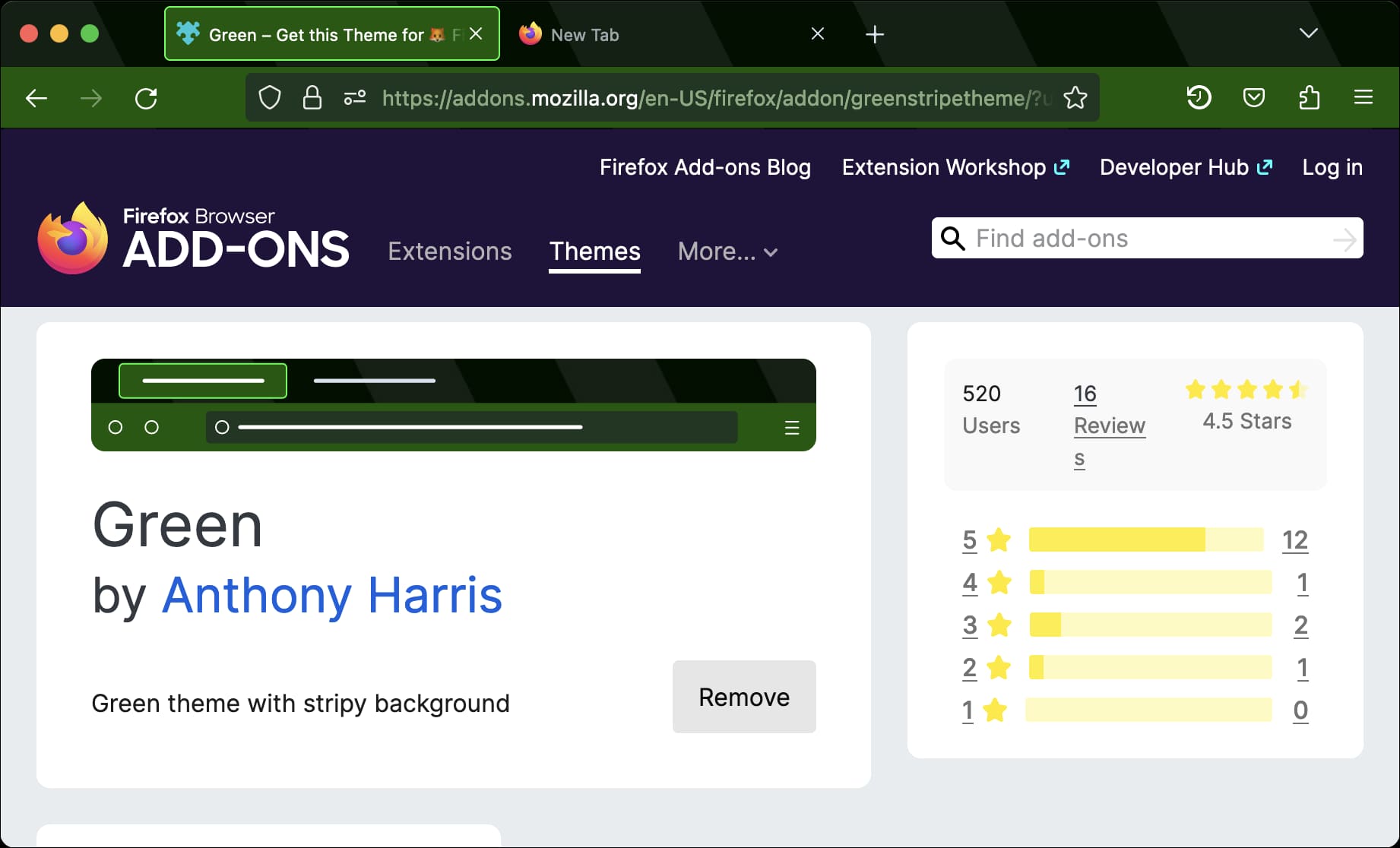10 Firefox-Funktionen, die Sie verwenden sollten
Firefox gibt es schon seit fast 20 Jahren und da regelmäßig neue Funktionen hinzukommen, kann es schwierig sein, den Überblick über alle Möglichkeiten von Firefox zu behalten. Hier sind zehn Firefox-Funktionen, die Sie nutzen sollten und die Sie vielleicht noch nicht kennen.
Durchsuchen Sie schnell Ihre Tabs
Möglicherweise ist Ihnen aufgefallen, dass Firefox Tab-Ergebnisse anzeigt, wenn Sie etwas in die Adressleiste eingeben, normalerweise unterhalb von Suchergebnissen und Websites. Sie können die Ergebnisse jedoch in Registerkarten filtern, indem Sie einfach das Prozentzeichen (%) eingeben und dann die Leertaste drücken.
In diesem Modus ist Ihre Suche nur auf Ihre Registerkarten beschränkt, sodass Sie Ihren aktuellen Arbeitsbereich ganz einfach durchsuchen können, ohne auf die einzelnen Registerkarten klicken zu müssen. Sie sehen Ergebnisse basierend auf der Seite und der Website-Adresse. Wenn Sie beispielsweise wissen, dass Sie irgendwo ein YouTube-Video geöffnet haben, sich aber nicht an die Adresse erinnern können, suchen Sie einfach in der Suchleiste nach „youtube“.
Wechseln Sie die Tabs wie ein Profi
Firefox verfügt über eine Vielzahl von Tastaturkürzeln, aber eine der nützlichsten dürften die Tastenkombinationen zum Wechseln der Tabs sein. Sie können Strg + Tab drücken, um zur nächsten Registerkarte auf der rechten Seite zu wechseln, oder Strg + Umschalt + Tab, um zur Registerkarte auf der linken Seite zu wechseln. Google Chrome und einige andere Browser haben die gleiche Abkürzung.
Machen Sie bessere Screenshots
Firefox verfügt seit Jahren über ein integriertes Screenshot-Tool, das Ihnen mehr Möglichkeiten zum Erfassen der aktuellen Seite bietet, als Sie mit einem normalen Screenshot erhalten würden. Sie können mit der Maus über einen Bereich fahren, um nur das hervorgehobene Seitenelement zu erfassen – zum Beispiel einen einzelnen Textabsatz oder ein Bild. Es gibt auch eine Schaltfläche zum Speichern der sichtbaren Seite, was Ihnen Zeit ersparen kann, den Rest Ihres Browsers auszuschneiden, wenn Sie das integrierte Screenshot-Tool Ihres Computers verwenden.
Eine bessere Option könnte die Möglichkeit sein, die gesamte Seite, auch Abschnitte, die ohne Scrollen nicht sichtbar sind, als einzelnen Screenshot zu speichern. Es ähnelt der Funktion zum Scrollen von Screenshots auf Geräten wie Samsung Galaxy-Handys. Bei Seiten, deren Inhalt nur dann geladen wird, wenn Sie dorthin scrollen, kann es zu Problemen kommen. Normalerweise wird das Problem jedoch dadurch behoben, dass Sie vor der Erstellung des Screenshots zum Ende der Seite scrollen.
Sie können die Screenshot-Funktionen ausprobieren, indem Sie mit der rechten Maustaste auf die Seite klicken und „Screenshot erstellen“ auswählen oder indem Sie die Screenshot-Schaltfläche über den Personalisierungsbildschirm zur Symbolleiste hinzufügen (klicken Sie auf die Hauptmenüschaltfläche > Weitere Tools > Symbolleiste anpassen).
Finden Sie Ihre Lesezeichen schneller
Lesezeichen sind unglaublich nützlich, aber viele Leute verwenden stattdessen feste Tabs, um schnell zu einer bestimmten Seite zu gelangen, was Ihren Browser langsamer und unübersichtlicher machen kann. Mit Firefox können Sie ganz einfach schnell eine Seite öffnen, die Sie mit einem Lesezeichen versehen haben, auch ohne zur Maus greifen zu müssen.
Zunächst haben Sie verschiedene Möglichkeiten, Ihre Lesezeichen anzuzeigen und zu organisieren. Genau wie bei Google Chrome und anderen Browsern können Sie die Lesezeichenleiste so einstellen, dass sie ausgeblendet wird, nur auf der neuen Tab-Seite angezeigt wird oder immer sichtbar ist. Um diese Einstellung zu aktualisieren, klicken Sie mit der rechten Maustaste auf die Symbolleiste und wählen Sie eine Option aus dem Lesezeichen-Symbolleistenmenü aus oder klicken Sie im Personalisierungsbildschirm auf das Dropdown-Menü Symbolleisten.
Mir persönlich gefällt, dass die Leiste immer sichtbar ist – sie nimmt nicht viel Platz auf dem Bildschirm ein und reduziert die Anzahl der Klicks, die erforderlich sind, um auf einen bestimmten Link zuzugreifen. Wenn Sie einen Mac verwenden, können Sie jederzeit über die Menüleiste auf Ihre Lesezeichen zugreifen. Unter Windows oder Linux müssen Sie die Menüleiste wieder einschalten.
Der schnellste Weg, ein bestimmtes Lesezeichen zu öffnen, ist möglicherweise die Adressleiste. Geben Sie das Sternchen (*) in die Suchleiste ein und drücken Sie dann die Leertaste – dadurch werden die Ergebnisse nur auf Ihre Lesezeichen eingegrenzt.
Mit dieser Funktion können Sie nach dem richtigen Lesezeichen suchen, als ob Sie eine Websuchmaschine verwenden würden. Mit der Suchfunktion, den regulären Menüs und der richtigen Organisation haben Sie immer schnellen Zugriff auf Ihre Lieblingsseiten.
Verschieben Sie Videos in ein schwebendes Fenster
Die meisten Webbrowser können Videos in ihren eigenen schwebenden Fenstern, dem so genannten Bild-in-Bild-Modus, füllen, aber die Implementierung von Firefox ist nützlicher als die Funktion in den meisten anderen Browsern. Sie können es starten, indem Sie auf die Bild-in-Bild-Schaltfläche (sie sieht aus wie zwei Quadrate) klicken, wenn Sie mit der Maus über ein Video fahren.
Die Firefox-Version des Bild-in-Bild-Modus funktioniert auf mehr Webseiten als dieselbe Funktion in Chrome, Edge und einigen anderen Browsern, weil Firefox ignoriert das HTML-Attribut Was einige Seiten verwenden, um den PiP-Modus zu blockieren. Gelegentlich kann es zu Problemen kommen – auf Seiten, die PiP nicht unterstützen, kann es sein, dass die Medienwiedergabe nicht über Tastatur-/PiP-Steuerelemente erfolgt –, aber es ist trotzdem schön, sie zu haben. Auf der Hulu-Website in Chrome kann ich beispielsweise den aktuellen Film oder die aktuelle Sendung nicht in ein bewegliches Fenster verschieben, in Firefox ist dies jedoch möglich.
Firefox 113 führte einen überarbeiteten Bild-in-Bild-Modus ein, komplett mit einer interaktiven Video-Timeline, Schaltflächen zum schnellen Vor- und Zurückspulen, einem Lautstärkeregler und einer Vollbild-Schaltfläche. Dies ist eine bedeutende Verbesserung gegenüber dem Chrome-Modus, der nur über grundlegende Steuerelemente für Wiedergabe und Pause verfügt.
Geben Sie das Suchfeld zurück
Erinnern Sie sich noch daran, als Browser noch separate Adress- und Suchleisten hatten? Sie können es immer noch in Firefox tun! Klicken Sie mit der rechten Maustaste irgendwo auf die Hauptsymbolleiste und wählen Sie „Symbolleiste anpassen“ (oder gehen Sie zu „Menü“ > „Mehr Tools“ > „Symbolleiste anpassen“). Ziehen Sie dann das Suchfeld aus dem Artikelraster in die Symbolleiste.
Selbst mit dem Suchfeld in der Symbolleiste kann die Hauptadressleiste weiterhin für Websuchen verwendet werden. Der Hauptvorteil dieses separaten Modus besteht darin, dass die aktuelle URL während der Suche immer noch sichtbar ist und Sie möglicherweise mehr Ergebnisse der automatischen Vervollständigung sehen (da bei der Eingabe in der Startleiste auch Lesezeichen, Verlauf und andere Elemente angezeigt werden).
Experimentieren Sie mit Behältern
Mozilla hat eine Erweiterung namens Firefox Multi-Account-Container , wodurch dem Browser separate Container hinzugefügt werden. Sie können beispielsweise einen persönlichen Container und einen Arbeitscontainer einrichten, die beide über separate Cookies und aktive Anmeldungen verfügen. Es eignet sich hervorragend zum Trennen Ihrer Online-Welten oder einfach zum Verwalten mehrerer Konten für dieselben Websites.
Dabei handelt es sich nicht um eine in Firefox integrierte Funktion, sondern sie basiert auf Schnittstellen Von Mozilla erstellte Programmiererweiterungsanwendungen, Mozilla hat die Haupterweiterung für Container entwickelt. Das ist nah genug.
Öffnen und bearbeiten Sie PDF-Dateien
Möglicherweise wissen Sie bereits, dass Firefox PDF-Dateien aus dem Internet anzeigen kann, aber auch auf Ihrem Computer gespeicherte Dateien anzeigen kann. Firefox sollte als Option angezeigt werden, wenn Sie eine PDF-Datei auf Ihrem Computer öffnen. Sie können jedoch auch die Tastenkombination Strg + O (oder Befehl + O auf einem Mac) verwenden, um nach einer Datei zu suchen. Wenn Sie einen Mac verwenden oder die Menüleiste unter Windows und Linux aktiviert haben, können Sie dies hier tun Datei > Datei öffnen.
Der PDF-Viewer von Firefox ist vollgepackt mit Funktionen, darunter eine Seitenleiste mit Gliederungs- und Miniaturansichtsoptionen, eine Seitenauswahl, mehrere Zoomoptionen, ein Vollbild-Anzeigemodus und mehrere Möglichkeiten zum Scrollen durch Seiten. Sie können alle Optionen sehen, indem Sie die Seitenleiste umschalten (Schaltfläche oben links) und das Menü „Extras“ öffnen (Schaltfläche oben rechts). Sie können sogar in PDFs schreiben und zeichnen und Ihre Änderungen wieder in einer neuen Datei speichern.
Dies ähnelt den modernen PDF-Viewern in Microsoft Edge und Google Chrome. Wenn Sie diese Browser jedoch nicht verwenden, kann Ihnen Firefox die Installation einer speziellen PDF-Anwendung ersparen.
Löschen Sie die letzte Browseraktivität
Wenn Sie vergessen haben, für eine aktuelle Aufgabe ein privates Fenster zu verwenden, oder wenn Sie aus einem anderen Grund Ihre letzten Browseraktivitäten löschen müssen, müssen Sie die Firefox-Einstellungen nicht öffnen. Es gibt eine optionale Schaltfläche „Vergessen“, mit der Sie die Aktivität der letzten fünf Minuten, zwei Stunden oder 24 Stunden schnell löschen können.
Um die Schaltfläche zu erhalten, klicken Sie mit der rechten Maustaste auf eine beliebige Stelle in der Hauptsymbolleiste und wählen Sie „Symbolleiste anpassen“ oder gehen Sie zu „Menüschaltfläche“ > „Mehr Tools“ > „Symbolleiste anpassen“. Anschließend können Sie die Schaltfläche „Vergessen“ aus dem Popup in die Symbolleiste ziehen.
Wechseln Sie zu einem neuen Look
Firefox-Designs sind möglicherweise nicht mehr so beliebt wie früher, insbesondere seit der Einführung der Hell- und Dunkelmodi in das System, werden aber immer noch vollständig unterstützt. Sie können alle verfügbaren Funktionen unter anzeigen Firefox-Add-on-Site Jeder von ihnen kann mit einem einzigen Klick angewendet werden. Firefox-Themen sind nur Bilder und Farbcodes, sodass Sie sich um den Datenschutz nicht die gleichen Sorgen machen müssen wie bei normalen Browsererweiterungen.
Wenn Sie Ihr eigenes Theme erstellen möchten, benötigen Sie nicht einmal Zugriff auf einen Texteditor. Dir erlauben Firefox Colors-Erweiterung Von Mozilla aus können Sie benutzerdefinierte Designs direkt im Browser erstellen und teilen, ohne dass eine Programmierung erforderlich ist.