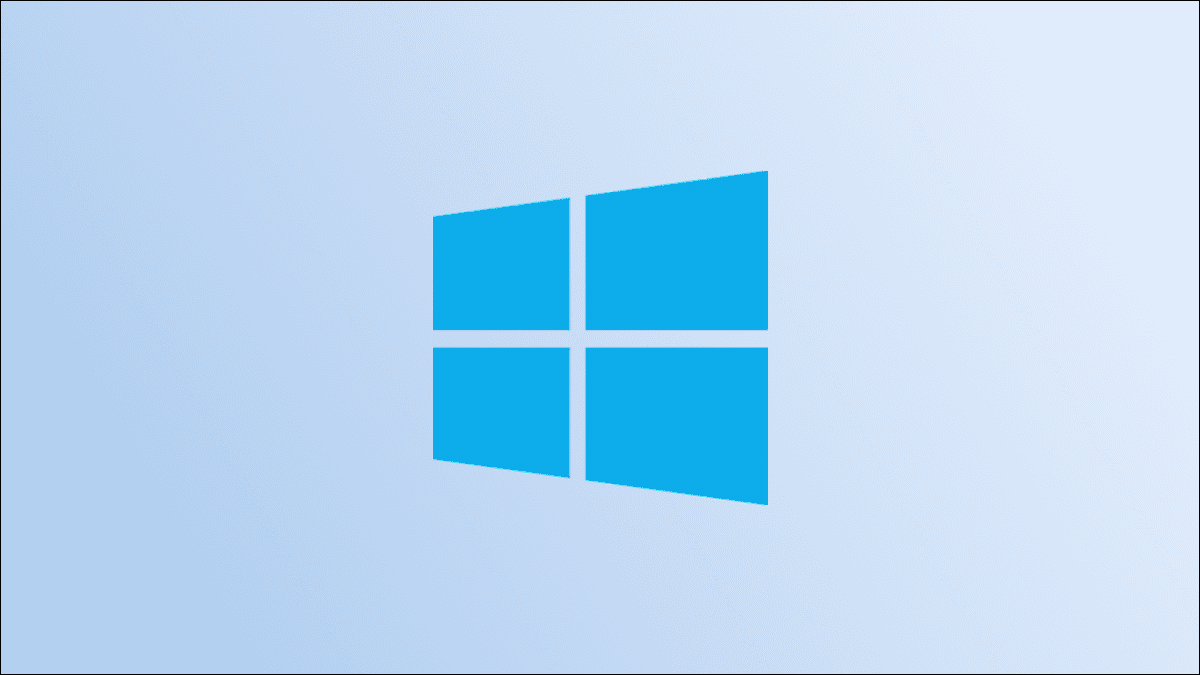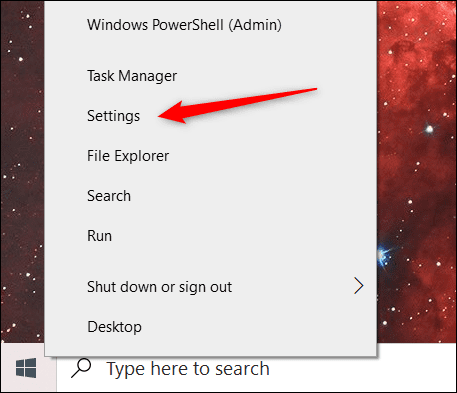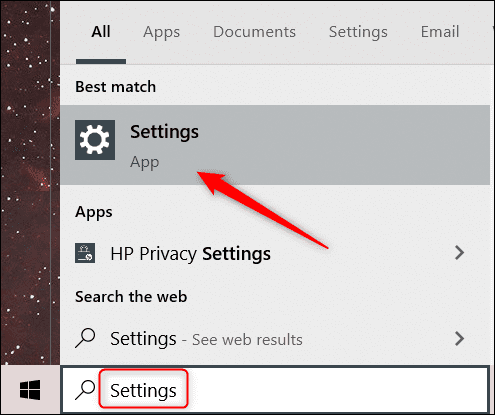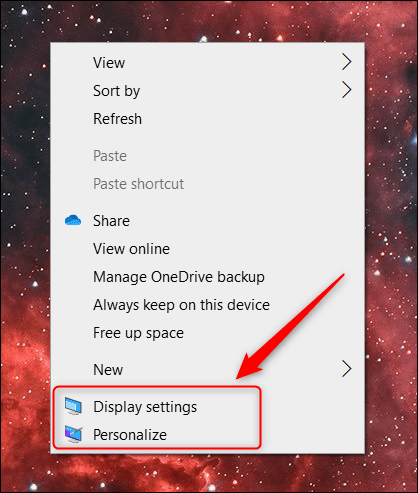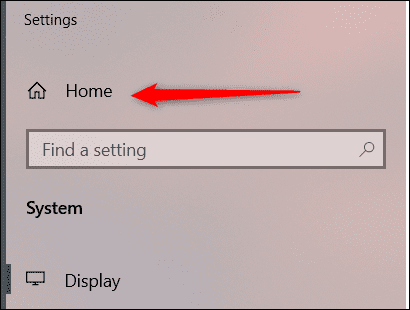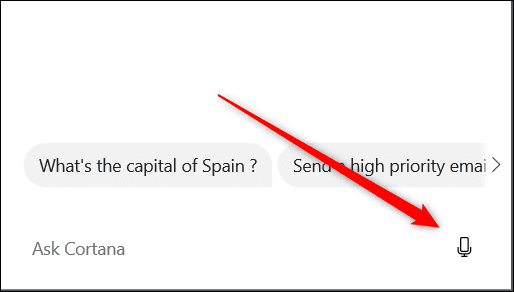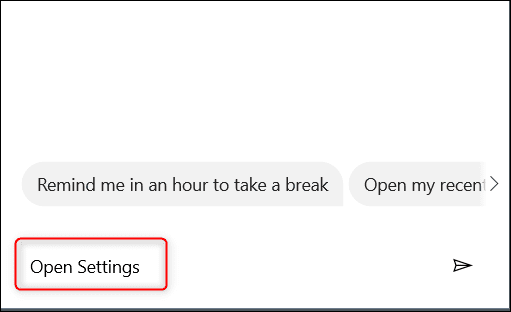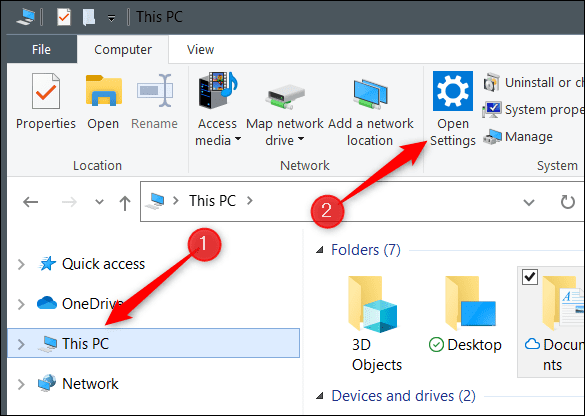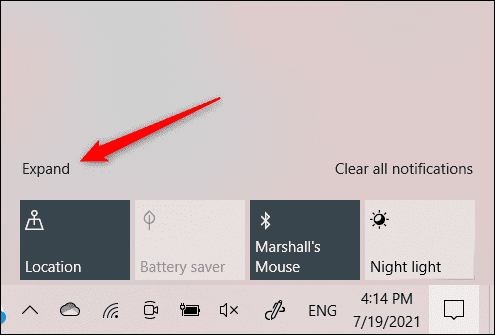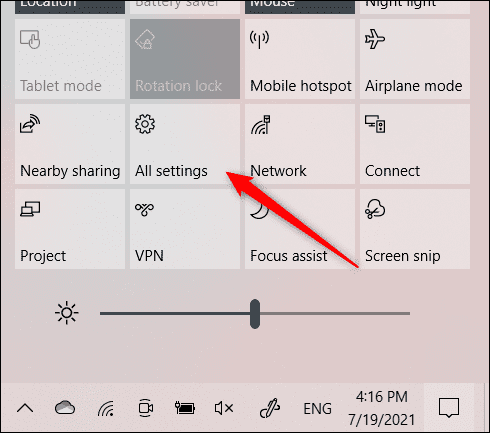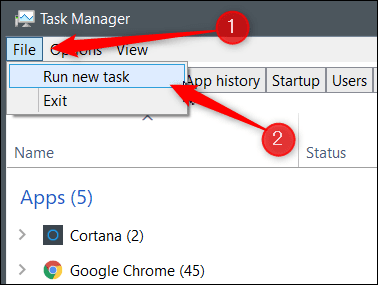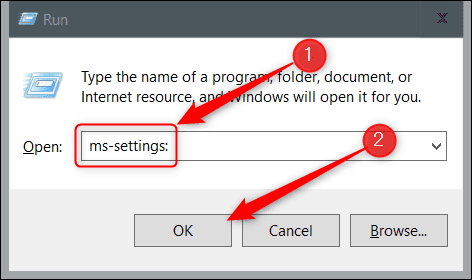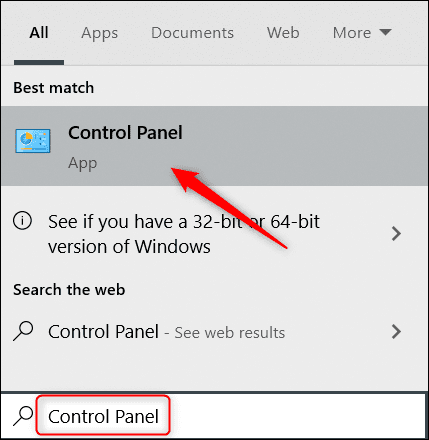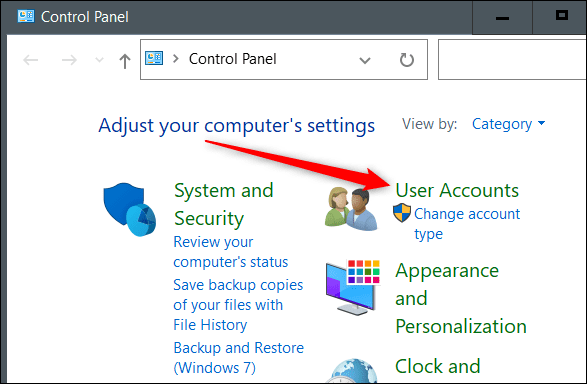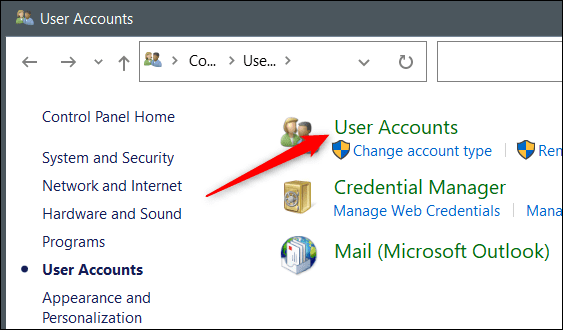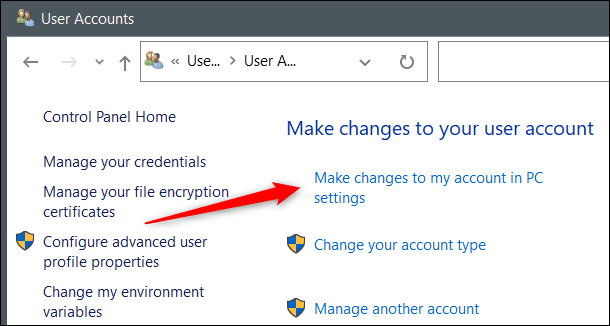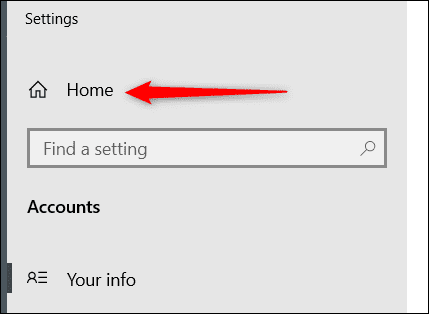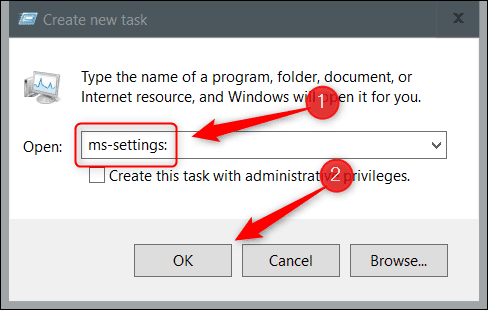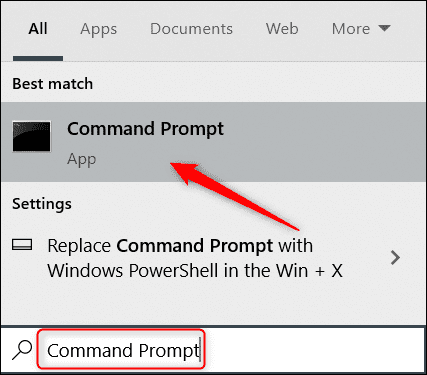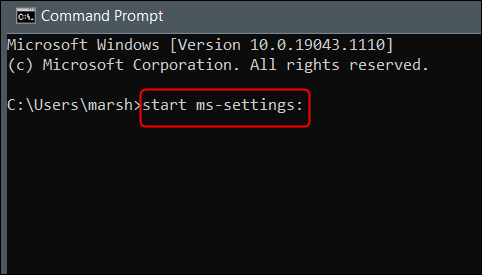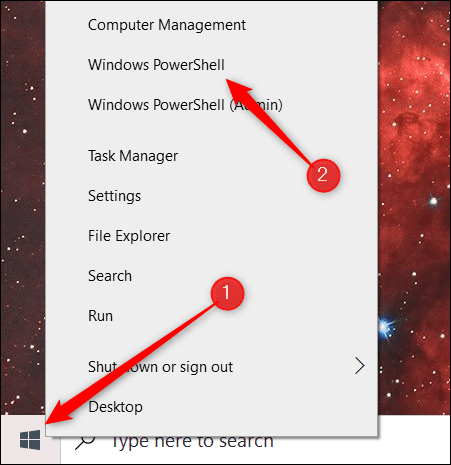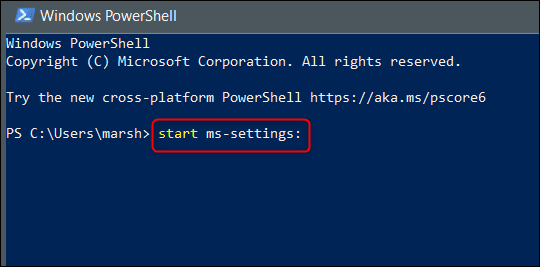13 Möglichkeiten zum Öffnen der Windows 10-Einstellungen-App
Die Einstellungs-App ist für fast alle Ihre Windows 10-Einstellungen von zentraler Bedeutung, und Sie werden wahrscheinlich häufig darauf zugreifen. Glücklicherweise gibt es mehr als eine Möglichkeit, die Einstellungs-App zu öffnen – von mehreren verschiedenen Orten aus.
Tastaturkürzel verwenden
Windows 10 ist voll von Tastenkombinationen, die Ihnen helfen, Ihren Arbeitsablauf zu vereinfachen, daher sollte es nicht überraschen, dass es eine Tastenkombination zum Öffnen des Einstellungsmenüs gibt.
Klicken Sie einfach auf Windows + i Das Einstellungsmenü wird gestartet.
Verwenden Sie das Startmenü
Sie können auch schnell über das Startmenü auf die Einstellungen zugreifen. Klicken Sie zunächst auf das Windows-Symbol in der unteren linken Ecke des Desktops.
Das Startmenü wird geöffnet. Klicken Sie unten in der Liste auf das Zahnradsymbol.
Die App Einstellungen wird geöffnet.
Verwenden Sie das Power-User-Menü
Das Power-User-Menü, auch bekannt als WinX-Menü, ist im Grunde ein Kontextmenü des Startmenüs. Öffnen Sie es, indem Sie mit der rechten Maustaste auf das Windows-Symbol in der unteren linken Ecke des Desktops klicken oder die Tastenkombination Windows + X verwenden.
Das Power-User-Menü wird angezeigt. Klicken Sie hier auf „Einstellungen“.
Einstellungen werden geöffnet.
Einstellungen in der Windows-Suche suchen
Sie können über die Windows-Suchleiste nach jeder auf Ihrem Windows 10-PC installierten App suchen – einschließlich der App „Einstellungen“.
Geben Sie "Einstellungen" in die Windows-Suchleiste ein und klicken Sie in den Suchergebnissen auf die App "Einstellungen".
Anschließend werden die Einstellungen ausgeführt.
Greifen Sie über das Kontextmenü auf dem Desktop auf die Einstellungen zu
Eine weitere schnelle Möglichkeit, auf die Einstellungen zuzugreifen, ist das Kontextmenü des Desktops. Klicken Sie zuerst mit der rechten Maustaste auf eine beliebige Stelle auf dem Desktop und das Kontextmenü wird angezeigt. Klicken Sie unten im Kontextmenü auf „Anzeigeeinstellungen“ oder „Anpassen“.
Beide öffnen die entsprechende Option im Einstellungsmenü. Tippen Sie dort einfach auf Home, um zum oberen Rand der Einstellungen-App zu gelangen.
Sagen Sie Cortana, dass es die Einstellungen öffnen soll
Sie können Cortana auch anweisen, die Einstellungen-App für Sie zu öffnen. Klicken Sie zunächst auf das Cortana-Symbol in der Taskleiste (oder suchen Sie in der Windows-Suchleiste danach, wenn Sie es entfernt haben), um die App zu starten.
Klicken Sie als nächstes auf Mikrofon in der unteren rechten Ecke des Anwendungsfensters.
Sagen Sie jetzt einfach „Einstellungen öffnen“ und Cortana erledigt den Rest. Wenn Sie kein Mikrofon haben, können Sie einfach "Einstellungen öffnen" in das Textfeld eingeben und stattdessen die Eingabetaste drücken.
In beiden Fällen wird die App Einstellungen geöffnet.
Öffnen Sie die Einstellungen aus dem Datei-Explorer
Sie können auch über die Datei-Explorer-Leiste auf die Einstellungen-App zugreifen. Öffnen Sie zunächst den Datei-Explorer, indem Sie auf sein Symbol in der Taskleiste klicken, oder verwenden Sie die Tastenkombination Windows + E.
Klicken Sie anschließend im Datei-Explorer im linken Bereich auf Dieser PC und dann im Menüband auf Einstellungen öffnen.
Die App Einstellungen wird geöffnet.
Verwenden Sie das Aktionszentrum
Es gibt auch eine Möglichkeit, eine Bewerbung zu starten“die EinstellungenAus dem Aktionszentrum. Klicken Sie zunächst auf die Sprechblase in der unteren rechten Ecke des Desktops, um das Action Center zu öffnen.
Klicken Sie als nächstes auf „Erweitern“ in der unteren linken Ecke von Arbeitszentrum.
Die Liste der Optionen wird erweitert. Klicken Alle Einstellungen.
wird Öffnen die Einstellungen jetzt sofort.
Verwenden Sie den Task-Manager
Sie können alle Arten von Apps über den Task-Manager öffnen – einschließlich der App „Einstellungen“. Öffnen Sie zunächst den Task-Manager mit der Tastenkombination Strg + Umschalt + Esc. Klicken Sie im Task-Manager auf die Registerkarte Datei und dann im Dropdown-Menü auf Neue Aufgabe ausführen.
Ein neues Fenster zur Aufgabenerstellung wird angezeigt. Geben Sie in das Textfeld ms settings ein: Klicken Sie dann auf OK.
Einstellungen werden geöffnet.
Verwenden Sie das Bedienfeld
Das Öffnen der Einstellungen-App über die Systemsteuerung ist komplizierter, aber es ist immer noch möglich. Öffnen Sie zuerst die Systemsteuerung, indem Sie Systemsteuerung in die Windows-Suchleiste eingeben und dann in den Suchergebnissen auf die Systemsteuerungs-App klicken.
Klicken Sie in der Systemsteuerung auf "Benutzerkonten".
Tippen Sie auf dem nächsten Bildschirm auf "Benutzerkonten" Nochmal.
Klicken Sie danach auf die Option "Ändern Sie mein Konto in den PC-Einstellungen".
Die App Einstellungen wird geöffnet und Sie befinden sich auf Ihrer Profilinformationsseite. Klicken Sie auf Home, um zum Anfang der Seite der Einstellungen-App zu gelangen.
Führen Sie einen Befehl in der Wiedergabe-App aus
Sie können auch die Run-App verwenden, um die Einstellungen zu öffnen. Öffnen Sie die Run-App mit der Tastenkombination Windows + R. Geben Sie nach dem Öffnen ms settings: in das Textfeld ein und klicken Sie dann auf OK.
Dadurch wird die Anwendung gestartet die Einstellungen.
Führen Sie den Befehl in der Eingabeaufforderung aus
Sie können einen einfachen Befehl in der Eingabeaufforderung ausführen, um die App "Einstellungen" zu öffnen. Öffnen Sie zunächst die Eingabeaufforderung, indem Sie Eingabeaufforderung in die Windows-Suchleiste eingeben und dann in den Suchergebnissen auf die Anwendung Eingabeaufforderung klicken.
Führen Sie an der Eingabeaufforderung diesen Befehl aus:
ms-Einstellungen starten:
Die App Einstellungen wird geöffnet.
Ausführen eines Befehls in Windows PowerShell
Wenn Sie es vorziehen, Windows PowerShell über die Eingabeaufforderung zu verwenden, können Sie die App "Einstellungen" trotzdem öffnen, indem Sie denselben Befehl ausführen. Öffnen Sie zunächst Windows PowerShell, indem Sie mit der rechten Maustaste auf das Windows-Symbol in der unteren linken Ecke des Desktops klicken. Dies öffnet das Power-User-Menü. Klicken Sie hier auf „Windows PowerShell“.
Windows PowerShell wird geöffnet. Führen Sie diesen Befehl aus:
ms-Einstellungen starten:
Die Einstellungen-App wird nun geöffnet.
Hier sind Sie ja. Bei so vielen Möglichkeiten, die App Einstellungen zu öffnen, haben Sie immer sofortigen Zugriff darauf. Aber die Einstellungen-App ist keine Ausnahme – es gibt viele verschiedene Möglichkeiten, alle Arten von Apps unter Windows 10 zu öffnen, einschließlich der Eingabeaufforderung und der Systemsteuerung. Entdecken Sie Ihre Lieblingsmethode, um verschiedene Apps zu öffnen!