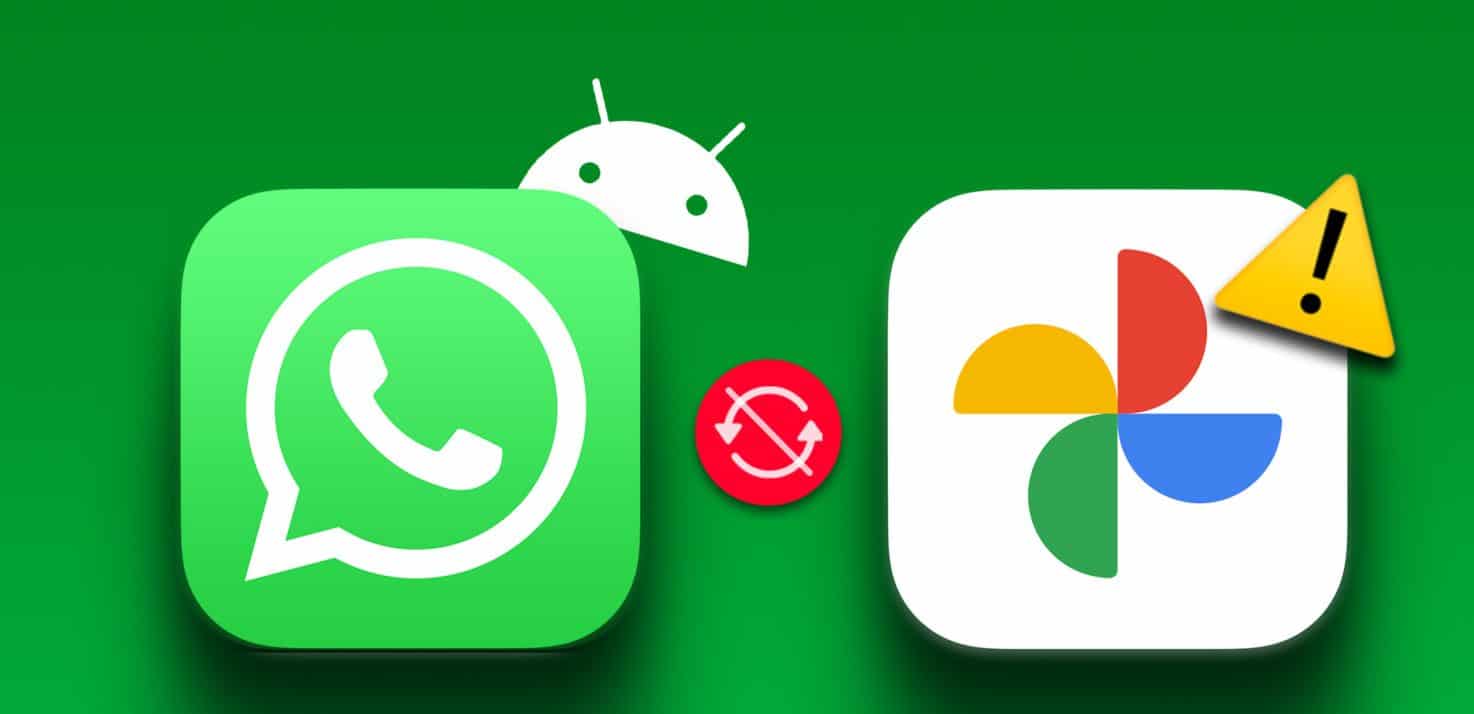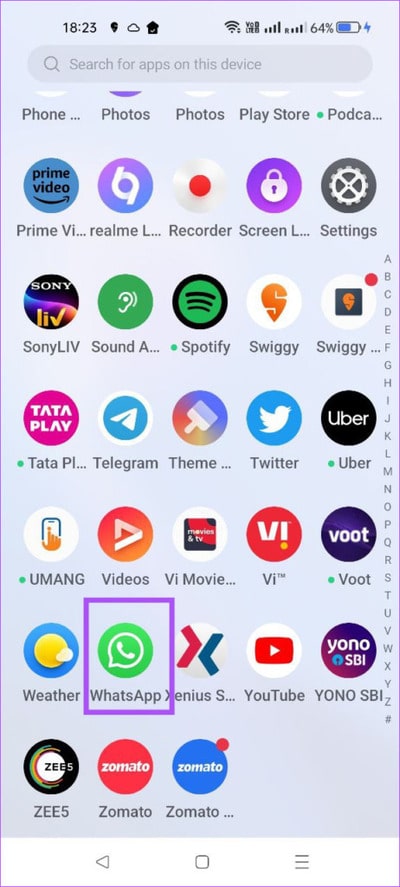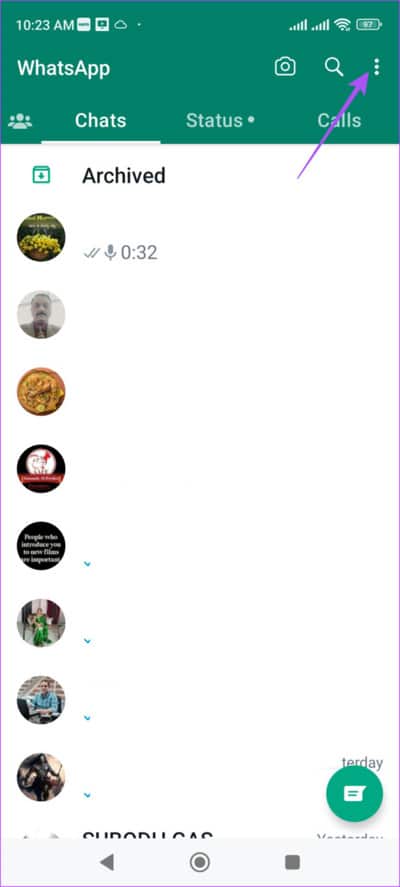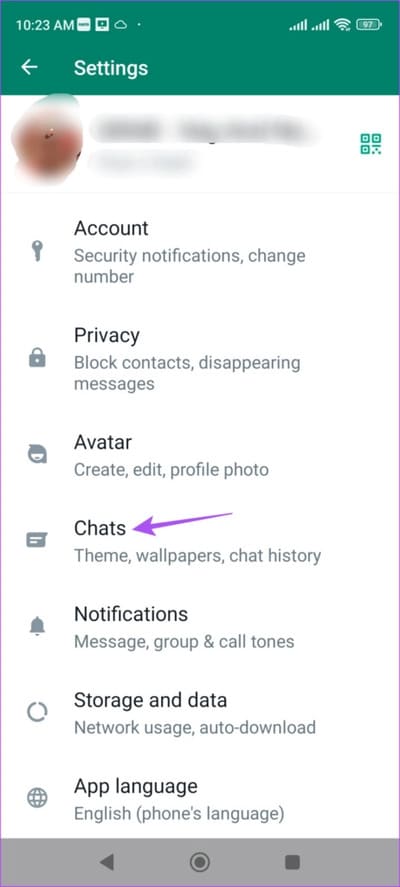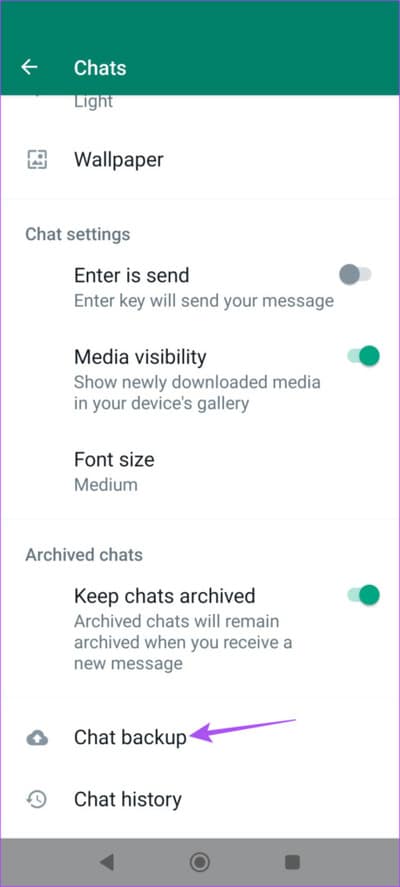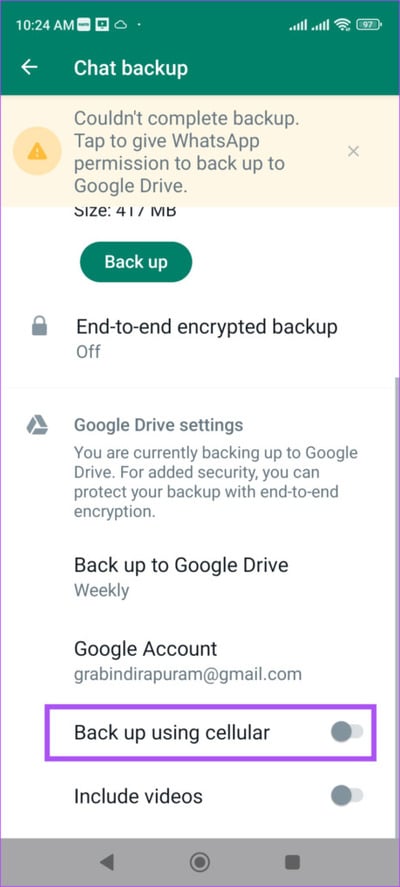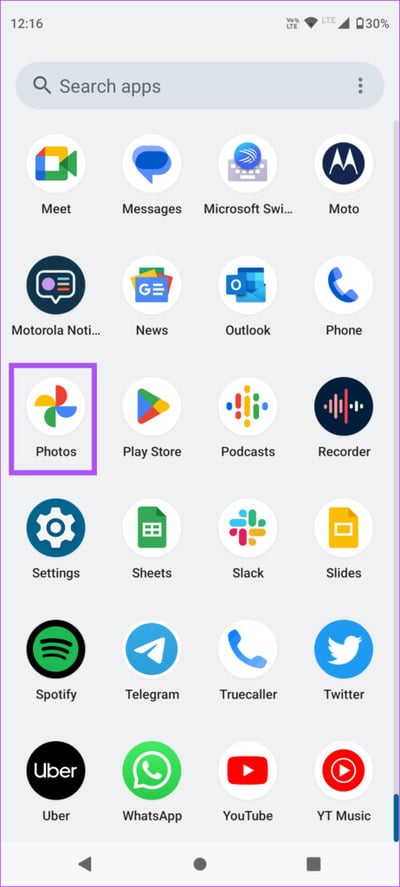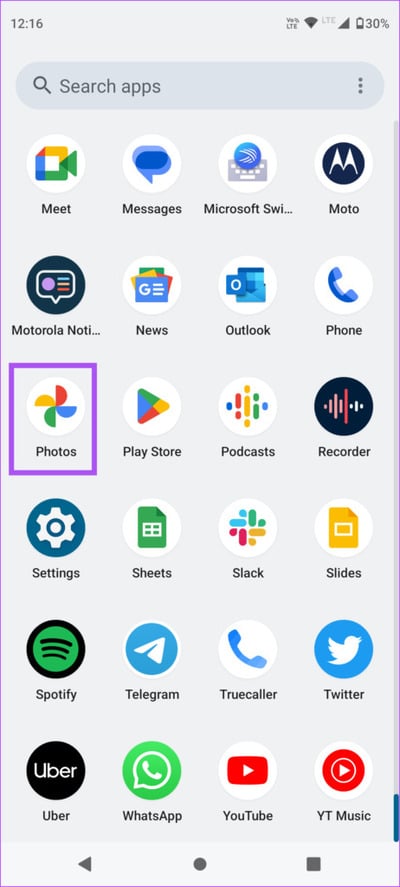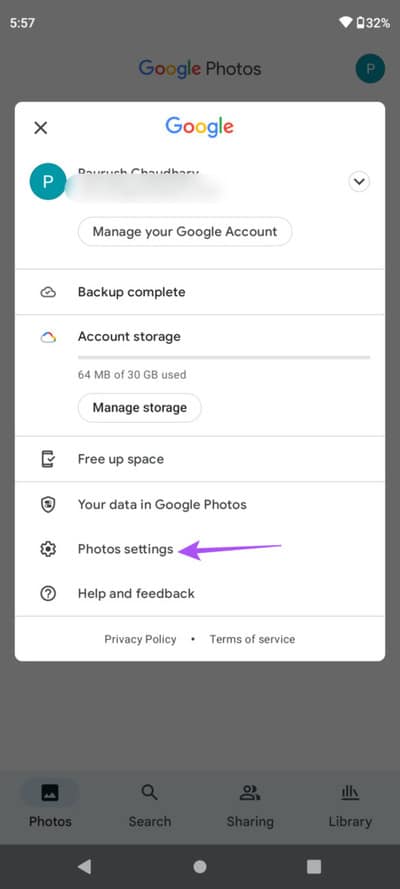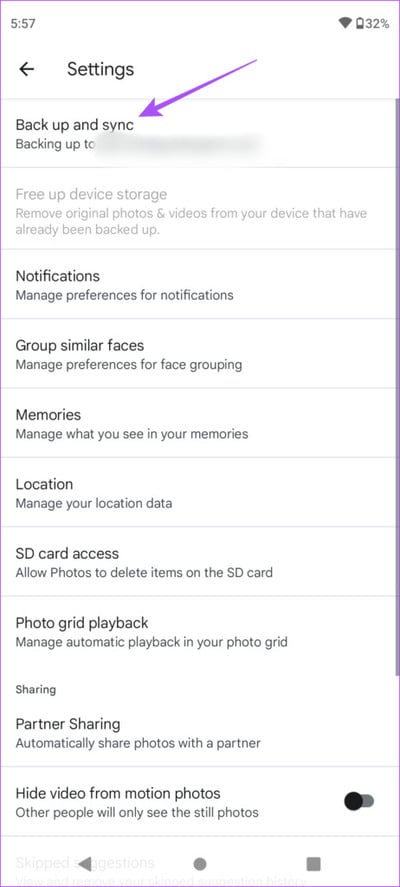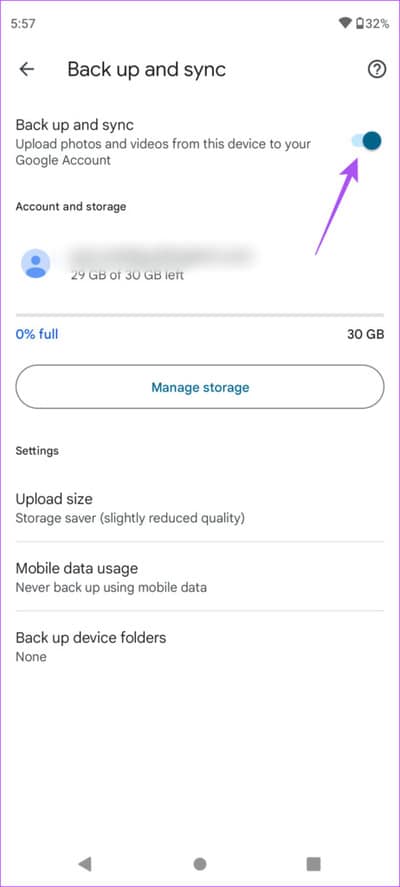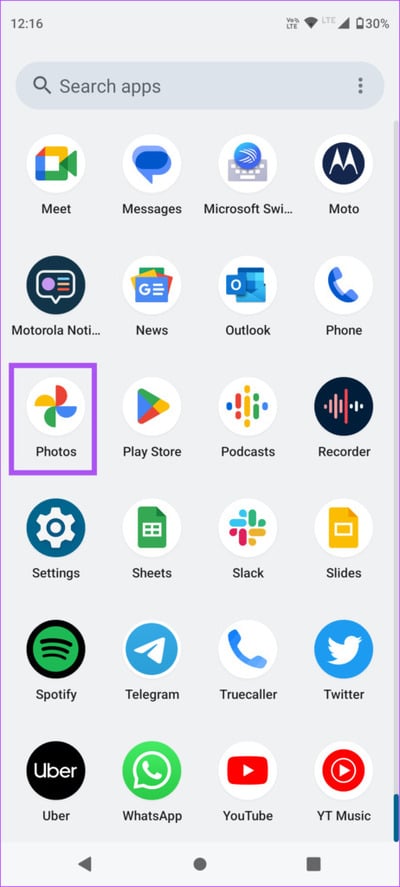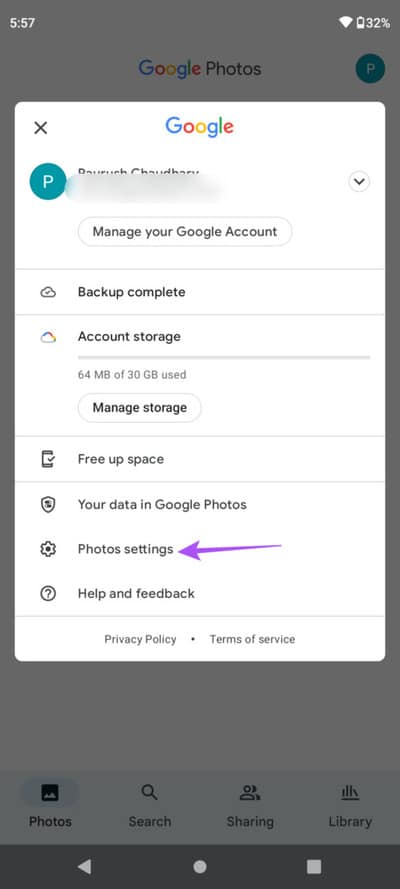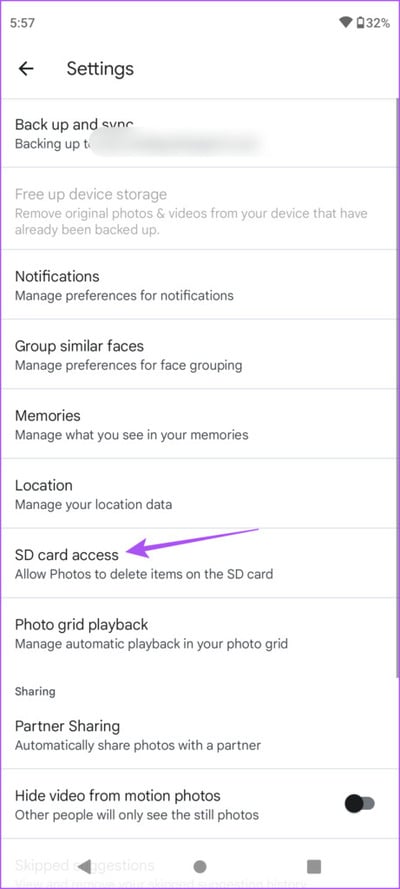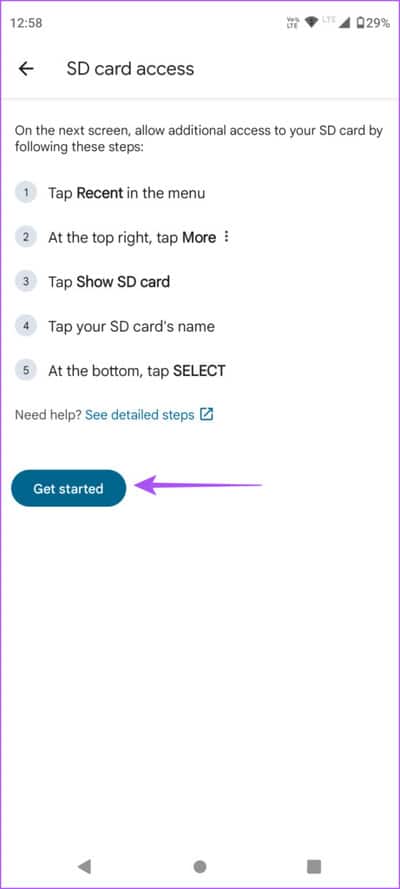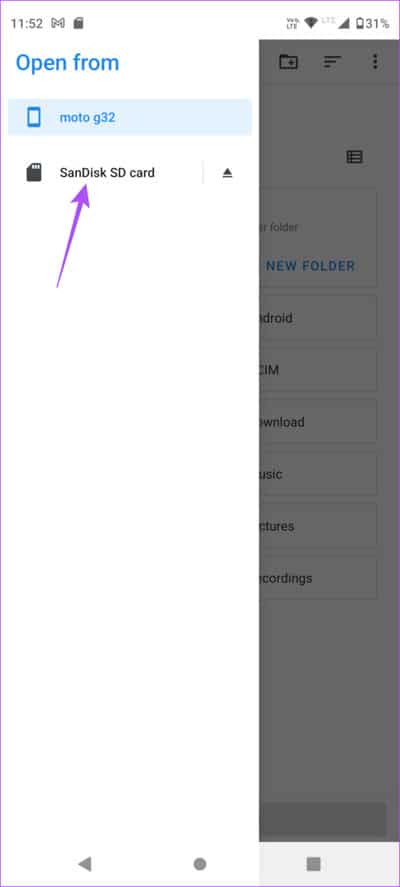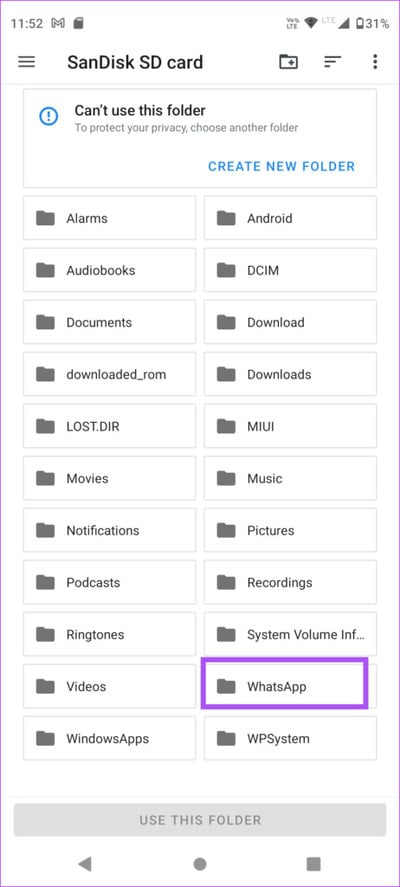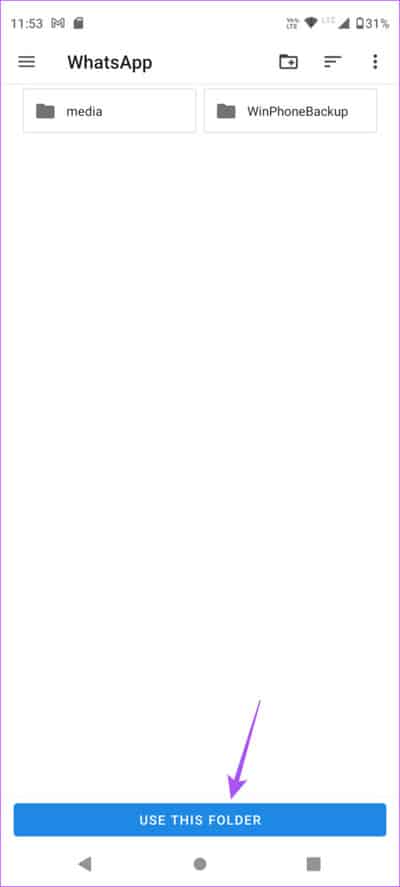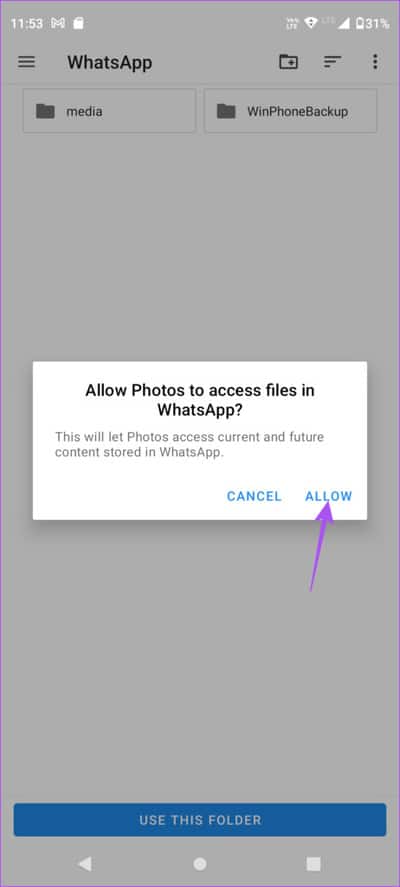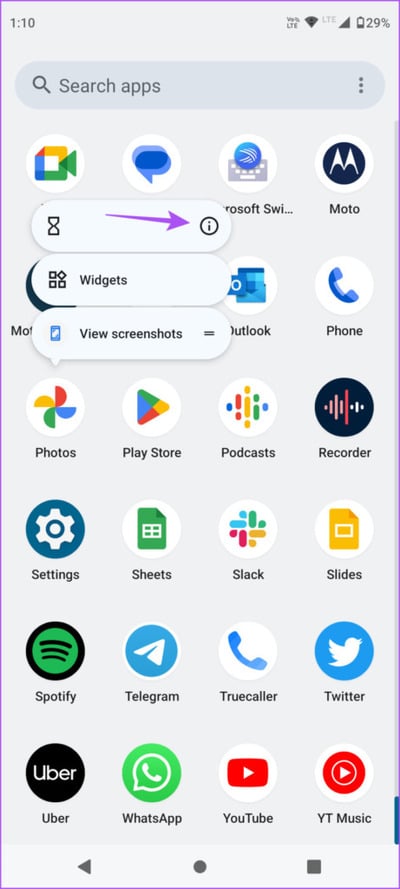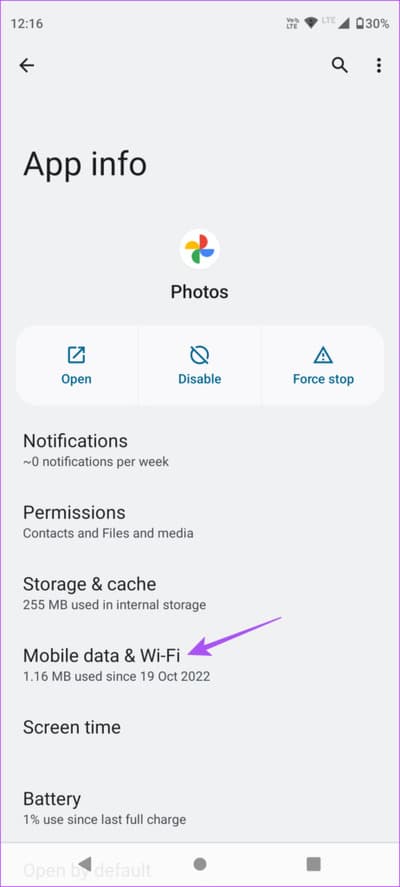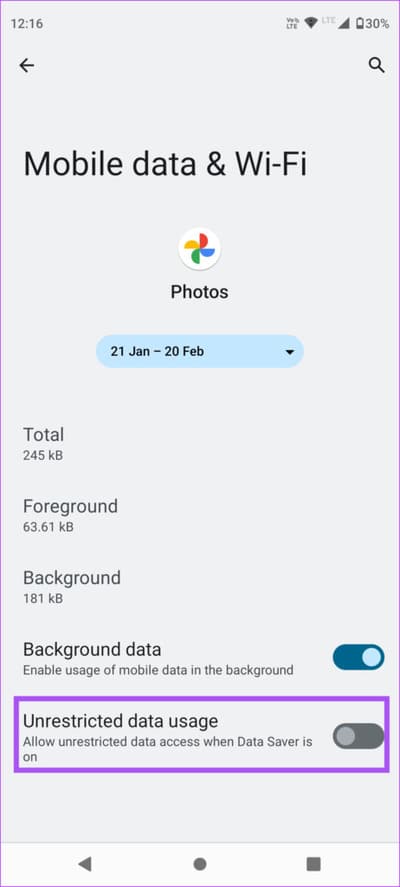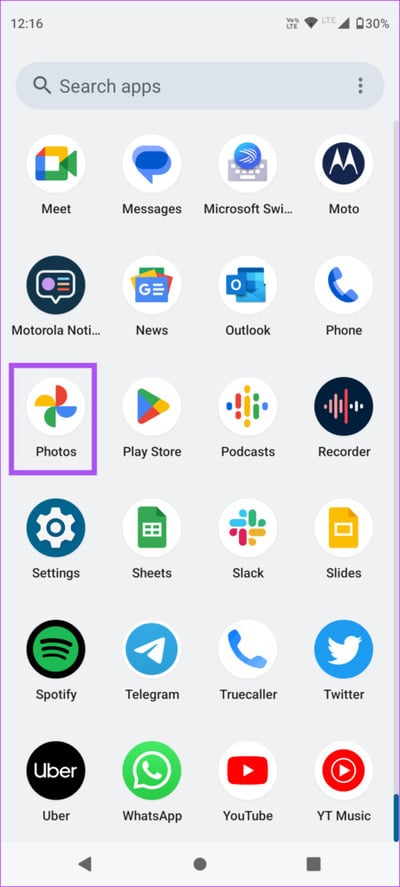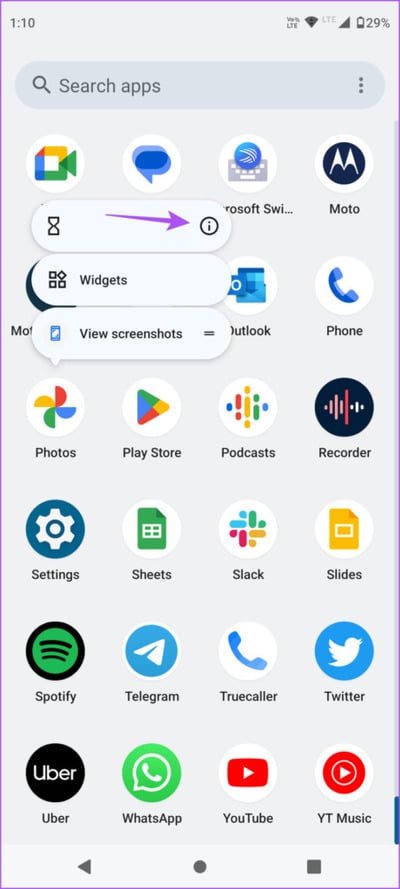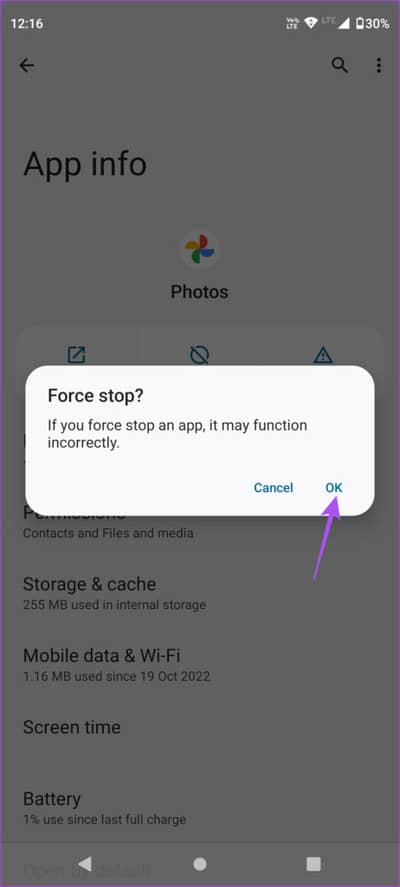Top 8 Fixes für WhatsApp-Fotos, die auf Android nicht auf Google Fotos gesichert werden
Sie können herunterladen undSenden Sie mehrere Fotos zu Ihren WhatsApp-Kontakten. Aber viele WhatsApp-Bilder auf Ihrem Android-Telefon zu haben, kann Ihren internen Speicherplatz beanspruchen. Um dies zu vermeiden, können Sie Ihre WhatsApp-Fotos in der Google Fotos-App sichern. Einige Benutzer benötigen jedoch Hilfe beim Auffinden ihrer gesicherten WhatsApp-Fotos in der Google Fotos-App. Wenn Sie also auch mit diesem Problem konfrontiert sind, bieten wir einige funktionierende Lösungen, um WhatsApp-Fotos zu reparieren, die nicht in Google Fotos auf Android gesichert werden.
1. Prüfen Sie, ob Backup über Zellen erlaubt ist
Standardmäßig werden Ihre Fotos über Google Drive auf Ihrem Android-Gerät in Google Fotos gesichert. Wenn Sie lieber WhatsApp als mobile Daten verwenden, prüfen wir zunächst, ob die App Ihre Fotos über das Handy in der Google Fotos-App sichern kann. So überprüfen Sie es in WhatsApp.
Schritt 1: Öffne eine App WhatsApp auf Ihrem Android-Handy.
Schritt 2: Klicken Sie auf die drei vertikalen Punkte in der oberen rechten Ecke und wählen Sie aus die Einstellungen im Kontextmenü.
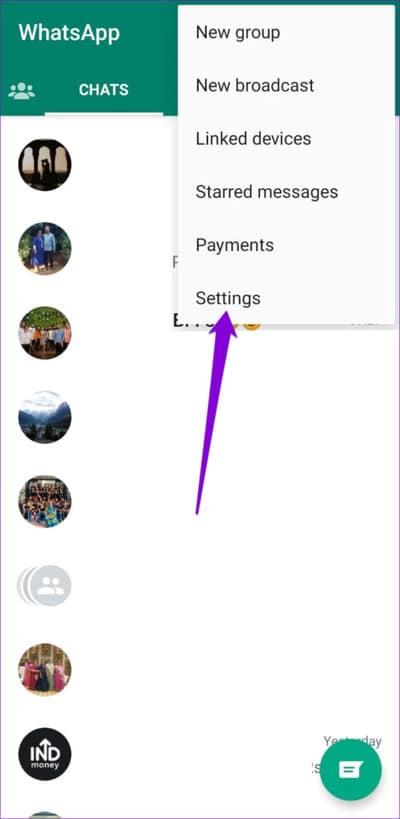
3: Klicke auf chattet.
Schritt 4: Scrolle nach unten und tippe auf Chat-Sicherung.
Schritt 5: Scrollen Sie nach unten und aktivieren Sie den Schalter neben Sicherung per Handy.
Dadurch können Sie Ihre WhatsApp-Fotos jetzt über mobile Daten sichern.
6: Schließen Sie WhatsApp und öffnen Sie es Google Fotos Überprüfen Sie nach einiger Zeit, ob das Problem behoben ist.
2. Überprüfen Sie, ob die Sicherung von Google Fotos aktiviert ist
Google Fotos benötigt auch die Berechtigung, auf alle Fotos, einschließlich WhatsApp-Fotos, auf Ihrem Android-Gerät zuzugreifen, um sie in der Cloud zu speichern. So überprüfen Sie, ob diese Funktion aktiviert ist.
Schritt 1: Öffne eine App Google Fotos auf einem Android-Gerät.
Schritt 2: Klicken Sie auf das Symbol Profil in der oberen rechten Ecke.
3: Klicke auf Einstellungen Bilder.
Schritt 4: Klicke auf Sichern und synchronisieren oben.
Schritt 5: Klicke auf Schalter neben Backup, um es zu aktivieren, wenn es zuvor deaktiviert war.
6: Warten Sie eine Weile und gehen Sie dann zurück zur Hauptseite der App, um zu prüfen, ob das Problem behoben ist.
3. Erlauben Sie den Zugriff auf die SD-Karte
Wenn Sie Ihre WhatsApp-Fotos auf der SD-Karte Ihres Android-Geräts speichern, können Sie den SD-Kartenzugriff in der Google Fotos-App für diese Fotos aktivieren, um eine Sicherungskopie im Cloud-Speicher zu erstellen. Dies hilft auch dabei, Ihre 0 Fotos online zu speichern.
Schritt 1: Öffne eine App Google Fotos auf Android.
Schritt 2: Klicken Sie auf das Symbol Profil in der oberen rechten Ecke.
3: Klicke auf Einstellungen Bilder.
Schritt 4: Scrolle nach unten und tippe auf SD-Kartenzugriff.
Schritt 5: Klicke auf Anfang Folgen.
6: Tippen Sie auf das Menüsymbol Die drei horizontalen Linien in der oberen linken Ecke.
Schritt 7: wählen Sie einen Namen aus SD-Karte Ihr aus dem linken Menü.
Schritt 8: Lokalisieren WhatsApp-Ordner Ihre SD-Karte.
9: Klicke auf Verwenden Sie diesen Ordner unten.
Schritt 10: Klicke auf Erlauben Damit Google Fotos auf Ihre WhatsApp-Fotos zugreifen kann.
Gehen Sie zurück zu Google Fotos und prüfen Sie, ob das Problem behoben ist.
4. Wechseln Sie von mobilen Daten zu WI-FI
Bisher haben wir uns Lösungen angesehen, wenn Sie lieber mobile Daten verwenden möchten. Wenn Ihre WhatsApp-Fotos jedoch immer noch nicht in Google Fotos gesichert werden können, können Sie nach Möglichkeit von mobilen Daten zu Wi-Fi wechseln. Dadurch wird die Sicherung Ihrer Fotos in der Google Fotos App beschleunigt.
5. Wechseln Sie in das 5-GHz-Frequenzband
Um Ihre Internetgeschwindigkeit weiter zu verbessern, können Sie vom 2.4-GHz-Frequenzband auf das 5-GHz-Frequenzband wechseln. Wenn Sie einen Dualband-Router haben. Als nächstes schlagen wir vor Überprüfen Sie Ihre Internetgeschwindigkeit Damit Sie sicher sein können, dass Ihrem ISP keine Ausfallzeiten bevorstehen.
6. Aktivieren Sie die uneingeschränkte Datennutzung
Wenn Sie den Energiesparmodus auf Ihrem Android-Gerät verwenden, müssen Sie überprüfen, ob WhatsApp und Google Fotos für die uneingeschränkte Datennutzung zugelassen sind, während Sie Ihre Fotos sichern.
Schritt 1: Lange drücken Google Fotos-Symbol und klicke Bewerbungs informationen.
Schritt 2: Klicke auf Mobile Daten und WLAN.
3: Klicke auf Schaltknopf neben Uneingeschränkte Daten verwenden, um die Funktion zu aktivieren.
Wiederholen Sie dasselbe für WhatsApp und prüfen Sie, ob das Problem behoben ist.
7. Beenden Sie Google Fotos und starten Sie es neu
Sie können auch versuchen, die Google Fotos-App auf Ihrem Android-Gerät zu beenden und neu zu starten. Diese App gibt einen Neuanfang und lädt alle Ihre Daten neu.
Schritt 1: Drücken Sie lange auf das Symbol Google Fotos auf einem Android-Gerät.
Schritt 2: Klicken Sie auf das Symbol Bewerbungs informationen.
3: Klicke auf Zwingen stoppen.
Schritt 4: Klicke auf OK Zur Bestätigung.
Schritt 5: Schließen Sie das App-Info-Menü und starten Sie Google Fotos neu, um zu prüfen, ob das Problem behoben ist.
8. Aktualisieren Sie WhatsApp und Google Fotos
Der letzte Ausweg ist, nach einer aktualisierten Version von WhatsApp und Google Fotos zu suchen. Die Aktualisierung auf eine neue Version sollte das Problem beheben, indem alle Fehler oder Störungen in den aktuellen App-Versionen entfernt werden.
Aktualisieren Sie Google Fotos für Android
Sichern Sie Ihre Erinnerungen auf WhatsApp
Diese Lösungen helfen Ihnen, Ihre WhatsApp-Fotos in der Google Fotos-App zu sichern.