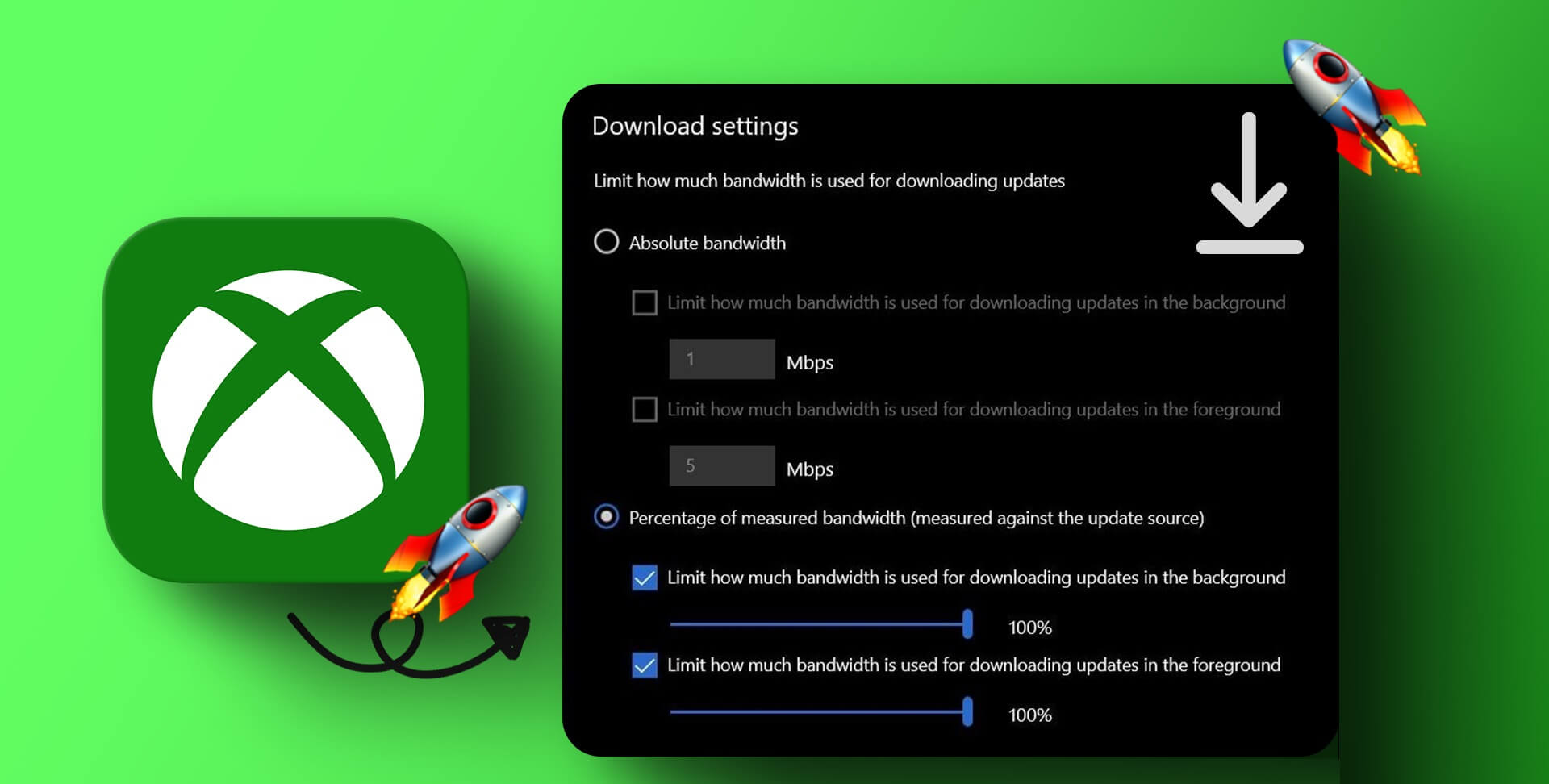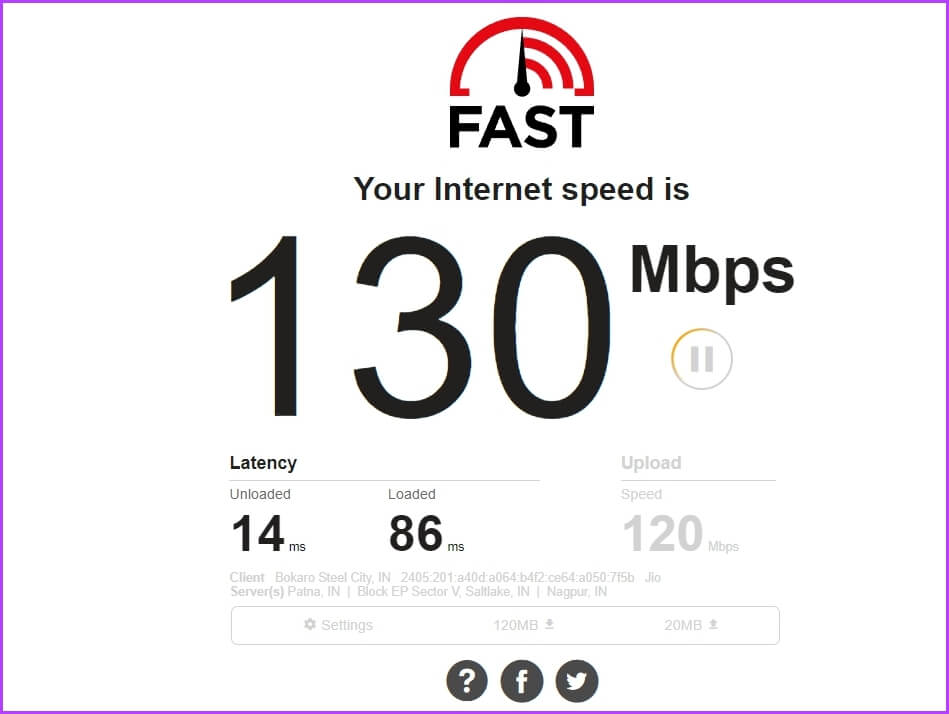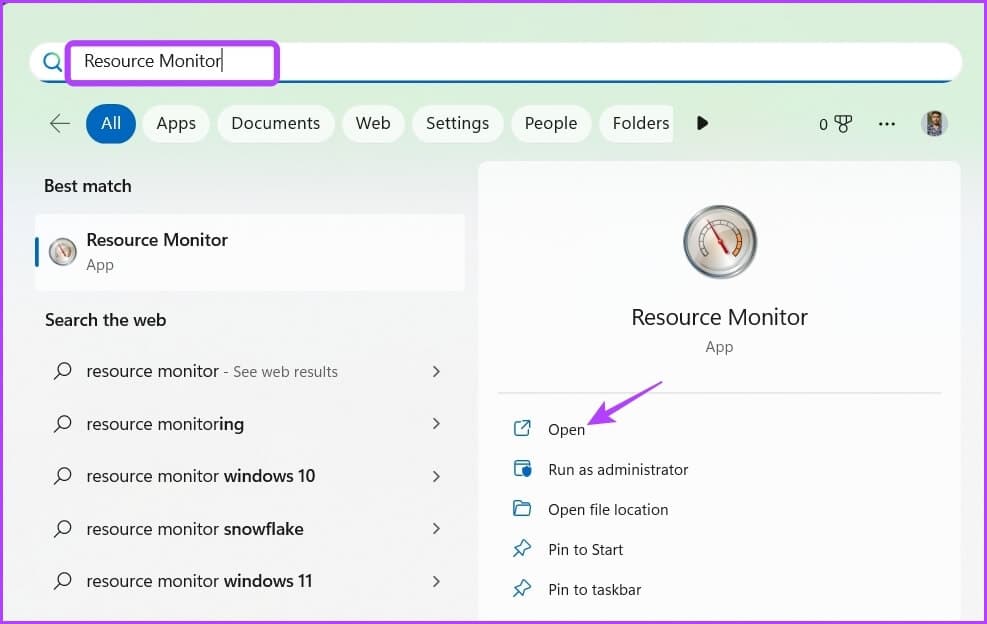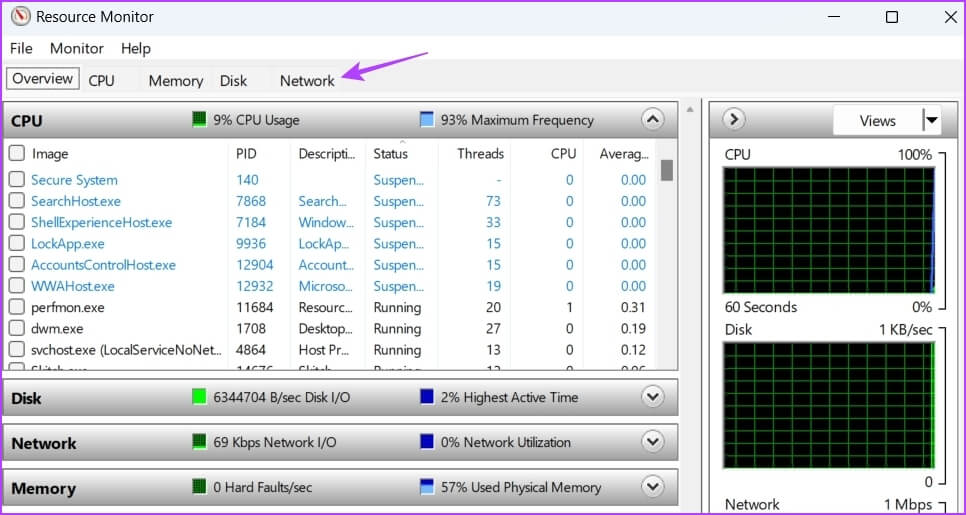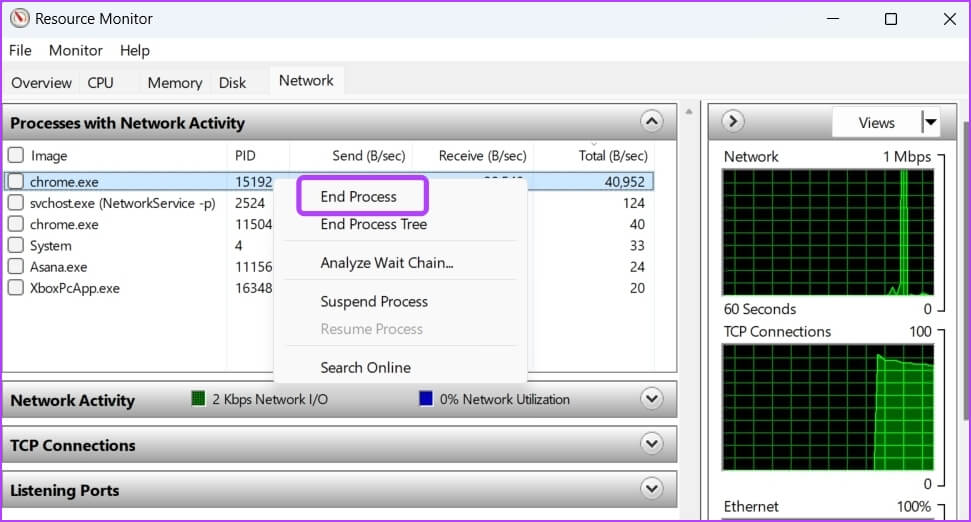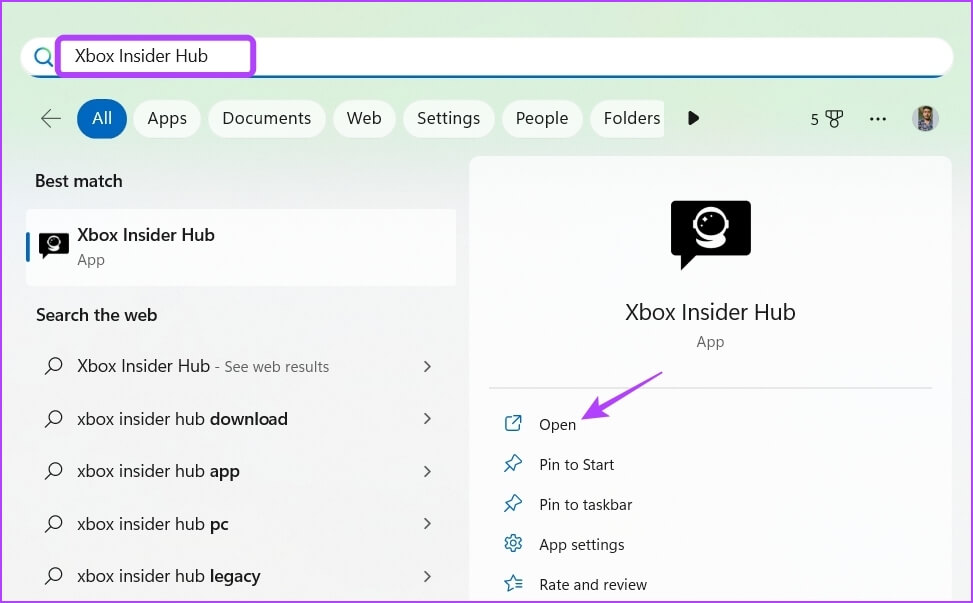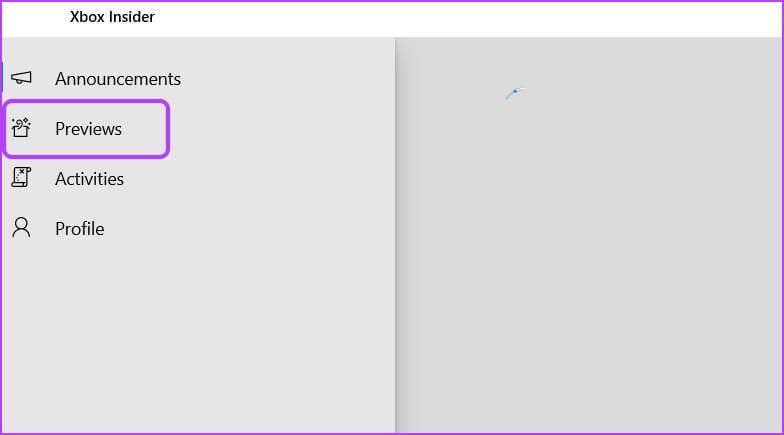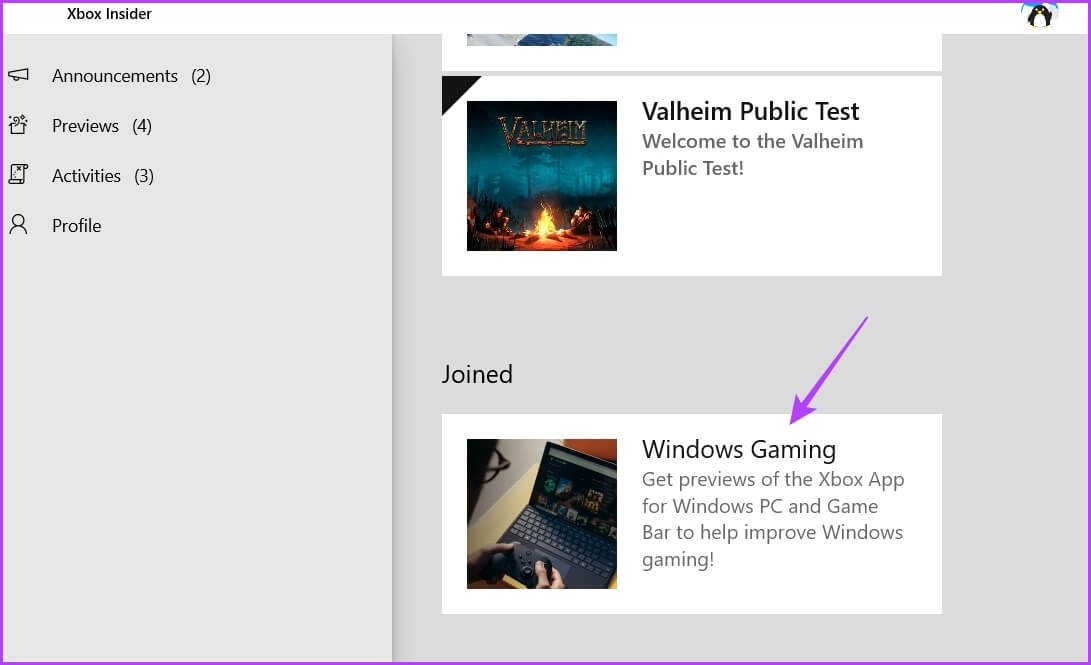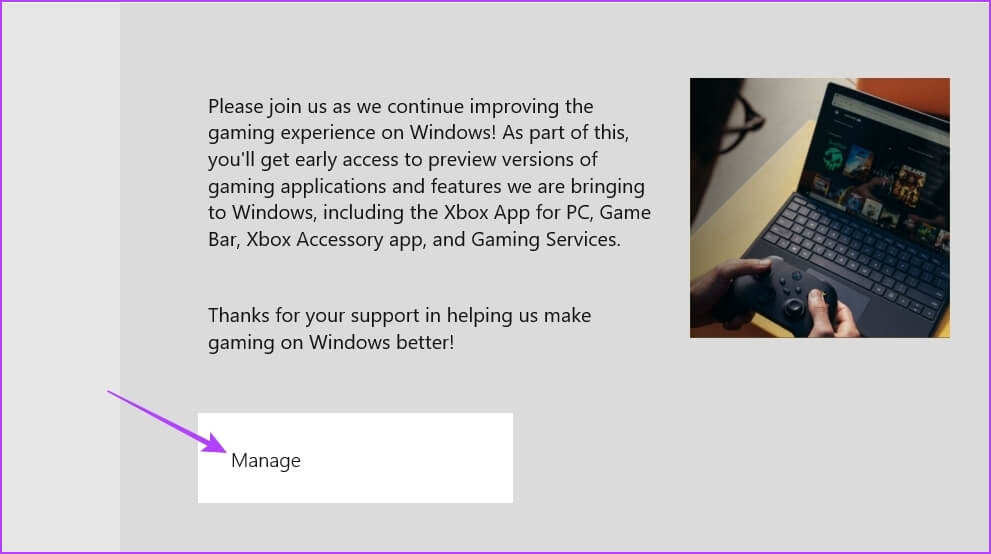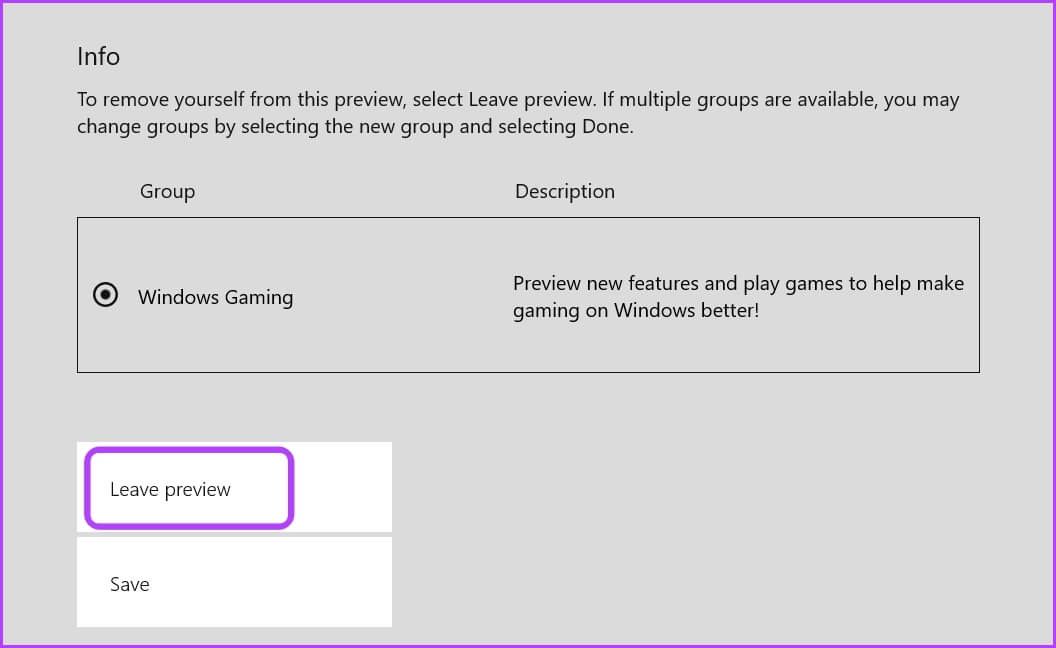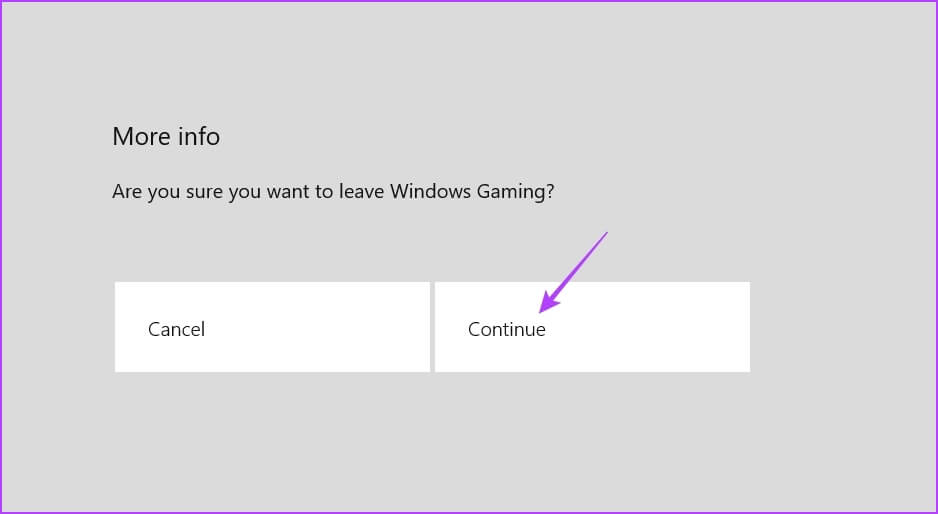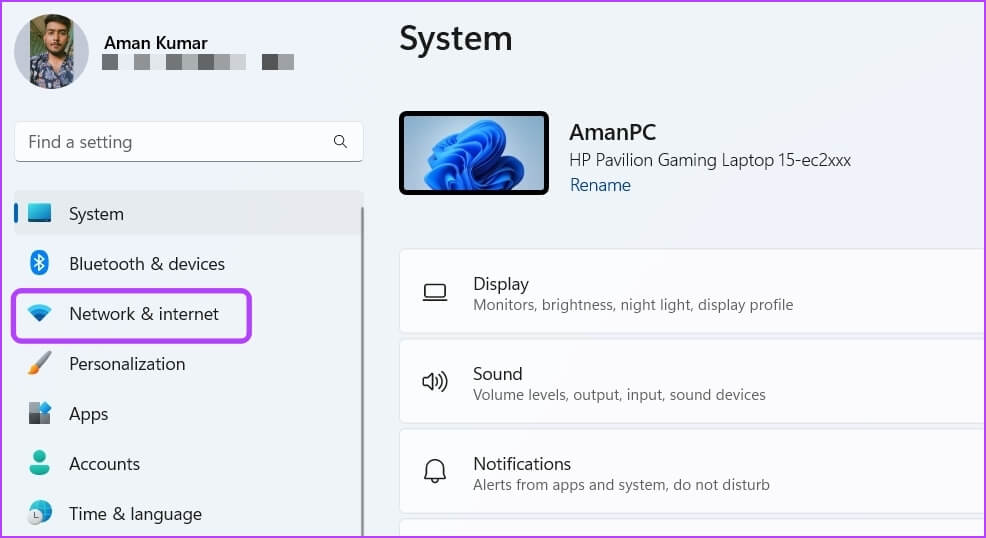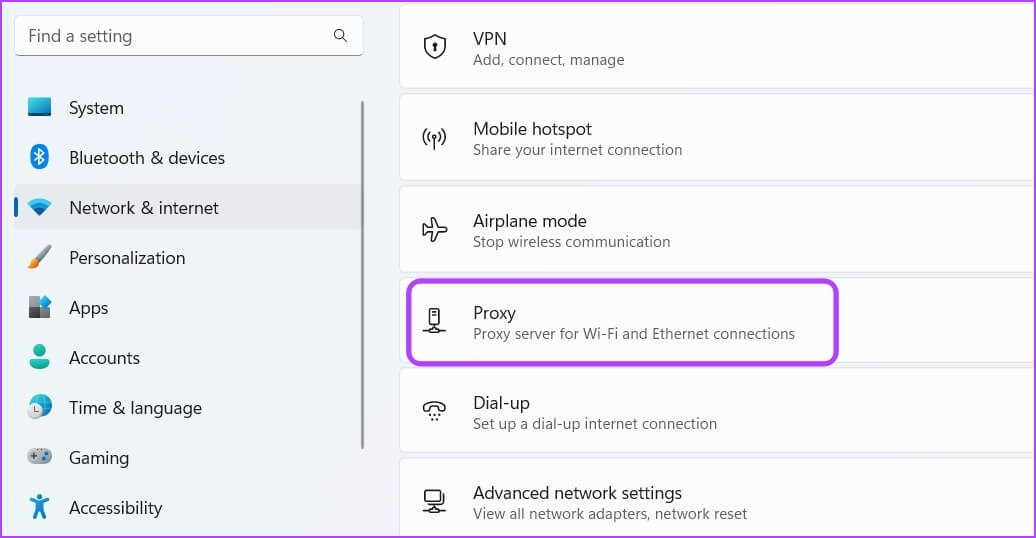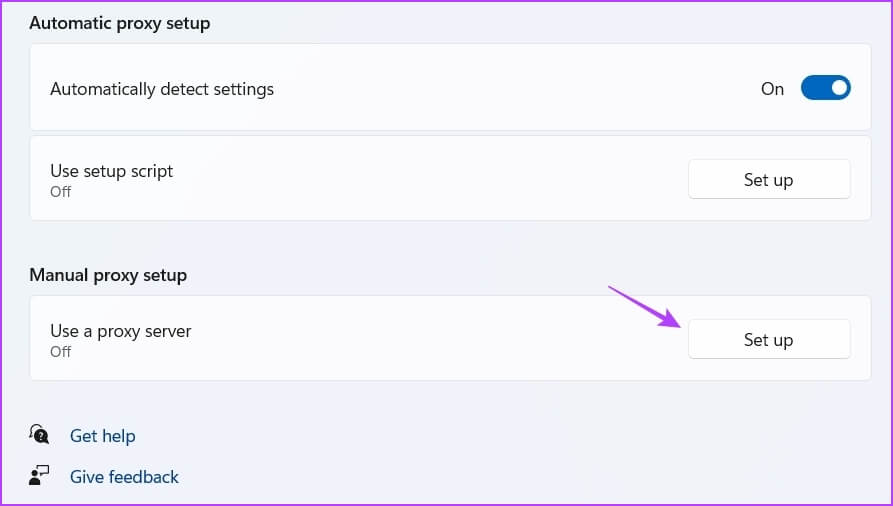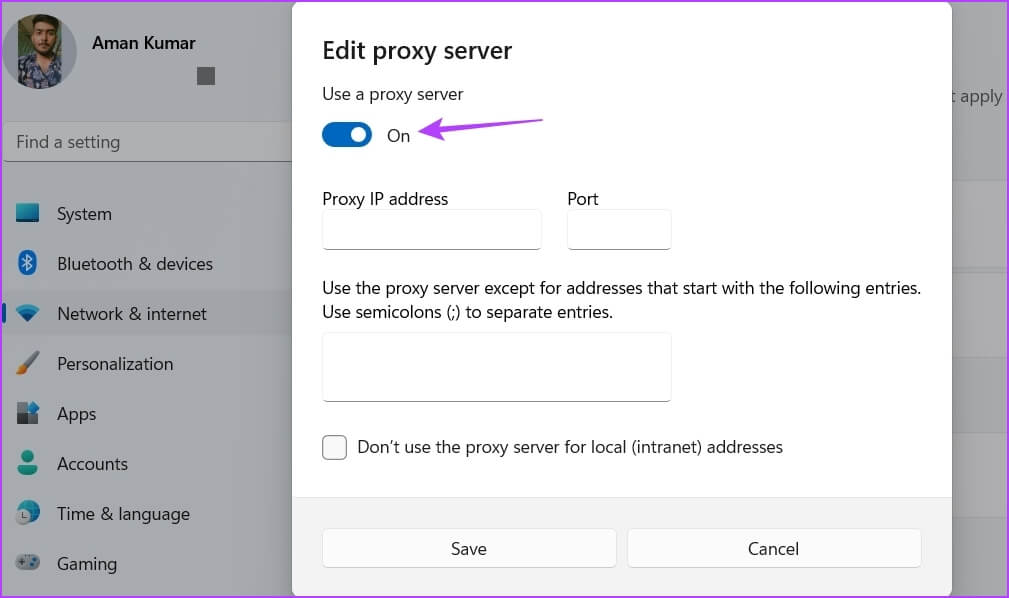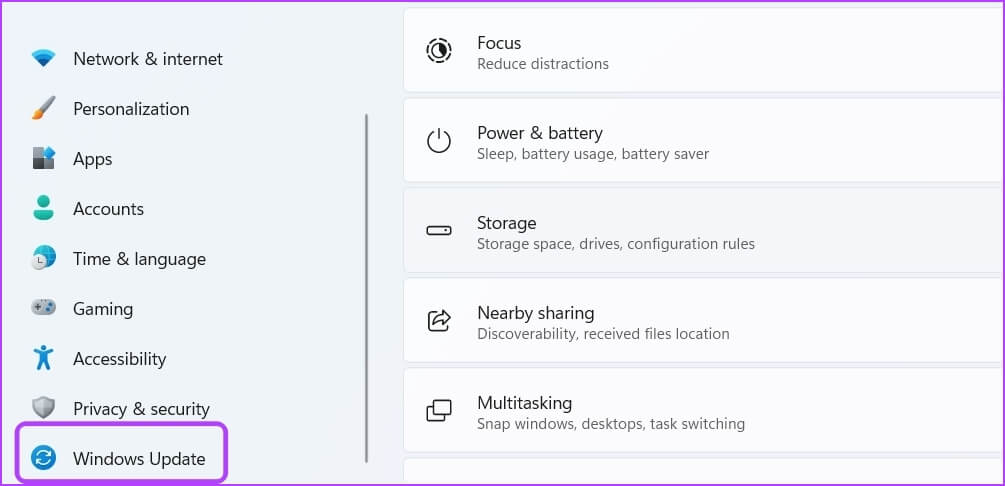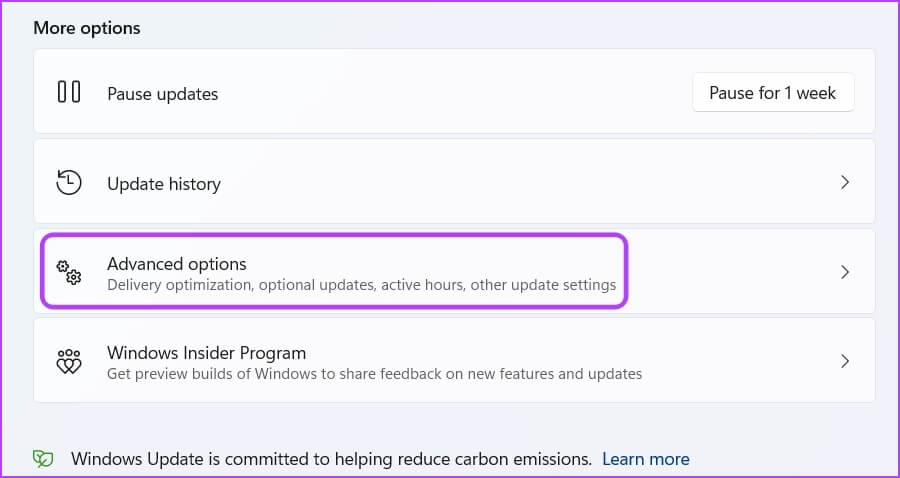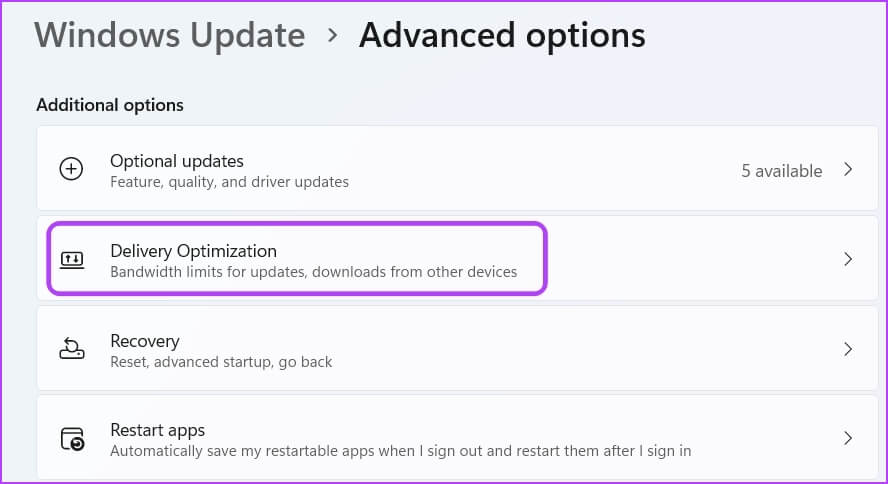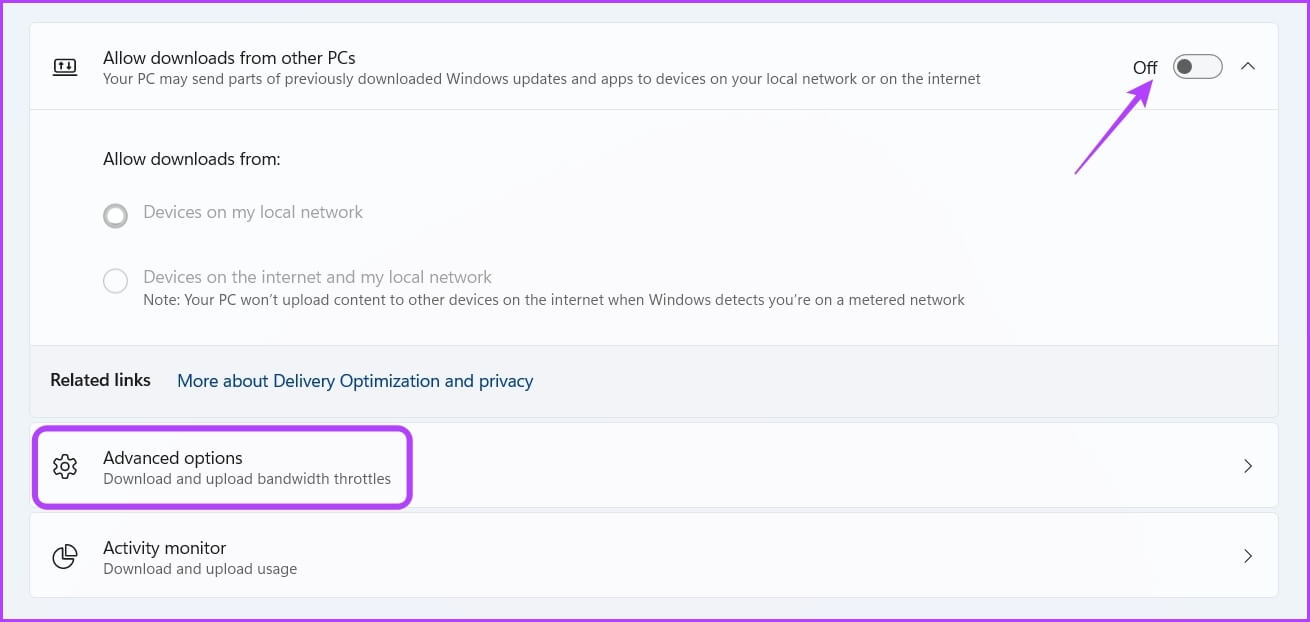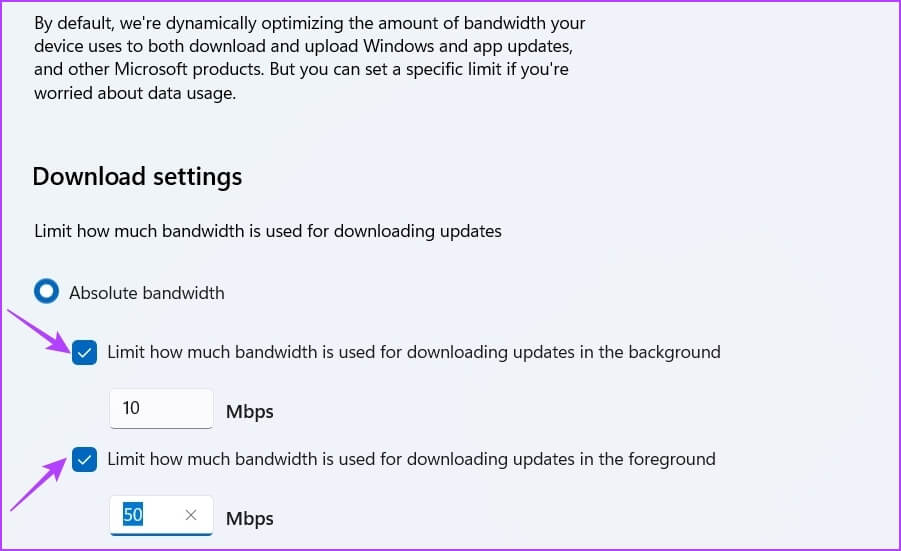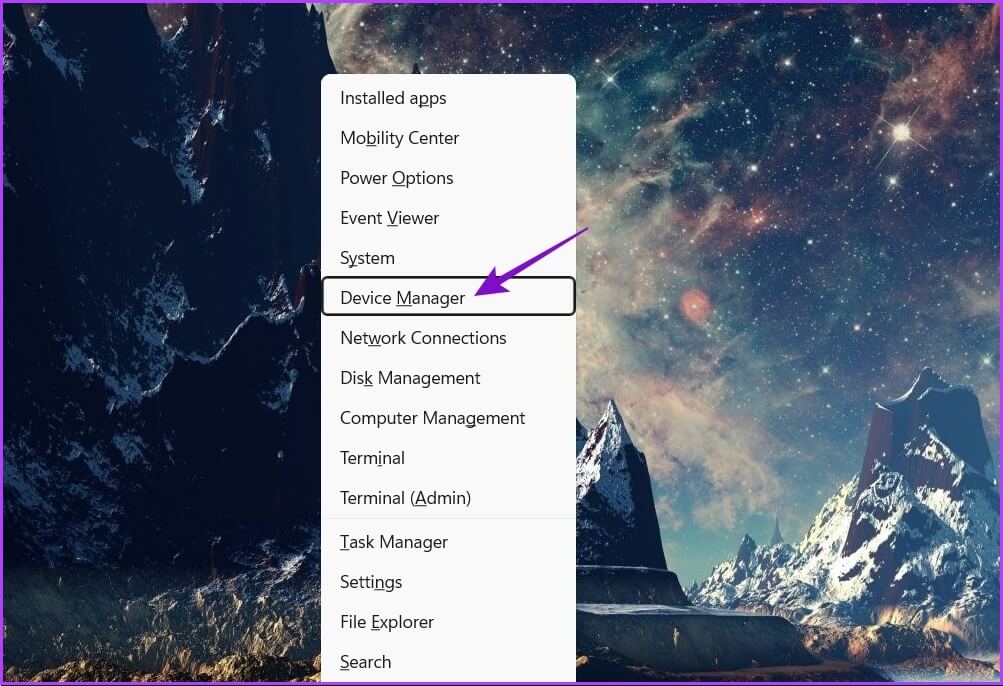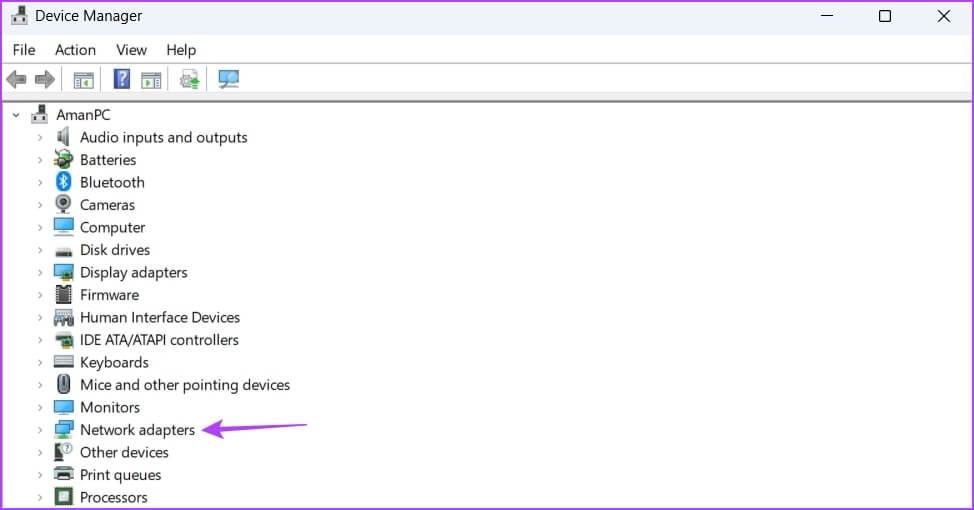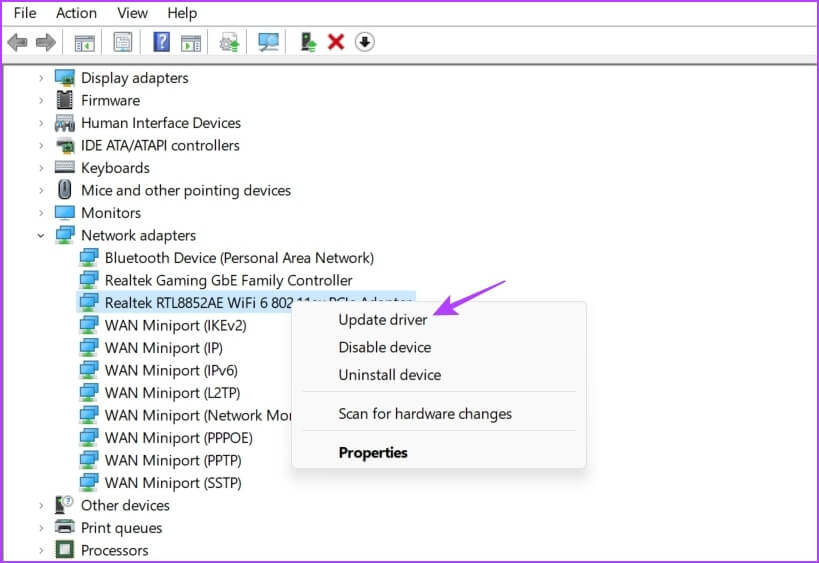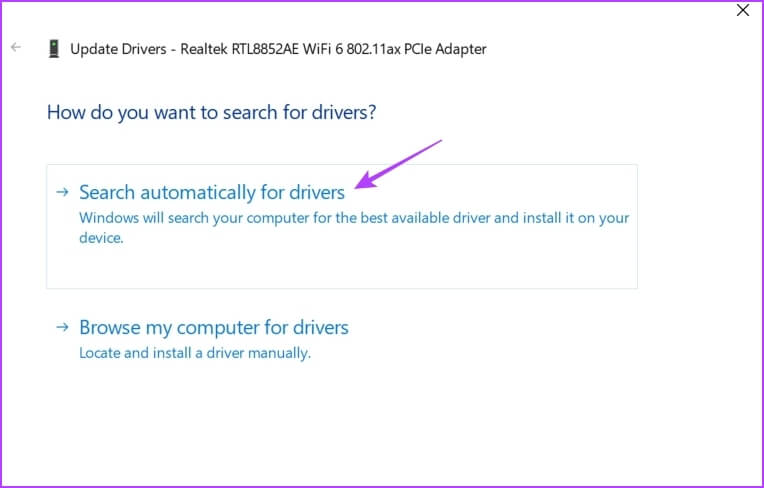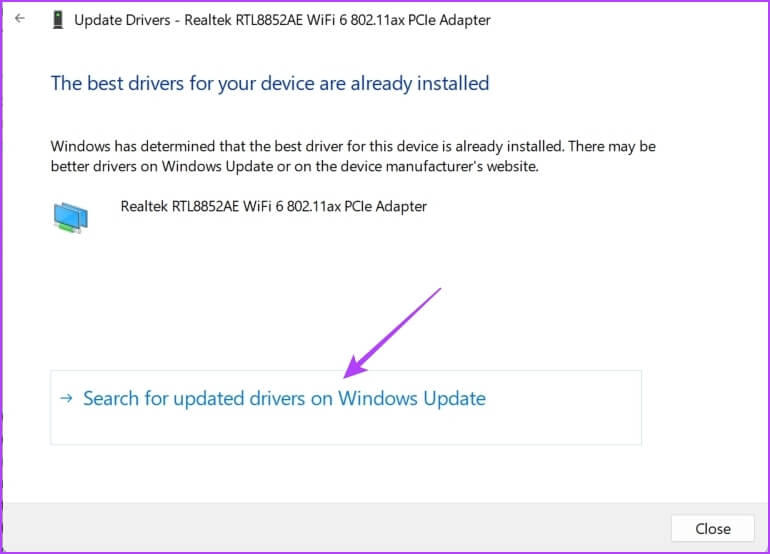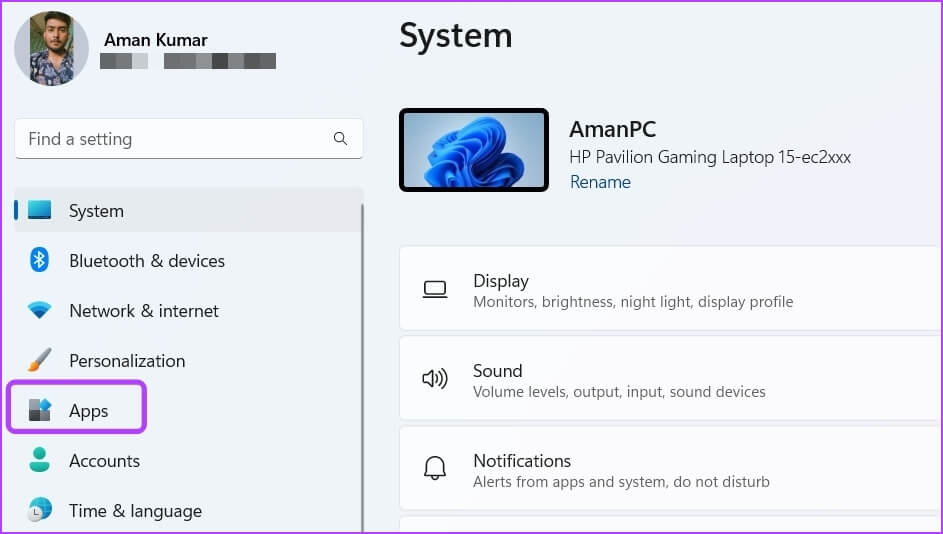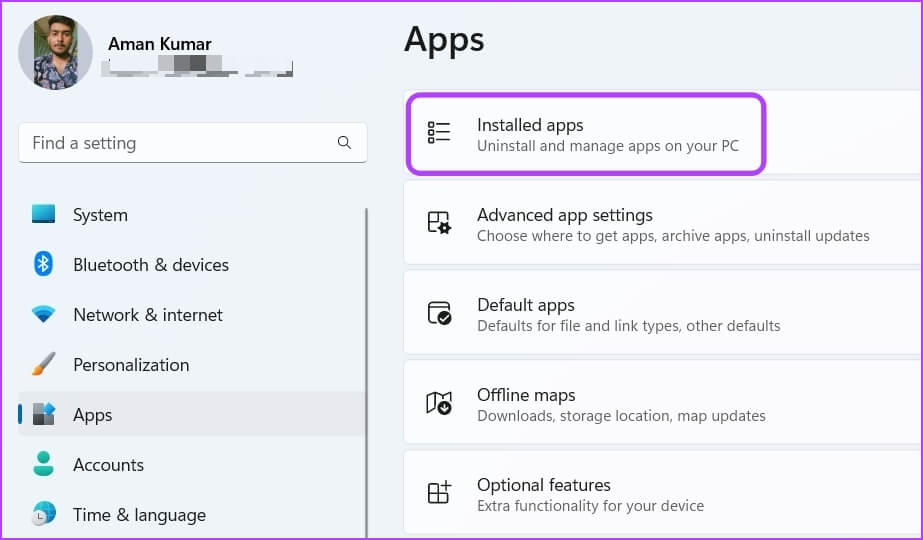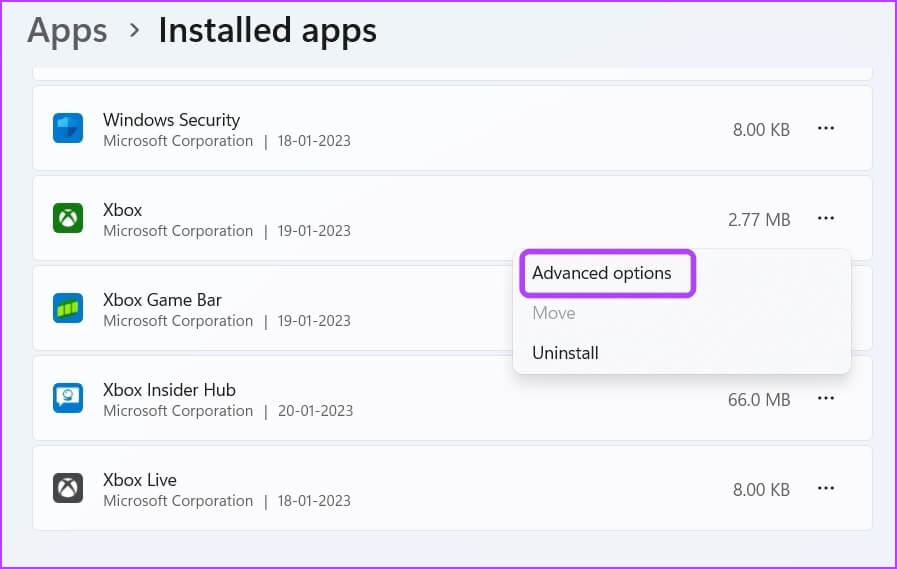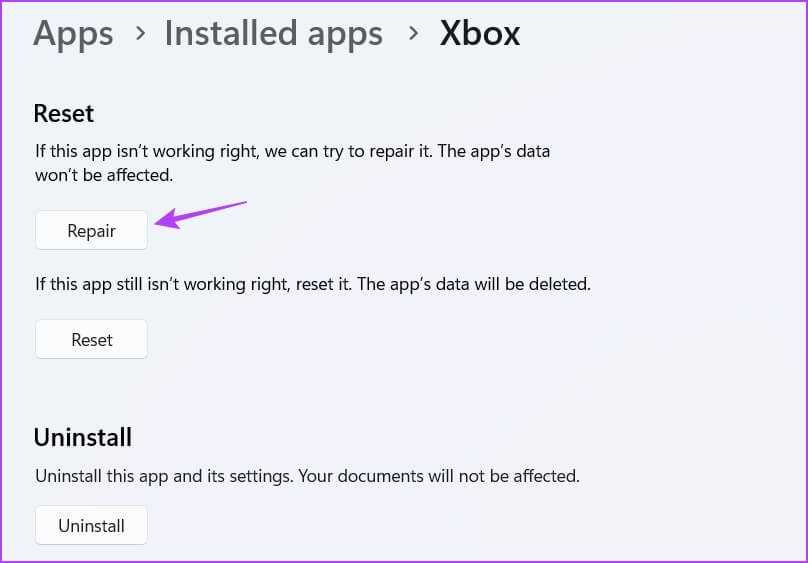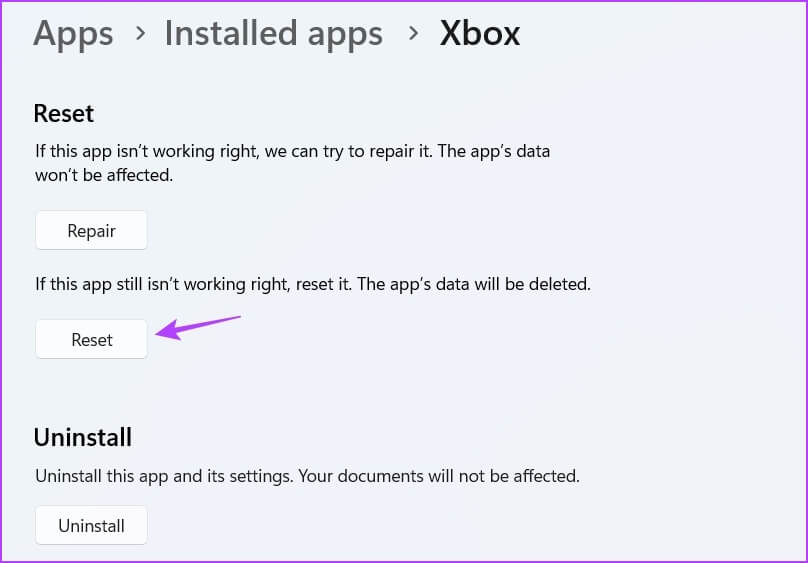So erhöhen Sie die Download-Geschwindigkeit in der Xbox-App für Windows 11
Die Xbox-App eignet sich hervorragend zum Herunterladen von Spielen unter Windows 11, ist aber nicht perfekt. Manchmal scheitert es Xbox-App-Spiele herunterladen , während es in einigen Fällen eine sehr schlechte Download-Geschwindigkeit bietet. Wir halten Ihnen den Rücken frei, wenn Sie mit letzterem Problem zu kämpfen haben.
Das Warten auf ein neues Spiel kann sich aufgrund der langsamen Downloadgeschwindigkeit wie eine Ewigkeit anfühlen. Obwohl Sie bei einer schlechten Internetverbindung nicht viel tun können, können Sie einige Änderungen an Ihrem PC vornehmen, damit Spiele schneller heruntergeladen werden können. Hier sind einige Lösungen, um die Download-Geschwindigkeit in der Xbox-App unter Windows 11 zu erhöhen.
1. Starten Sie die XBOX-App neu
Beginnen wir mit der grundlegenden Methode zur Fehlerbehebung – Neustart der Xbox-App. Manchmal funktionieren Apps schlecht und verursachen Probleme wie eine langsame Download-Geschwindigkeit aufgrund eines vorübergehenden Fehlers oder Fehlers.
Der beste Weg, solche Störungen und Fehler zu beseitigen, besteht darin, die App neu zu starten. Starten Sie also die Xbox-App neu und prüfen Sie, ob sich die Download-Geschwindigkeit verbessert hat.
2. Überprüfen Sie Ihre Internetverbindung
Die meisten Apps bieten aufgrund einer schlechten Internetverbindung keine gute Download-Geschwindigkeit. Um zu bestätigen, ob dies der Grund für den langsamen Download in der Xbox-App ist, führen Sie die Internet-Geschwindigkeitstest auf deinem Computer.
Wenn die Ergebnisse zeigen, dass Sie gute Upload- und Download-Geschwindigkeiten erzielen, ist die Verbindung in Ordnung. Wenn das Ergebnis jedoch zeigt, dass Ihre Verbindung schlecht ist, sehen Sie sich unseren Leitfaden an So beheben Sie eine langsame Internetverbindung unter Windows 11.
3. Schließen Sie netzwerkverbrauchende Anwendungen
Apps wie Steam und OneDrive können ein weiterer Hauptgrund für langsame Downloads von Xbox-Apps sein. Diese Apps verbrauchen ständig die verfügbare Bandbreite, um Daten herunterzuladen und zu synchronisieren, wodurch die Xbox-App mit begrenzten Ressourcen zurückbleibt.
Die Lösung hier besteht darin, alle diese im Hintergrund laufenden Apps zu erkennen und vorübergehend zu schließen. Sie können dies mit der Ressourcenmonitor-App tun. Hier ist wie:
Schritt 1: Drücken Sie die Tasten Windows + S Um die Windows-Suche zu öffnen, geben Sie ein Ressourcenmonitor , und klicke Offen.
Schritt 2: Klicken Registerkarte Netzwerk.
Schritt 3: innerhalb Operationen mit Netzwerkaktivität , Rechtsklick auf Alle netzwerkintensiven Anwendungen und wähle eine Option Beenden Sie den Vorgang.
4. Verlassen Sie den XBOX INSIDER
Das Xbox-Insider-Programm ermöglicht es eingefleischten Xbox-Fans, Spaß zu haben und Feedback zu kommenden Funktionen zu geben, bevor sie für alle verfügbar sind. Manchmal können diese Funktionen fehlerhaft sein und die Downloadgeschwindigkeit beeinträchtigen.
Verlassen Sie also das Insider-Programm und prüfen Sie, ob es einen Einfluss auf Ihre Download-Geschwindigkeit hat. Befolgen Sie diese Schritte, um sich vom Xbox-Insider-Programm abzumelden:
Schritt 1: Drücken Sie die Tasten Windows + S Öffnen Windows Search , Und geben Sie ein Xbox Insider Hub Und wähle öffnen vom rechten Teil.
Schritt 2: aus dem Fenster Xbox Insider Hub , Wählen Previews aus der linken Seitenleiste.
Schritt 3: Klicken Windows-Gaming innerhalb Abschnitt beitreten.
Schritt 4: Klicken Verwaltung.
Schritt 5: Wähle eine Option Verlassen Sie die Vorschau.
Schritt 6: Klicken "Fortsetzenum Ihre Wahl zu bestätigen.
Das ist alles. Starten Sie nach dem Schließen die Xbox-App, um zu prüfen, ob sich die Download-Geschwindigkeit verbessert hat. Wenn nicht, können Sie dem Insider-Programm beitreten.
5. Proxy-Einstellungen deaktivieren
Sie können einen Proxyserver verwenden, um auf Websites und Apps zuzugreifen, die in Ihrer Region blockiert sind. Manchmal kann die Verwendung eines Proxy-Servers jedoch Ihre Internetgeschwindigkeit verlangsamen.
Deaktivieren Sie daher alle Proxys, die Sie auf Ihrem PC verwenden, um die Downloadgeschwindigkeit in der Xbox-App zu verbessern. So geht's:
Schritt 1: drücke meine Taste Windows + I So öffnen Sie eine App die Einstellungen , und wählen Sie „Netzwerk und Internet“ aus der linken Seitenleiste.
Schritt 2: Lokalisieren Agent im rechten Bereich.
Schritt 3: innerhalb der Sektion Manuelle Proxy-Einrichtung , drück den Knopf "Vorbereitung" neben "Verwenden eines Proxy-Servers".
Schritt 4: Deaktivieren Sie den Schalter darunter Verwenden Sie einen Proxy-Server Klicken Sie dann auf den Button „sparenGanz unten.
6. Passen Sie die optimalen Liefereinstellungen an
Mit Windows 11 können Sie integrierten Apps wie der Xbox-App eine bestimmte Bandbreite zuweisen. Wenn Sie diesen Apps jedoch viel Bandbreite zuweisen, kann es zu einer langsamen Download- und Surfgeschwindigkeit kommen. Um dies zu beheben, müssen Sie die zugewiesene Bandbreite ändern.
Hier ist wie:
Schritt 1: drücke meine Taste Windows + I So öffnen Sie eine App die Einstellungen Und klicken Sie Windows Update aus der linken Seitenleiste.
Schritt 2: Klicken Erweiterte Optionen im rechten Bereich.
Schritt 3: Klicken Sie auf Option Lieferverbesserung.
Schritt 4: Deaktivieren Sie den Schalter daneben Downloads von anderen Computern zulassen. dann wähle Erweiterte Optionen.
Schritt 5: innerhalb der Sektion Einstellungen herunterladen , Wähle eine Option absolute Bandbreite. Aktivieren Sie als Nächstes die Kontrollkästchen für Bandbreitenzuweisung beim Herunterladen von Updates begrenzen und geben Sie die Menge an Bandbreite ein, die Sie zuweisen möchten.
7. Aktualisieren Sie die Netzwerktreiber
Ein beschädigter Netzwerktreiber kann sich auch negativ auf die Downloadgeschwindigkeit der Xbox-App auswirken. Sie können die Beschädigung beseitigen, indem Sie den Netzwerktreiber aktualisieren.
Befolgen Sie die nachstehenden Anweisungen, um den Netzwerktreiber auf Ihrem Computer zu aktualisieren:
Schritt 1: Drücken Sie die Tasten Windows + X ein Menü öffnen Power User Und wähle Geräte-Manager von der Liste.
Schritt 2: Doppelklick Netzwerkadapterknoten, um ihn zu erweitern.
Schritt 3: Rechtsklick auf Kabelloser Adapter auf Ihrem Computer und wählen Sie aus Treiber-Update aus dem Kontextmenü.
Schritt 4: Wähle eine Option Automatisch suchen über Fahrer.
Windows sucht nun nach verfügbaren Netzwerktreiber-Updates und installiert sie auf Ihrem Computer.
Wenn Sie jedoch eine Nachricht sehen „Die besten Treiber für das Gerät sind bereits installiert.“ , können Sie über Windows Update nach Updates suchen.
8. Reparieren oder setzen Sie die XBOX-App zurück
Gibt es immer noch keine Verbesserung der Download-Geschwindigkeit der Xbox-App? Möglicherweise liegt eine Beschädigung in der App vor, die das Problem verursacht.
Sie können den Schaden mit der Reparaturoption beseitigen. So verwenden Sie diese Option:
Schritt 1: Öffnen die Einstellungen Und wähle Anwendungen aus der linken Seitenleiste.
Schritt 2: Wähle eine Option installierten Anwendungen.
Schritt 3: Klicken Die drei Punkte neben Xbox Und wähle Erweiterte Optionen.
Schritt 4: Klicken Reparaturmöglichkeit.
Windows überprüft die Xbox-App und versucht, den Schaden zu beseitigen. Wenn das Reparieren der App jedoch nicht hilft, können Sie die Option zum Zurücksetzen verwenden, wodurch die Daten der App gelöscht werden. Dies bedeutet, dass Sie sich möglicherweise erneut in der App anmelden müssen.
Um die Xbox-App zurückzusetzen, tippen Sie unter der Option Reparieren auf Zurücksetzen. Dann klick "Zurücksetzen" erneut zur erscheinenden Eingabeaufforderung.
Problem mit langsamem Download in der XBOX-App beheben
Wir hoffen, dass die oben genannten Lösungen Ihnen geholfen haben, Probleme mit langsamen Downloads in der Xbox-App schnell zu beheben. Dadurch wird sichergestellt, dass Sie schnell ein neues Spiel erhalten.