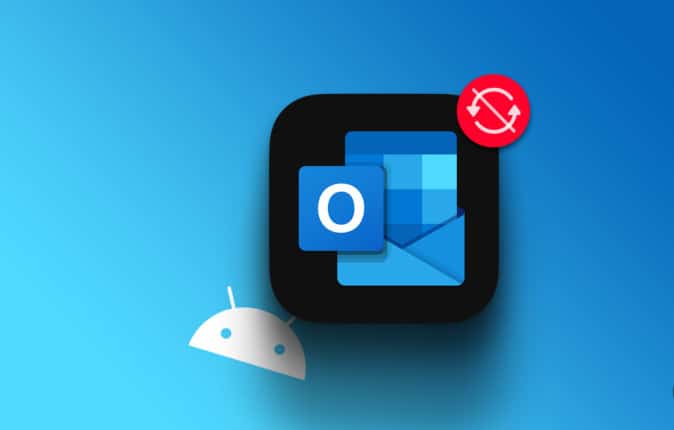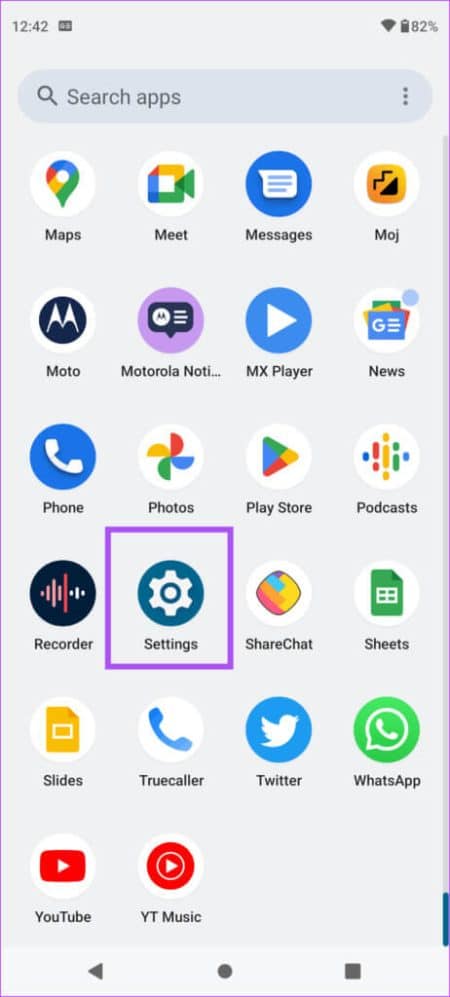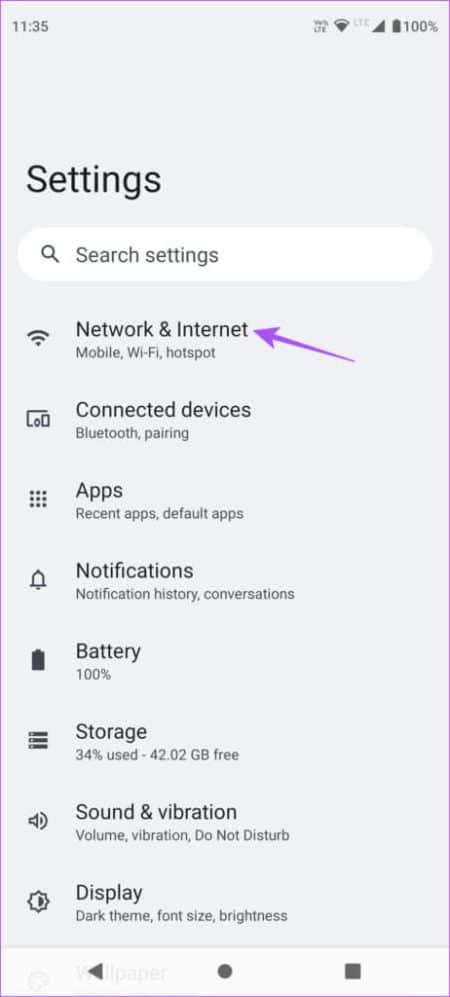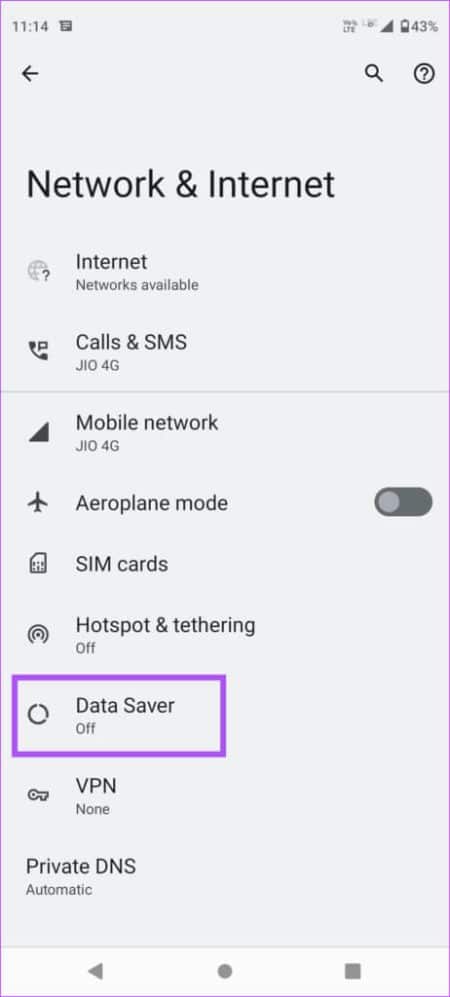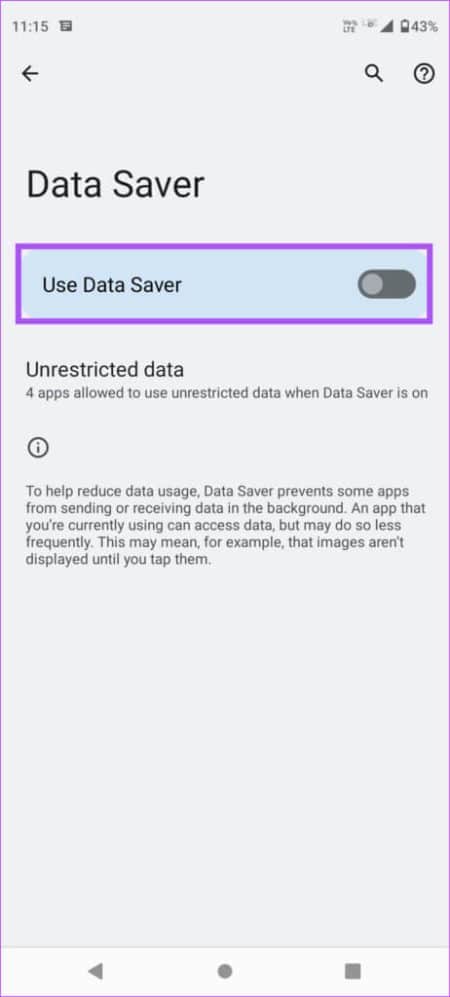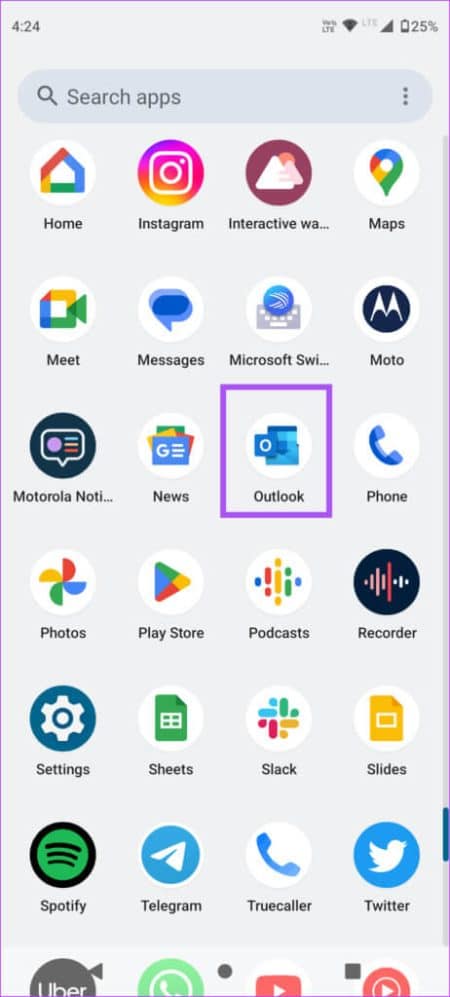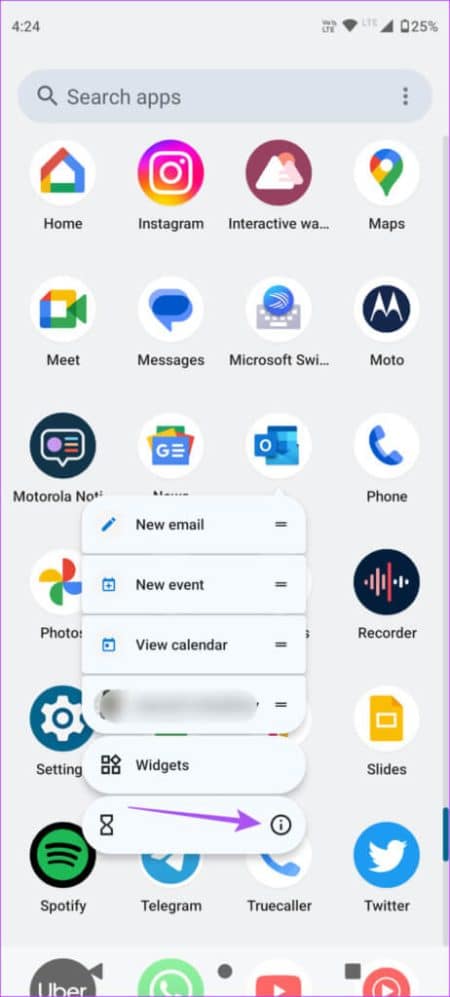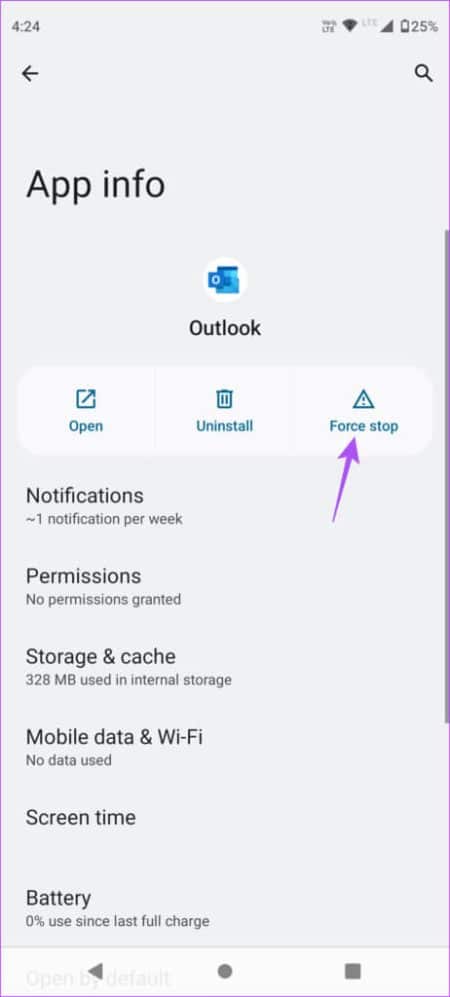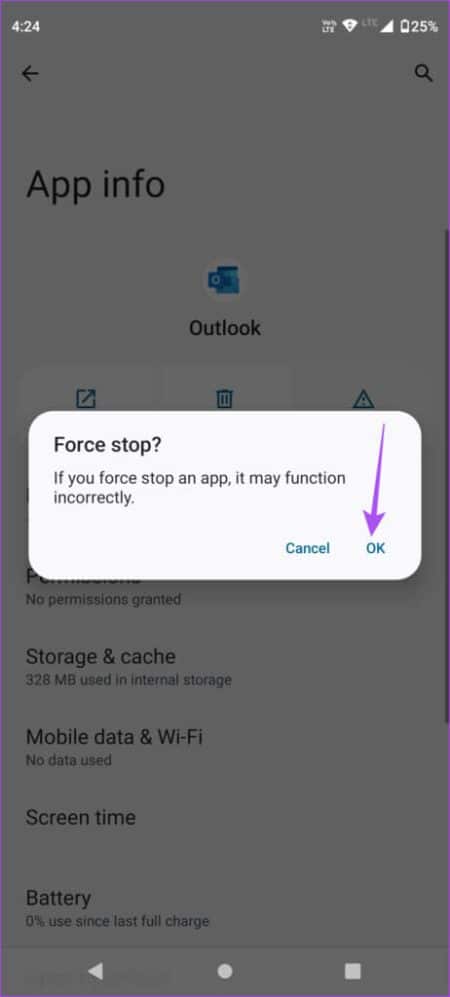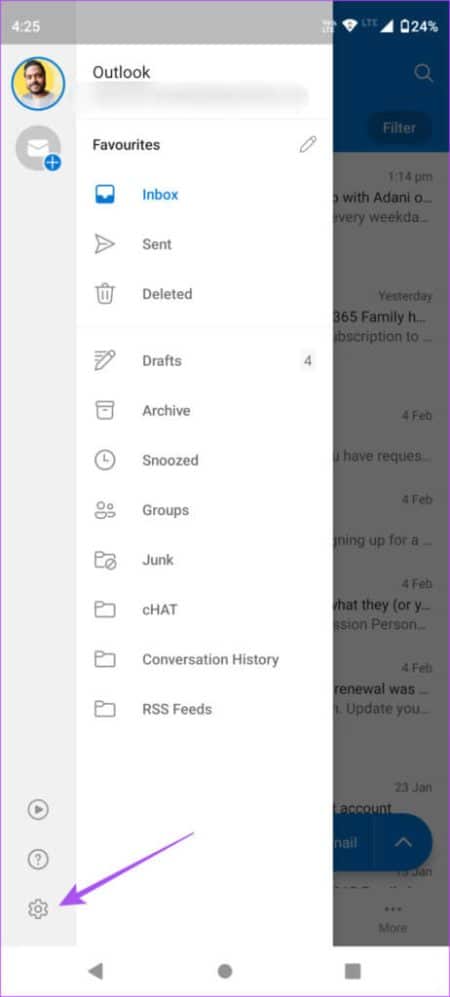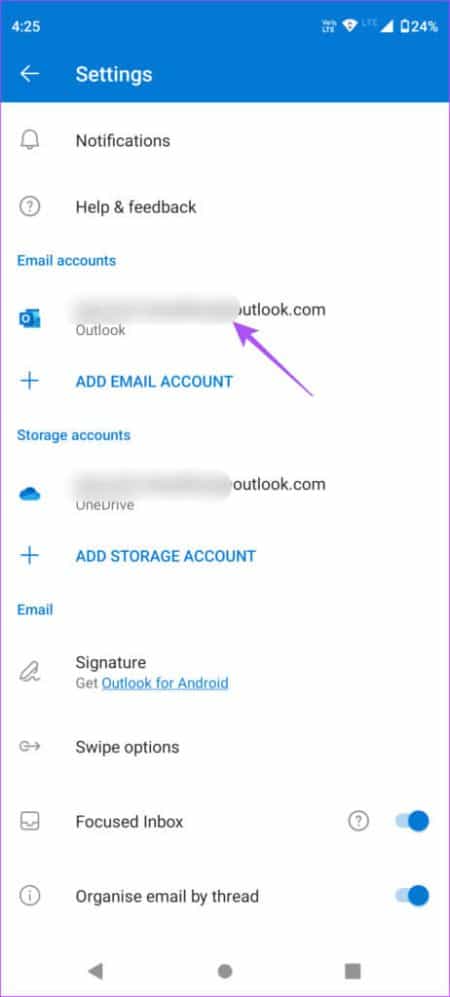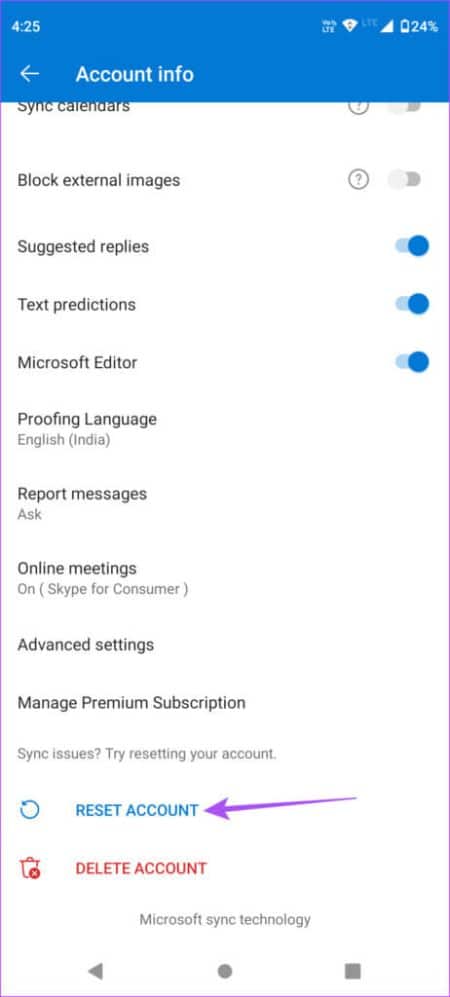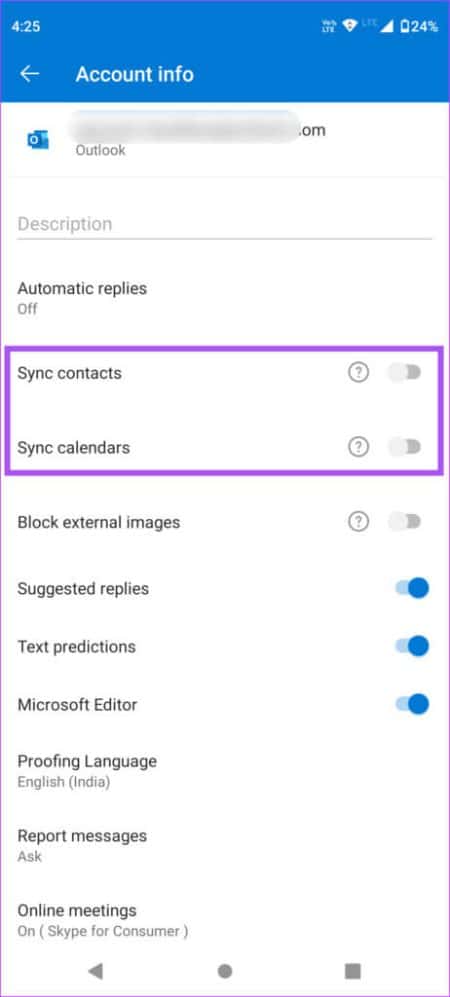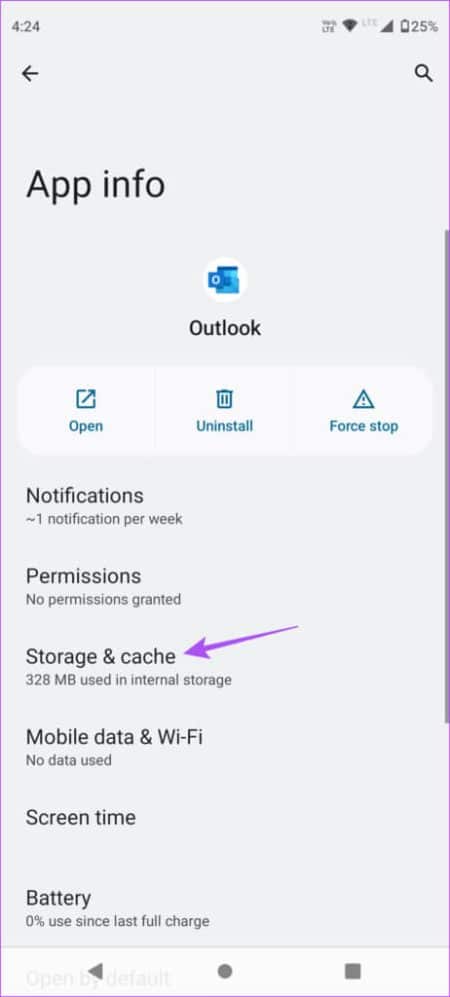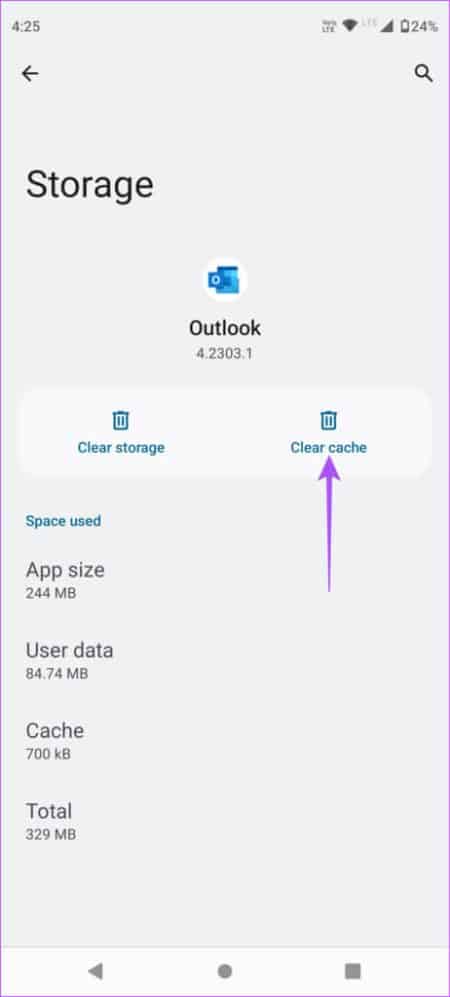Top 9 Fixes für die Outlook-App, die auf Android nicht synchronisiert wird
Die Outlook-App von Microsoft Fügen Sie Kontakte auf Ihrem Android-Gerät hinzu und verwalten Sie Ihre E-Mails. Sie können E-Mail-Gespräche mit der offiziellen mobilen App überprüfen und beantworten. Sie werden in Schwierigkeiten geraten, wenn E-Mails in der Outlook-App nicht mehr synchronisiert werden. Sie können nicht nach Aktualisierungen oder Antworten auf Unterhaltungen suchen, wenn Outlook die Synchronisierung beendet hat. Wenn Sie auf dieses Problem stoßen, finden Sie hier einige Lösungen, mit denen Sie beheben können, dass die Outlook-App nicht auf Android synchronisiert wird.
1. Datenspeicherung deaktivieren
Das Synchronisieren von E-Mails in Outlook hängt von Ihrer Internetgeschwindigkeit ab. Gleichzeitig helfen Ihnen Funktionen wie Data Saver, die Nutzung zu überprüfen, wenn Ihr Telefon mobile Daten verwendet. Beginnen wir zunächst damit, sicherzustellen, dass der Datensparmodus auf Ihrem Android-Telefon deaktiviert ist. Hier erfahren Sie, wie Sie es überprüfen können.
Schritt 1: Öffnen Einstellungen App auf einem Android-Gerät.
Schritt 2: Klicke auf Netzwerk und Internet.
3: Klicke auf Datenschoner.
Schritt 4: Klicke auf Umschalttaste neben Datenretter um die Funktion zu deaktivieren.
Schritt 5: nah dran die Einstellungen und öffnen Outlook Um zu überprüfen, ob das Problem behoben ist.
2. Wechseln Sie von mobilen Daten zu WI-FI
Die Geschwindigkeit mobiler Daten ist in der Regel über 4G- oder 5G-Netze genau richtig, es sei denn, Sie befinden sich in einem Gebiet mit einem schwachen oder unregelmäßigen Mobilfunksignal. Dies kann zu schlechten Geschwindigkeiten auf der aktuellen Website führen. Daher empfehlen wir, auf Ihrem Android-Telefon von mobilen Daten auf Wi-Fi zu wechseln. Dies sorgt für eine stabilere Netzwerkverbindung und Synchronisierung von Outlook-E-Mails.
3. Wechseln Sie in das 5-GHz-Frequenzband
Um Ihre Internetgeschwindigkeit weiter zu verbessern, können Sie auf das 5-GHz-Frequenzband wechseln, je nachdem, ob Sie einen Dual-Band-Router haben oder nicht. Als nächstes müssen Sie Internetgeschwindigkeit überprüfen Sie müssen sicherstellen, dass die Netzwerkverbindung stabil ist. Wir empfehlen außerdem, in der Nähe des Routers zu sitzen, um eine starke Verbindung aufrechtzuerhalten.
4. Beenden Sie die Anwendung und starten Sie die Outlook-Anwendung neu
Eine weitere grundlegende Lösung besteht darin, die Outlook-App auf Ihrem Android-Telefon zu beenden und neu zu starten. Diese App gibt einen Neuanfang und hilft, dieses Problem zu lösen.
Schritt 1: Lange drücken Outlook-Symbol auf Ihrem Android-Telefon und tippen Sie auf das Symbol "ich" Öffnen Bewerbungs informationen.
Schritt 2: Klicke auf Kraft anhalten.
3: Klicke auf OK um Ihre Wahl zu bestätigen.
Schritt 4: nah dran Anwendungsinformationsfenster Öffnen Sie die App erneut, um zu prüfen, ob das Problem behoben ist.
5. Setzen Sie das Outlook-Konto zurück
Wie der Name schon sagt, können Sie Ihr Outlook-Konto zurücksetzen, wodurch die App neu gestartet und alle Ihre Konversationen erneut geladen werden. Dies sollte den E-Mail-Synchronisationsprozess starten.
Schritt 1: Öffnen Outlook-App auf Ihrem Android-Handy.
Schritt 2: Klicke auf Profilsymbol Ihr in der oberen linken Ecke.
3: Klicke auf Einstellungssymbol in der unteren linken Ecke.
Schritt 4: Klicke auf Deine E-Mail im Outlook.
Schritt 5: Scrollen Sie ganz nach unten und tippen Sie auf Setzen Sie das Konto zurück.
6: Überprüfen Sie nach dem Neustart der Anwendung, ob das Problem behoben ist.
6. Überprüfen Sie die Kontoberechtigungen
Wenn Ihre Outlook-E-Mails immer noch nicht in der App synchronisiert werden, sollten Sie überprüfen, ob Ihrem Outlook-Konto die Berechtigung erteilt wurde, Kontakte und Kalender auf Ihrem Android-Telefon zu synchronisieren. Hier ist wie.
Schritt 1: Öffnen Outlook-App auf Ihrem Android-Handy.
Schritt 2: Klicke auf Profilsymbol Ihr in der oberen linken Ecke.
3: Klicke auf Einstellungssymbol in der unteren linken Ecke.
Schritt 4: Klicken Sie in Outlook auf Ihre E-Mail.
Schritt 5: Tippen Sie auf den Umschalter neben Kontakte synchronisieren und Kalender synchronisieren.
6: Gehen Sie zurück zu Ihrem Outlook-Posteingang und warten Sie eine Weile, um zu prüfen, ob das Problem behoben ist.
7. Löschen Sie den Anwendungscache in Outlook
Eine weitere effektive Lösung, wenn eine App auf Ihrem Android-Telefon nicht mehr richtig funktioniert, besteht darin, den App-Cache zu leeren. Apps, die mit der Zeit langsamer werden, sammeln App-Cache, was die Belastung Ihres Telefonspeichers erhöht. So löschen Sie den Outlook-App-Cache und sehen, ob es hilft.
Schritt 1: Lange drücken Outlook-Symbol auf Ihrem Android-Telefon und tippen Sie auf „i“-Symbol Um die Anwendungsinformationen zu öffnen.
Schritt 2: Klicke auf Speicher und Cache.
3: Klicke auf Cache leeren.
Schritt 4: Danach schließen Bewerbungs informationen Und starten Sie Outlook neu.
8. Aktualisieren Sie die OUTLOOK-App
Der letzte Ausweg besteht darin, die Version der Outlook-App auf Ihrem Android-Telefon zu aktualisieren. Dadurch werden Fehler in der aktuellen Version beseitigt, die dieses Problem verursachen könnten.
Aktualisieren Sie Outlook auf Android
Bleiben Sie mit E-Mails auf dem Laufenden
Microsoft Outlook ermöglicht die Synchronisierung von E-Mails, um Sie über die neuesten Nachrichten auf dem Laufenden zu halten. Aus diesem Grund ist es wichtig, dass Sie überprüfen, ob die Synchronisierung in der Outlook für Android-App funktioniert. Die oben genannten Lösungen helfen Ihnen, alle Störungen im Prozess zu beseitigen.