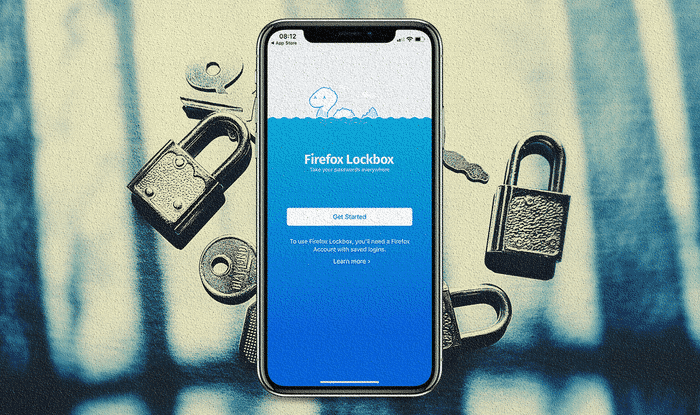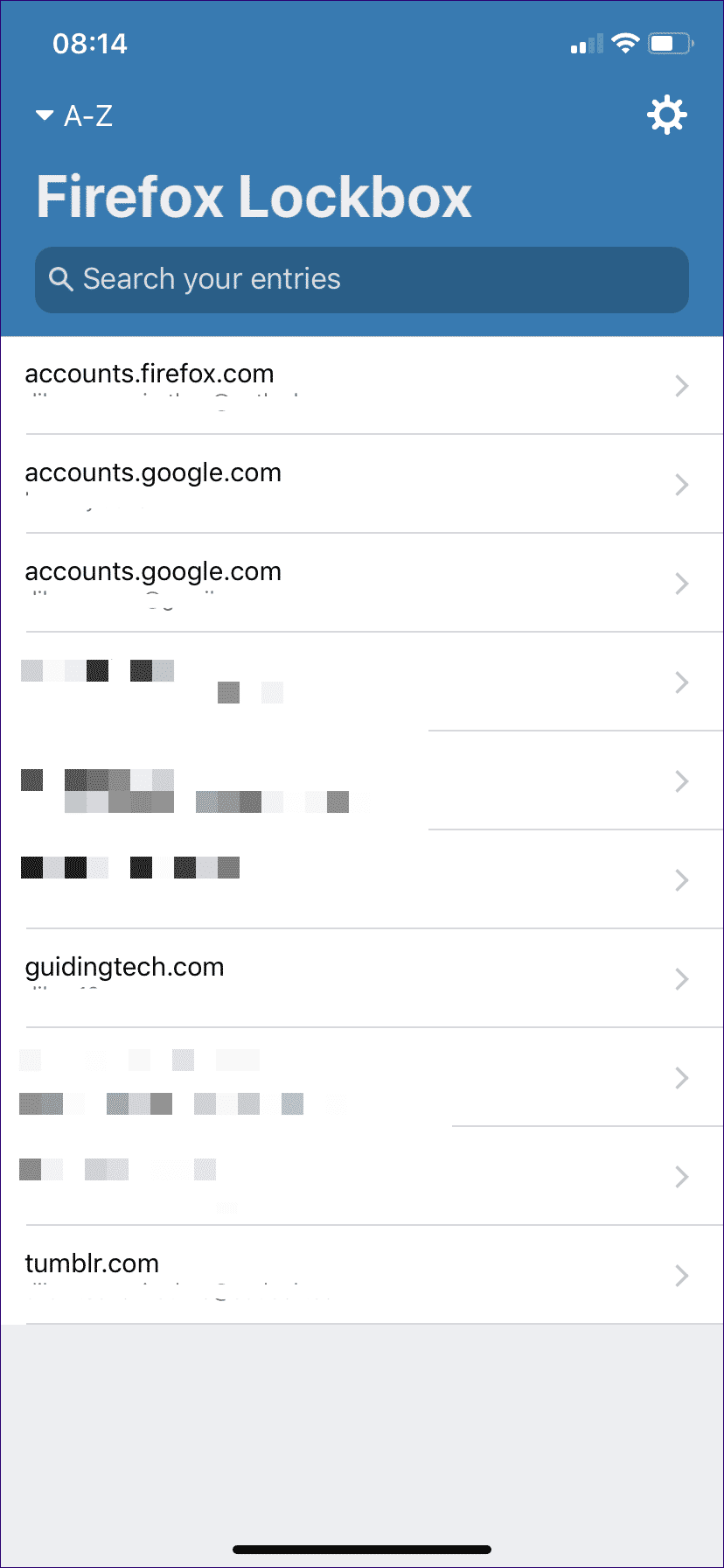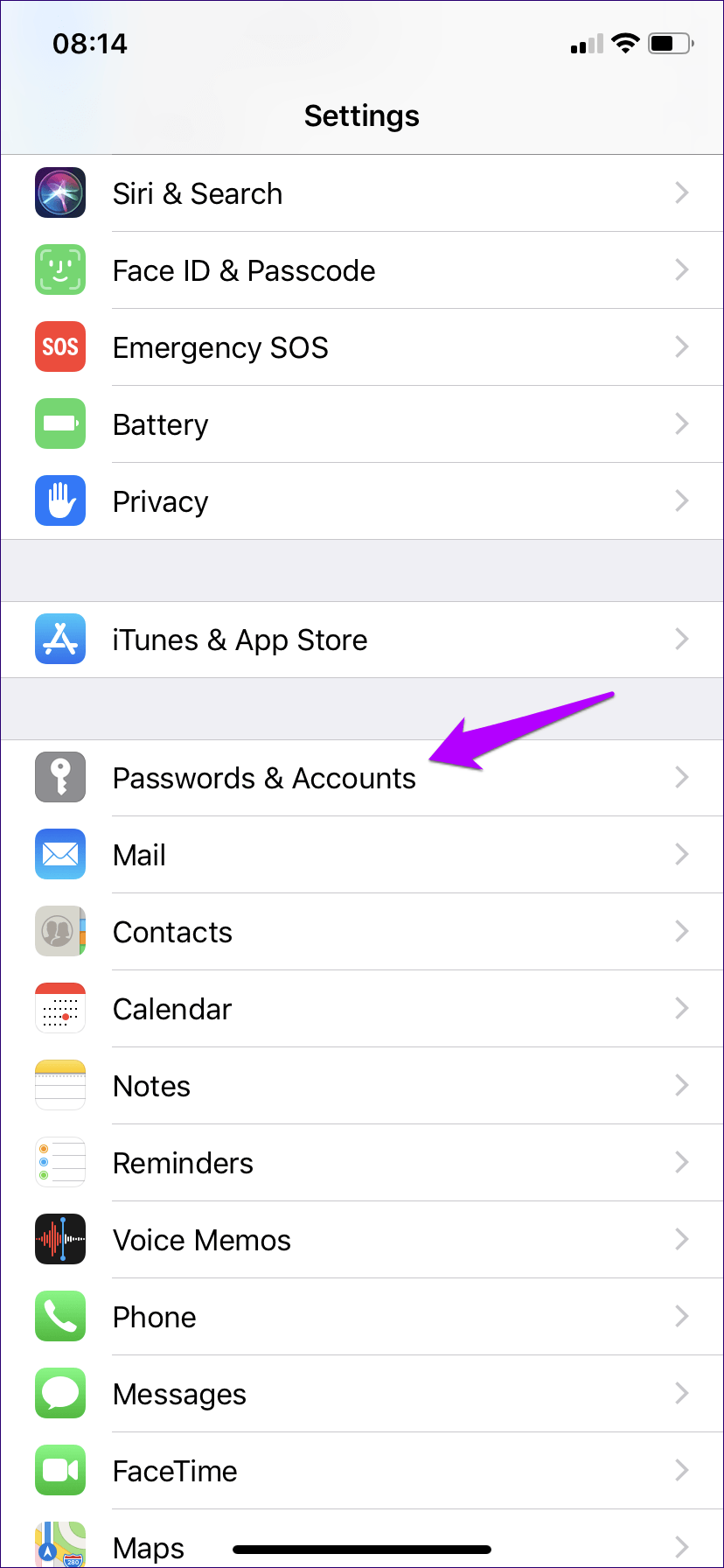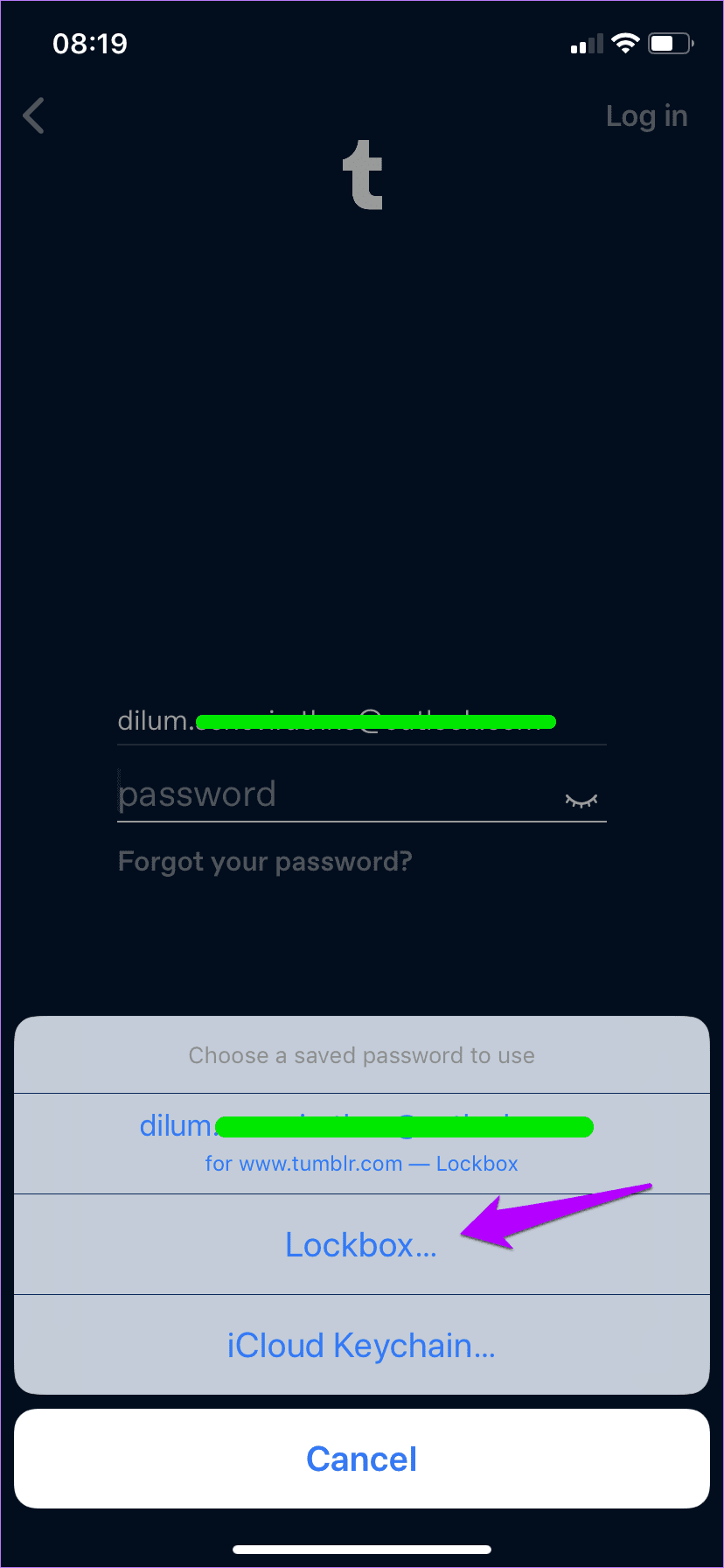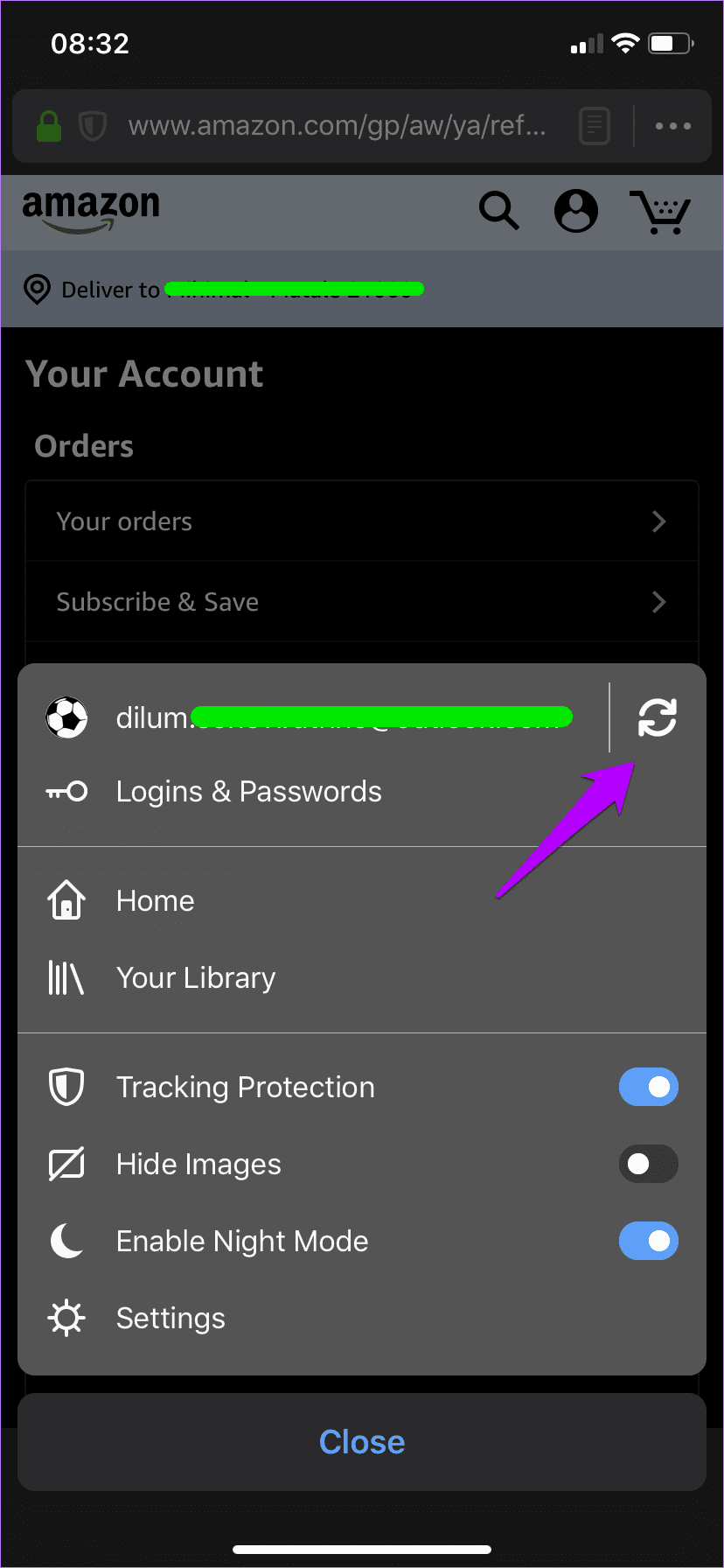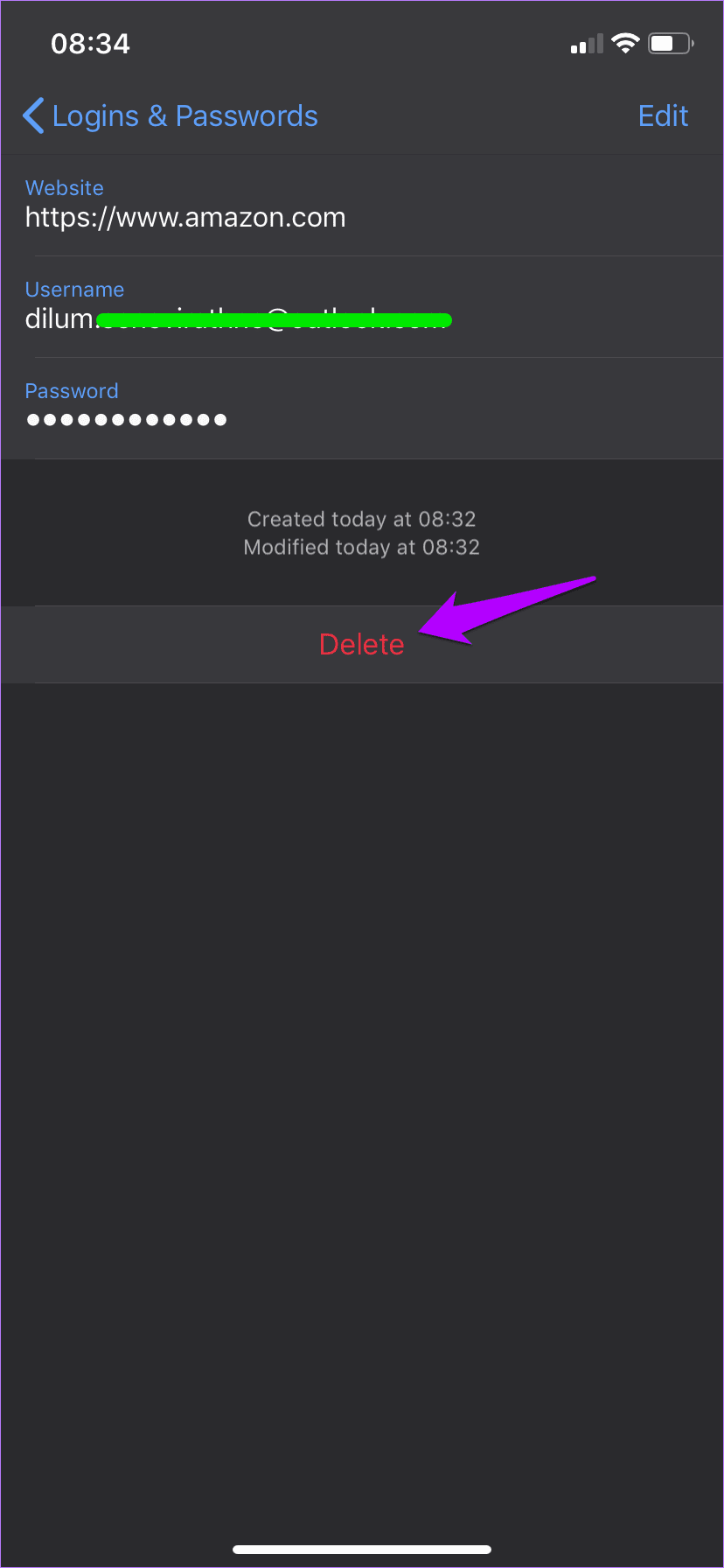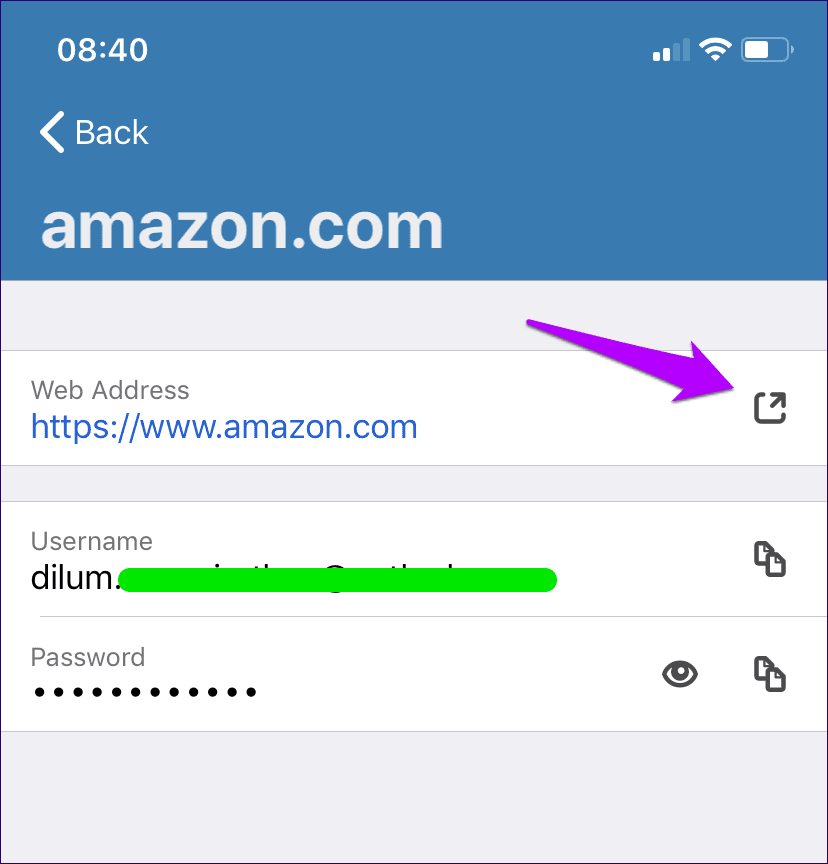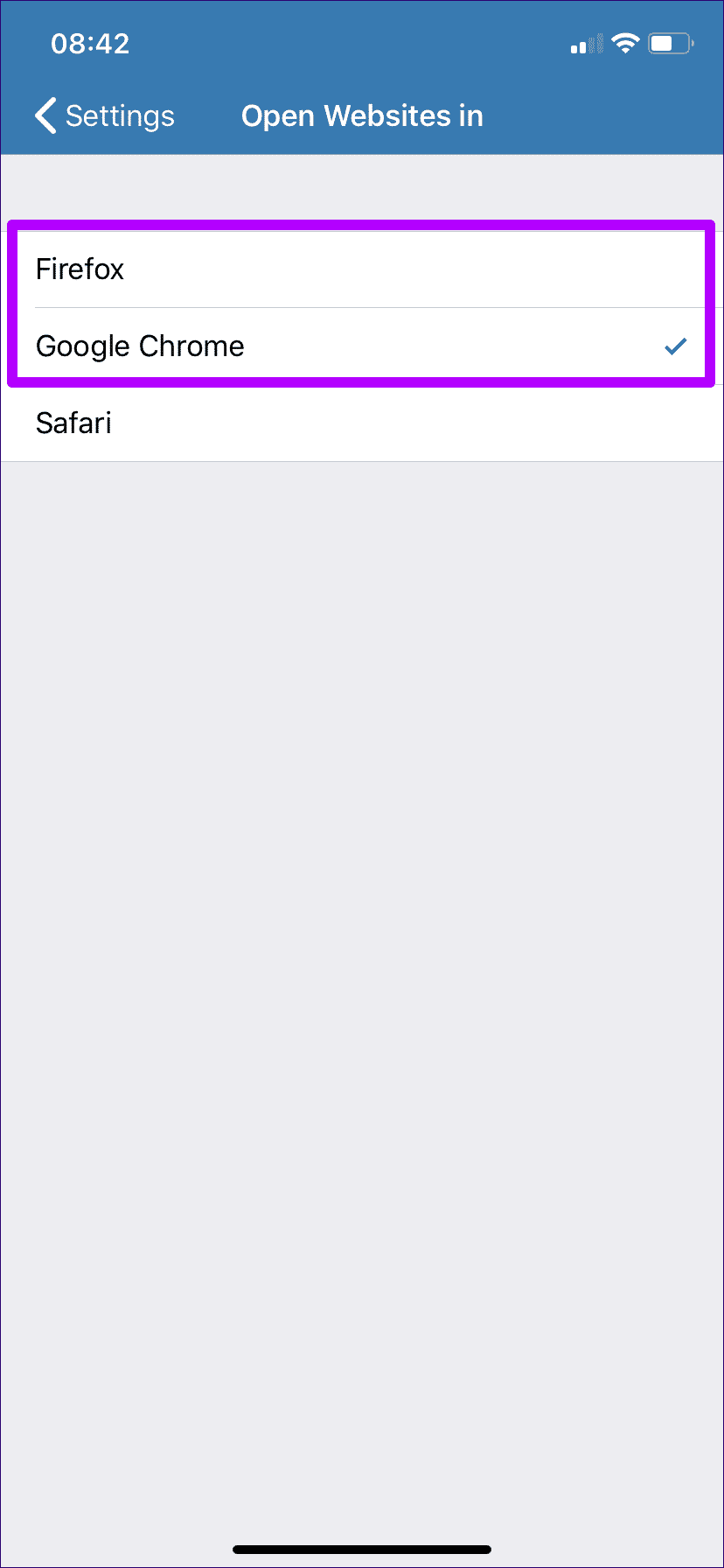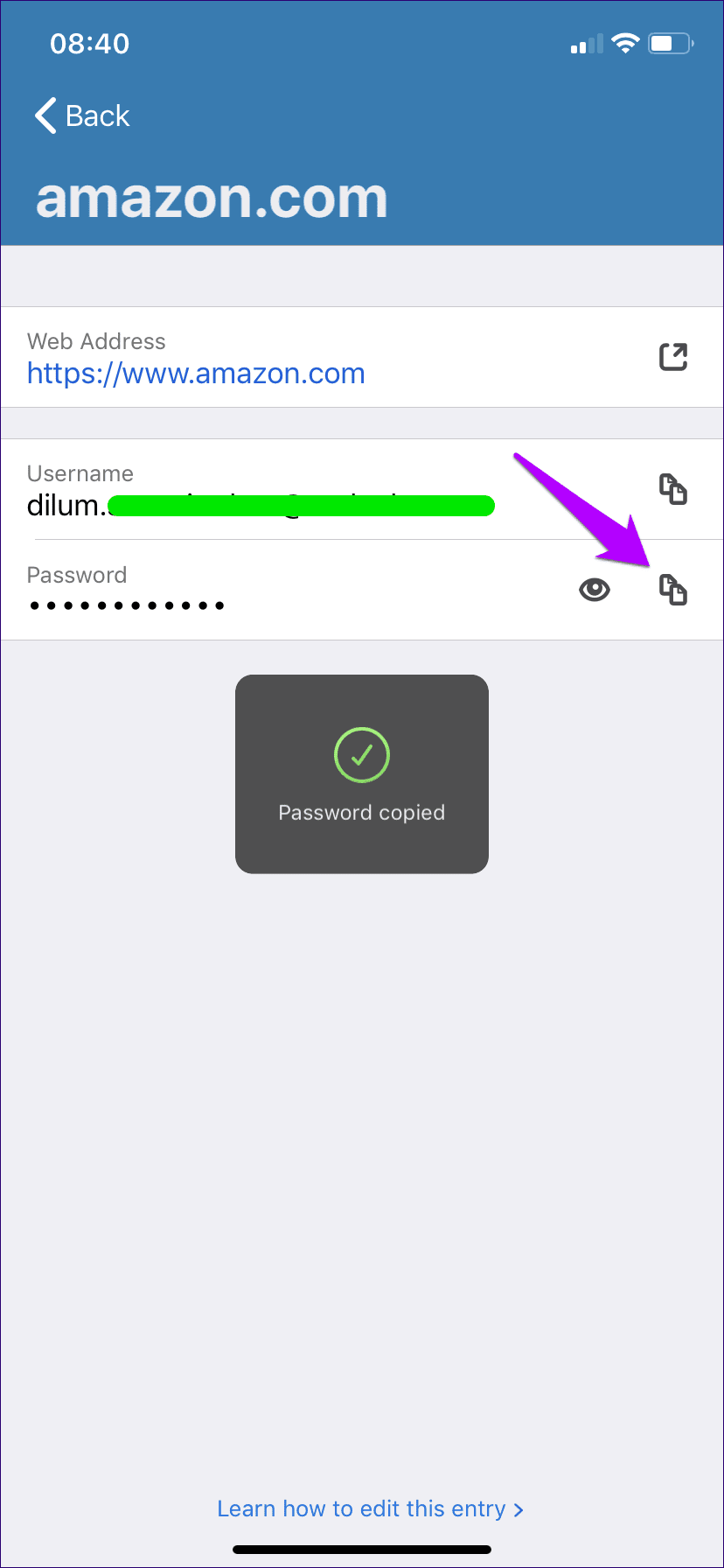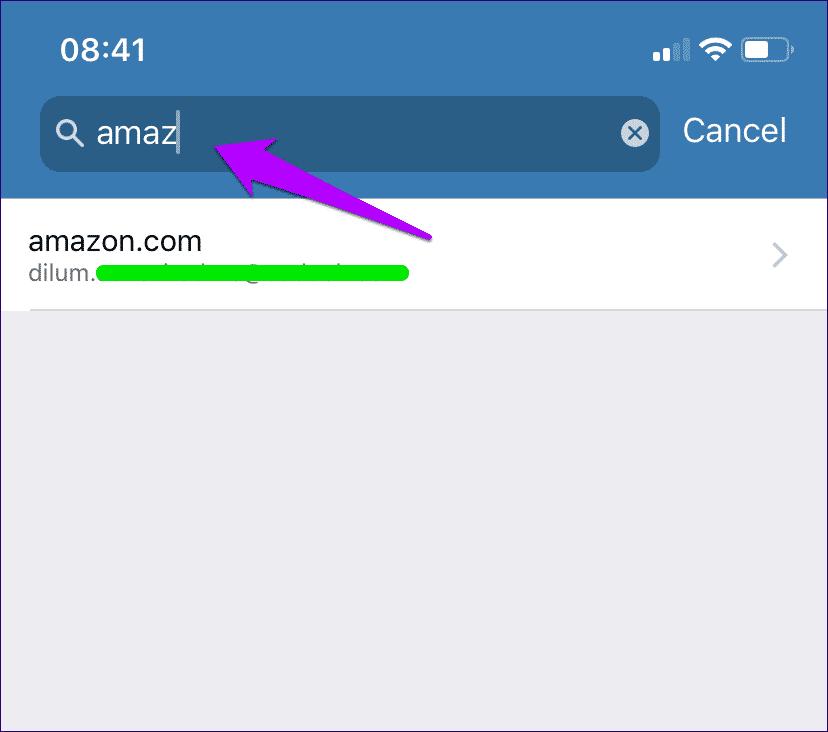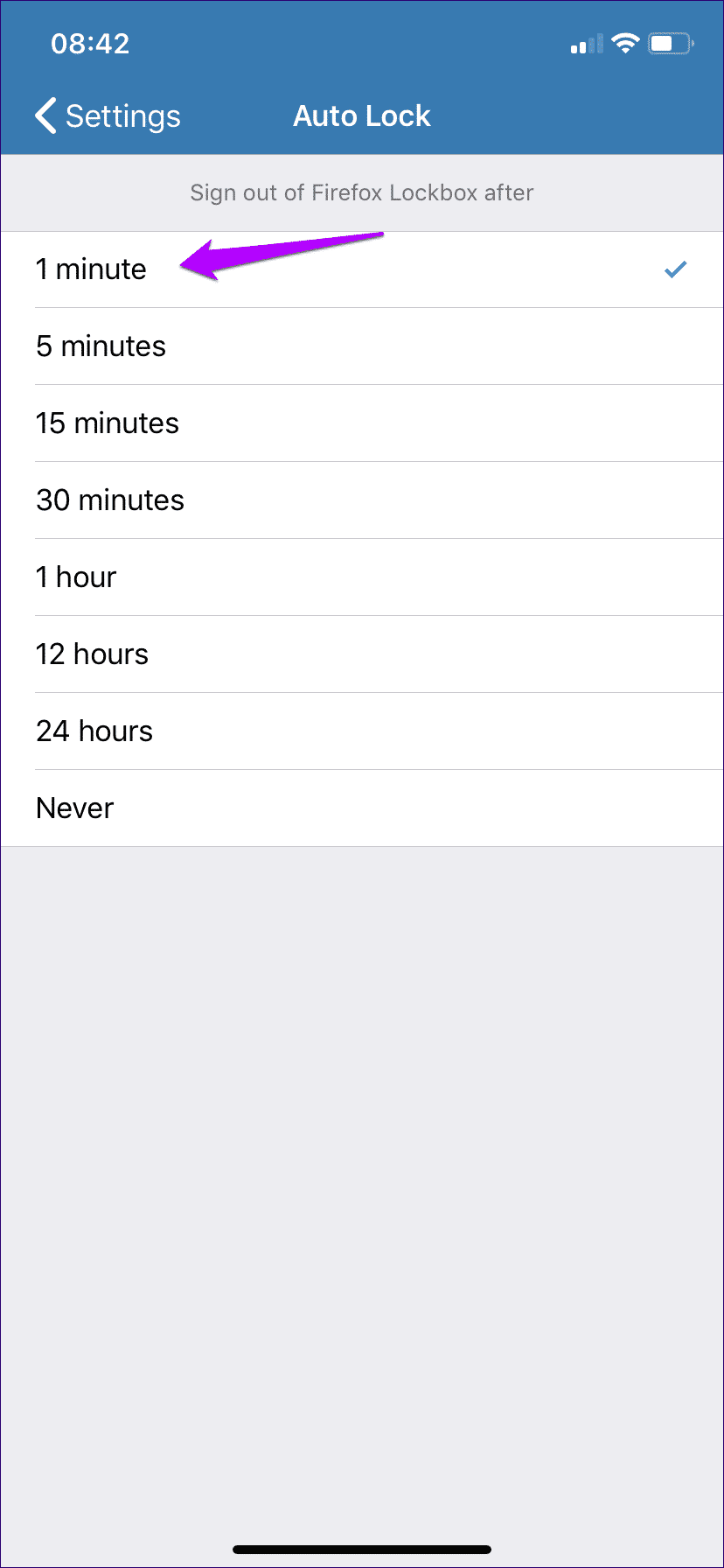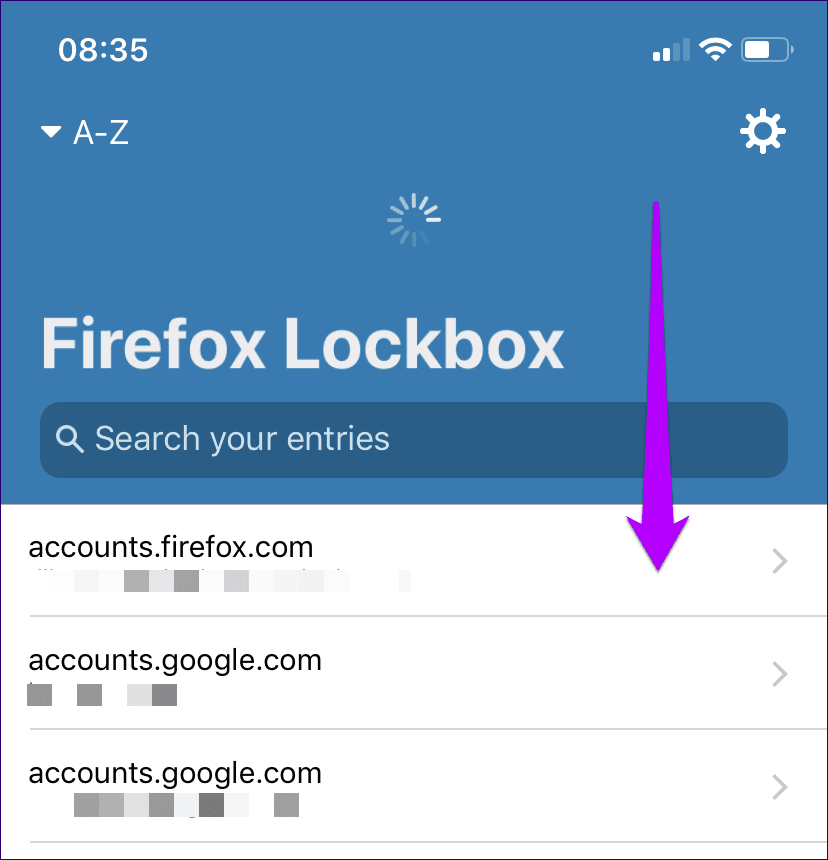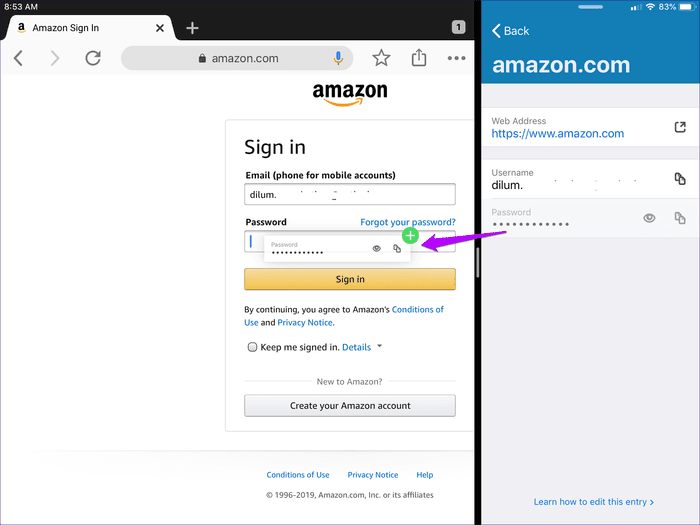So verwenden Sie Firefox Lockbox auf iOS wie ein Profi
In letzter Zeit hat Mozilla seine Bemühungen auf Datenschutz- und Sicherheitsaspekte sensibler Daten konzentriert. Und ihre neueste Show war Firefox Lockbox, eine Anwendung für iPhone und iPad, die eine bequeme Möglichkeit bietet, damit umzugehen Passwörter Ihr Firefox.
Es kann jedoch etwas schwierig sein, Firefox Lockbox als "Passwortmanager" zu bezeichnen, da ihm viele der Funktionen fehlen, die in Diensten wie LastPass zu finden sind. Stattdessen ist es ein ergänzendes Tool, das Sie zusammen verwenden müssen Firefox.
Machen Sie sich keine Sorgen, wenn Sie nicht genau wissen, was Firefox Lockbox ist oder wie Sie es effektiv einsetzen können. Unten finden Sie alles, was Sie wissen müssen, um zu machen Lockbox Leuchten Sie auf Ihrem iOS-Gerät.
- Hinweis: Firefox Lockbox ist auch für Android verfügbar. Während sich die folgenden Tipps auf iOS beziehen, können bestimmte Hinweise auch für Ihre Android-Version gelten.
LOCKBOX-Grundlagen
Bevor Sie Firefox Lockbox kennenlernen, ist es am besten, sich eine allgemeine Vorstellung davon zu machen, was die Anwendung kann und was nicht. Um es klar zu sagen, es ist nicht wie Ihr üblicher Passwort-Manager. Stattdessen ist es ein ziemlich einfaches Tool, das Passwörter aus dem eigentlichen Firefox-Browser selbst synchronisiert und anzeigt.
Darüber hinaus können Sie auch keine Anmeldeinformationen direkt in Firefox Lockbox speichern. Stattdessen müssen Sie sich für die Passwortverwaltung auf Firefox selbst verlassen, aber nicht unbedingt über Firefox für iOS – es kann von jeder anderen unterstützten Plattform (Windows, macOS, Android usw.) stammen.
Darüber hinaus können Sie auch keine Anmeldeinformationen direkt in Firefox Lockbox speichern.
Was Firefox Lockbox tun kann, ist, Benutzernamen und Passwörter automatisch einzugeben, egal ob bei einem Online-Anmeldeportal, das Sie in einem Browser wie Safari und Chrome finden, oder wenn Sie sich bei einer App anmelden. Mit anderen Worten, es funktioniert genau wie der iCloud-Schlüsselbund.
Wenn Sie Firefox als Hauptbrowser auf Ihrem iPhone oder iPad verwenden, benötigen Sie Firefox Lockbox nicht, um Ihre Passwörter einzugeben, da der integrierte Passwort-Manager dies mehr als beherrscht. Es ist jedoch immer noch nützlich, Firefox Lockbox zur Verfügung zu haben, da es eine Vielzahl anderer Anwendungen ermöglicht (die Sie in Kürze kennenlernen werden).
Die Ersteinrichtung
Um Firefox Lockbox einzurichten, benötigen Sie ein Firefox-Konto und Sie müssen auch Ihre synchronisierten Anmeldeinformationen speichern, bevor Sie die App verwenden können. Wenn Sie Firefox bereits auf einer unterstützten Plattform verwenden, können Sie Firefox Lockbox verwenden.
FIREFOX SCHLOSSBOX INSTALLIEREN
- Hinweis: Auch hier muss Firefox nicht auf Ihrem iPhone oder iPad installiert sein, damit Firefox Lockbox funktioniert. Es synchronisiert Passwörter mit Ihrem Firefox-Konto auf jeder anderen Plattform.
Nachdem Sie Firefox Lockbox über den App Store installiert haben, melden Sie sich einfach mit Ihrem Firefox-Konto an. Sofern Sie zuvor von einem beliebigen Gerät aus Passwörter mit Firefox gespeichert haben, werden diese direkt in Firefox Lockbox angezeigt.
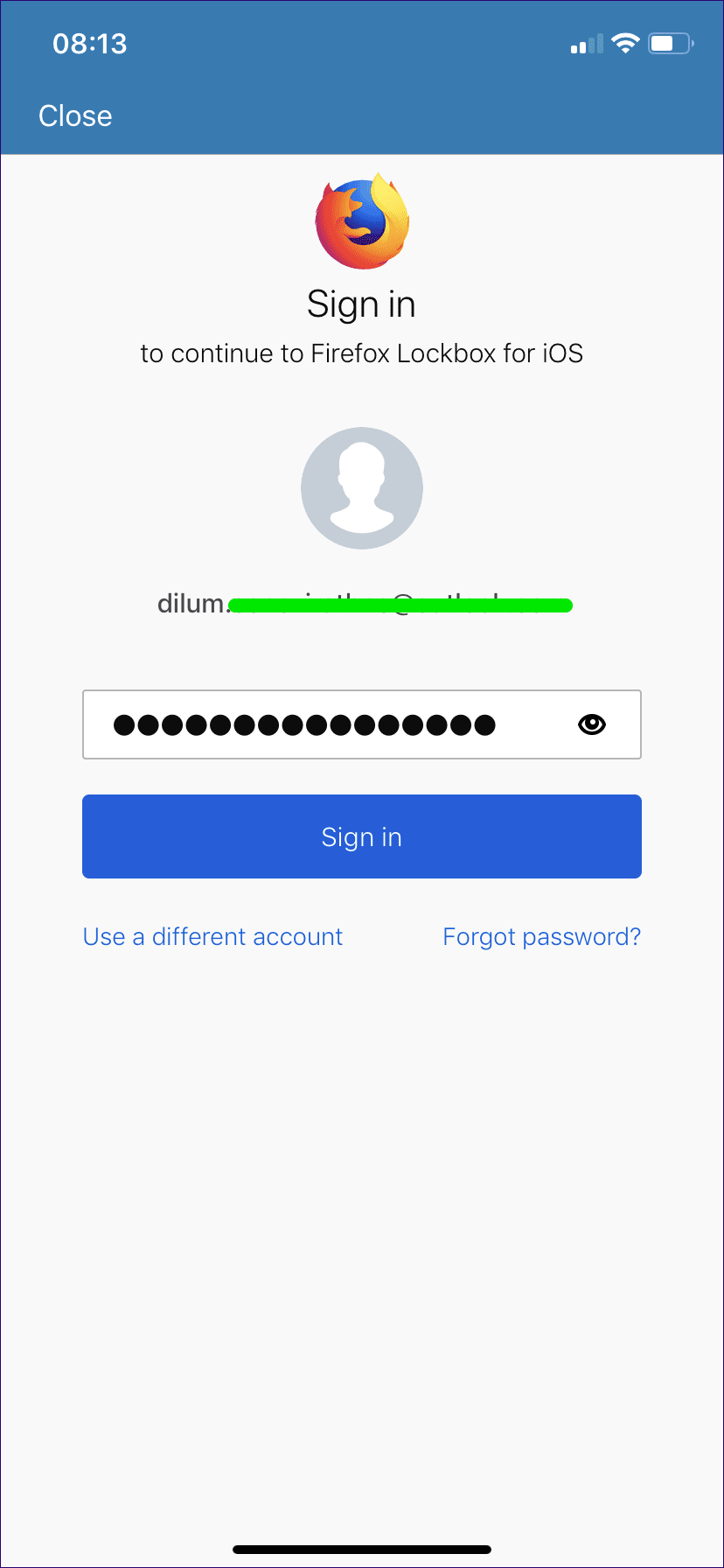
Automatisches Ausfüllen aktivieren
Wie bereits erwähnt, bietet Firefox Lockbox nicht die Möglichkeit, Passwörter beim Einloggen in Anmeldeportale zu speichern. Es bietet jedoch die Möglichkeit, alle Passwörter, die mit Firefox gespeichert wurden, automatisch einzugeben. Damit dies funktioniert, müssen Sie Firefox Lockbox zuerst die erforderlichen Berechtigungen erteilen.
Tippen Sie in der App „Einstellungen“ für Ihr iPhone oder iPad auf Passwörter & Konten und dann auf Passwörter automatisch ausfüllen. Danach aktivieren Sie einfach Lockbox und Sie können loslegen.
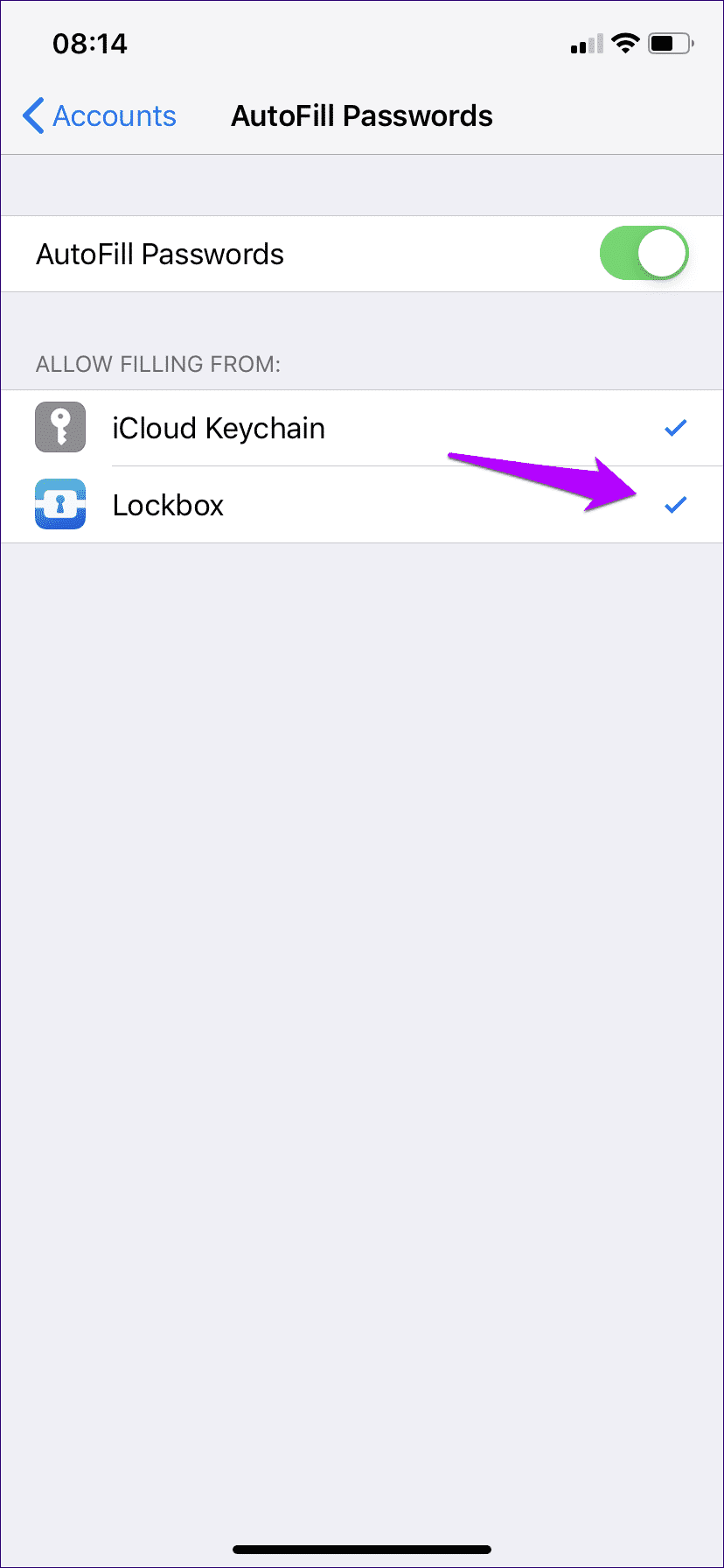
Sie können den iCloud-Schlüsselbund aktiviert lassen, wenn Sie ihn zusammen mit Lockbox verwenden möchten. Dies ist eine gute Idee, da Sie immer noch die Möglichkeit haben, zumindest Ihre neuen Anmeldeinformationen im Schlüsselbund zu speichern.
in Aktion sperren
Wenn es um das automatische Ausfüllen von Passwörtern in Anmeldeformularen für Browser und Apps geht, tippen Sie einfach auf die automatische Vorschlagsfunktion von Firefox Lockbox über Ihrer Bildschirmtastatur, und Sie können loslegen.
Wenn Sie einen anderen Eintrag als den vorgeschlagenen automatisch ausfüllen möchten, tippen Sie stattdessen einfach auf das Passwort oder das schlüsselförmige Symbol und dann auf Lockbox, um die Anmeldeinformationen auszuwählen, die Sie ausfüllen möchten.
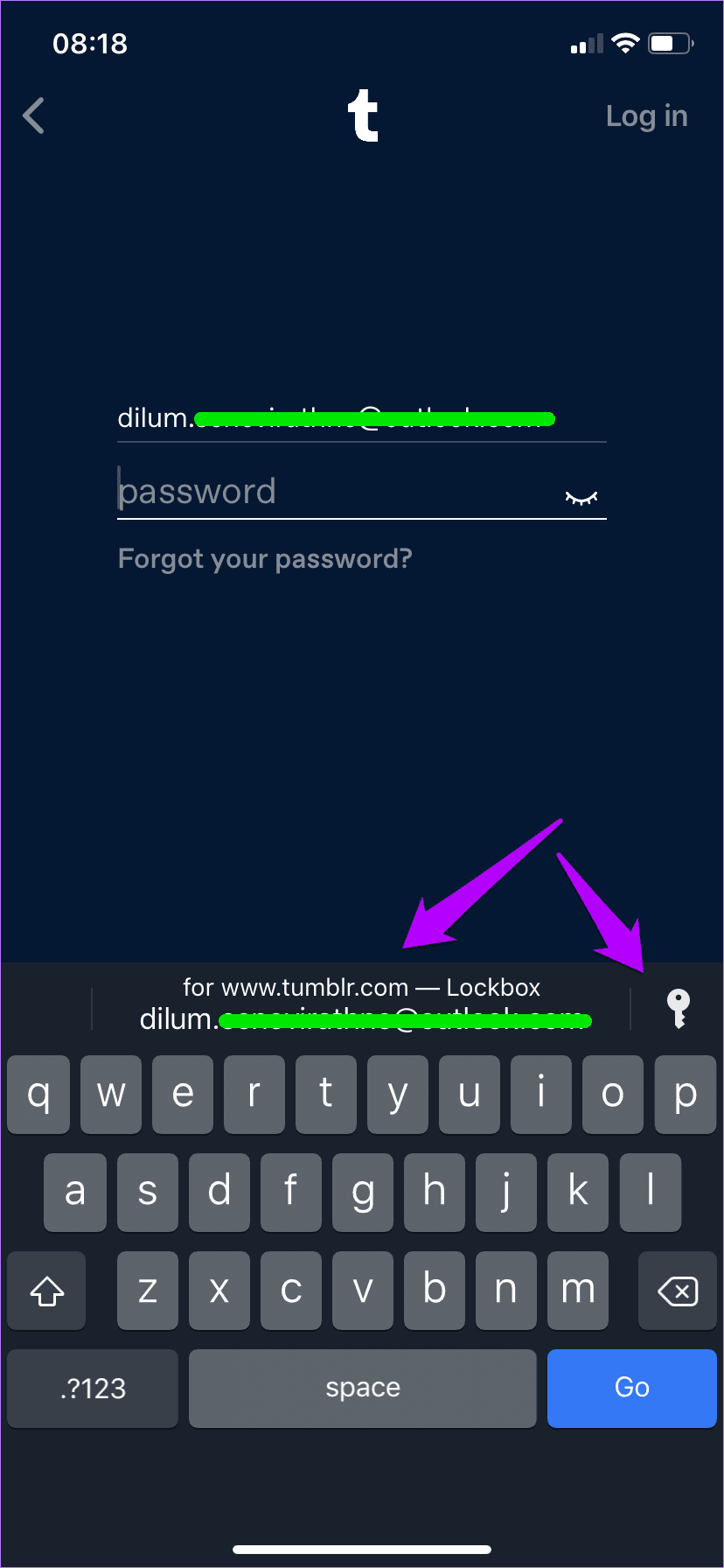
Firefox Lockbox wird verwendet, um Ihre biometrische Standardsicherheit auf Ihrem iPhone oder iPad (Face ID oder Touch ID) zu konfigurieren, um Autofill-Anfragen zu authentifizieren. Sie müssen es nicht separat einrichten.
Passwörter hinzufügen
Die Unfähigkeit von Firefox Lockbox, neue Einträge zu speichern, ist ein großer Nachteil. Wenn Ihnen in Zukunft ein bestimmter Login-Eintrag vorgeschlagen werden soll, sollten Sie sich zunächst mit Firefox in das Portal einloggen und dann bei Aufforderung Ihren Benutzernamen und Ihr Passwort speichern.
Klicken Sie beispielsweise in Firefox für iOS auf Anmeldung speichern, nachdem Sie sich bei einem Portal angemeldet haben. Damit der Eintrag sofort in Firefox Lockbox angezeigt wird, synchronisieren Sie manuell mit Ihrem Firefox-Konto - Sie können dies über das Firefox-Menü tun.
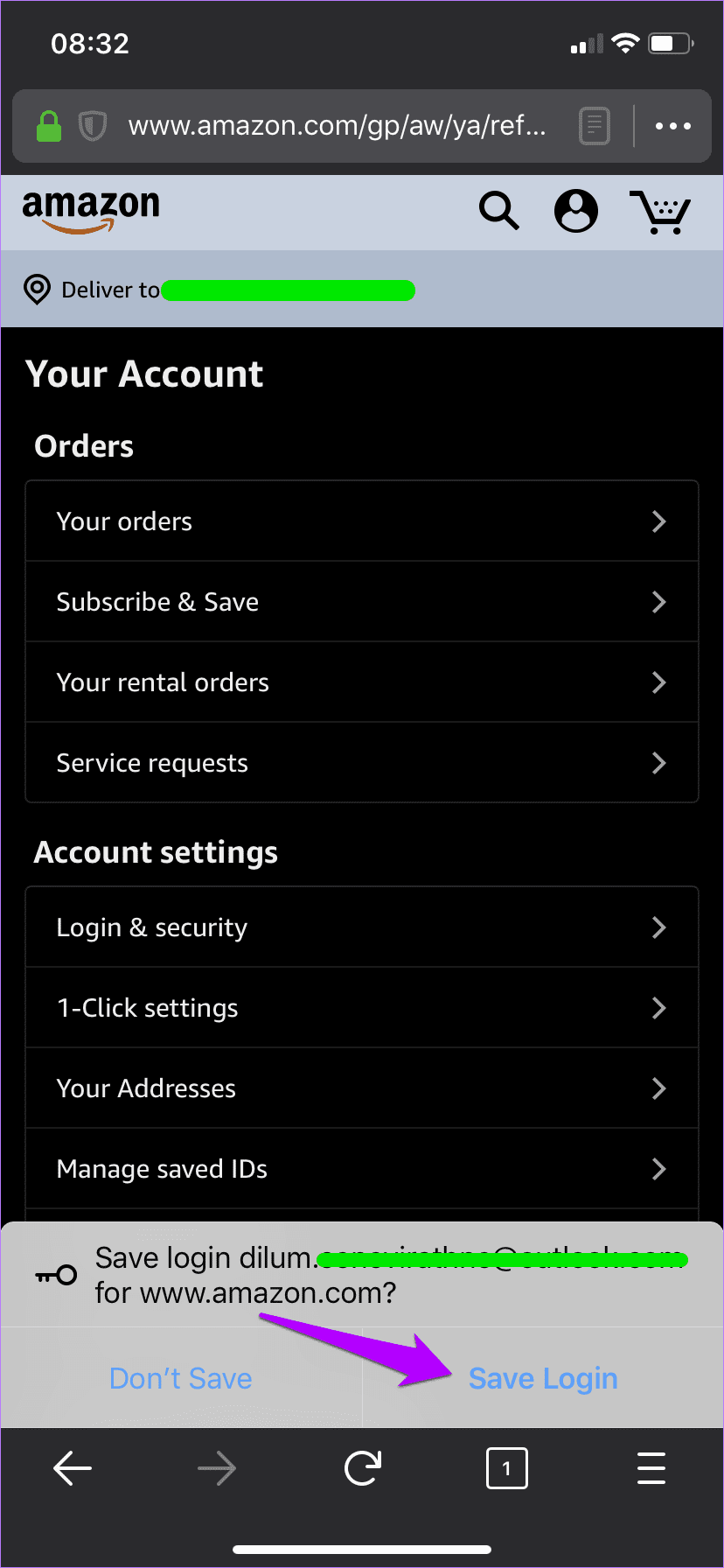
Passwörter entfernen
Eine weitere Einschränkung von Firefox Lockbox besteht darin, dass es keine integrierte Option zum Entfernen von Anmeldeeinträgen gibt. Und auch hier müssen Sie sich auf Firefox verlassen, um dies zu tun.
Nehmen Sie erneut die iOS-Version von Firefox als Beispiel, öffnen Sie das Browsermenü und klicken Sie dann auf Logins & Passwords. Wählen Sie auf dem nächsten Bildschirm den Anmeldeeintrag aus, den Sie entfernen möchten, und tippen Sie dann auf Löschen.
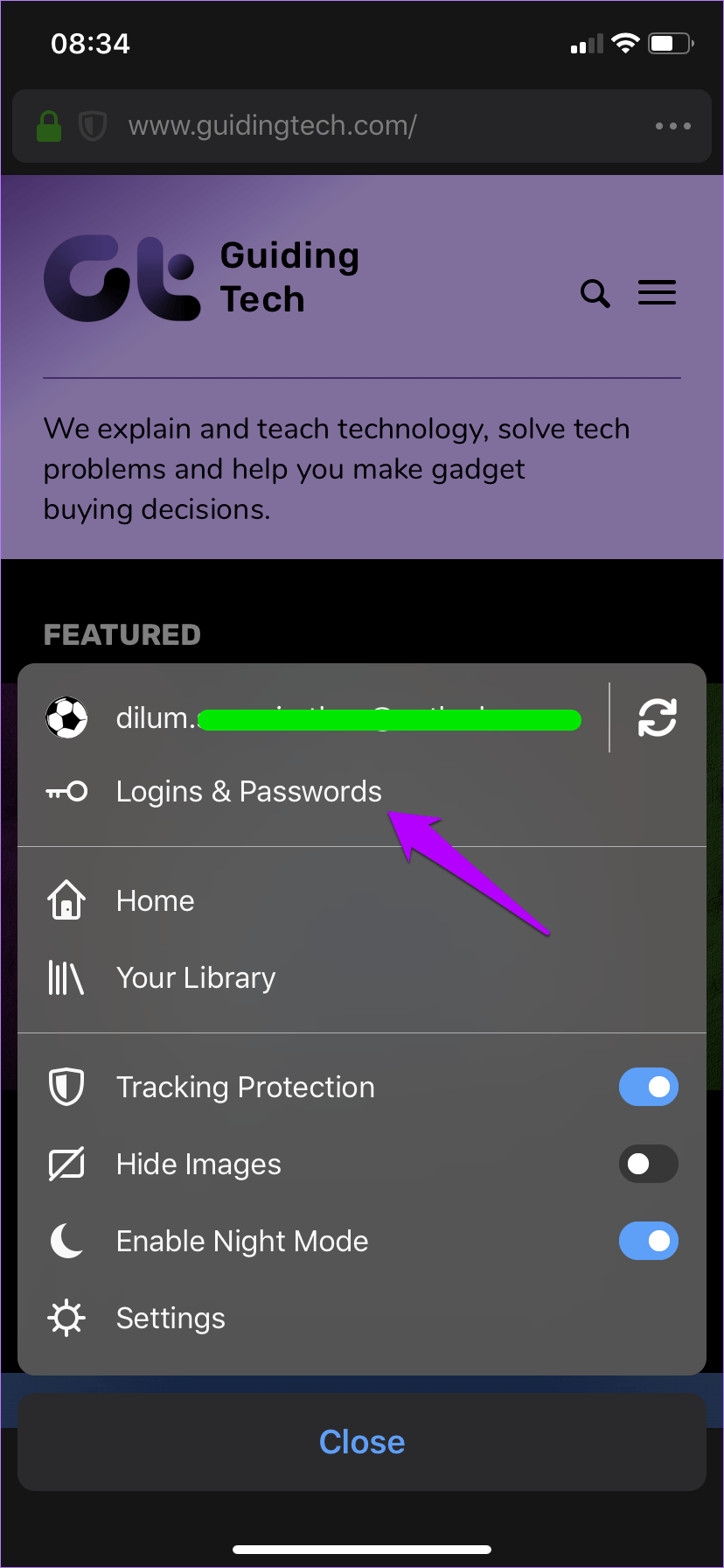
Wiederholen Sie den Vorgang für alle anderen Einträge, die Sie entfernen möchten. Synchronisieren Sie Ihre Änderungen anschließend manuell.
Weitere Tipps und Tricks
Firefox Lockbox hat trotz seiner Einschränkungen mehrere Tricks, die sehr nützlich sein können. interessant? Schauen wir sie uns an.
Zur Seite springen
Anstatt sich die Mühe zu machen, eine Site in einem Browser zu öffnen, können Sie dies direkt mit Firefox Lockbox selbst tun. Klicken Sie auf Ihren Login-Eintrag und dann auf das kleine Symbol neben der Webadresse. Und voila! Die zum Login-Eintrag gehörende Seite muss direkt in Safari geöffnet werden.
Sie müssen lediglich Ihre Informationen automatisch eingeben und sich auf der Site anmelden.
Ändern Sie den Standardbrowser
Bevorzugen Sie einen anderen Browser gegenüber Safari? Wenn dies der Fall ist, können Sie den Standardbrowser ändern, der ausgeführt wird Firefox Lockbox-Downloads von Websites, wenn der obige Trick verwendet wird.
Gehen Sie zum Einstellungsbildschirm (drücken Sie auf das Zahnradsymbol) der App, tippen Sie auf Websites öffnen und wählen Sie dann Ihren bevorzugten Browser aus.
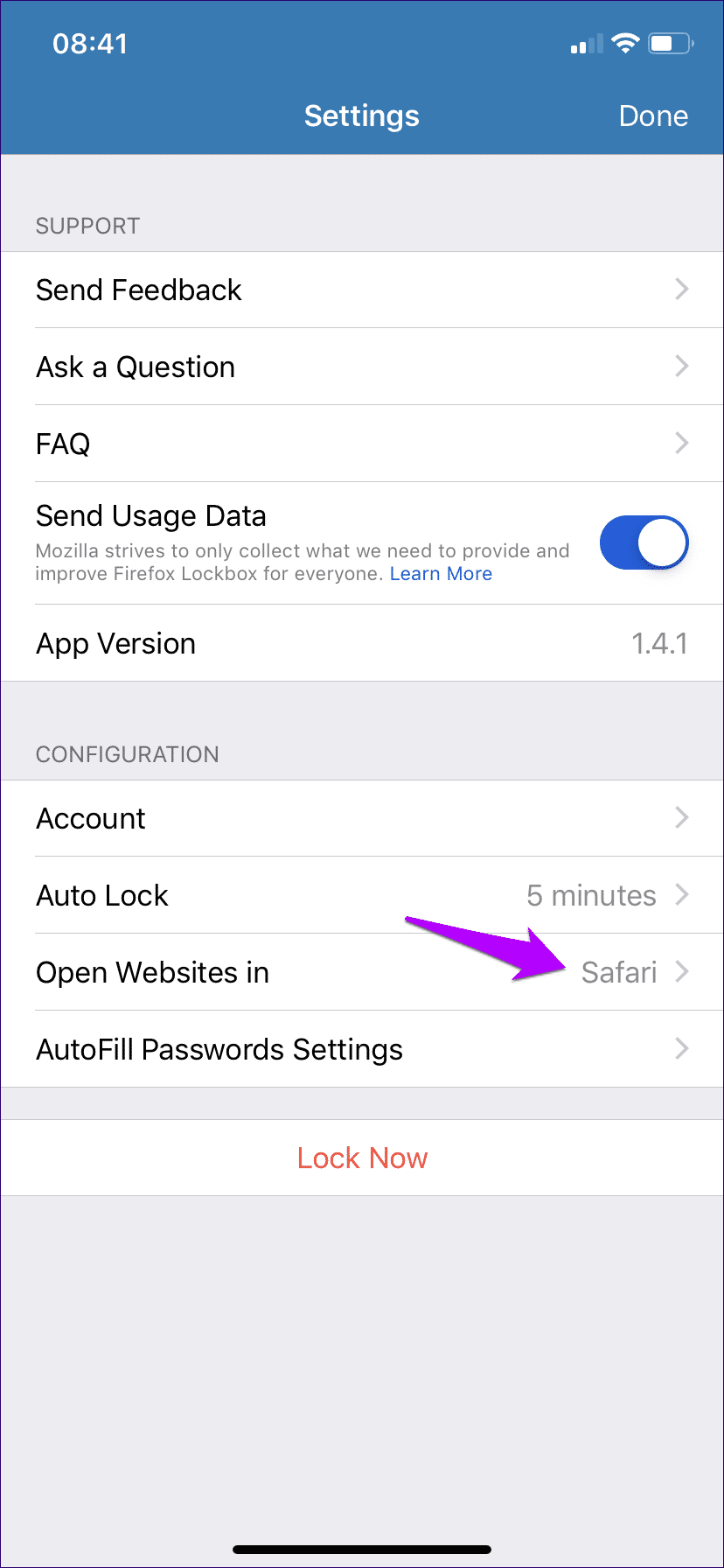
Anmeldungen kopieren
Sie können das automatische Ausfüllen überspringen, wenn Sie die Anmeldungen stattdessen manuell kopieren möchten. Und Firefox Lockbox macht es immer noch sehr einfach.
Tippen Sie auf den Login-Eintrag und dann auf das Kopiersymbol neben Ihrem Benutzernamen oder Passwort. Es sollte das Element automatisch in die Zwischenablage kopieren.
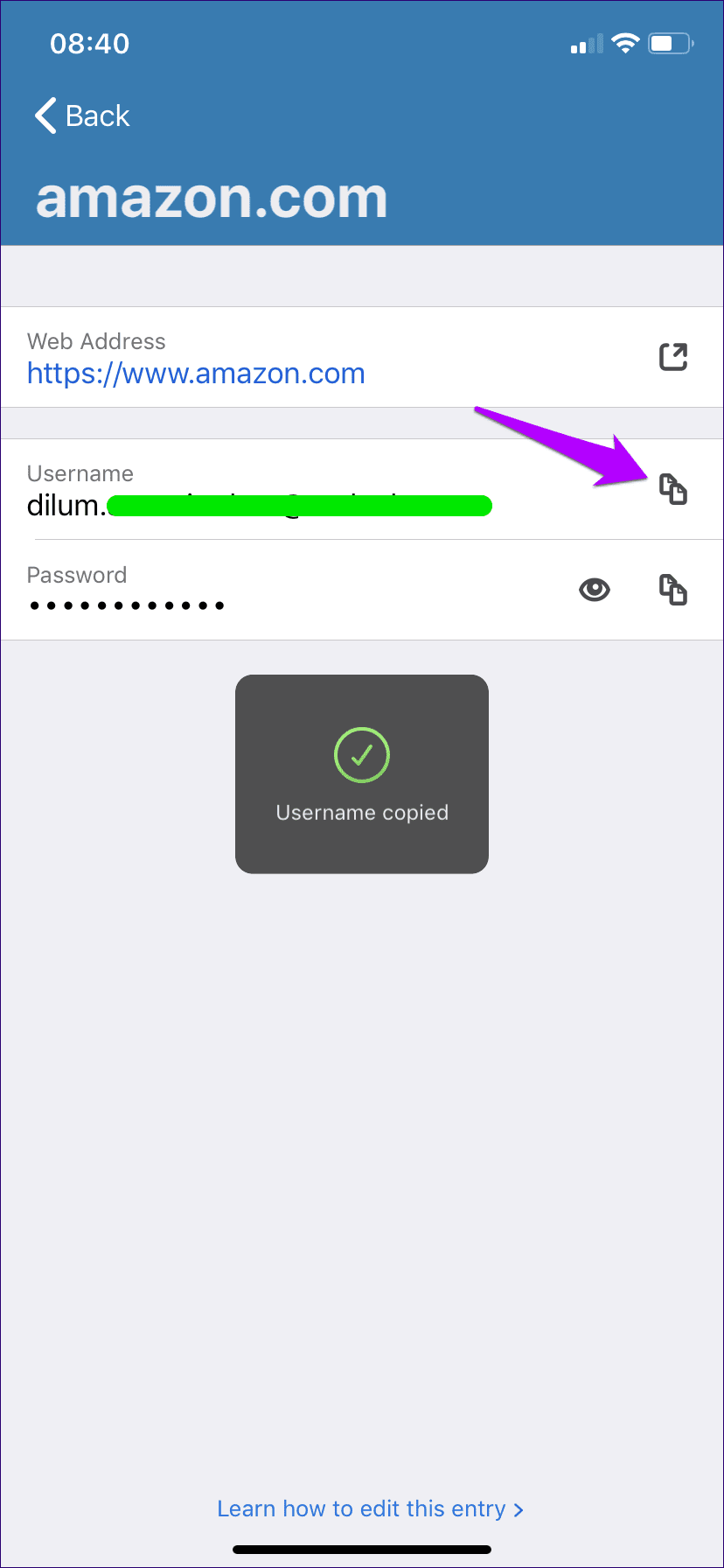
Sie können das Passwort auch vorübergehend einblenden, indem Sie auf das augenförmige Symbol daneben klicken.
Eingangsfilter
Haben Sie es satt, durch viele Einträge zu waten? Verwenden Sie einfach die Suchleiste, um sie herauszufiltern. Firefox Lockbox lädt automatisch Einträge, die Ihrer Eingabe entsprechen.
Timeout-Anpassung
Firefox Lockbox verfügt über einen automatischen Sperrschlitz. Sobald diese abgelaufen ist, müssen Sie die App mit Face ID oder Touch ID erneut authentifizieren. Je niedriger er ist, desto besser ist es in puncto Sicherheit.
Um diese Einstellung zu ändern (standardmäßig auf 5 Minuten eingestellt), tippen Sie auf dem Einstellungsbildschirm auf die Option Auto-Sperre und wählen Sie dann Dauer.
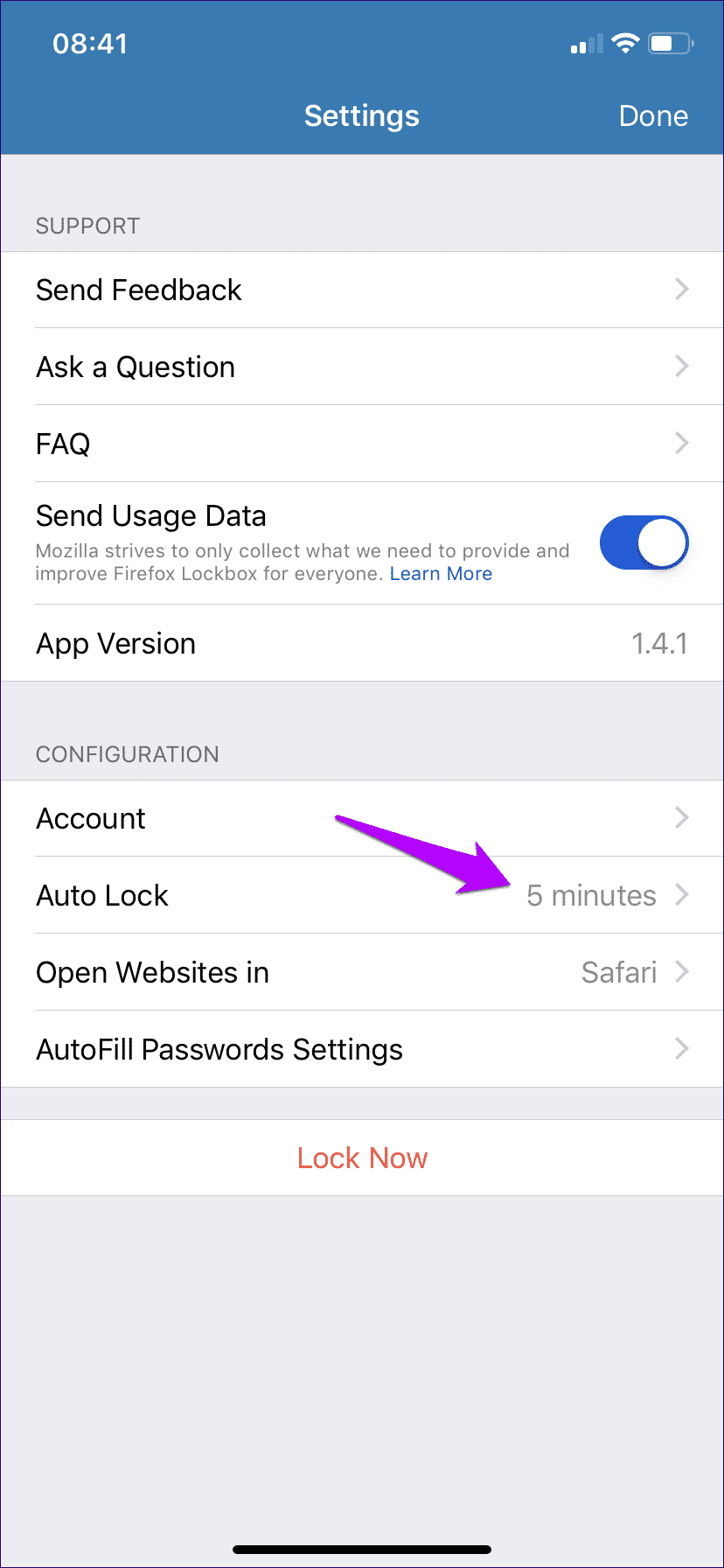
Synchronisierung erzwingen
Firefox Lockbox synchronisiert sich mit Ihrem Firefox-Konto und aktualisiert automatisch alle Änderungen, die an Ihren Anmeldeinformationen über Firefox vorgenommen wurden. Aber manchmal neigen Sie dazu, stecken zu bleiben.
Wischen Sie in diesem Fall einfach auf dem Startbildschirm in Firefox Lockbox nach unten, um es stabil mit den Firefox-Servern zu synchronisieren.
Passwörter ziehen und ablegen
Wenn Sie Firefox Lockbox auf Ihrem iPad verwenden, können Sie während der geteilten Ansicht Passwörter einfach per Drag & Drop in Anmeldeportale ziehen. Sie können dies auch für Benutzernamen tun.
Ziemlich cool, nicht wahr? Es ist sehr nützlich, wenn Sie die Autofill-Funktion von Lockbox deaktiviert haben und sie nur in seltenen Fällen verwenden möchten.
Muss noch verbessert werden
Firefox Lockbox ist als eigenständige App sehr eingeschränkt. Die Tatsache, dass Sie sich auf Firefox verlassen müssen, um etwas Triviales wie das Ändern Ihrer Login-Einträge durchzuführen, ist sehr ärgerlich.
Aber es ist kostenlos und Mozillas aktuelle Punktzahl ist mehr als anständig, wenn es um den Datenschutz geht. Und im Laufe der Zeit kann Firefox Lockbox nur durch das Hinzufügen neuer Funktionen verbessert werden.
Wie wollen Sie Firefox Lockbox verwenden? Lass es uns in den Kommentaren wissen.