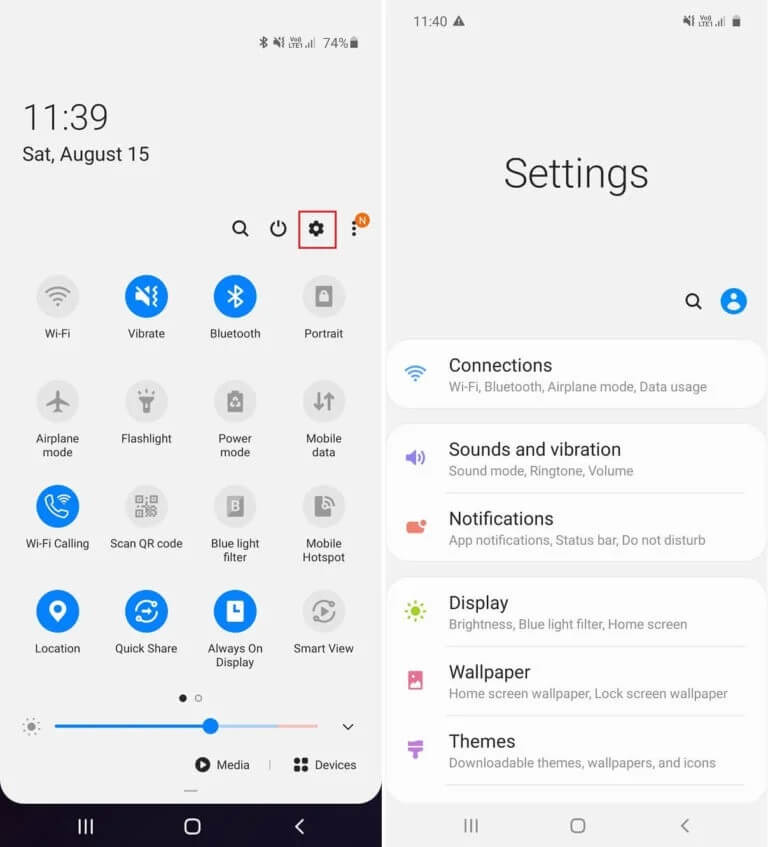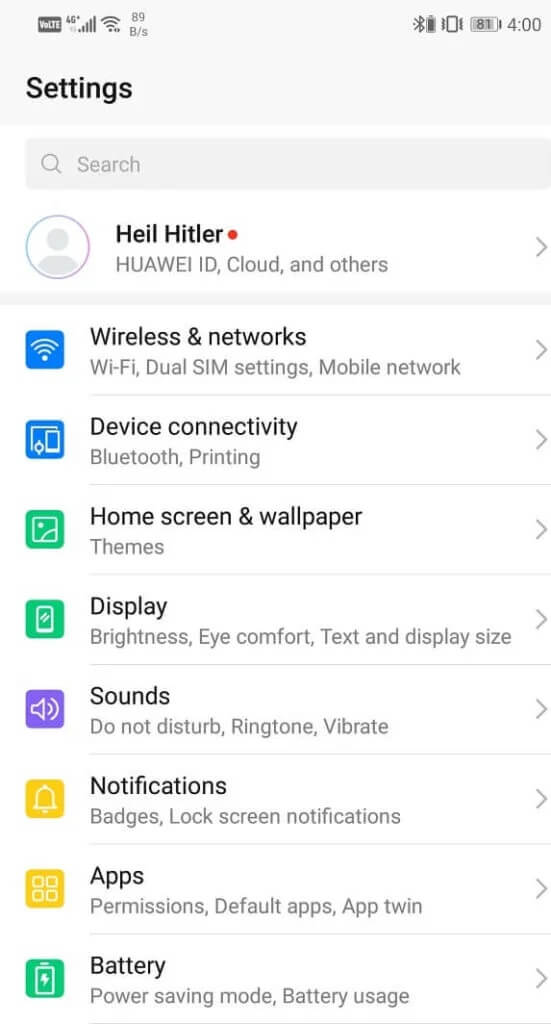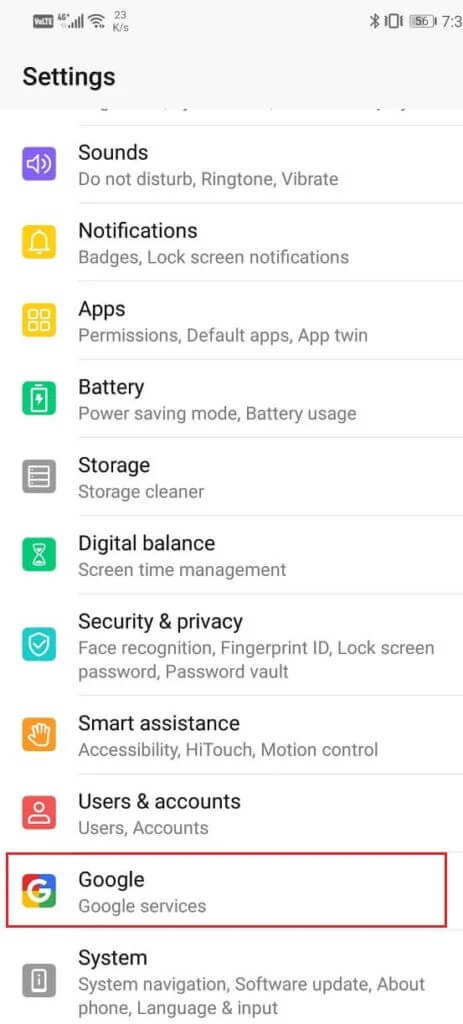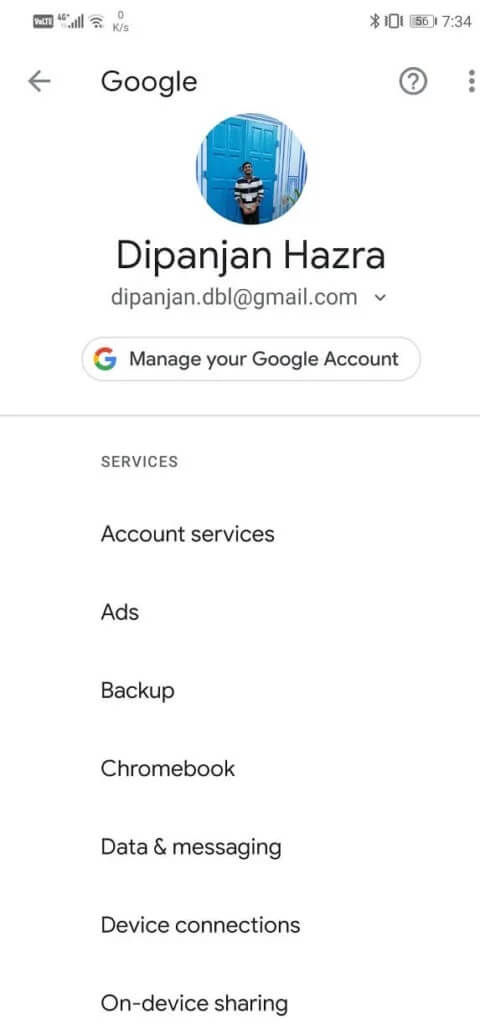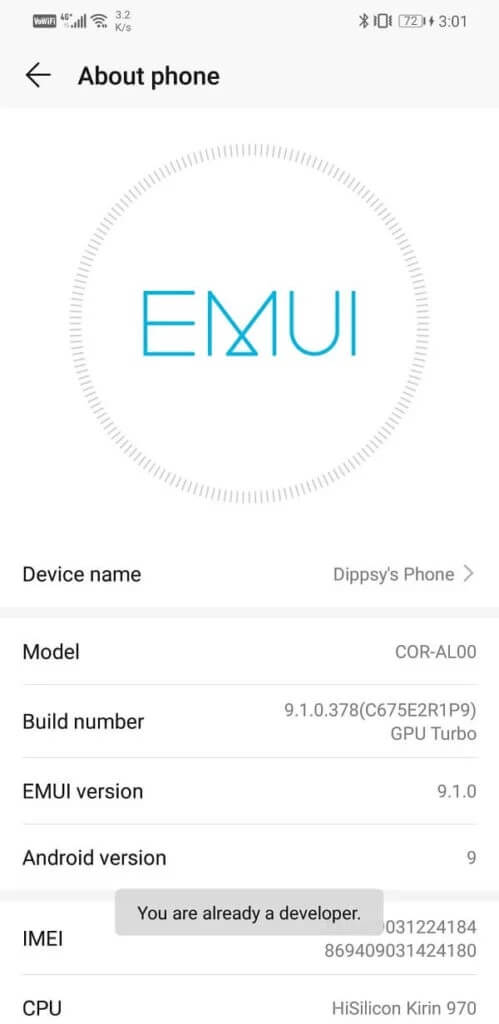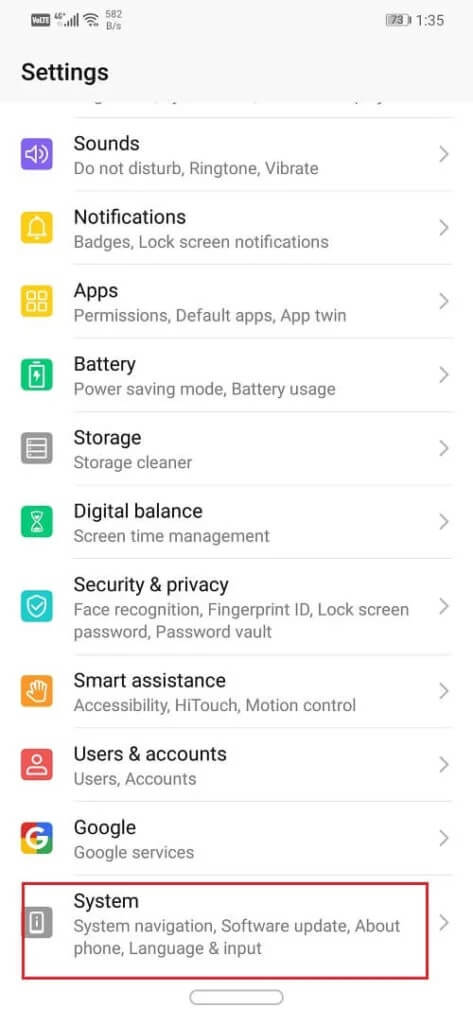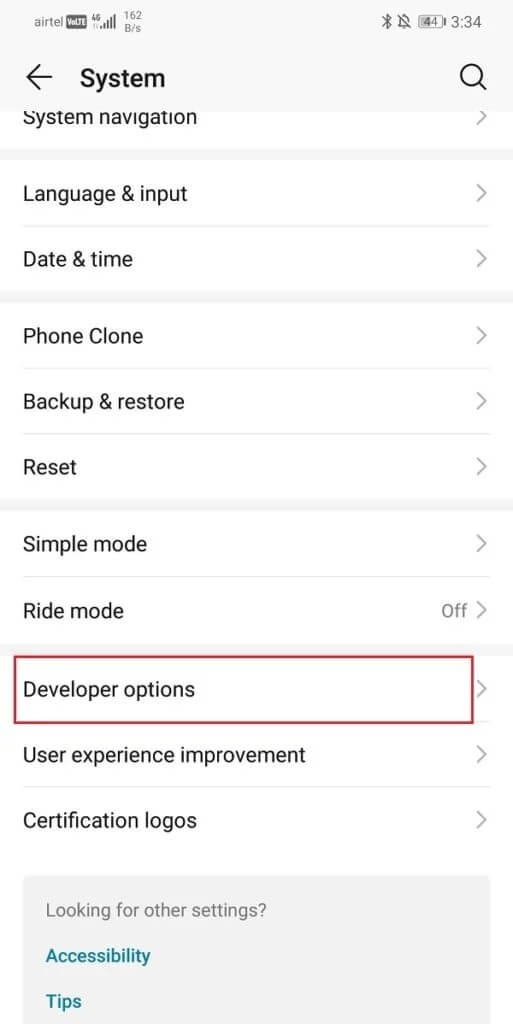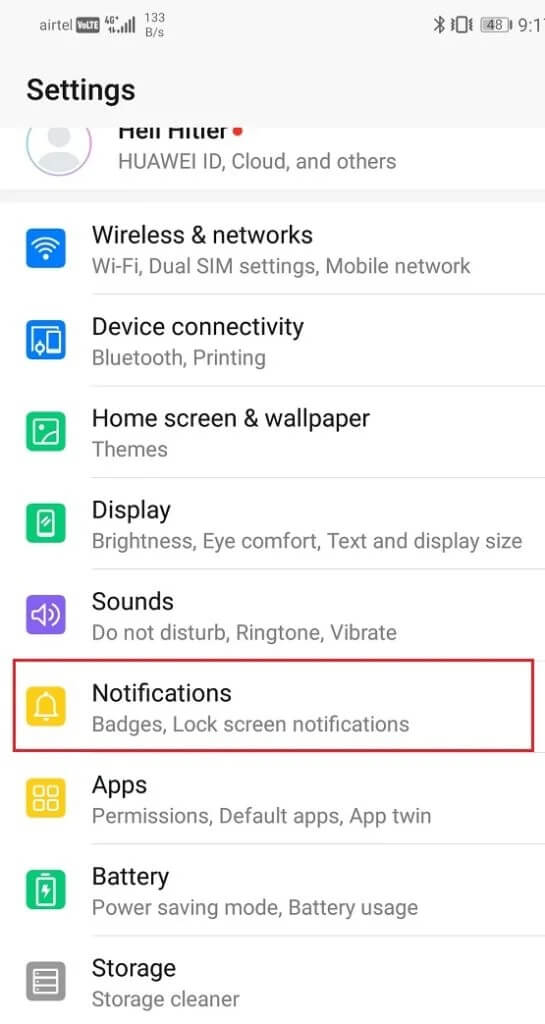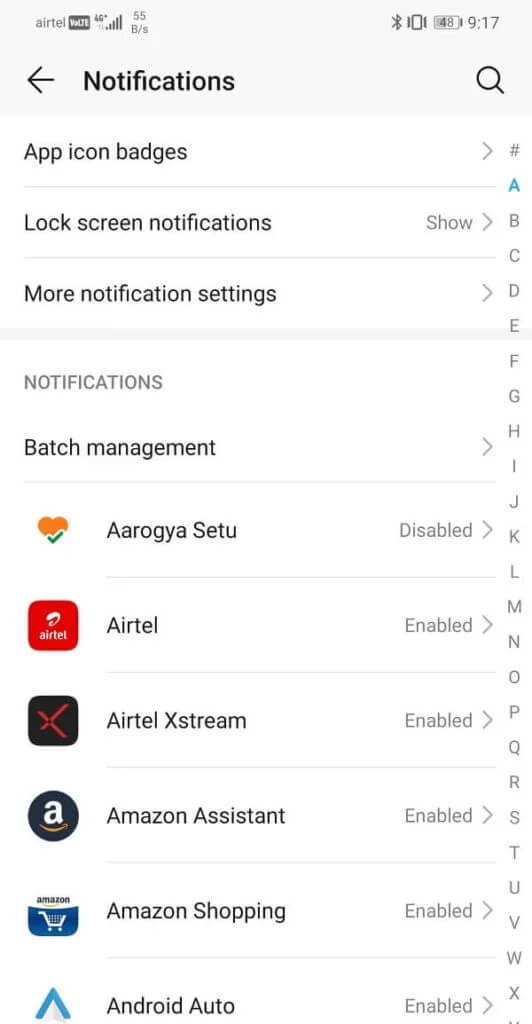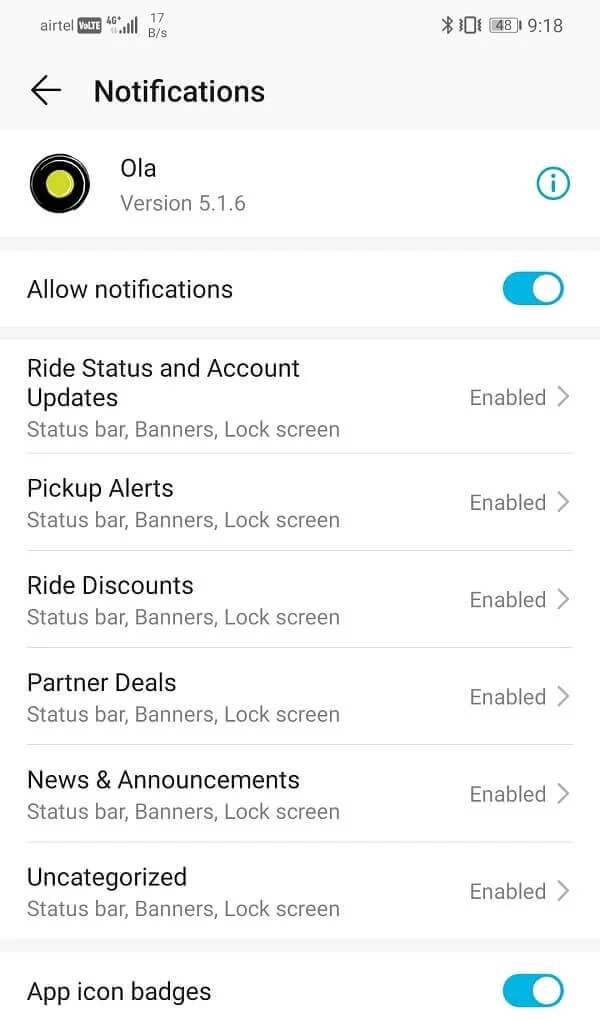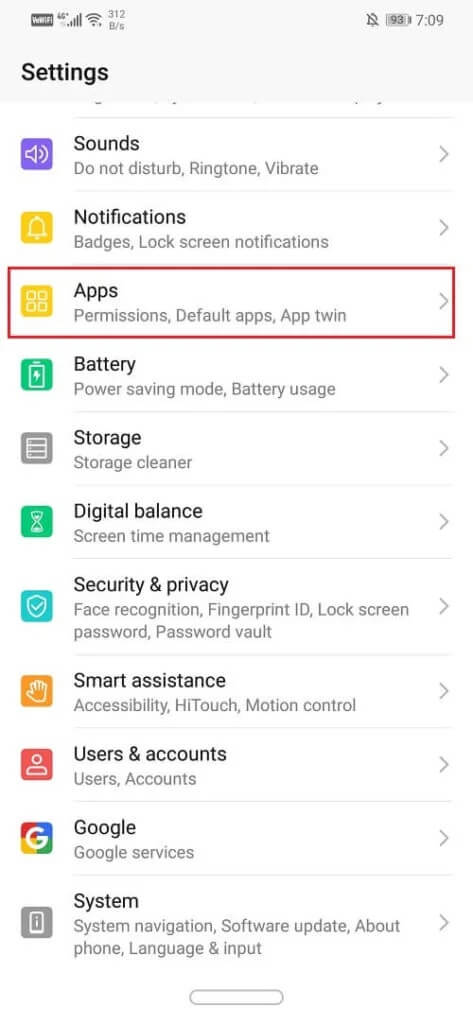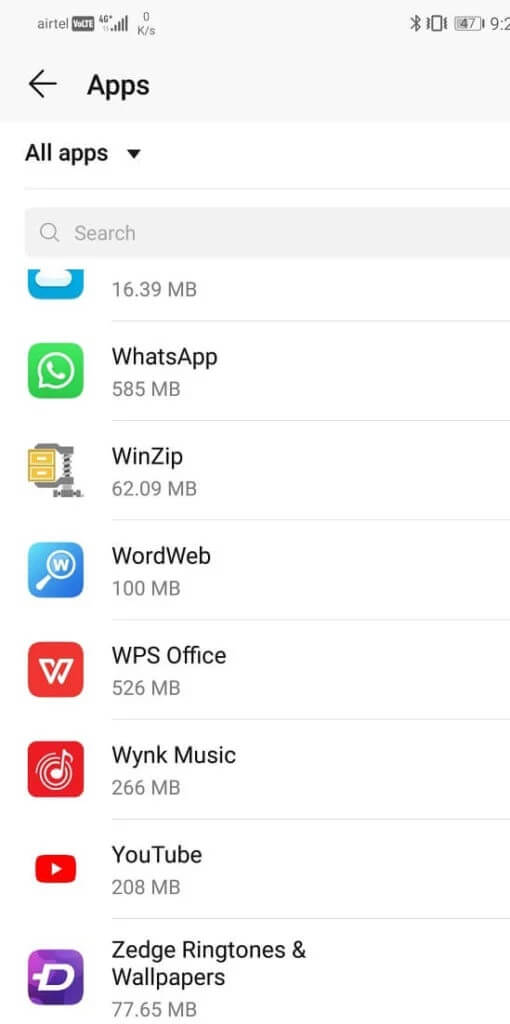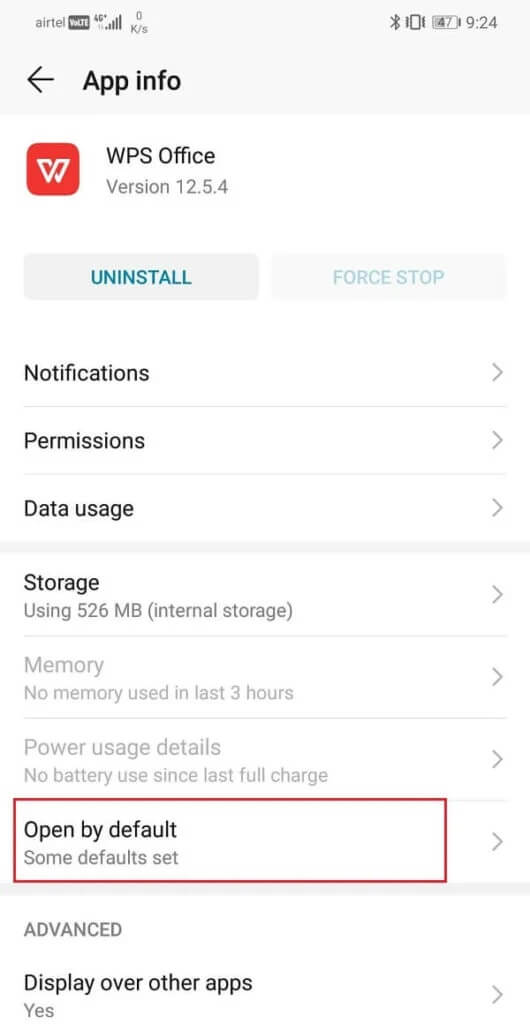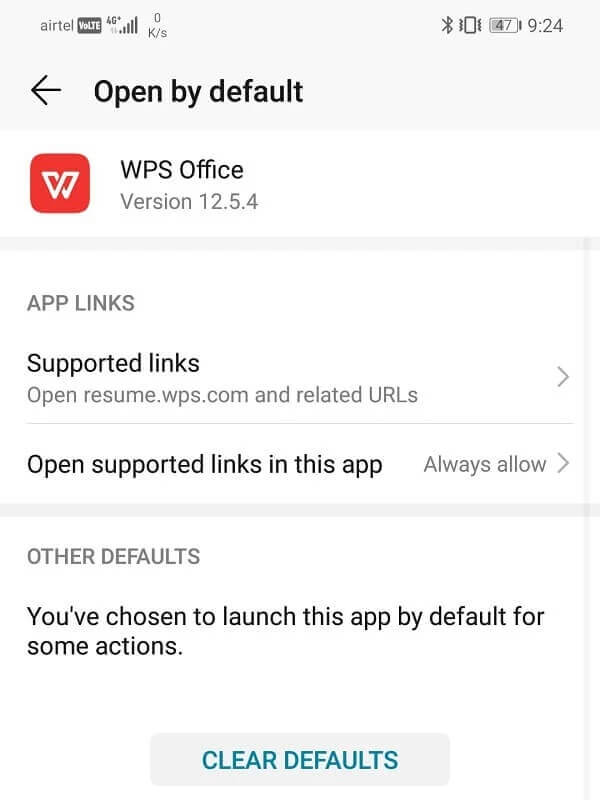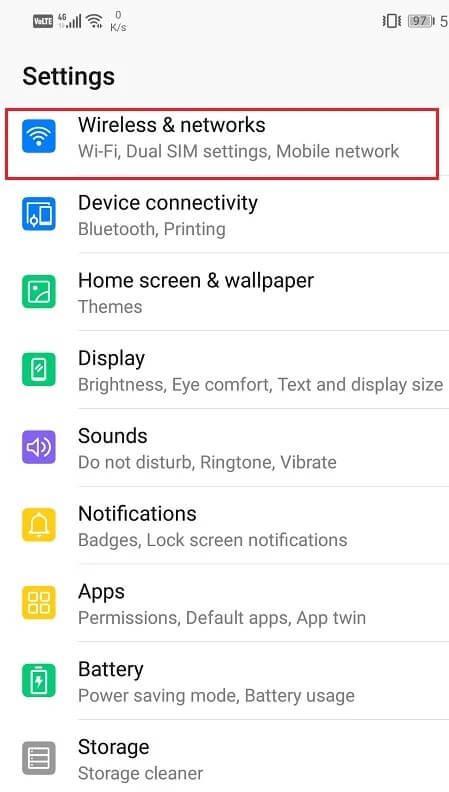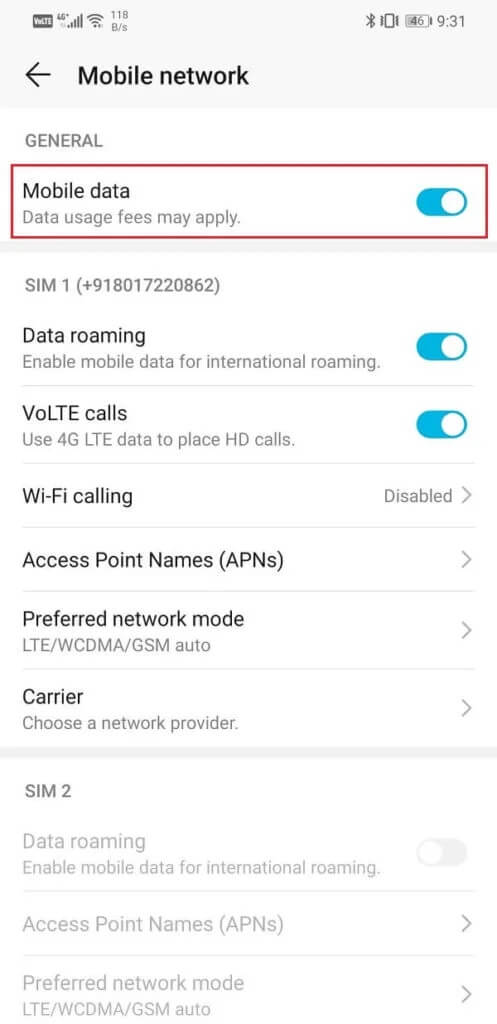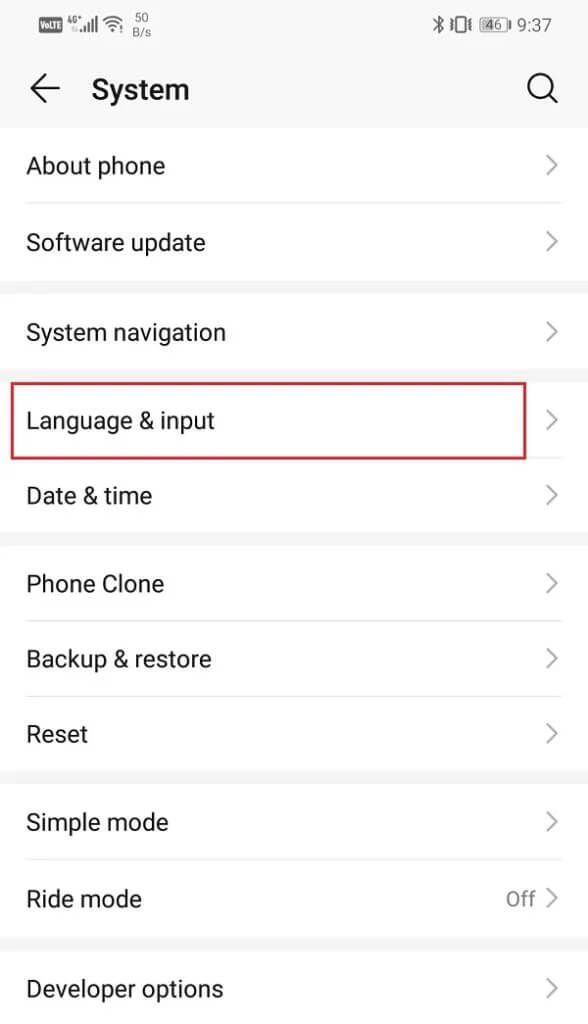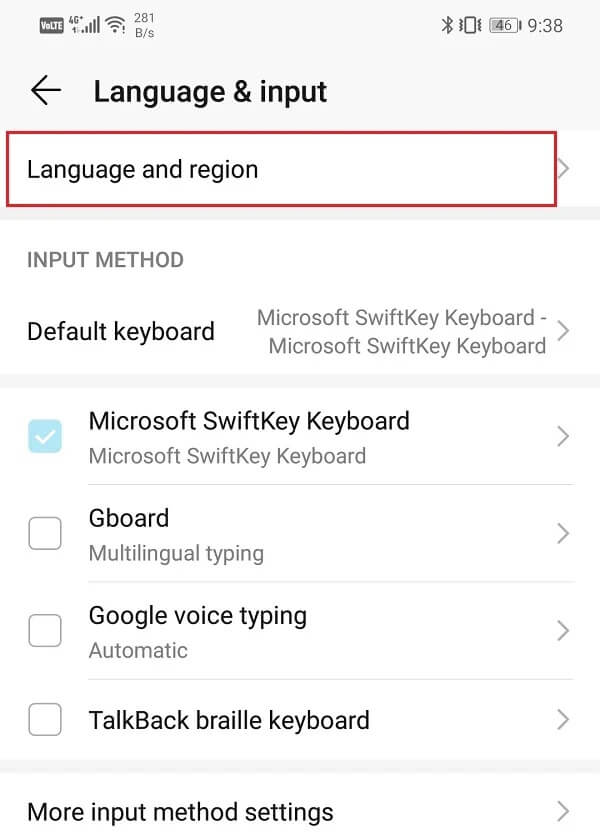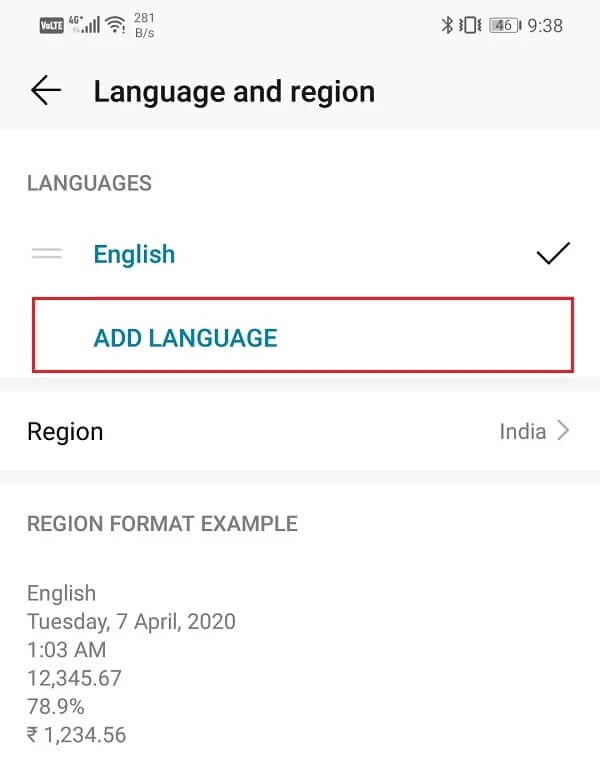So greifen Sie auf das Android-Einstellungsmenü zu
Beim Kauf eines neuen Android-Smartphones dauert es eine gewisse Zeit, sich daran zu gewöhnen. Das Android-Betriebssystem hat sich im Laufe der Jahre stark verändert. Wenn Sie den großen Sprung machen, wie von Android Marshmallow zu Android Pie oder Android 10, werden Sie sich vielleicht zunächst etwas verwirrt fühlen. Navigationsoptionen, Symbole, App-Schublade, Tools, Einstellungen, Funktionen usw. sind einige der vielen Änderungen, die Sie bemerken werden. In diesem Fall ist es in Ordnung, wenn Sie sich überfordert fühlen und Hilfe suchen, denn genau dafür sind wir da.
Der beste Weg, Ihr neues Telefon kennenzulernen, besteht darin, die Einstellungen durchzugehen. Alle Anpassungen, die Sie anwenden möchten, können über die Einstellungen vorgenommen werden. Abgesehen davon sind die Einstellungen das Tor zur Lösung verschiedener Arten von Problemen wie störende Benachrichtigungstöne, störende Klingeltöne, WLAN- oder Netzwerkverbindungsprobleme, kontobezogene Probleme usw. Daher kann man mit Sicherheit sagen, dass die Liste der Einstellungen vorhanden ist das zentrale Steuerungssystem für Ihr Android-Gerät. Schauen wir uns also, ohne mehr Zeit zu verschwenden, die verschiedenen Möglichkeiten an, auf das Android-Einstellungsmenü zuzugreifen oder es zu öffnen.
So rufen Sie das Android-Einstellungsmenü auf
1. Aus der App-Schublade
Auf alle Android-Apps kann von einem einzigen Ort namens App Drawer aus zugegriffen werden. Wie bei jeder anderen App sind auch hier Einstellungen zu finden. Sie müssen lediglich die folgenden Schritte ausführen, um über die App-Schublade auf das Einstellungsmenü zuzugreifen.
1. Klicken Sie einfach auf das Symbol App Drawer Öffnen Liste der Anwendungen.
2. Scrollen Sie nun in der Liste nach unten, bis Sie das Symbol sehen die Einstellungen.
3. Klicken Sie auf das Symbol Einstellungen und es wird geöffnet Einstellungsmenü auf Ihrem Bildschirm.
4. Wenn Sie das Einstellungssymbol nicht finden können, können Sie auch Einstellungen in die Suchleiste eingeben.
2. Von der Startbildschirm-Verknüpfung
Anstatt die App-Schublade ständig geöffnet zu haben, können Sie ein Verknüpfungssymbol für Einstellungen auf Ihrem Startbildschirm hinzufügen. Auf diese Weise können Sie mit einem einzigen Klick auf das Android-Einstellungsmenü zugreifen.
1. Öffnen Sie die App-Schublade, indem Sie auf das entsprechende Symbol klicken, und scrollen Sie dann nach unten, um das Symbol Einstellungen zu finden.
2. Tippen und halten Sie das Symbol einige Zeit und Sie werden feststellen, dass es sich mit Ihrem Finger zu bewegen beginnt und der Startbildschirm im Hintergrund ist.
3. Ziehen Sie das Symbol einfach an eine beliebige Position auf dem Startbildschirm und lassen Sie es dort. Dadurch wird eine Einstellungsverknüpfung auf Ihrem Startbildschirm erstellt.
4. Beim nächsten Mal können Sie einfach auf die Einstellungsverknüpfung auf dem Bildschirm klicken, um das Einstellungsmenü zu öffnen.
3. Über das Benachrichtigungsfeld
Das Herunterziehen des Benachrichtigungsfelds öffnet das Schnelleinstellungsmenü. Shortcuts und Toggles für Bluetooth, Wi-Fi, Mobilfunkdaten, Taschenlampe usw. sind einige der Symbole hier. Abgesehen davon gibt es auch die Möglichkeit, das Einstellungsmenü von hier aus zu öffnen, indem Sie auf das kleine Zahnradsymbol klicken, das sich hier befindet.
1. Sobald der Bildschirm entsperrt ist, wischen Sie einfach vom Benachrichtigungsfeld nach unten.
2. Je nach Gerät und dessen Benutzeroberfläche (UI) wird dadurch ein komprimiertes oder erweitertes Schnelleinstellungsmenü geöffnet.
3. Wenn Sie im Zip-Menü ein Zahnradsymbol bemerken, tippen Sie einfach darauf und das Einstellungsmenü wird geöffnet.
4. Wenn nicht, scrollen Sie erneut nach unten, um das vollständig erweiterte Menü zu öffnen. Jetzt finden Sie definitiv das Zahnradsymbol unten im Schnelleinstellungsmenü.
5. Klicken Sie darauf, um zu . zu gehen die Einstellungen.
4. Verwenden Sie den Google-Assistenten
Eine weitere interessante Möglichkeit, das Android-Einstellungsmenü zu öffnen, ist die Hilfe von Google Assistant. Alle modernen Android-Geräte verfügen über einen intelligenten persönlichen Assistenten, der mit künstlicher Intelligenz zum Nutzen der Benutzer arbeitet. Der Google Assistant kann ausgelöst werden, indem Sie „Ok Google“ oder „Hey Google“ sagen. Sie können auch auf dem Startbildschirm in der Google-Suchleiste auf das Mikrofonsymbol klicken. Sobald der Google Assistant zu hören beginnt, sagen Sie einfach "Einstellungen öffnen" und er öffnet das Einstellungsmenü für Sie.
5. Verwenden Sie eine Drittanbieteranwendung
Wenn Sie das auf Ihrem Android-Gerät vorinstallierte Standardeinstellungsmenü nicht verwenden möchten, können Sie eine Drittanbieter-App auswählen. Suchen Sie die App Einstellungen im Play Store und Sie werden viele Optionen finden. Der Vorteil der Verwendung dieser Apps ist ihre einfache Benutzeroberfläche und einfache Anpassung. Sie haben viele zusätzliche Funktionen wie eine Seitenleiste, mit der Sie Einstellungen öffnen können, während Sie die App verwenden. Sie können auch verschiedene Profile für verschiedene Apps speichern und somit verschiedene Einstellungen für Lautstärke, Helligkeit, Ausrichtung, Bluetooth, Bildschirm-Timeout usw.
Abgesehen davon gibt es andere spezifische Einstellungen wie Google-Einstellungen, Datenschutzeinstellungen, Tastatureinstellungen, WLAN- und Interneteinstellungen usw., in denen Sie möglicherweise nur schwer navigieren können. Aus diesem Grund helfen wir Ihnen im nächsten Abschnitt, einige nützliche Einstellungen zu finden, die Sie in Zukunft benötigen werden.
Lesen Sie auch: So deaktivieren Sie OTA-Benachrichtigungen auf Android
6. Google-Einstellungen
Um Ihre Einstellungen zu den von Google angebotenen Diensten zu ändern, müssen Sie die Google-Einstellungen öffnen. Um Änderungen an Apps wie Google Assistant oder Google Maps vorzunehmen, müssen Sie dies über die Google-Einstellungen tun.
1. Öffnen Sie das Einstellungsmenü und scrollen Sie dann nach unten und Sie sehen die Google-Option.
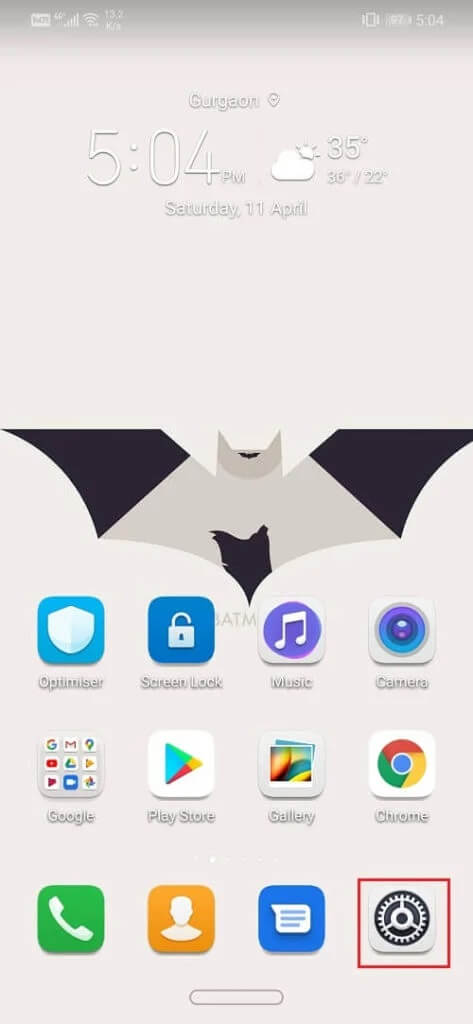
2. Klicken Sie darauf und Sie finden hier die notwendigen Google-Einstellungen.
7. Entwickleroptionen
Entwickleroptionen bezieht sich auf eine Reihe von erweiterten Einstellungen, die die Leistung und das Erscheinungsbild eines Geräts stark beeinflussen können. Diese Einstellungen sind nicht für normale Smartphone-Benutzer gedacht. Nur wenn Sie viele erweiterte Prozesse wie das Rooten Ihres Telefons ausprobieren möchten, benötigen Sie die Entwickleroptionen? Befolgen Sie die hier angegebenen Schritte, um die Entwickleroptionen zu aktivieren.
Sobald die Meldung „Sie sind jetzt Entwickler“ auf Ihrem Bildschirm erscheint, können Sie über die Einstellungen auf die Entwickleroptionen zugreifen. Befolgen Sie nun die folgenden Schritte, um auf die Entwickleroptionen zuzugreifen.
1. Gehen Sie zu Ihren Telefoneinstellungen und öffnen Sie dann die Registerkarte System.
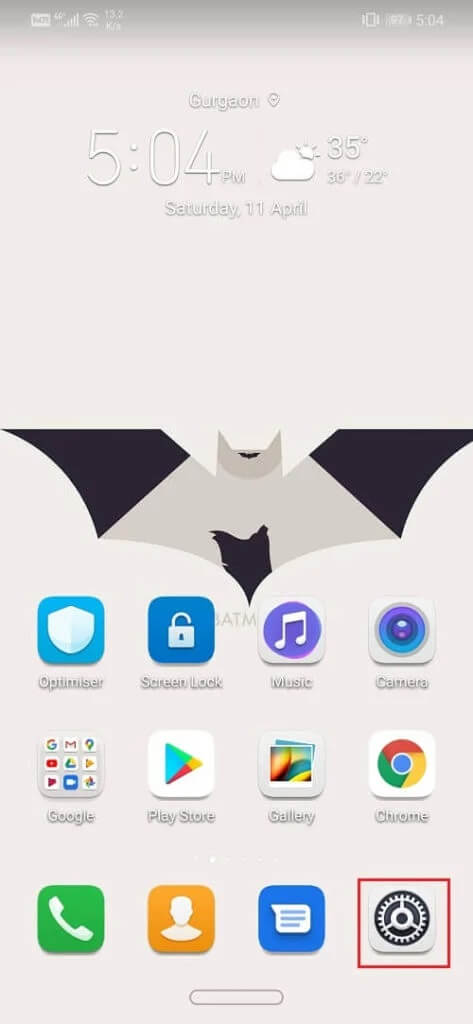
2. Klicken Sie nun auf Entwickleroptionen.
3. Hier finden Sie viele erweiterte Einstellungen, die Sie ausprobieren können.
8. Benachrichtigungseinstellungen
Benachrichtigungen sind manchmal nützlich und manchmal ärgerlich. Sie können selbst entscheiden, welche Anwendungen eine Benachrichtigung senden können und welche nicht. Es mag zunächst trivial erscheinen, sich Sorgen zu machen, aber wenn die Anzahl der Apps auf Ihrem Telefon zunimmt, werden Sie von der Menge der Benachrichtigungen verwirrt sein, die Sie erhalten. In diesem Fall müssen Sie einige Einstellungen mithilfe der Benachrichtigungseinstellungen vornehmen.
1. Öffnendie Einstellungenauf Ihrem Telefon.
2. Klicken Sie nun auf die Option Hinweise.
3. Hier findest du eine Liste nach Anwendungen die du wählen kannst Benachrichtigungen zulassen أو Nicht erlaubt.
4. Nicht nur, dass es auch andere benutzerdefinierte Einstellungen festlegen kann, die nur bestimmte Arten von Benachrichtigungen für eine App zulassen.
9. Standardeinstellungen der Anwendung
Sie haben vielleicht bemerkt, dass Sie beim Klicken auf einige Dateien mehrere Anwendungsoptionen zum Öffnen der Datei erhalten. Dies bedeutet, dass keine Standard-App zum Öffnen dieses Dateityps eingerichtet ist. Wenn nun diese Anwendungsoptionen auf dem Bildschirm erscheinen, gibt es eine Option, diese Anwendung immer zum Öffnen ähnlicher Dateien zu verwenden.
Wenn Sie diese Option auswählen, haben Sie diese spezielle Anwendung als Standardanwendung festgelegt, um denselben Dateityp zu öffnen. Dies spart in Zukunft Zeit, da der gesamte Prozess der Auswahl einer App zum Öffnen bestimmter Dateien umgangen wird.
Manchmal wird diese Standardeinstellung jedoch irrtümlich gewählt oder vom Hersteller voreingestellt. Es verhindert, dass wir eine Datei über eine andere App öffnen, die wir bereits als Standard-App festlegen möchten. Um die aktuelle Standard-App zu ändern, müssen Sie auf die Standard-App-Einstellungen zugreifen.
1. Öffnen die Einstellungen auf Ihrem Telefon und wählen Sie dann Anwendungsmöglichkeit.
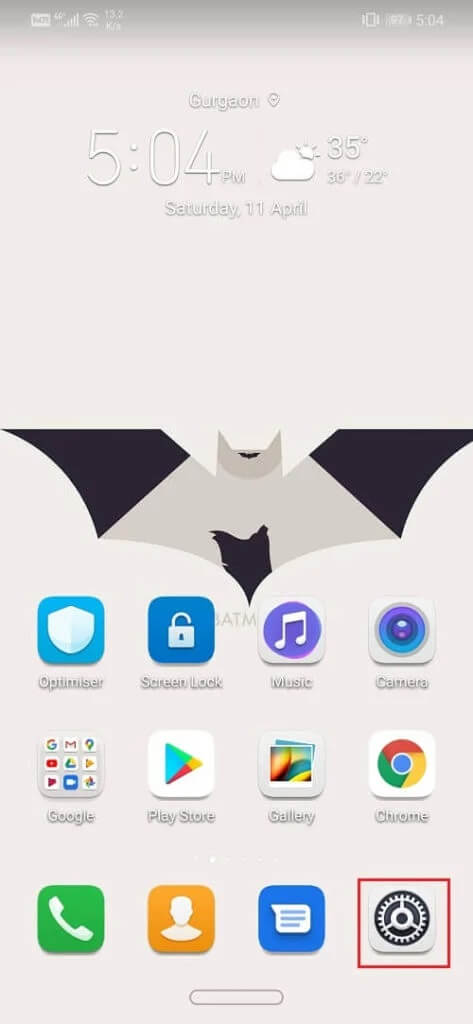
2. Suchen Sie in der Liste der Anwendungen nach Die Anwendung Welche derzeit als Standard-App zum Öffnen eines Dateityps festgelegt ist.
3. Tippen Sie nun darauf und dann auf die Option Als Standard öffnen oder als Standard festlegen.
4. Klicken Sie nun auf die Schaltfläche Standardeinstellungen löschen.
10. Netzwerk-/Interneteinstellungen
Wenn Sie Änderungen an den Einstellungen Ihres Netzwerks oder Ihres ISPs vornehmen müssen, müssen Sie dies über die Drahtlos- und Netzwerkeinstellungen tun.
1. Öffnendie Einstellungenauf Ihrem Telefon.
2. Drücken Sie nun Wireless- und Netzwerkoption.
3. Wenn das Problem beim WLAN liegt, tippen Sie darauf. Wenn es mit Ihrem Mobilfunkanbieter verknüpft ist, tippen Sie auf über das Mobilfunknetz.
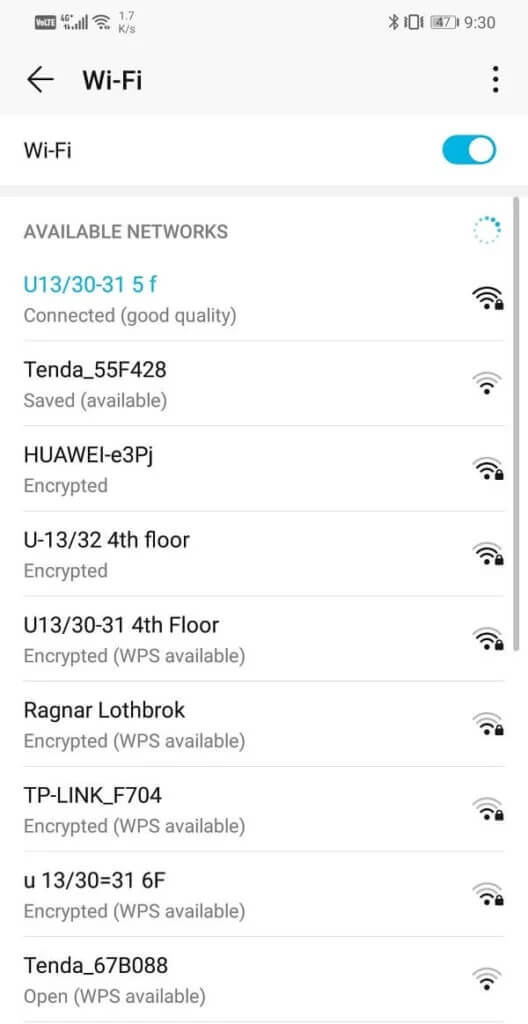
4. Hier findest du viele die Einstellungen bezogen auf die SIM-Karte und den Netzbetreiber.
11. Sprach- und Eingabeeinstellungen
Mit den Sprach- und Eingabeeinstellungen können Sie die bevorzugte Sprache Ihres Telefons aktualisieren. Sie können aus Hunderten von Sprachoptionen basierend auf den von Ihrem Gerät unterstützten Sprachen wählen. Sie können auch die Standardtastatur zum Tippen auswählen.
1. Gehe zu die Einstellungen auf Ihrem Telefon und tippen Sie dann auf die Registerkarte System.
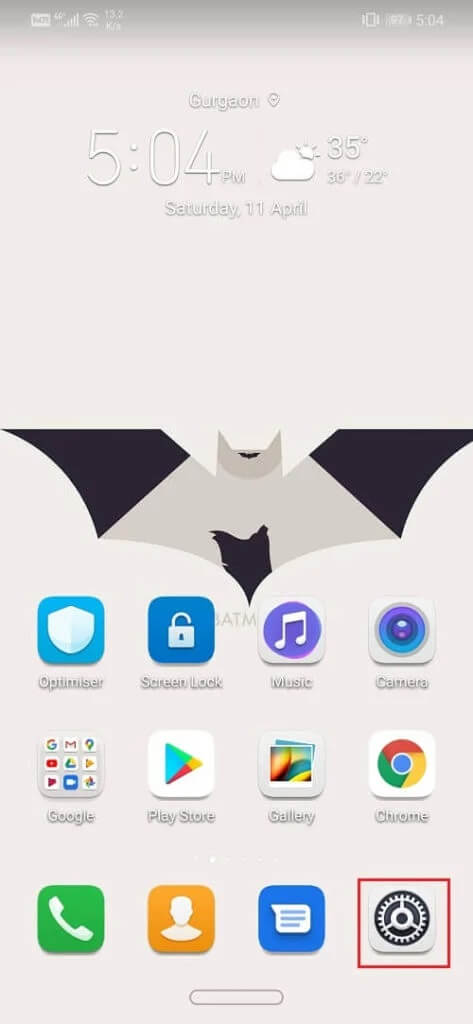
2. Sie finden hier Sprache und Eingabemöglichkeit. Klick es an.
3. Jetzt kannst du Wähle eine Tastatur anders als die Standardeingabemethode, wenn Sie möchten.
4. Drücken Sie nun Sprach- und Regionsoption.
5. Wenn Sie hinzufügen möchten Zusätzliche Sprache Klicken Sie einfach auf die Option, um eine Sprache hinzuzufügen.
Dies waren einige der Möglichkeiten, wie Sie auf Ihrem Android-Telefon einfach auf das Einstellungsmenü zugreifen können. Es gibt jedoch noch viel mehr zu entdecken, als in diesem Artikel behandelt wird. Als Android-Benutzer empfehlen wir Ihnen, hier und da verschiedene Einstellungen zu optimieren und zu sehen, wie sie sich auf die Geräteleistung auswirken. Also mach weiter und beginne gleich mit deinen Experimenten.