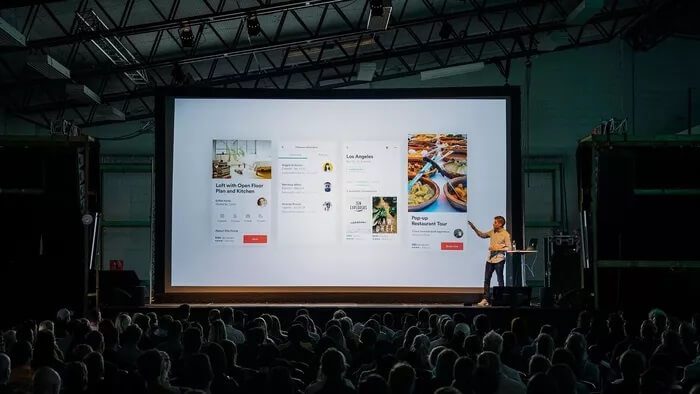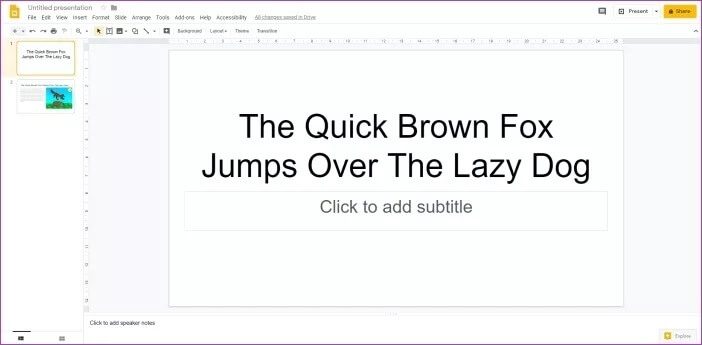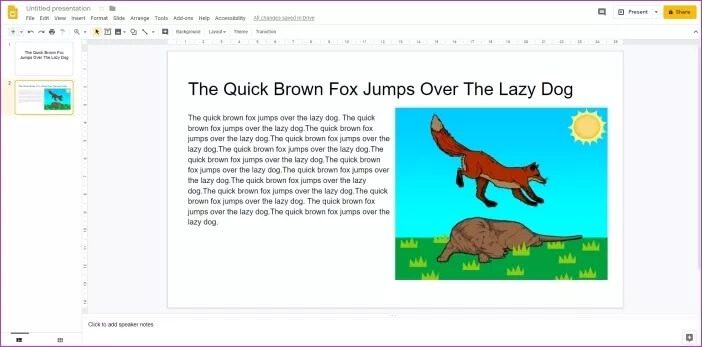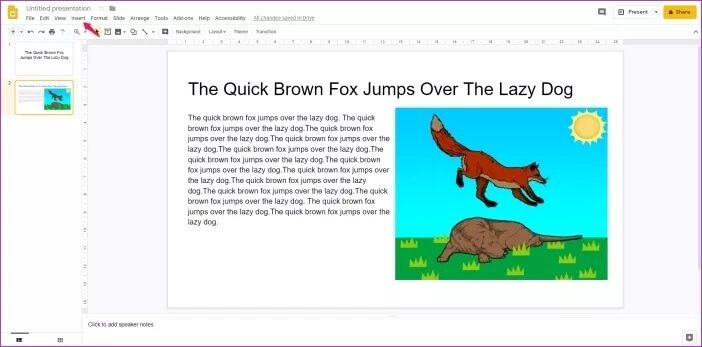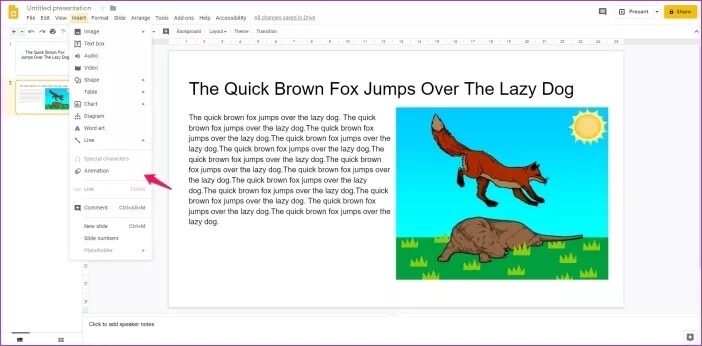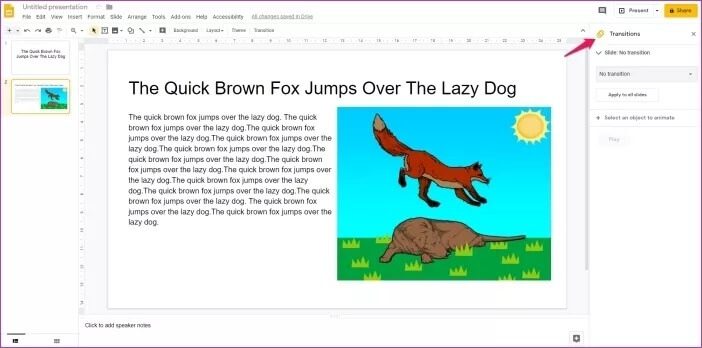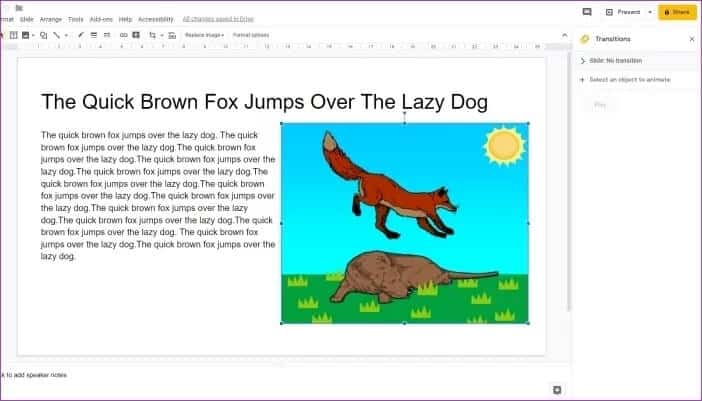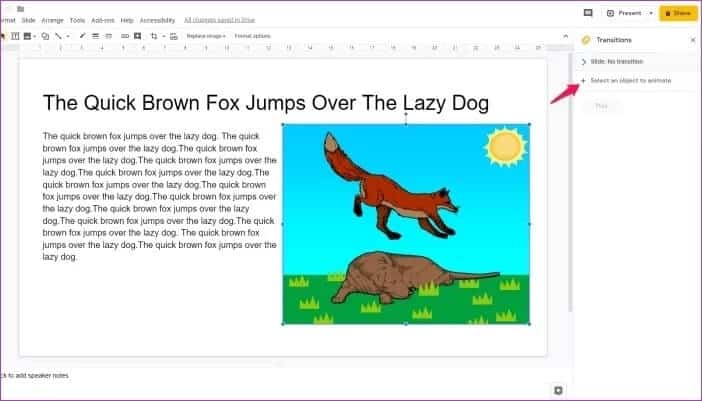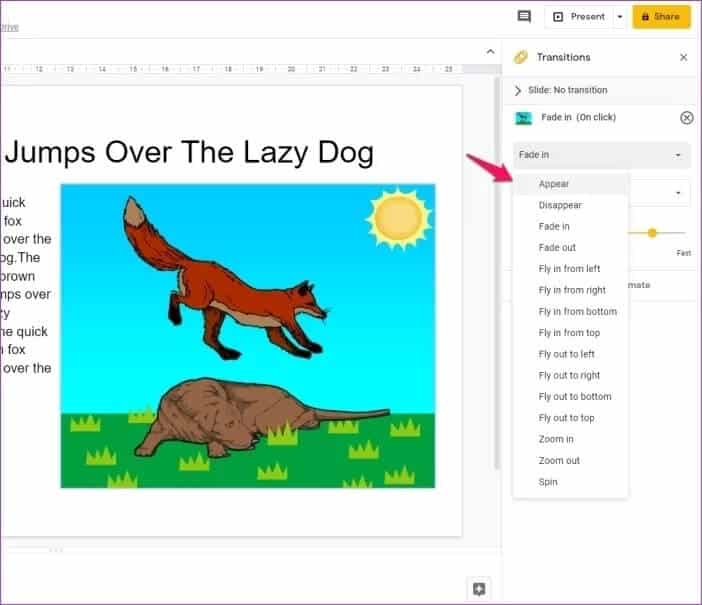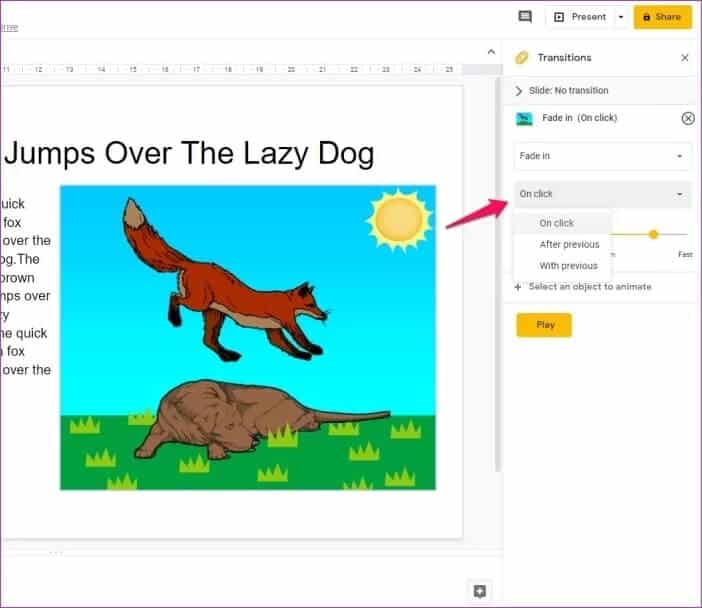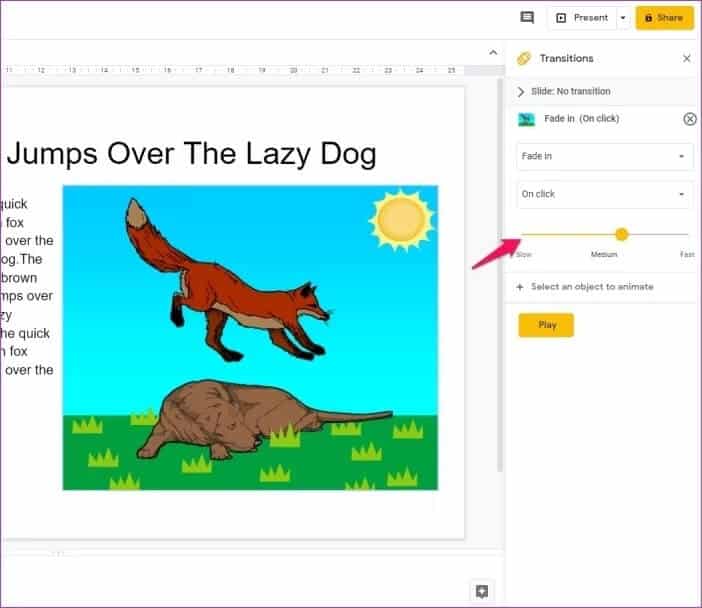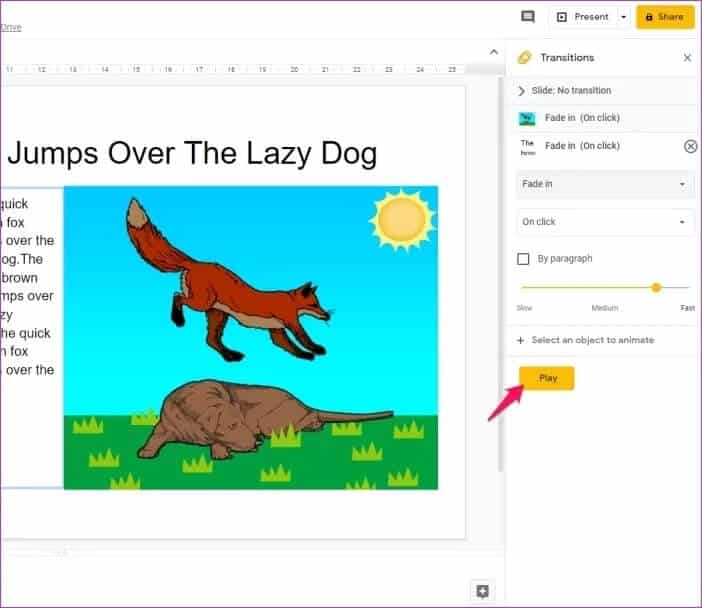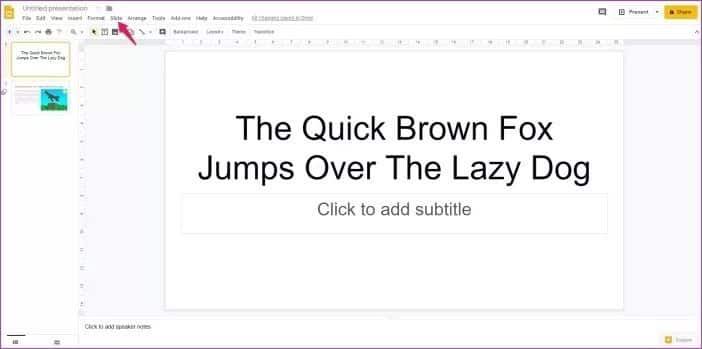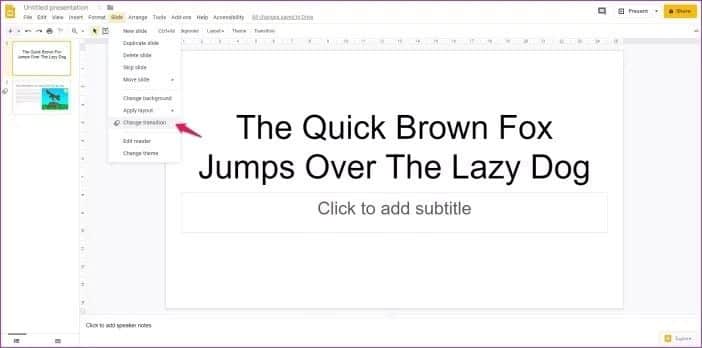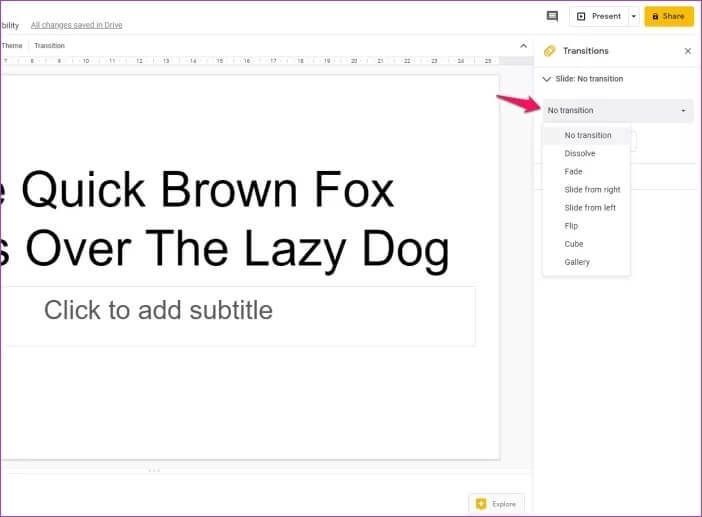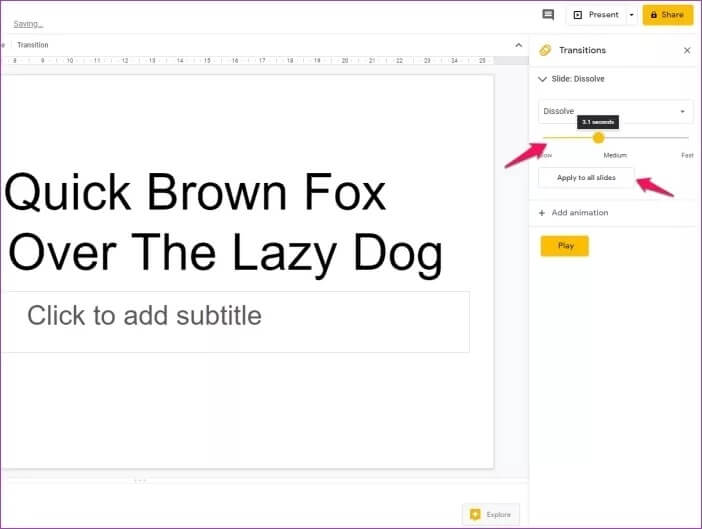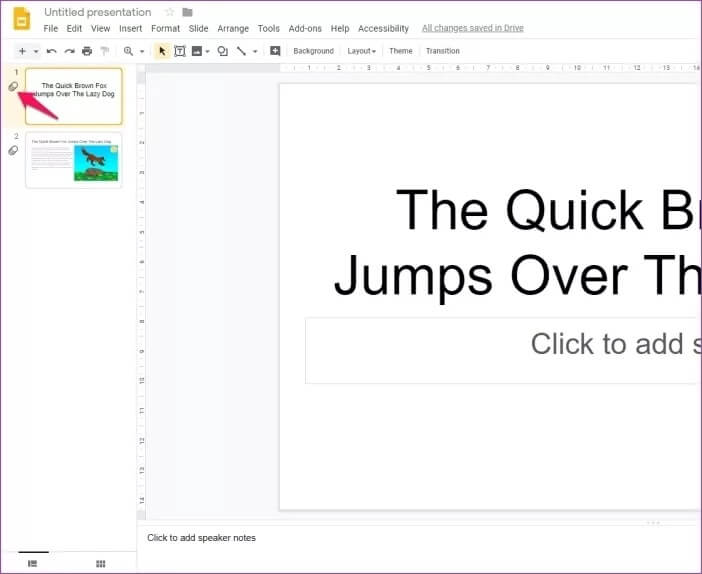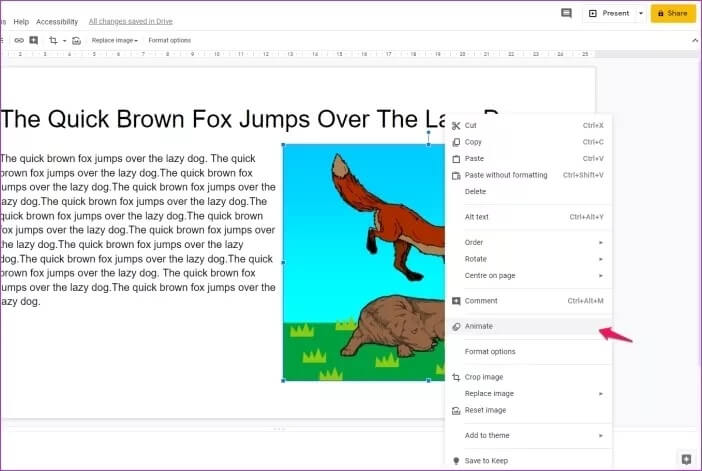So fügen Sie Animationen in Google Slides-Präsentationen hinzu
Sieht Google Slides ein bisschen langweilig aus? Suchen Sie nach Möglichkeiten, die Dinge ein wenig aufzupeppen? Das Hinzufügen von Animationen und Übergängen zu Ihren Präsentationen ist eines der einfachsten Dinge, die Sie tun können, um etwas Schwung zu verleihen. Darüber hinaus können Sie mit der Animation mehrere Objekte auf einer Folie nacheinander anzeigen, sodass Sie sich auf ein bestimmtes Thema konzentrieren können, bevor Sie zum nächsten Thema übergehen. Mit einer festen Halterung können Sie diesen Effekt nicht erzielen.
Genau wie PowerPoint von Microsoft bietet Google Slides Unterstützung für Animationen und Übergänge, die diesen verschwommenen Figuren und Diagrammen ein dringend benötigtes Facelifting verleihen. Wenn Sie sich nicht sicher sind, wie Sie Animationen in Google Slides hinzufügen, sind Sie hier richtig. Lesen Sie weiter, um zu erfahren, wie Sie Ihre Präsentation verbessern können, indem Sie Objekten in Google Slides verschiedene Animationen hinzufügen.
So fügen Sie Animationen in Google Slides hinzu
Das Hinzufügen von Animationen zu Objekten in Google Slides-Präsentationen ist ein ziemlich einfacher Vorgang. Befolgen Sie einfach diese Schritte, um einem Objekt eine Animation hinzuzufügen:
Schritt 1: Offen Präsentation in dem Sie Animationen hinzufügen möchten.
Schritt 2: Lokalisieren Rutschen mit den Objekten, die Sie animieren möchten.
Schritt 3: Klicken "Einfügenin der oberen Symbolleiste, um das Dropdown-Menü zu öffnen.
Schritt 4: Wähle eine Option Animation Aus dem Dropdown-Menü, um das Panel zu öffnen Übergänge.
Das Bedienfeld „Übergänge“ wird links neben Ihrer Präsentation angezeigt. Mit diesem Bedienfeld können Sie Animationen zu ausgewählten Objekten hinzufügen und Übergänge zwischen Folien hinzufügen (dazu später mehr).
Schritt 5: Wählen Sie nun das Objekt aus, das Sie animieren möchten, indem Sie mit der linken Maustaste darauf klicken. Dass das Objekt ausgewählt ist, erkennen Sie daran, dass es von einem blauen Kästchen umgeben ist.
Schritt 6: Dann klick+ Wählen Sie ein zu verschiebendes Objekt" im Panel Übergänge zu tun, was erforderlich ist.
Schritt 7: muss jetzt Fügen Sie das Objekt zur Leinwand hinzu , und Sie können eine Animation auswählen, indem Sie auf das erste Dropdown-Menü direkt darunter klicken.
Schritt 8: Sie können aus dem folgenden Dropdown-Menü auswählen, wie Sie die Animation abspielen möchten. Es ermöglicht Ihnen, die Animation beim Tippen direkt nach der vorherigen Animation oder neben der vorherigen Animation abzuspielen.
Schritt 9: Mit dem Schieberegler am unteren Rand des vorherigen Menüs können Sie die Animationsgeschwindigkeit anpassen. Sie können ihn nach links verschieben, um die Animation zu verlangsamen, oder nach rechts, um sie zu beschleunigen.
Sobald dies erledigt ist, können Sie auf die Schaltfläche Wiedergabe klicken, um zu sehen, wie die Animation aussieht. Falls Ihnen etwas nicht gefällt, können Sie ganz einfach zum Bereich Übergänge zurückkehren und die erforderlichen Änderungen vornehmen.
Auf diese Weise animiere ich ein Objekt in Google Slides. Da ich das Bild in diesem Beispiel animiere, können Sie dieselbe Methode für fast alle Objekte in Ihrer Folie verwenden. Stellen Sie einfach sicher, dass Sie die Animation einmal ausführen, bevor Sie die Änderungen abschließen.
So fügen Sie Übergänge in Google Slides hinzu
Übergänge sind Animationen zwischen zwei Folien, die sicherstellen, dass der Wechsel zwischen Folien nicht inkonsistent aussieht. Das Hinzufügen von Übergängen zu Google Slides ist so einfach wie das Hinzufügen von Animationen. Schließlich verwenden sie dasselbe Bedienfeld „Übergänge“. Befolgen Sie einfach diese einfachen Schritte, um Übergänge in Google Slides hinzuzufügen:
Schritt 1: Öffnen Präsentation die Sie bearbeiten möchten, und klicken Sie dann in der oberen Symbolleiste auf Folie.
Schritt 2: Wähle eine Option Ein Wechsel einziehen Aus dem Dropdown-Menü, um das Übergangsfenster zu öffnen.
Schritt 3:Da Sie keine Objekte ausgewählt haben, wird die Animationsoption dieses Mal nicht angezeigt. Stattdessen sehen Sie ein Dropdown-Menü, aus dem Sie verschiedene Übergänge auswählen können.
Schritt 4: Sobald Sie ausgewählt haben انتقال Sie können die Geschwindigkeit auch anpassen, indem Sie den Schieberegler unten im Dropdown-Menü bewegen. Es funktioniert genauso wie das, das ich zuvor erwähnt habe; Links, um die Animation zu verlangsamen und rechts, um sie zu beschleunigen.
Wenn Sie zwischen allen Folien denselben Übergang verwenden möchten, können Sie auf die Schaltfläche Auf alle Folien anwenden klicken. Wenn Sie jedoch andere Übergänge wünschen, müssen Sie zur nächsten Folie wechseln und den Vorgang erneut wiederholen. Sehen Sie sich die Animation an, indem Sie auf die Schaltfläche klicken.تشغيلNachdem Sie Änderungen vorgenommen haben.
Wenn Sie sich nicht sicher sind, ob die Folie einen Übergang oder eine Animation hat, können Sie die Schnellansichtsspalte links überprüfen. Wenn Sie neben Ihrer Folie ein neues Symbol (siehe Bild unten) sehen, bedeutet dies, dass Google Slides die Animation gespeichert hat.
Es ist immer gut, die Grundlagen jedes Programms zu kennen. Aus diesem Grund habe ich den Prozess in den obigen Schritten beschrieben. Wenn Sie jedoch etwas Zeit sparen möchten, können Sie das Überblendungsfenster für die Animation auch über das Kontextmenü mit der rechten Maustaste öffnen. Wählen Sie dazu das Objekt aus, das Sie verschieben möchten, und klicken Sie dann mit der rechten Maustaste. Wählen Sie eine Bewegung aus dem Kontextmenü aus und das Übergänge-Bedienfeld sollte sofort erscheinen.
Gehen Sie nicht über die Tafel
Sie kennen sicher das alte Sprichwort, in Maßen ist alles gut, und das gilt auch für Animationen. Während das Verschieben der wesentlichen Teile Ihrer Präsentation dazu beiträgt, die Aufmerksamkeit des Publikums zu gewinnen, kann es ablenken, wenn zu viel hinzugefügt wird. Achten Sie also darauf, nicht alles in Ihrer Präsentation zu überanimieren. Andernfalls lenken all diese Effekte die Aufmerksamkeit von den Inhalten ab, auf die Sie sich konzentrieren möchten.