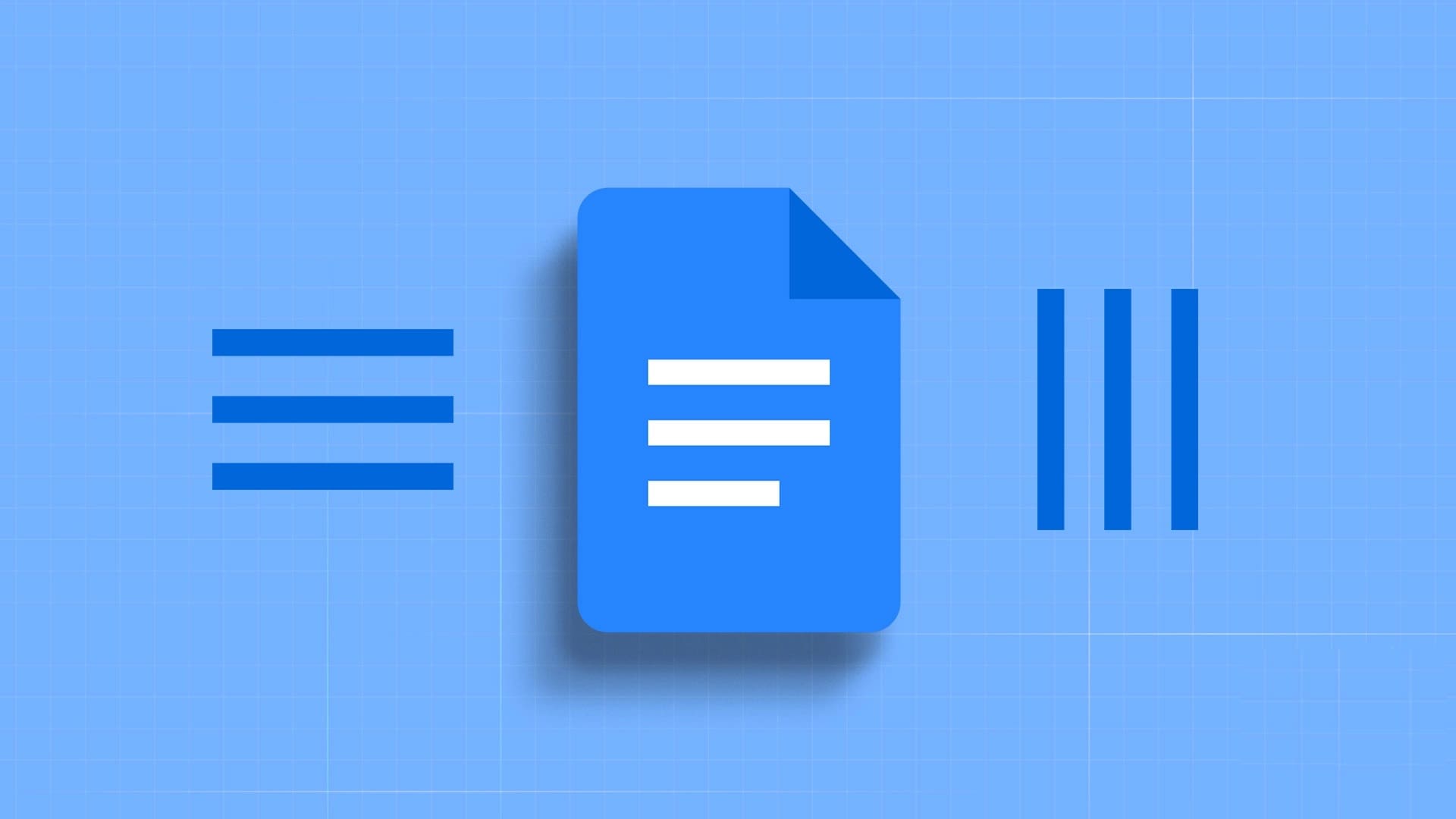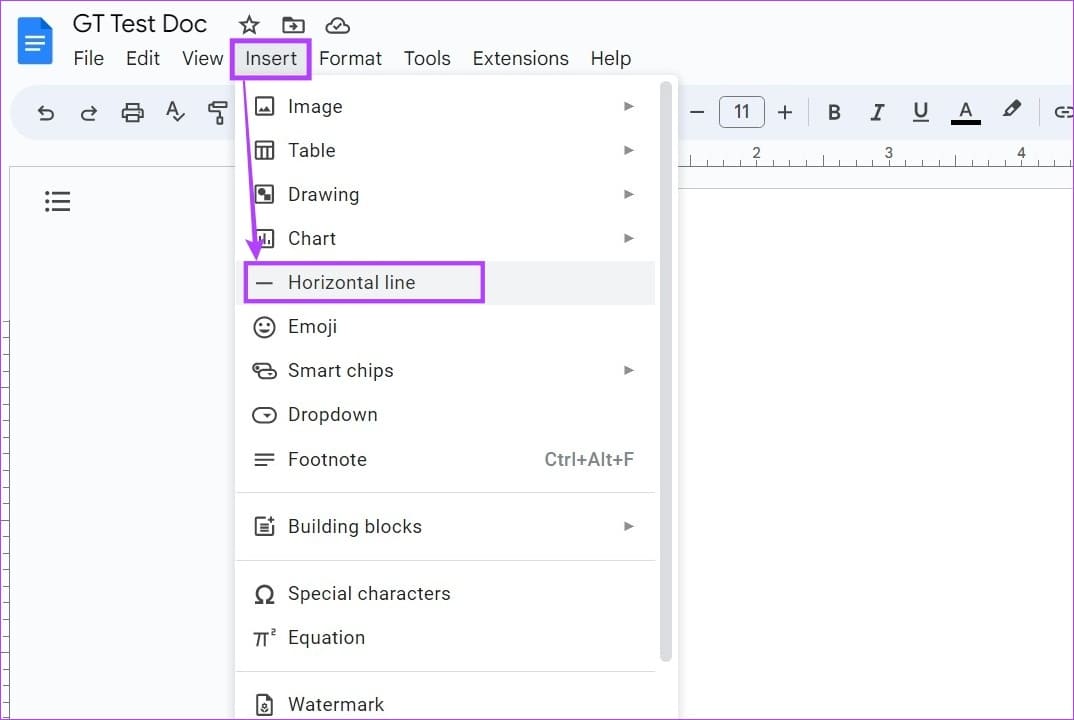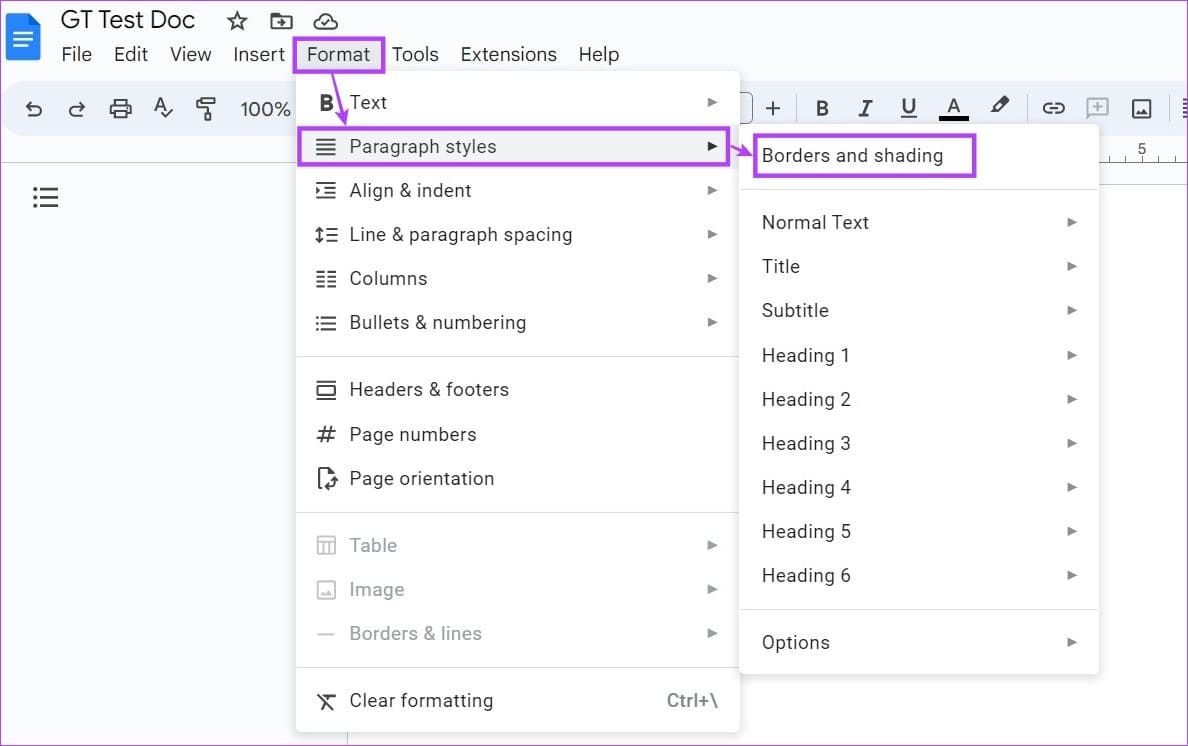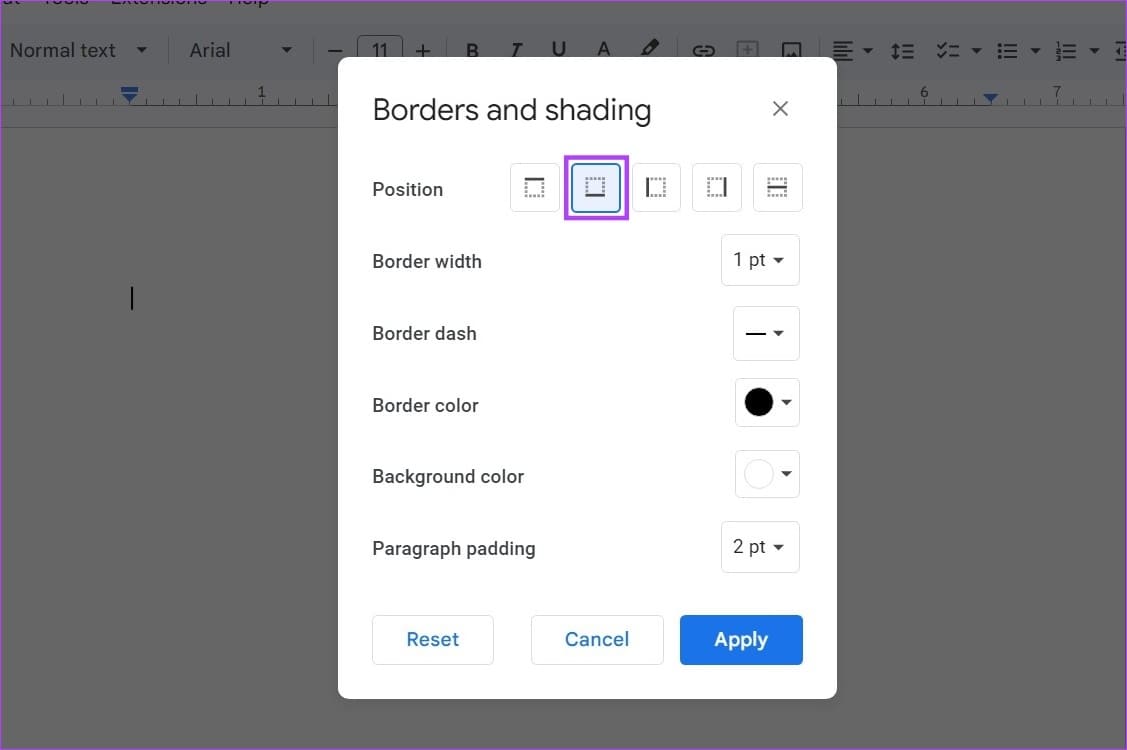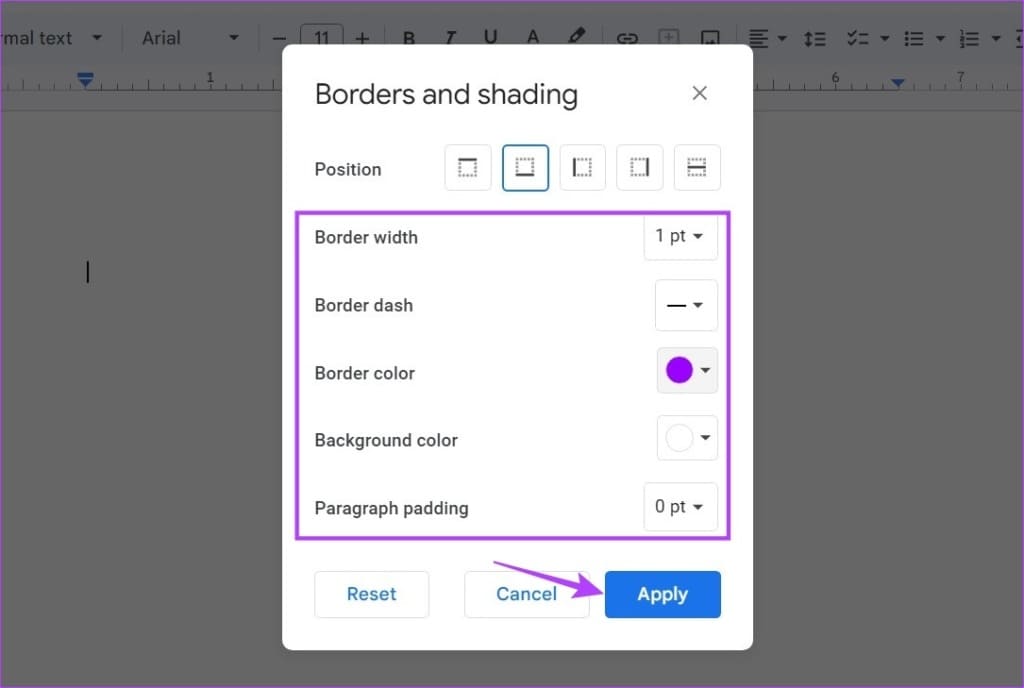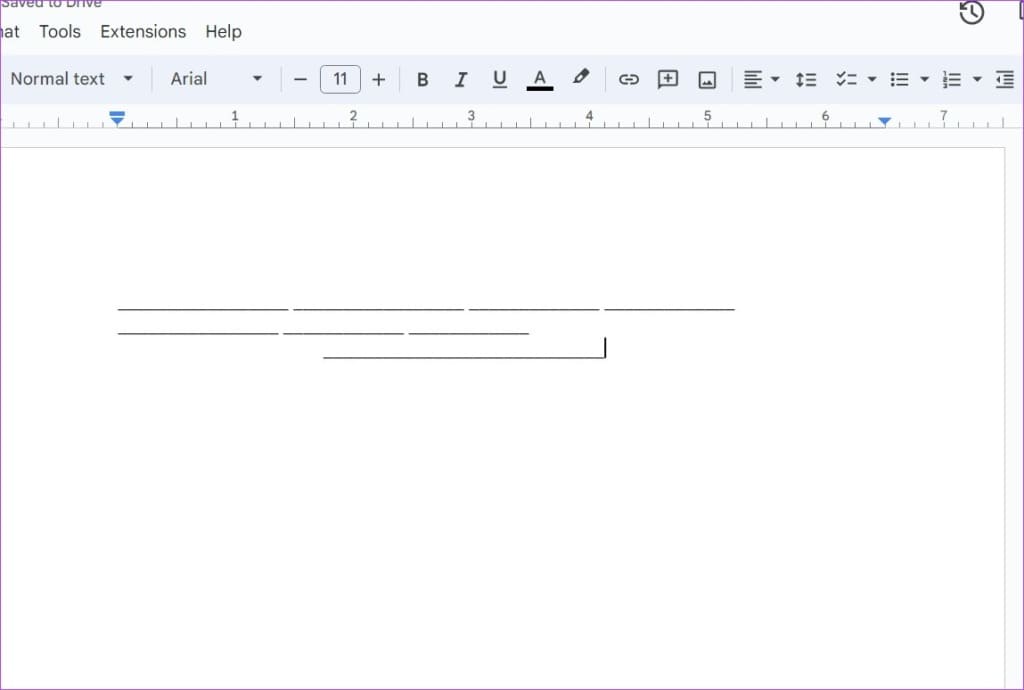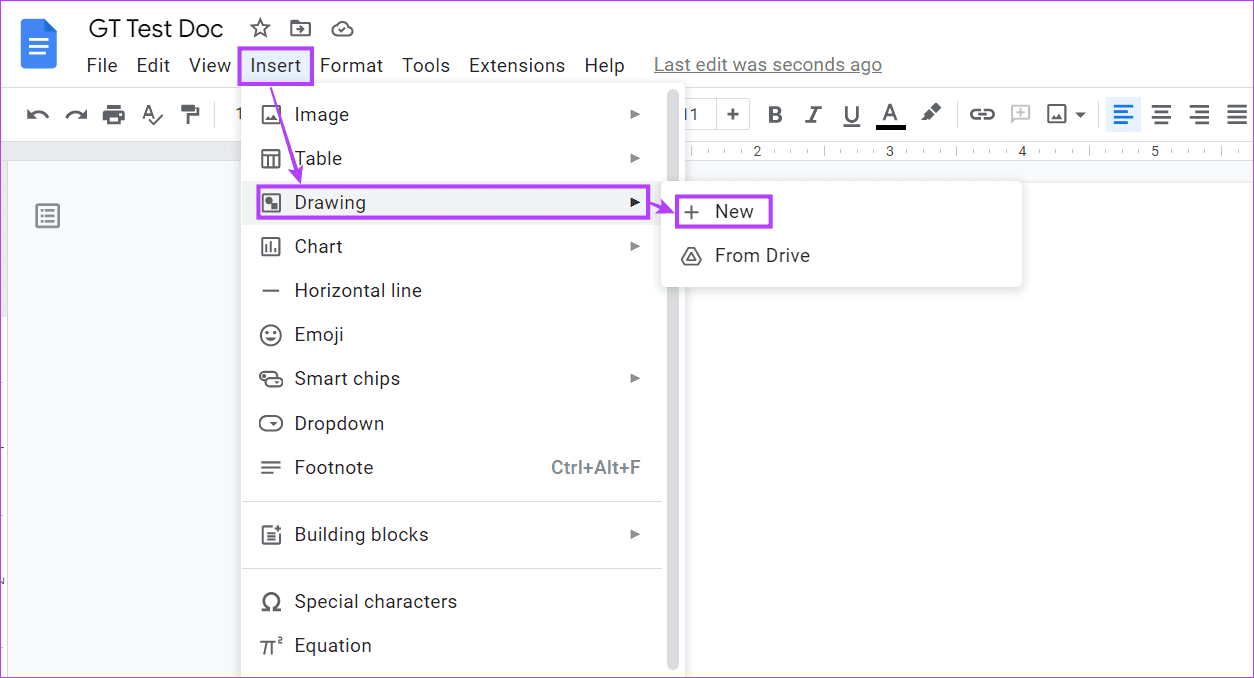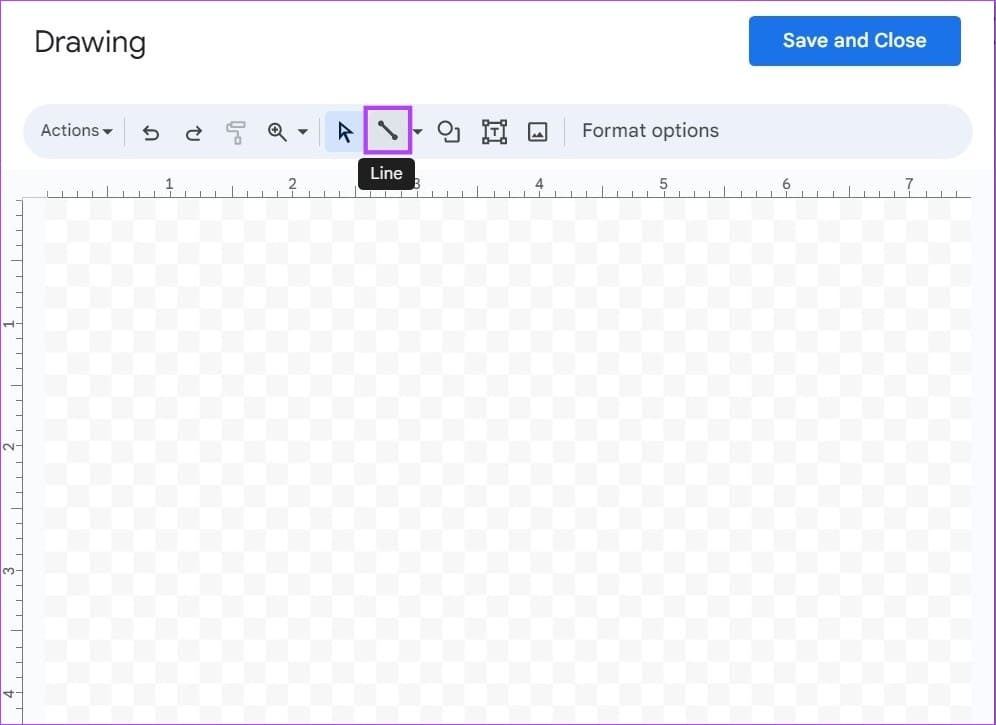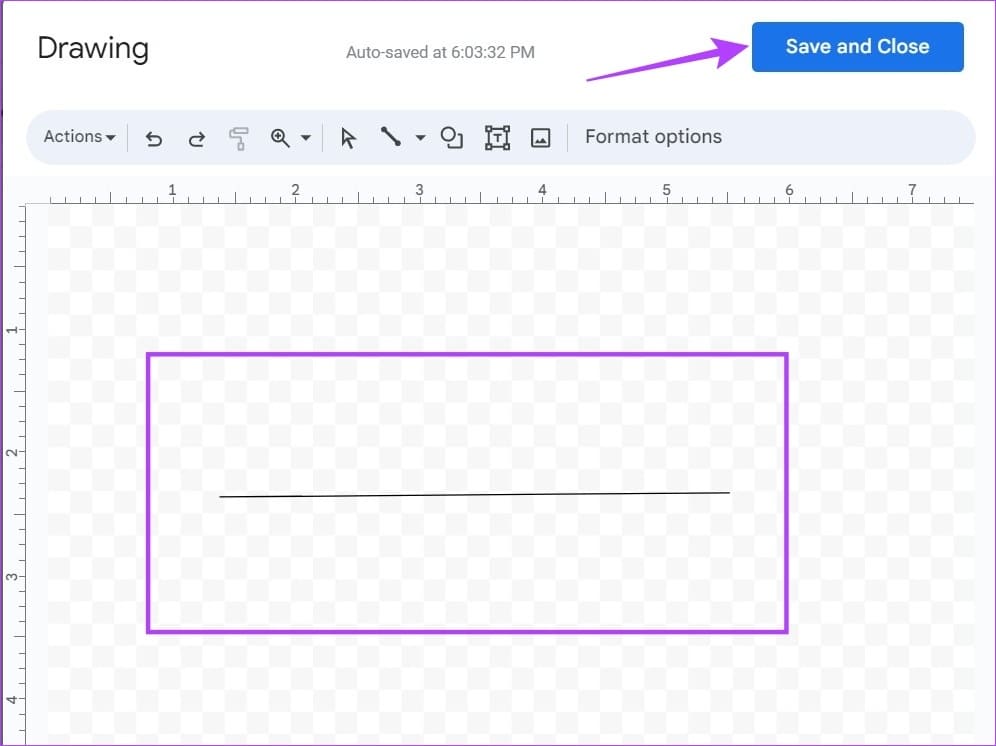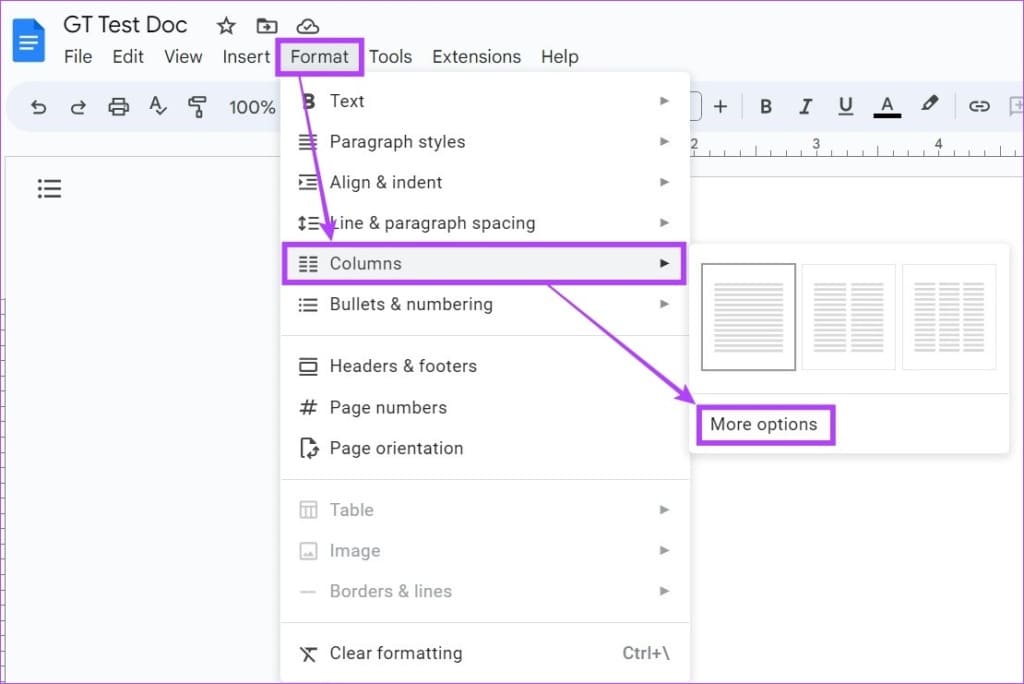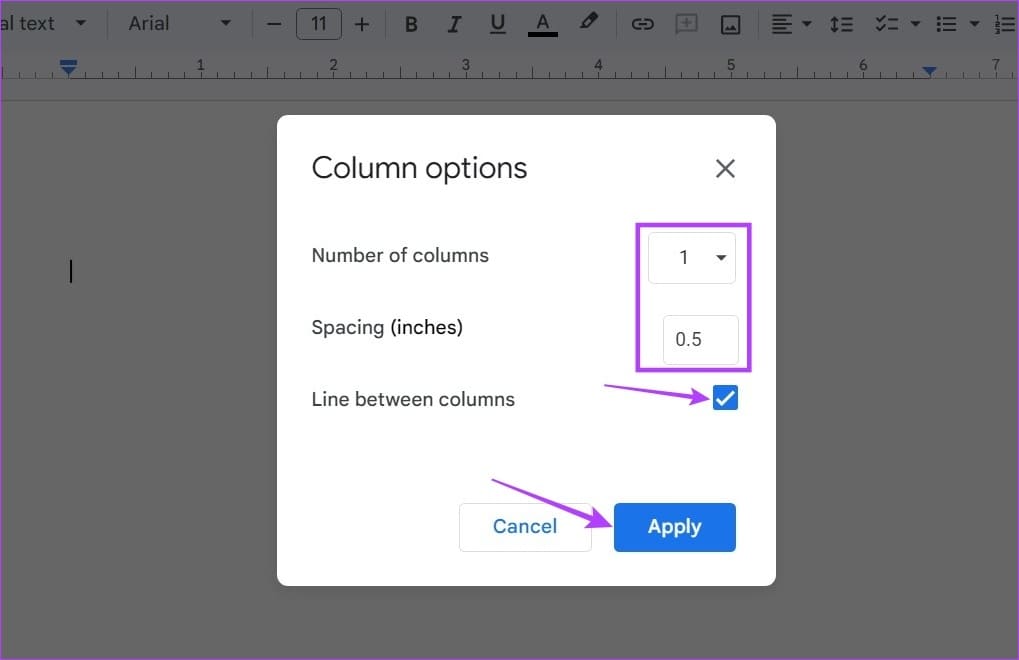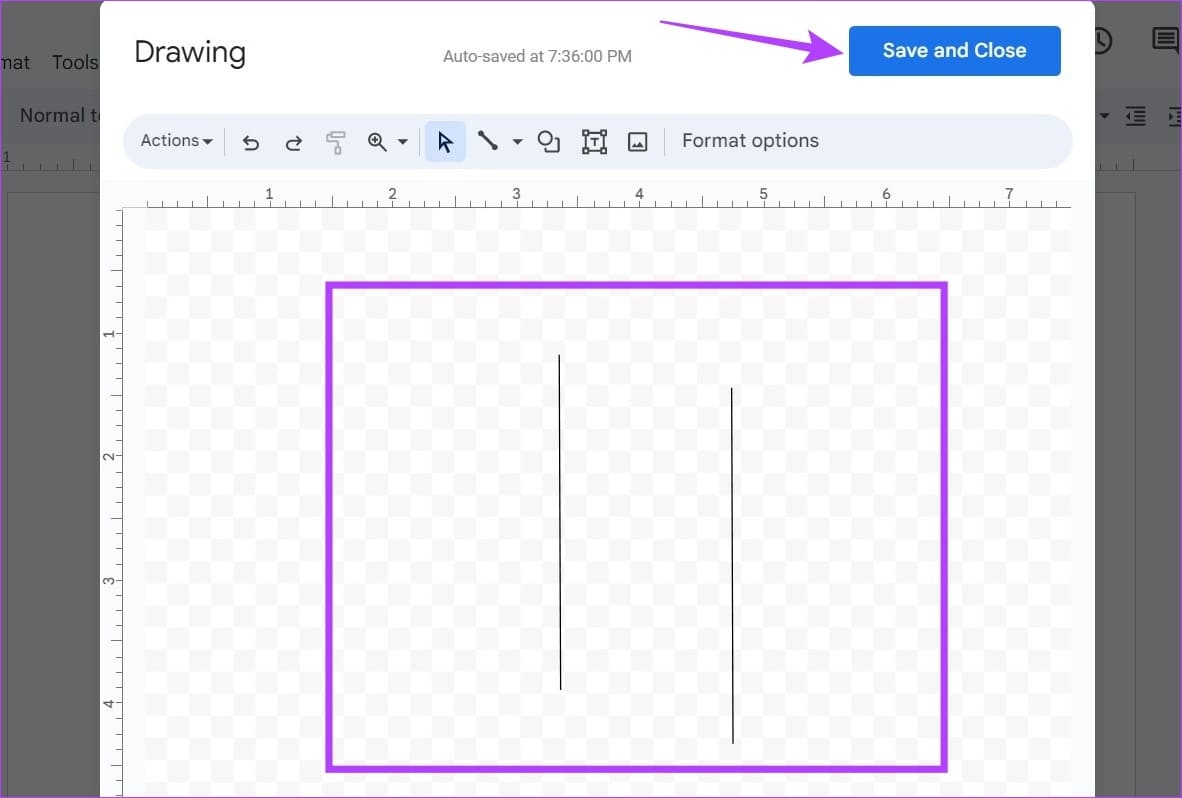So fügen Sie horizontale und vertikale Linien in Google Docs hinzu
Google Docs bietet eine Reihe guter Tools, mit denen Sie Ihre Dokumente aufräumen und erstklassig aussehen lassen können. Sie könnten Leere Seiten löschen Und fügen Sie Mehr- und Textfelder ein. Aber wussten Sie, dass Sie in Google Docs auch horizontale und vertikale Linien hinzufügen können, um das Trennen und Hinzufügen von Trennzeichen zwischen Daten zu erleichtern? Lesen Sie weiter, um herauszufinden, wie.
Der Hauptunterschied zwischen der Verwendung horizontaler und vertikaler Linien in Google Docs ist die Art der Daten. Während horizontale Linien am oberen oder unteren Rand des Textes hinzugefügt werden können, werden vertikale Linien nur in der Mitte oder an den Seiten hinzugefügt.
Wenn Sie also etwas vergleichen möchten, können vertikale Linien nützlicher sein. Und wenn Sie einfach nur ein Trennzeichen hinzufügen möchten, können Sie stattdessen nach horizontalen Linien suchen.
Hinweis: Bevor Sie beginnen, vergewissern Sie sich, dass Sie bei Ihrem Google-Konto angemeldet sind.
So fügen Sie horizontale Linien in Google Docs ein
Das Aufteilen großer Textteile wird durch das Einfügen horizontaler Linien in Google Docs erleichtert. Auf diese Weise können Sie Zeilen zu separatem Text hinzufügen und ihn in kleine, leicht lesbare Abschnitte unterteilen. Führen Sie die folgenden Schritte aus, um mithilfe dieser vier einfachen Methoden horizontale Linien in Google Docs einzufügen.
1. Über das Menü Einfügen
Schritt 1: Öffnen Google Text & Tabellen Klicken Sie auf das entsprechende Dokument.
Schritt 2: Gehen Sie zu den Menüoptionen und klicken Sie auf Einfügen.
Weiter zu Schritt 3: Hier klicken horizontale Linie.
Dadurch wird sofort eine horizontale Linie in Ihr Dokument eingefügt. Mit dieser Option können Sie jedoch nur grundlegende horizontale Linien in Google Docs einfügen. Weitere Anpassungsoptionen finden Sie in den anderen unten aufgeführten Methoden.
2. Verwenden Sie das Menü „Absatzstile“.
Schritt 1: Öffnen Google Text & Tabellen
Schritt 2: Klicken das Dokument zu der Sie die Linien hinzufügen möchten, und klicken Sie darauf Koordinate.
Weiter zu Schritt 3: Gehen Sie hier zu Absatzstile und klicken Sie auf "Rahmen und Schattierung". Dies öffnet ein separates Fenster.
Schritt 4: Wählen Sie im Menü Position eine Option aus untere Grenze.
Schritt 5: Verwenden Sie als Nächstes die anderen Menüoptionen, um die Farbe der horizontalen Linie, des Strichs, der Rahmenbreite und des Stils anzupassen. Stellen Sie außerdem sicher, dass der Absatzabstand auf eingestellt ist 0 Punkt.
Weiter zu Schritt 6: Sobald Sie eine machen Alle Änderungen , Klicken "Implementierung".
Tipp: Wenn Sie alle Anpassungen entfernen möchten, tippen Sie auf „Zurücksetzen“, wählen Sie die Option „Unteres Limit“ und tippen Sie auf „Anwenden“.
Dadurch wird die horizontale Linie sofort zu Ihren Google-Dokumenten hinzugefügt.
3. Verwenden Sie Tastenkombinationen
Ein einfacher und schneller, aber zeitaufwändiger Trick besteht darin, mithilfe von Tastaturkürzeln horizontale Linien in Google Docs einzufügen. Durch Drücken der Umschalttaste zusammen mit der Taste – oder Bindestrich wird ein Unterstrich oder ein _-Symbol in das Dokument eingefügt. Wenn Sie die Tastenkombination jedoch schnell hintereinander drücken, erstellt Google Docs stattdessen eine horizontale Linie.
Bei dieser Methode müssen Sie darauf achten, dass die Zeile gemäß den Anforderungen der Seite ausgerichtet ist. Sie können diese Methode verwenden, wenn die horizontale Linie nicht über die gesamte Dokumentseite oder nur in einem begrenzten Bereich verlaufen soll.
4. Verwenden Sie das Zeichenwerkzeug
Schritt 1: Öffnen Google Text & Tabellen und gehe zu das Dokument verbunden.
Schritt 2: Hier klicken Einfügung.
Weiter zu Schritt 3: Gehe danach zu Zeichnen und klicke Neu. Dies führt zu Öffnen Sie das Zeichnungsfenster.
Schritt 4: Hier klicken Linie.
Schritt 5: Zeichnen Sie dann eine horizontale Linie. Klicken "speichern und schließen" Einmal fertig.
Dadurch wird das Fenster zum Zeichnen und Hinzufügen von Schriftarten in Google Docs geschlossen.
So fügen Sie vertikale Linien in Google Docs ein
Das Einfügen vertikaler Linien in Google Docs kann helfen, Text in Spalten zu unterteilen. Dies kann nützlich sein, wenn Sie übereinstimmenden Text hinzufügen oder miteinander vergleichen. Dazu können Sie das Menü Spalte mit dem vielseitigen Zeichenwerkzeug verwenden.
So fügen Sie mit beiden Zeilen in Google Docs hinzu.
1. Verwenden Sie die Spaltenliste
Schritt 1: Öffnen Google Text & Tabellen Klicken Sie auf das entsprechende Dokument.
Schritt 2: Hier klicken Koordinate.
Weiter zu Schritt 3: Gehe danach zu Säulen Und klicken Sie auf Mehr als Optionen. Dies führt zu Öffnen Sie das Fenster Spaltenoptionen.
Schritt 4: Wählen Sie nun die gewünschte Zeilenanzahl und das entsprechende Abstandsmaß aus. Stellen Sie außerdem sicher, dass Sie eine Option auswählen "Die Linie zwischen den Spalten".
Schritt 5: Klicken Sie danach auf „Anwendung".
Dies führt zu Vertikale Linien einfügen في Google Text & Tabellen
2. Verwenden Sie das Zeichenwerkzeug
Schritt 1: Öffnen Google Text & Tabellen
Schritt 2: Gehen Sie hier zum entsprechenden Dokument und klicken Sie auf Einfügen.
Weiter zu Schritt 3: Dann geh zu Zeichnen und klicke جديد.
Schritt 4: Klicken Sie im Zeichenfenster auf Linie.
Schritt 5: Verwenden Sie Ihren Cursor, um die vertikalen Linien zu zeichnen, und klicken Sie, wenn Sie fertig sind "Speichern und schließen".
Dadurch werden die vertikalen Linien eingefügt Google Text & Tabellen Schließen Sie das Zeichnungsfenster.
Häufig gestellte Fragen zum Hinzufügen von Zeilen in Google Docs
1. Können Sie Zeilen in Google Docs bearbeiten?
Ja, Sie können Schriftarten in Google Docs entfernen oder hinzufügen. Um Zeilen zu entfernen, wählen Sie sie einfach aus und verwenden Sie dann die Rücktaste, um sie zu löschen. Wenn Sie die hinzugefügten Linien mit dem Zeichenwerkzeug ändern möchten, klicken Sie auf die Linie, und sobald die Bearbeitungsoption angezeigt wird, klicken Sie darauf, um das Zeichenfenster erneut zu öffnen und die Linie gemäß den Anforderungen zu ändern.
2. Können Sie die Schriftfarbe in Google Docs ändern?
Wenn Sie Schriftarten in Google Docs über das Menü „Absatzstile“ hinzufügen, können Sie die Schriftfarbe ändern.
Schriftarten in Google Docs hinzufügen
Obwohl Google alle notwendigen Funktionen bereits zur Verfügung stellt, kann es einige Zeit dauern, bis man genau weiß, wie sie funktionieren. Wir hoffen, unser Artikel hat Ihnen geholfen zu verstehen, wie Sie horizontale und vertikale Linien in Google Docs hinzufügen.
Sie können sich auch unseren Leitfaden ansehen So fügen Sie Durchstreichungen in Google Docs hinzu oder entfernen sie Damit Ihre Dokumente zum Hingucker werden.