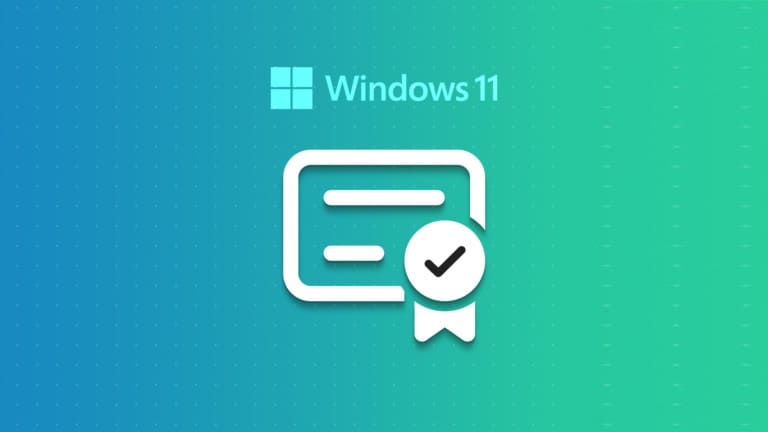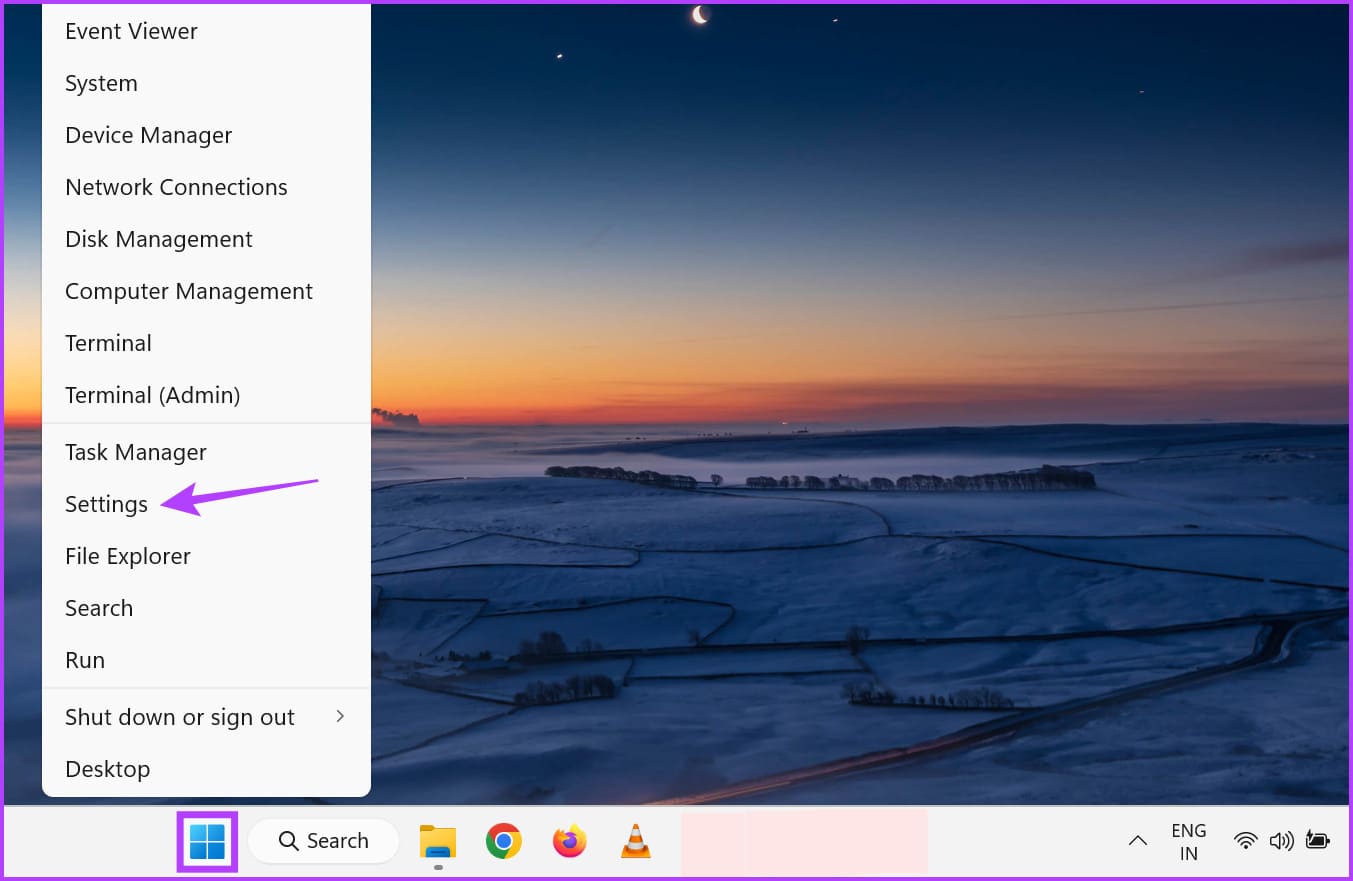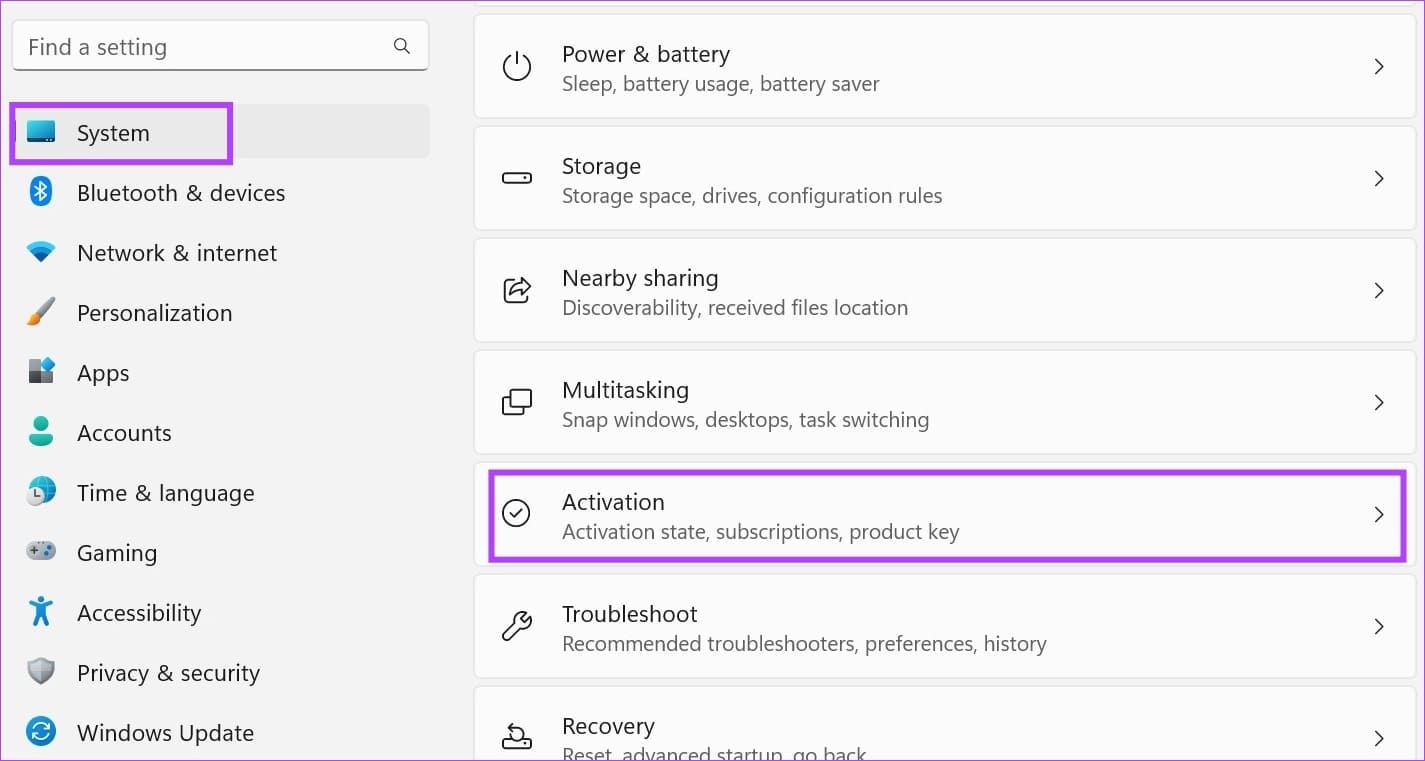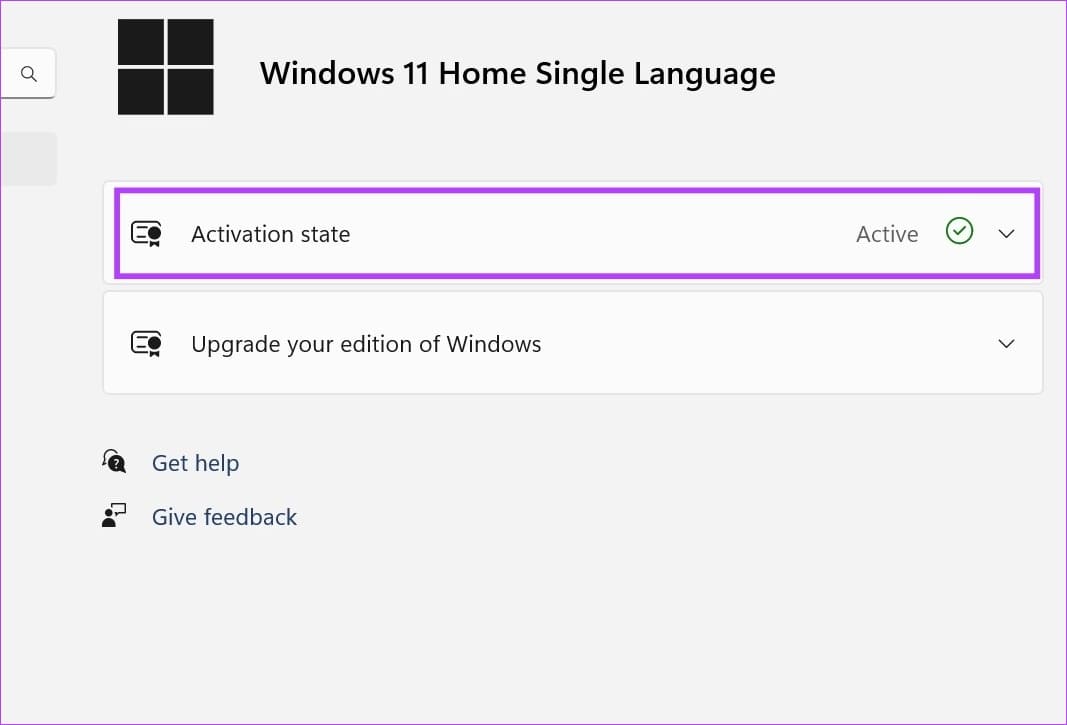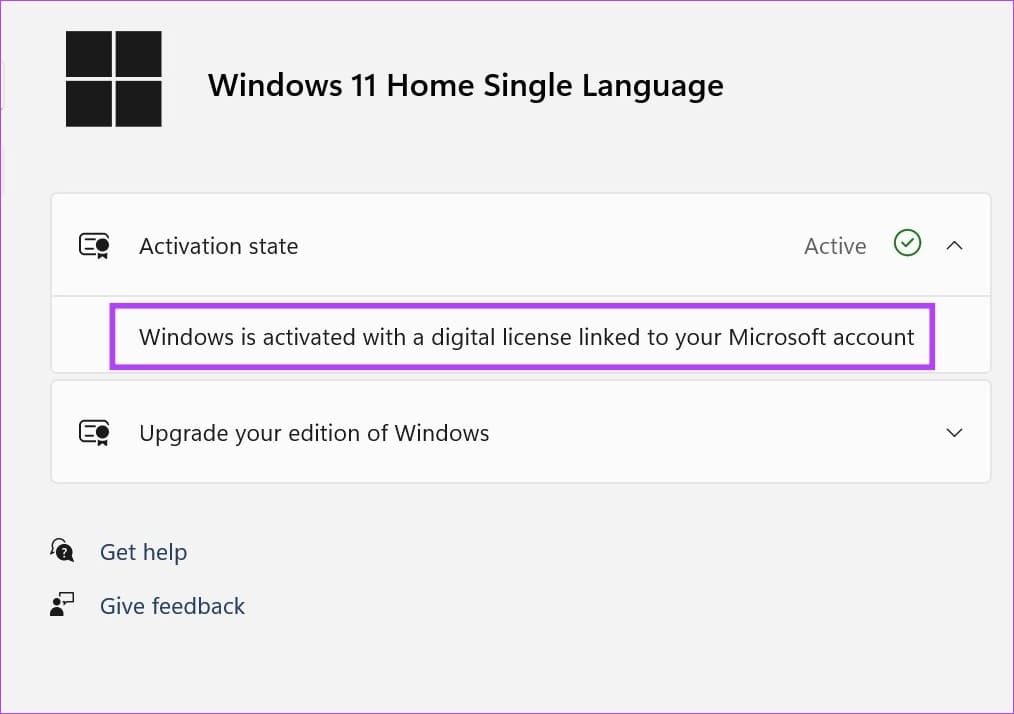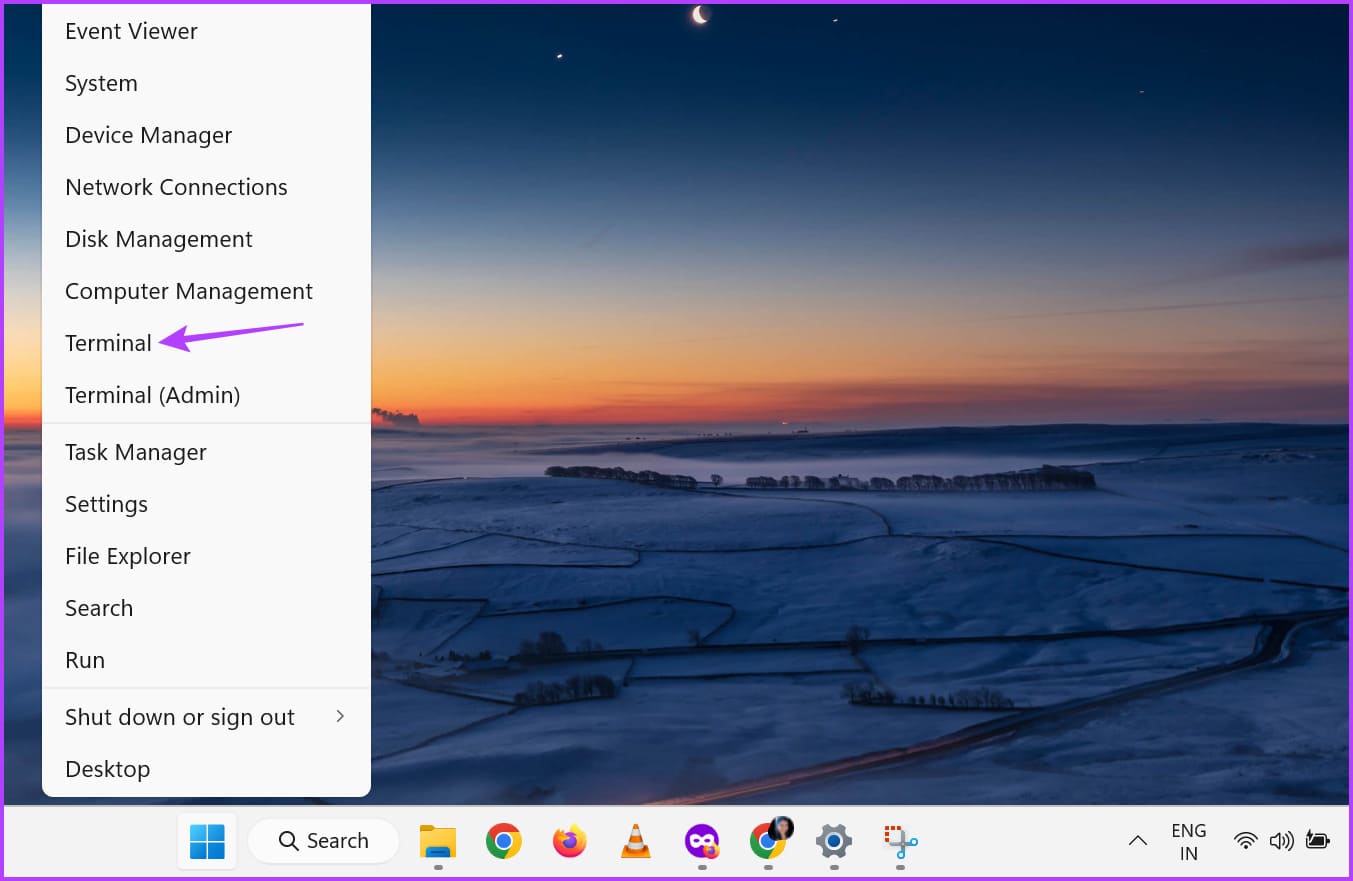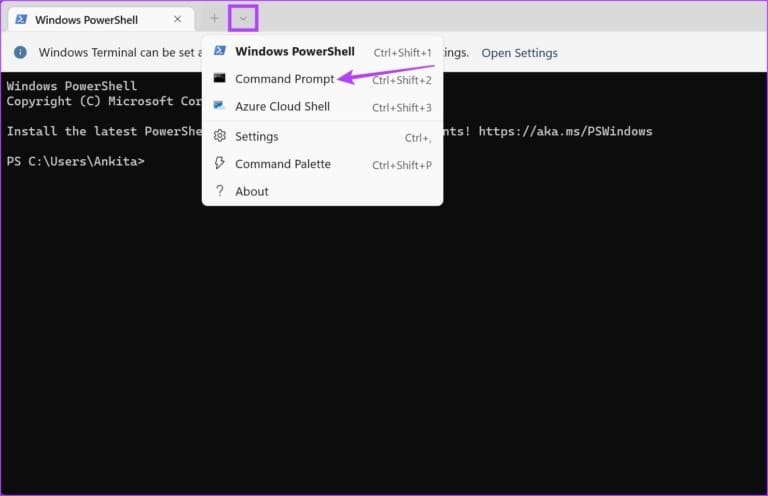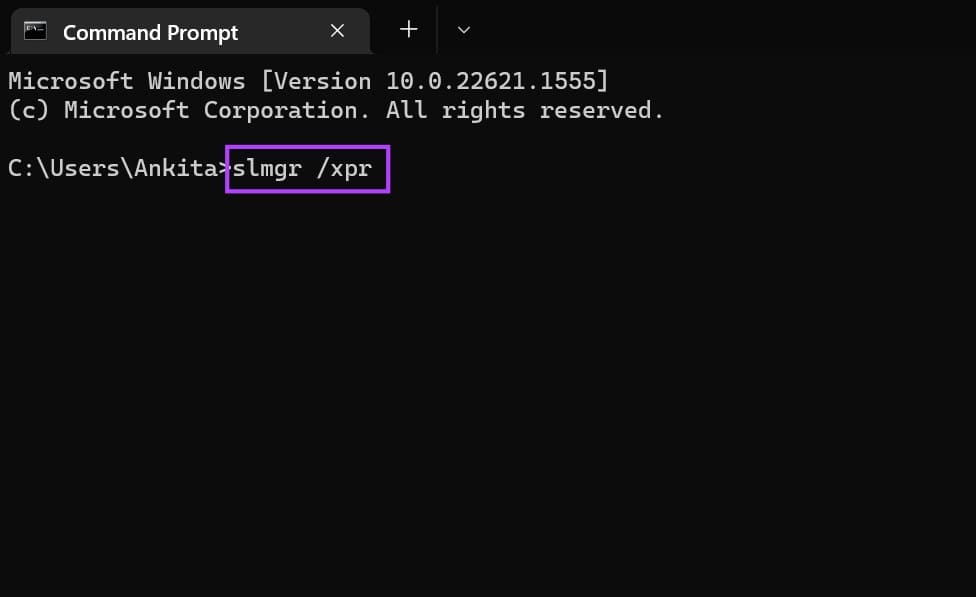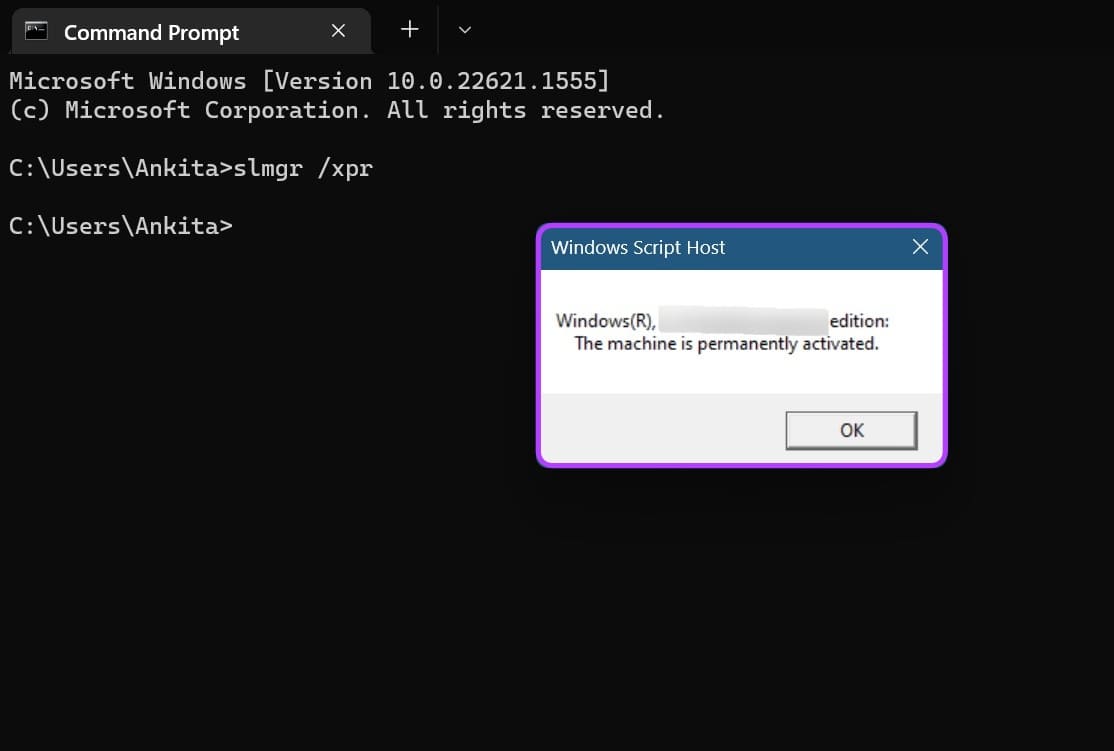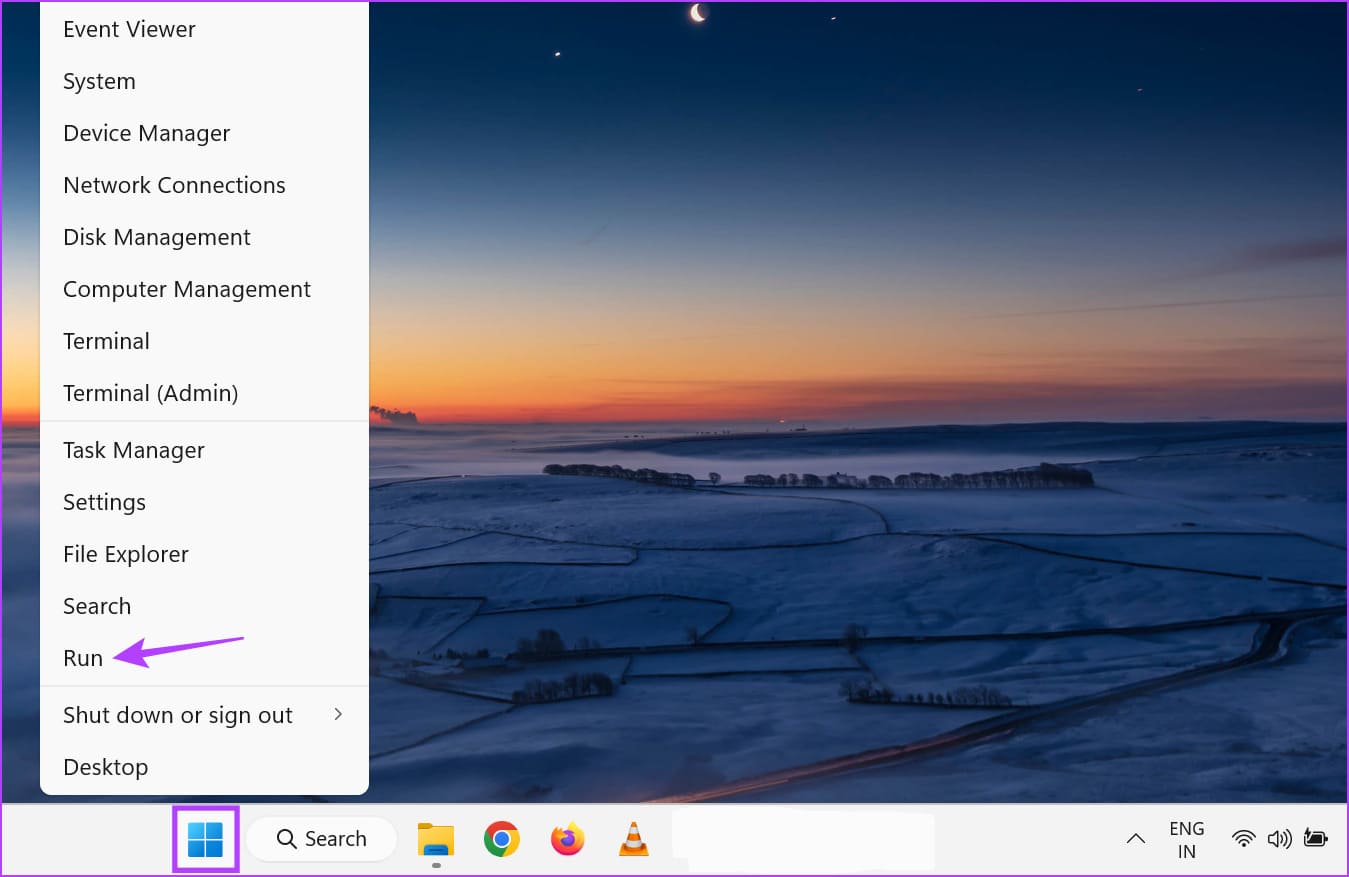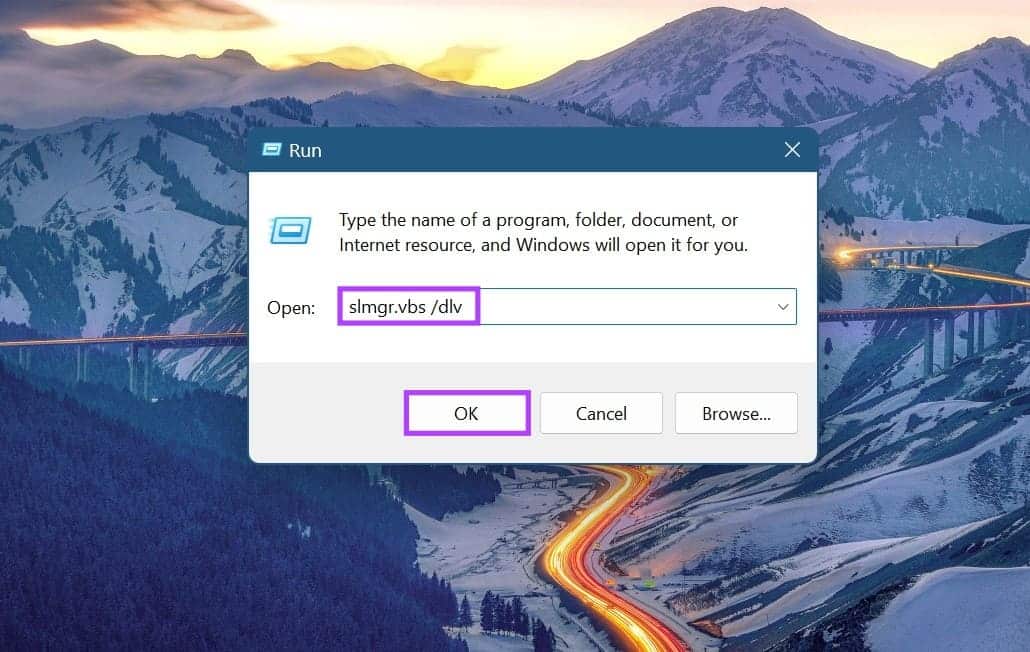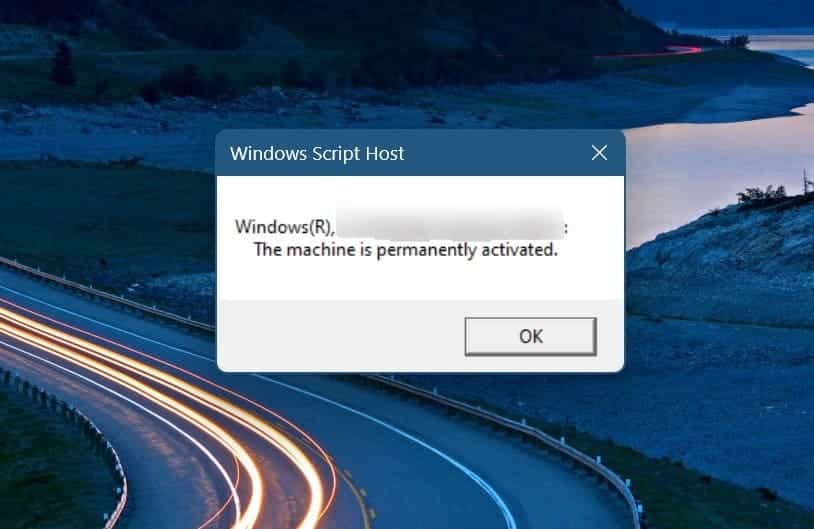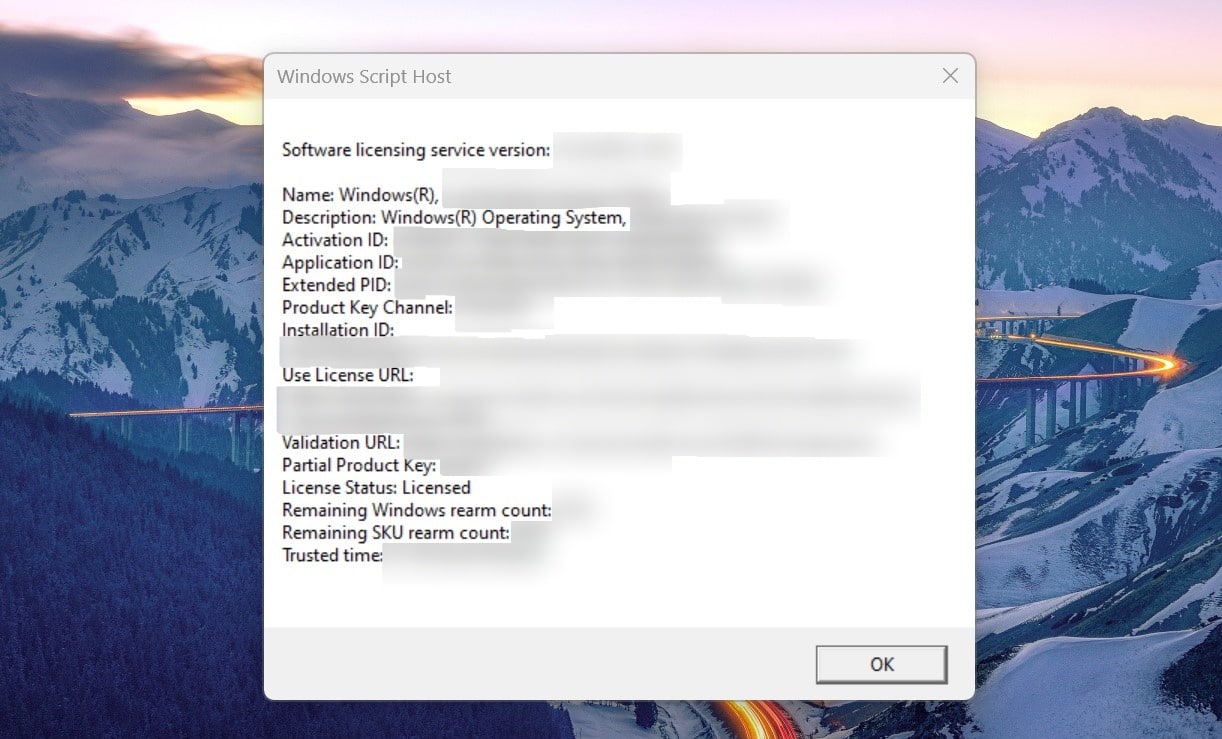4 einfache Möglichkeiten, um zu überprüfen, ob Windows 11 aktiviert ist
Für jede Software können Sie den vollen Umfang aller verfügbaren Produkte erst nutzen, wenn die Lizenz aktiviert ist. Dies ist auch bei Windows der Fall. Informationen zu Ihrer Windows-Lizenz und Ihrem Status sind jedoch möglicherweise nicht ohne Weiteres verfügbar. Schauen wir uns also 4 einfache Methoden an, mit denen Sie überprüfen können, ob Windows 11 bereits auf Ihrem Computer aktiviert ist.
Überprüfen, ob Windows 11 aktiviert ist kann Ihnen helfen, zu überprüfen, ob Ihre Kopie von Windows 11 echt ist. Denn nur Originalprodukte können über die entsprechenden Lizenzinformationen verfügen. Diese Informationen können auch verwendet werden, um festzustellen, ob Ihr Produkt repariert oder ersetzt werden muss.
Lassen Sie uns also ohne weiteres einen Blick auf 4 Möglichkeiten werfen, um zu überprüfen, ob Windows 11 aktiviert ist oder nicht.
1. Überprüfen Sie das Windows-Wasserzeichen
Der erste und einfachste Weg, um zu überprüfen, ob Ihre Windows-Kopie aktiviert ist, besteht darin, nach dem Wasserzeichen zu suchen. Wenn Ihre Kopie von Windows nicht aktiviert wurde, wird möglicherweise ein Wasserzeichen in der unteren rechten Ecke des Bildschirms angezeigt, das als Testversion angezeigt wird. Wenn es fehlt, ist Ihre Windows-Lizenz wahrscheinlich aktiv. Befolgen Sie zur Bestätigung die nächste Methode.
2. Verwenden Sie das Einstellungsmenü
Das Windows-Einstellungsmenü enthält normalerweise alle Informationen und Einstellungen zu wichtigen Windows-Funktionen. Eine dieser Details sind die Details Ihres Windows-Aktivierungsstatus zusammen mit Informationen über die Lizenz selbst. Führen Sie die folgenden Schritte aus, um auf diese Informationen zuzugreifen.
Schritt 1: Rechtsklick Start , und Optionen Die Liste , Klicken die Einstellungen.
Hinweis: Alternativ können Sie die Tastenkombination Windows-Taste + I verwenden, um das Einstellungsmenü zu öffnen.
Schritt 2: Tippen Sie hier in den Menüoptionen auf Das System.
Weiter zu Schritt 3: Scrolle nach unten und tippe auf Aktivierung.
Schritt 4: Überprüfen Sie nun den Aktivierungsstatus. Wenn Aktiviert angezeigt wird, wurde Ihre Kopie von Windows 11 aktiviert.
Schritt 5: Sie können auch auf die Option Aktivierungsstatus klicken, um Details zur Lizenz zu erhalten.
Weiter zu Schritt 6: Hier erhalten Sie eine der folgenden Optionen, wenn Ihr Windows-Aktivierungsstatus als aktiv angezeigt wird:
- Windows aktiviert: Wenn Windows aktiv, aber nicht mit Ihrem Microsoft-Konto verknüpft ist.
- Windows wird mit einer digitalen Lizenz aktiviert: Wenn Windows aktiv ist, Ihrem Microsoft-Konto jedoch keine digitale Lizenz zugeordnet ist.
- Windows wird mit einer digitalen Lizenz aktiviert, die Ihrem Microsoft-Konto zugeordnet ist: Wenn Windows aktiv ist und Ihrem Microsoft-Konto die digitale Lizenz zugeordnet ist.
Hinweis: Wenn Windows nicht aktiviert ist, wird einfach „Windows ist nicht aktiviert“ angezeigt.
Wenn Sie diese Meldung sehen, bedeutet dies, dass Ihre Kopie von Windows nicht aktiv ist und Sie entweder eine neue Kopie kaufen oder Ihre aktuelle Version aktivieren müssen.
3. Verwenden Sie die Eingabeaufforderung
mit Windows-Eingabeaufforderung -Sie können Details zu wichtigen Systemfunktionen finden, indem Sie einen Befehl geben. Das bedeutet, dass Sie zum Überprüfen des Aktivierungsstatus von Windows 11 nur den Befehl eingeben müssen. Sobald Sie die Eingabetaste drücken, werden die Ergebnisse sofort angezeigt. Hier ist wie.
Hinweis: Sie können denselben Befehl auch mit Windows PowerShell verwenden, um zu überprüfen, ob Ihre Kopie von Windows echt ist.
Schritt 1: Rechtsklick auf Windows-Symbol Und klicken Sie Terminal.
Schritt 2: Klicken Sie als Nächstes nach dem Öffnen auf den Abwärtspfeil Terminal . App und wählen Sie Eingabeaufforderung.
Weiter zu Schritt 3: Geben Sie hier den folgenden Befehl ein und klicken Sie auf Enter.
slmgr / xpr
Schritt 4: Wählen Sie als Nächstes Dialogbox.
Hier können Sie nicht nur überprüfen, ob Windows 11 aktiviert ist, sondern auch die Windows-Versionsdetails überprüfen.
4. Verwenden Sie den Befehl run
Der Befehl Ausführen kann für alles Mögliche verwendet werden, vom Starten von Anwendungen bis zum Beenden von Programmen. Kein Wunder also, dass Sie auch mit dem Befehl „Ausführen“ überprüfen können, ob Windows 11 aktiviert ist, indem Sie die folgenden Schritte ausführen.
Schritt 1: Klicken Sie mit der rechten Maustaste auf Start und klicken Sie auf Ausführen. Alternativ können Sie auch die Win + R-Hotkeys verwenden, um ein Fenster zu öffnen Führen Sie.
Schritt 2: Geben Sie als Nächstes ein slmgr.vbs/xpr und drücken Sie die Eingabetaste oder klicken Sie OK.
Weiter zu Schritt 3: Dies öffnet eine Kiste Dialogfeld „Windows-Skripthost“.
Überprüfen Sie hier den Aktivierungsstatus von Windows 11. Darüber hinaus können Sie auch die Windows-Lizenzdetails mit der Einschaltoption überprüfen. Hier ist wie.
Schritt 4: Öffnen Führen Sie Und tippe slmgr.vbs/dlv. Danach entweder drücken Enter oder klick "OK".
Schritt 5: Dadurch wird eine detaillierte Version des Dialogfelds geöffnet Windows-Skript-Host.
Überprüfen Sie hier relevante Details Ihrer digitalen Windows-Lizenz wie Lizenz-URL, Lizenzstatus, Verifizierungs-URL usw.
Fragen und Antworten zum Überprüfen der Windows 11-Aktivierung
1. Wo finden Sie den Windows 11-Produktschlüssel?
Sie finden den Windows 11-Produktschlüssel über die Eingabeaufforderung oder Windows PowerShell. Darüber hinaus werden einige Geräte mit einem Produktschlüssel geliefert, der auf den Aufklebern auf der Verpackung oder dem Gerät selbst aufgedruckt ist.
2. Wie aktiviere ich Windows 11?
Um Windows 11 zu aktivieren, gehen Sie einfach zur Eingabeaufforderung, und wenn Sie die Home-Version verwenden, geben Sie den folgenden Befehl ein: TX9XD-98N7V-6WMQ6-BX7FG-H8Q99. Drücken Sie dann die Eingabetaste. Geben Sie nun slmgr /skms yourserver ein und drücken Sie die Eingabetaste. Geben Sie abschließend slmgr /ato ein und drücken Sie die Eingabetaste. Dies sollte Ihre Kopie von Windows 11 aktivieren. Darüber hinaus können Sie Windows 11 auch kostenlos aktivieren.
HOL DIR DAS VOLLE WINDOWS-ERLEBNIS
Während eine inaktive Kopie von Windows auch funktioniert, wird immer empfohlen, Windows zu aktivieren, um alle Features und Funktionen zu erhalten. Wir hoffen also, dass unser Artikel Ihnen geholfen hat, zu überprüfen, ob Windows 11 aktiviert ist, um sicherzustellen, dass Sie die beste Erfahrung machen.
Wenn Sie sich nicht sicher sind, welche Version von Windows 11 Sie verwenden sollen, lesen Sie unseren ausführlichen Vergleichsartikel zu Windows 11 Home vs. Pro.