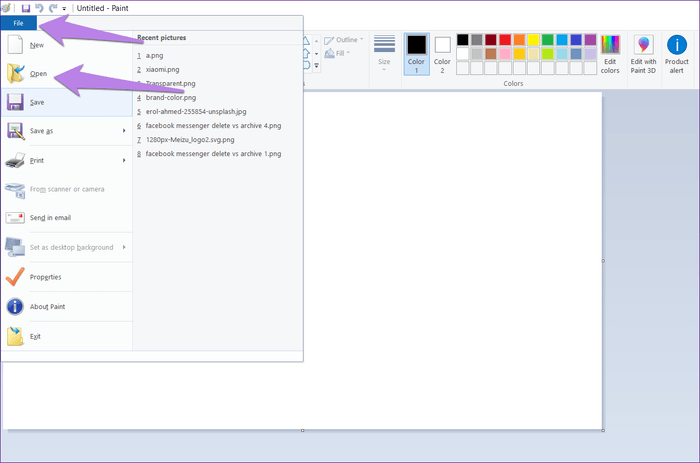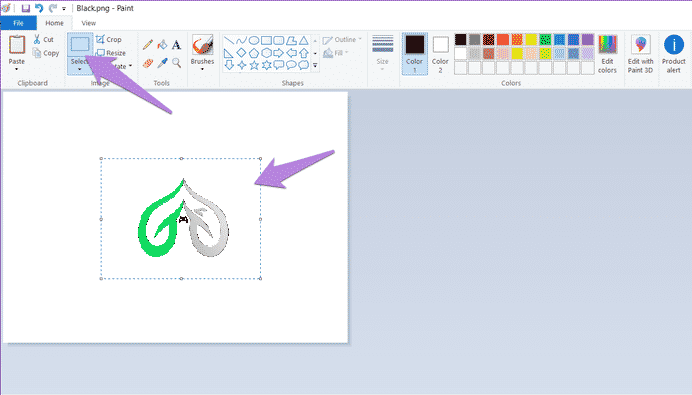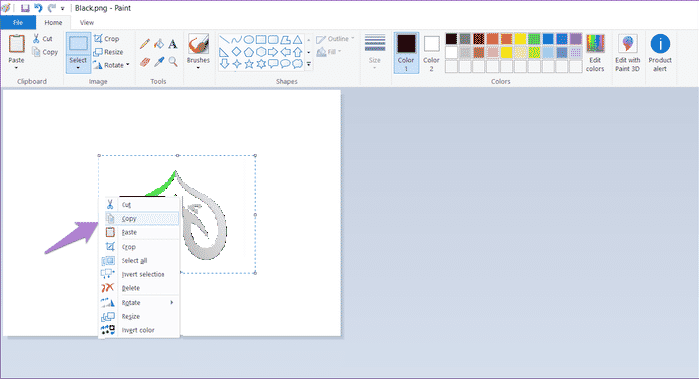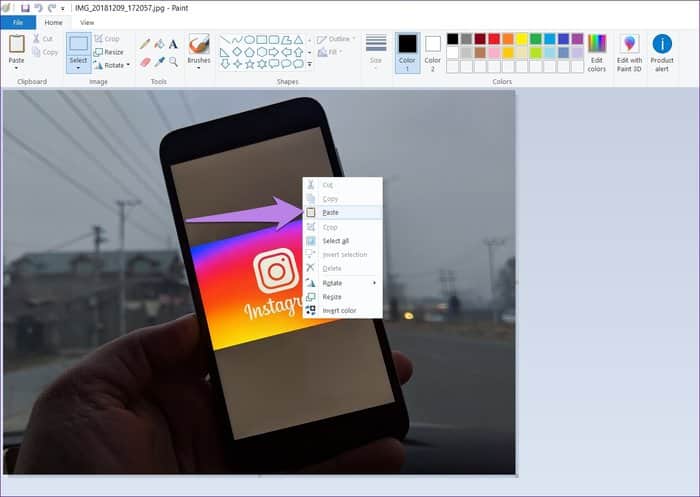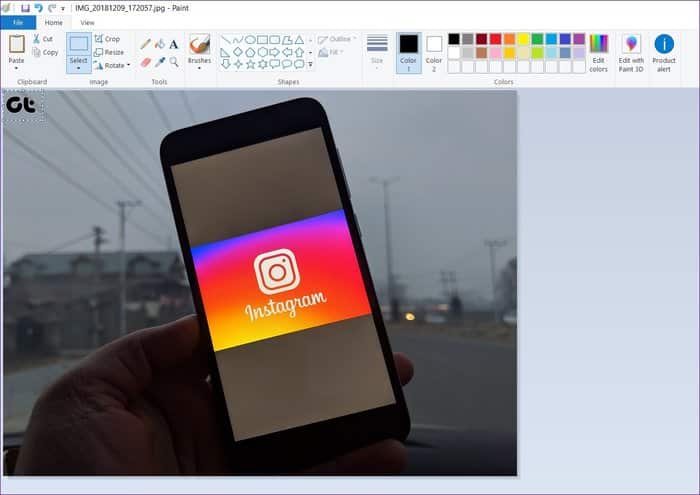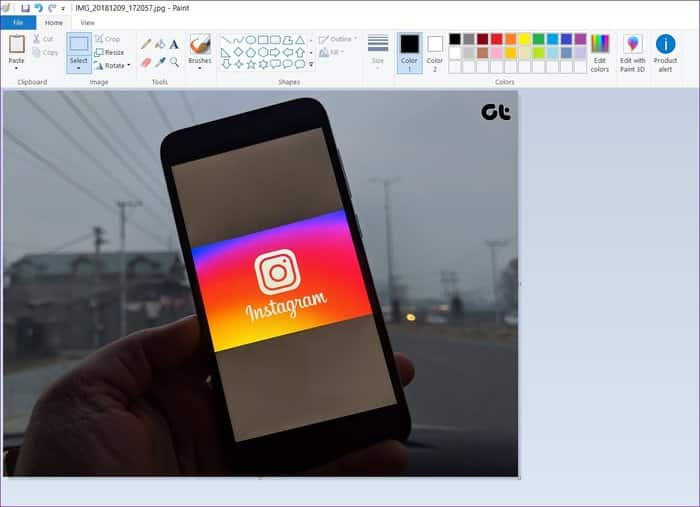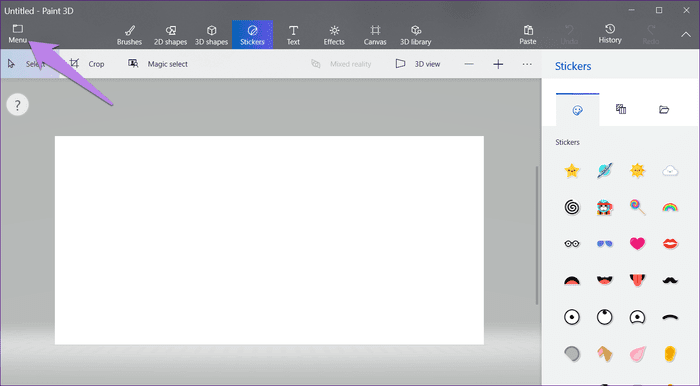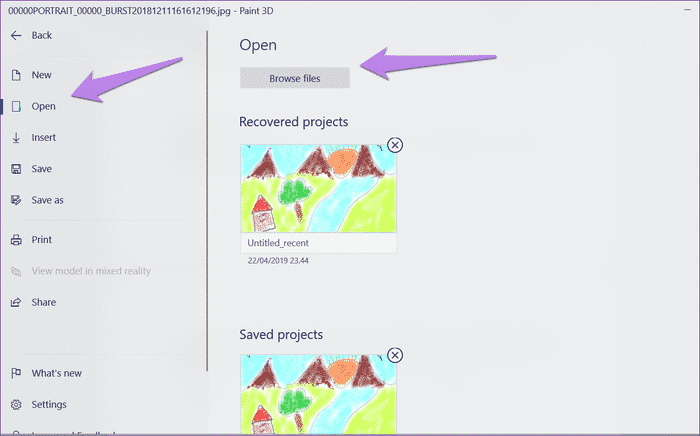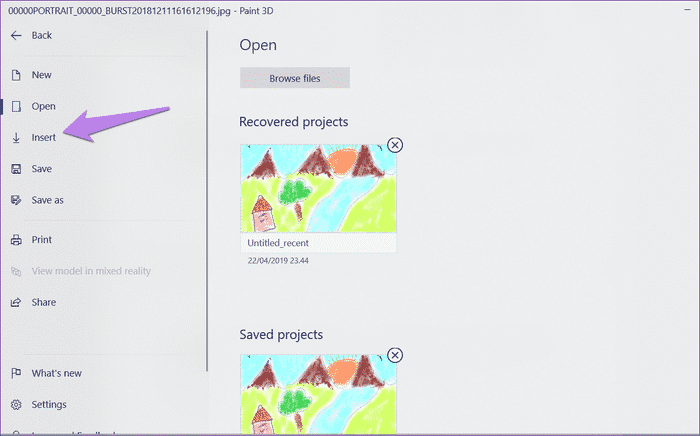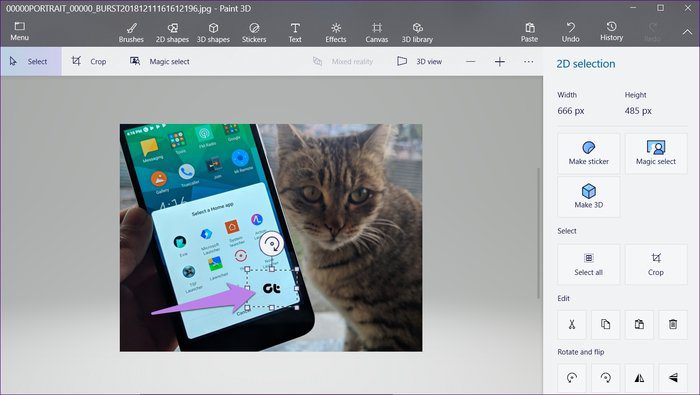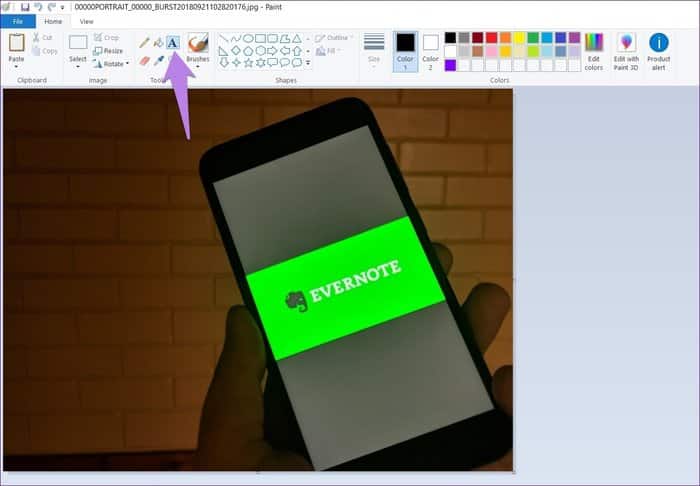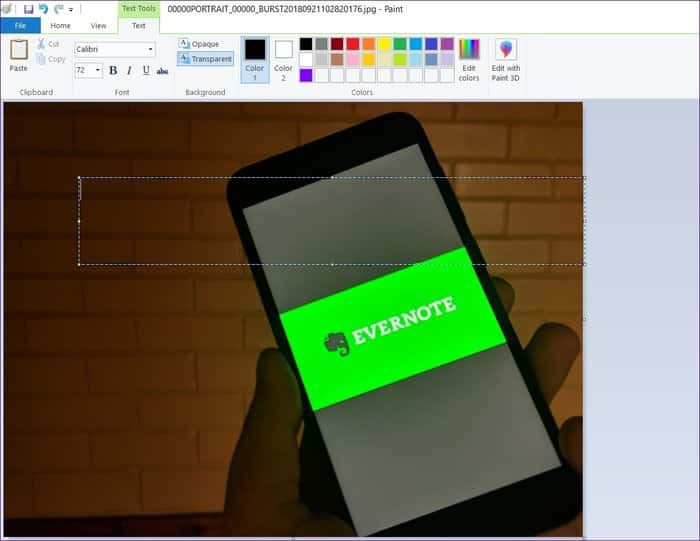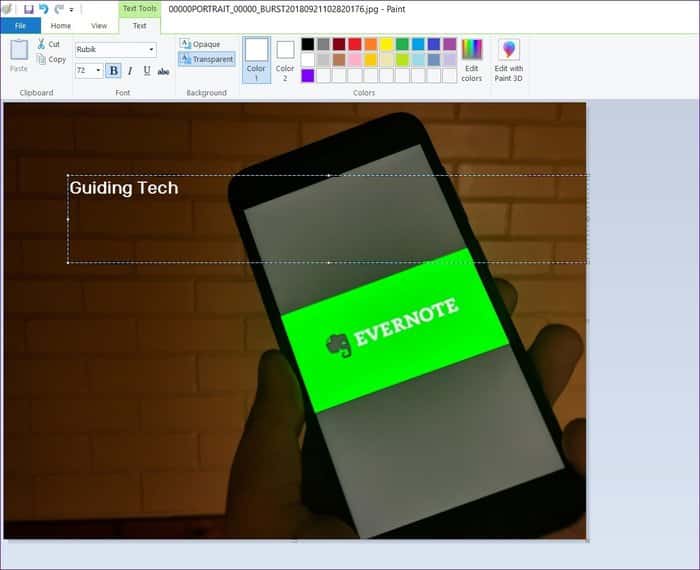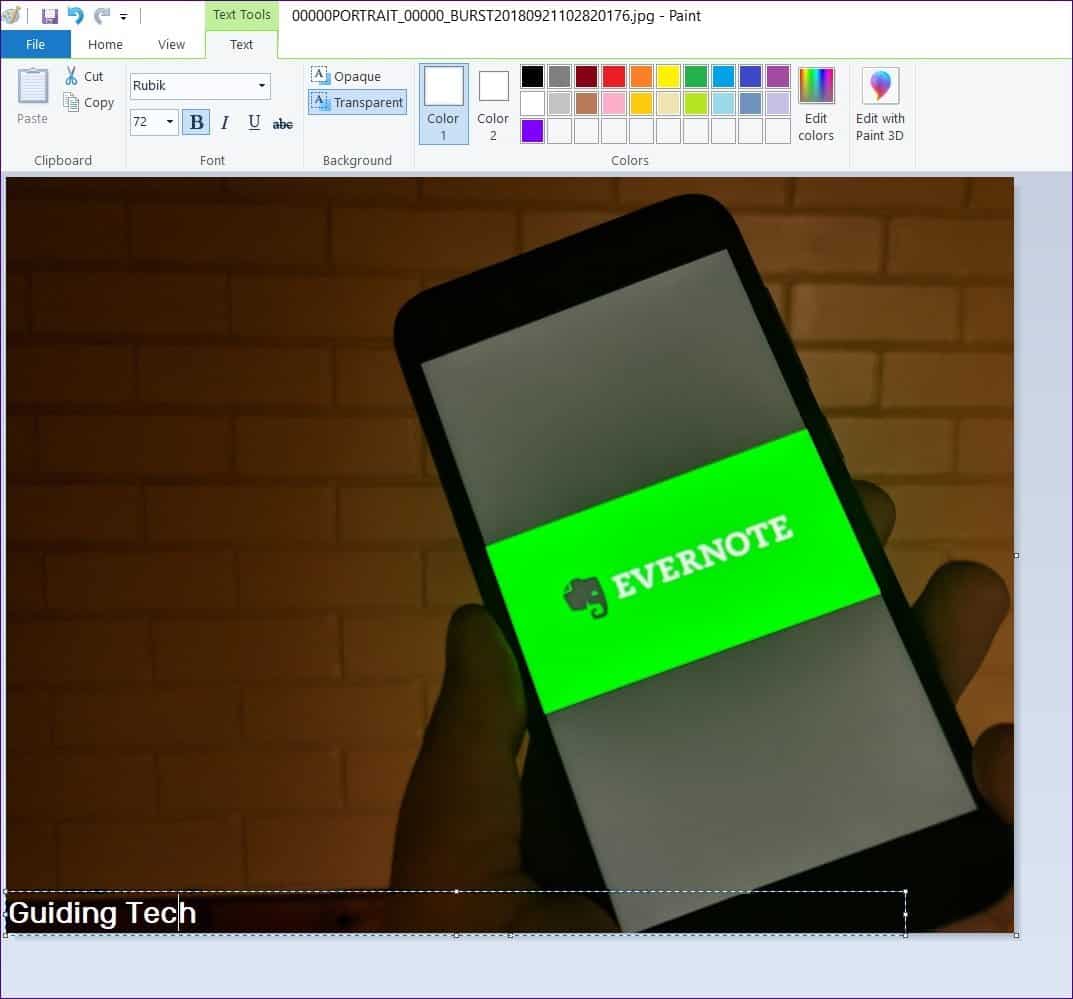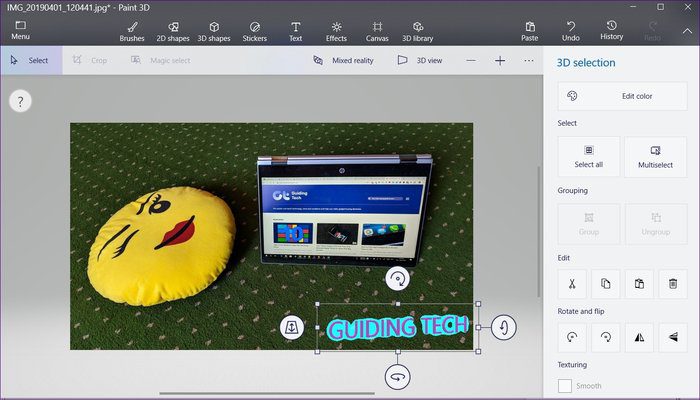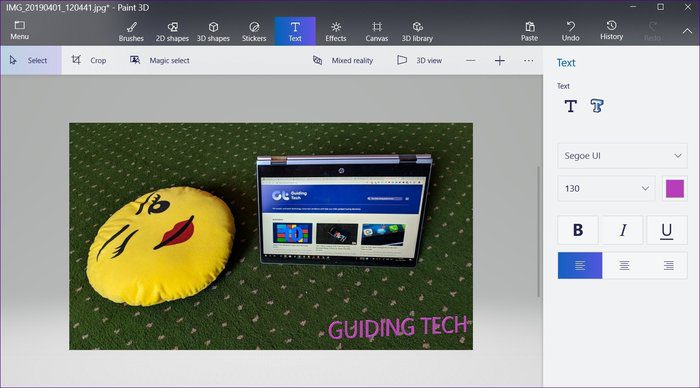So fügen Sie einem Bild in Paint und Paint 3D ein Logo hinzu
Fotodiebstahl ist heutzutage ein negativer Trend. Das liegt daran, dass man die Bilder einfach herunterladen kann. Obwohl es schwierig ist, jemanden daran zu hindern, können Maßnahmen ergriffen werden, um dies zu vermeiden. Beispielsweise können Sie Ihrem Foto ein Logo hinzufügen.
Wenn Sie ein Künstler, Fotograf oder einfach nur eine Marke mit echten Bildern sind, kann das Hinzufügen eines Logos Ihnen helfen, Menschen davon abzuhalten, Ihre Bilder zu missbrauchen. Wie macht man das mit begrenzten Ressourcen auf einem Windows-PC?
Die Paint-App kommt zur Rettung. 2017 kündigte Microsoft an, Paint durch Paint 3D zu ersetzen. Beide sind jedoch derzeit in Windows 10 verfügbar. Das ist die gute Nachricht Die Farbe bleibt eine Weile.
In diesem Beitrag erklären wir Ihnen also, wie Sie einem Bild in Paint und Paint 3D ein Logo hinzufügen. Als zusätzlichen Tipp erfahren Sie auch, wie Sie Fotos in diesen Apps mit Wasserzeichen versehen.
Fügen Sie ein Logo in Paint MS hinzu
Mit MS Paint können Sie kein Bild über ein anderes Bild legen. Das bedeutet, dass es keine direkte Möglichkeit gibt, Ihrem Foto ein Logo hinzuzufügen. Es gibt jedoch eine einfache Lösung, die die traditionelle Copy-and-Paste-Methode erfordert.
Hier ist, was Sie tun müssen.
Schritt 1: Öffnen Sie MS-Paint. Klicken Sie auf Datei und dann auf Öffnen. Navigieren Sie zu der Logodatei, die Sie auf Ihr Foto setzen möchten.
Schritt 2: Sobald es in Paint geöffnet ist, klicken Sie auf das Auswahlwerkzeug und wählen Sie einen Bereich des Logos aus.
Schritt 3: Klicken Sie mit der rechten Maustaste auf den ausgewählten Bereich und klicken Sie im Menü auf Kopieren. Alternativ drücken Sie Strg + C.
Schritt 4: Gehen Sie erneut zu Datei > Öffnen. Aktivieren Sie nun das Bild, auf dem Sie Ihr Logo hinzufügen möchten.
Schritt 5: Wenn das Bild in Paint geöffnet wird, klicken Sie mit der rechten Maustaste darauf und wählen Sie Einfügen aus dem Menü. Sie können sogar die Tastenkombination Strg + V verwenden, um aus der Zwischenablage einzufügen.
Schritt 6: Halten Sie Ihren Mauszeiger über das eingefügte Bild und ziehen Sie es an die gewünschte Position.
Schritt 7: Klicken Sie abschließend auf Datei > Speichern unter und speichern Sie das Bild in einem beliebigen Format. Es ist nicht notwendig, das Bild im PNG-Format zu speichern, um die Transparenz des Logos hier zu erhalten. Dies wurde trotzdem erhalten, indem es auf das Bild eingefügt wurde.
Außerdem können die ersten drei Schritte vermieden werden, wenn Sie Ihre Logodatei in einem beliebigen öffnen Eine andere Fotobetrachter- oder Bearbeitungs-App. Aber auch in diesen Anwendungen müssen Sie das Logo zuerst kopieren und es dann auf das eigentliche Bild in Paint einfügen.
Logo in Paint 3D hinzufügen
Glücklicherweise bietet die aktualisierte Paint 3D-Software eine einfache Möglichkeit, ein Logo auf ein Bild zu setzen. Hier ist, was zu tun ist.
Schritt 1: Führen Sie Paint 3D auf Ihrem PC aus.
Schritt 2: Klicken Sie oben auf das Menü und dann auf Öffnen > Dateien durchsuchen. Öffnen Sie nun das Bild, auf dem Sie Ihr Logo hinzufügen möchten. Ja, Sie müssen das Bild direkt öffnen - Sie müssen nicht zuerst das Logo öffnen.
Schritt 3: Sobald das Bild geöffnet ist, tippen Sie erneut auf das Menü oben. Tippen Sie im Menü auf die Option Einfügen. Gehen Sie dann zu Ihrem Logo und öffnen Sie es.
Schritt 4: Das Logo wird Ihrem Foto hinzugefügt. Sie können die Größe ändern, neu positionieren, drehen und andere Transformationen durchführen. Sie können sogar ein Poster daraus erstellen. Auf diese Weise können Sie es ganz einfach zu anderen Fotos hinzufügen.
Wasserzeichen in Paint und Paint 3D
Wir beginnen zuerst mit Paint, gefolgt von Paint 3D.
Fügen Sie in Paint ein Wasserzeichen hinzu
Schritt 1: Öffnen Sie das Bild, dem Sie ein Wasserzeichen hinzufügen möchten, in Paint.
Schritt 2: Klicken Sie auf das Textsymbol (A) in der Symbolleiste, um den Text einzufügen. Klicken Sie dann irgendwo auf das Bild.
Schritt 3: Geben Sie Ihr Wasserzeichen in das Textfeld ein. Sie können das Layout (Größe, Farbe, Stil usw.) über die Optionen oben ändern.
- Tipp: Um Änderungen am Text vorzunehmen, wählen Sie ihn zuerst aus.
Wenn Sie möchten, dass das Wasserzeichen eine Hintergrundfarbe hat, klicken Sie auf die Option Undurchsichtig und ändern Sie die Farbe aus der Farbpalette.
Schritt 4: Verschieben Sie abschließend das Wasserzeichen an die von Ihnen bevorzugte Stelle auf dem Bild. Bewegen Sie also den Mauszeiger über die gepunkteten Linien. Wenn sich der Mauszeiger in ein Symbol mit vier Pfeilen ändert, ziehen Sie ihn.
- Hinweis: Klicken Sie nicht außerhalb des Textfelds, bevor Sie mit der Bearbeitung des Wasserzeichens fertig sind und es an seine exakte Position verschoben wurde.
Schritt 5: Speichern Sie mit Datei > Speichern unter Ihr Bild mit dem Wasserzeichen darauf.
Fügen Sie ein Wasserzeichen in Paint 3D hinzu
Schritt 1: Öffnen Sie das Bild in Paint 3D.
Schritt 2: Klicken Sie oben auf das Textwerkzeug und wählen Sie 2D- oder 3D-Text aus der Seitenleiste aus. Klicken Sie dann auf das Bild, um den Text einzufügen.
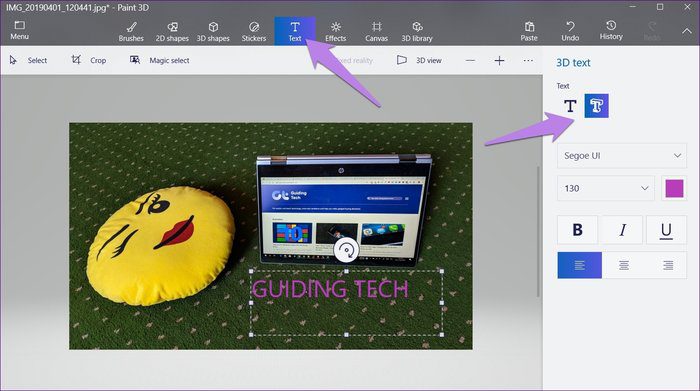
Der Vorteil der Verwendung von XNUMXD-Text besteht darin, dass Sie den Text ändern können, selbst wenn Sie außerhalb des Textfelds klicken, was bei XNUMXD-Text nicht möglich ist. Darüber hinaus fügt XNUMXD-Text Tiefenwirkung hinzu.
Schritt 3: Nachdem Sie alle Änderungen am Wasserzeichen vorgenommen haben, speichern Sie Ihr Bild mit Menü > Speichern unter.
Tipp: Sie können erstellen Benutzerdefiniertes Logo in Paint 3D.
Fügen Sie immer Logos hinzu
Es ist eine gute Idee, Logos oder Wasserzeichen zu Ihren Fotos hinzuzufügen. Jetzt wissen Sie, wie einfach es ist, dies auf Ihrem Windows-PC ohne Software von Drittanbietern zu tun. Machen Sie es sich also zur Gewohnheit.