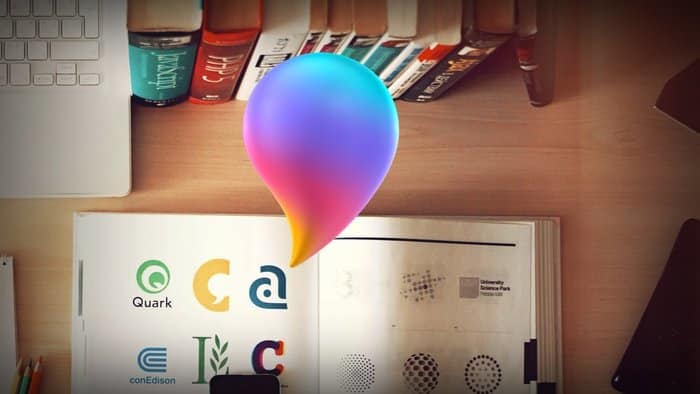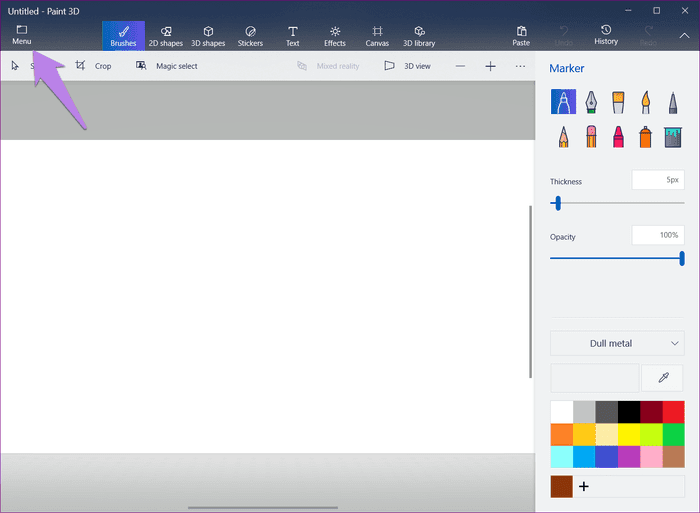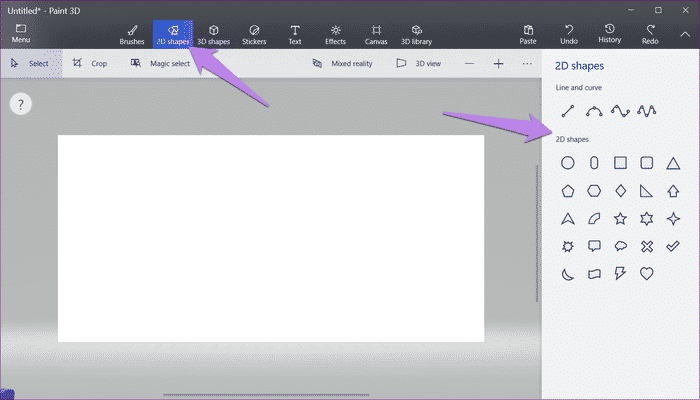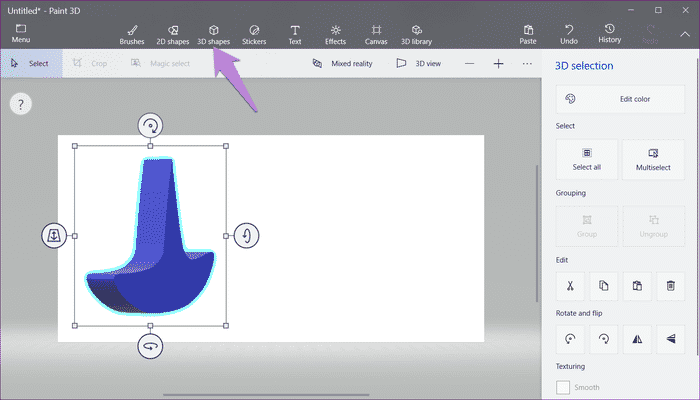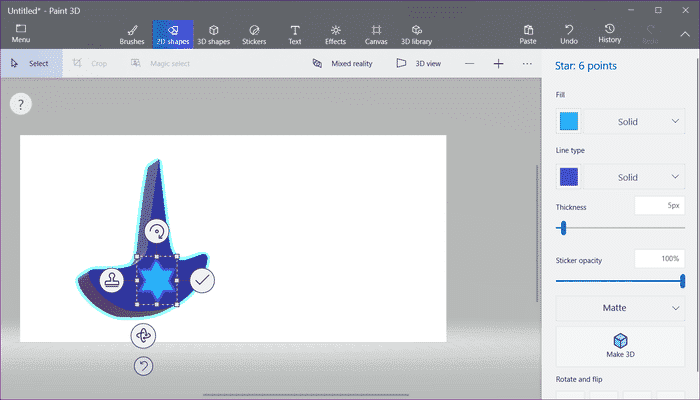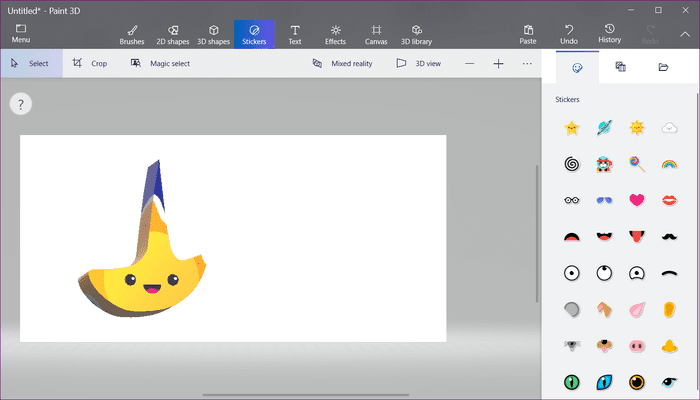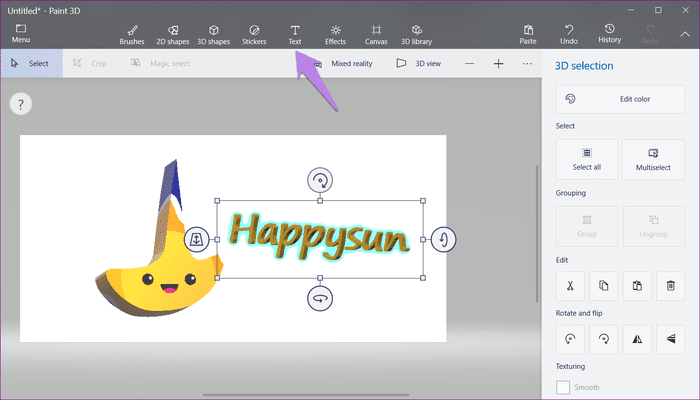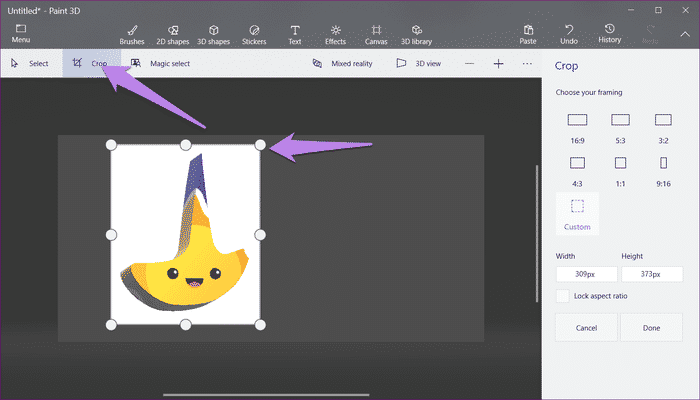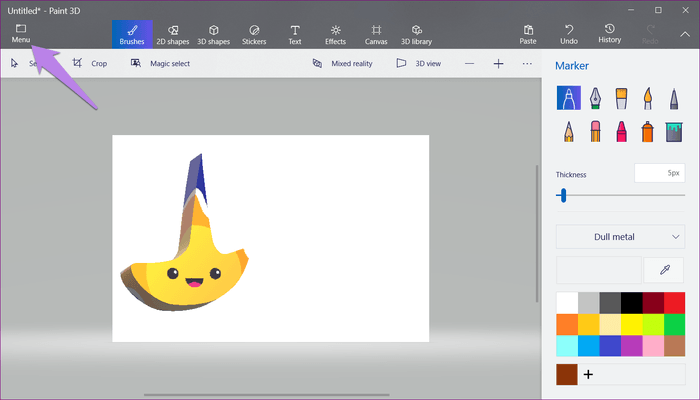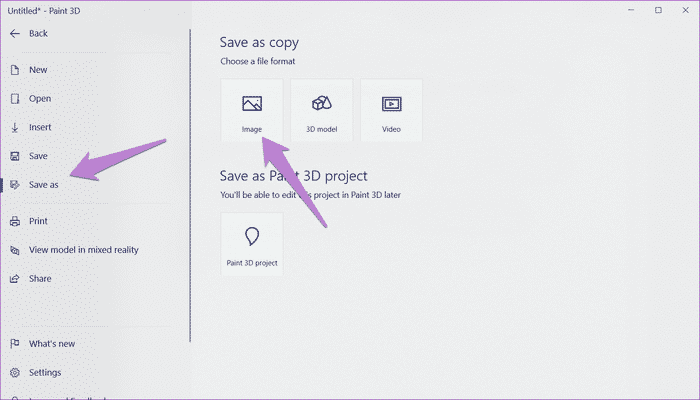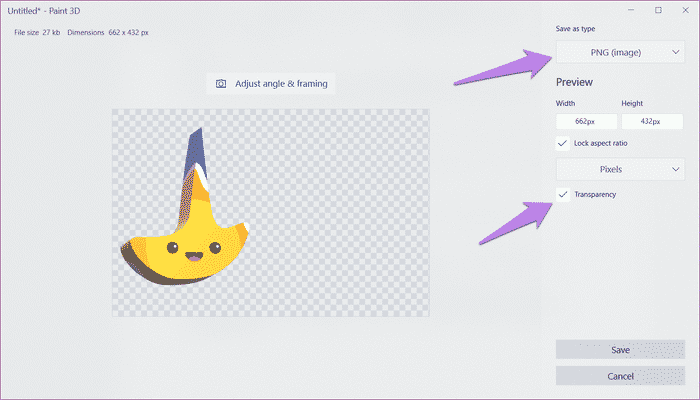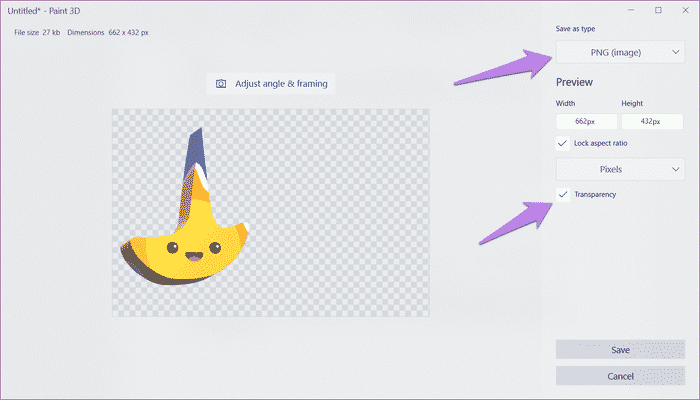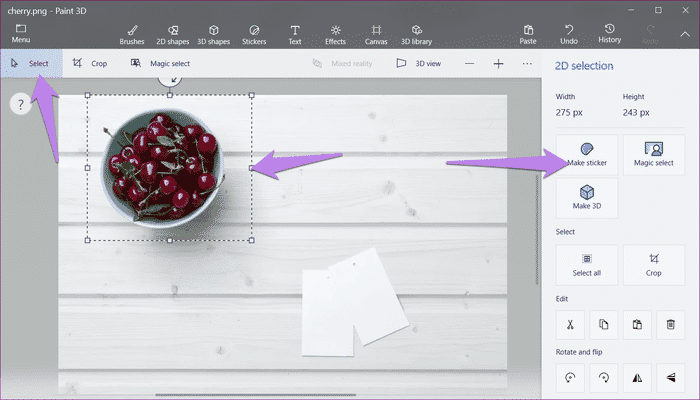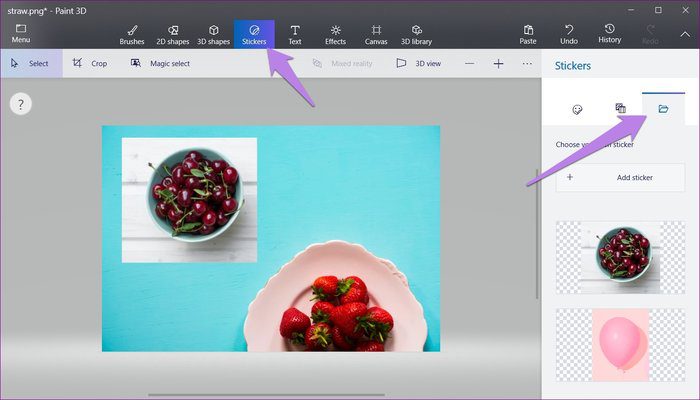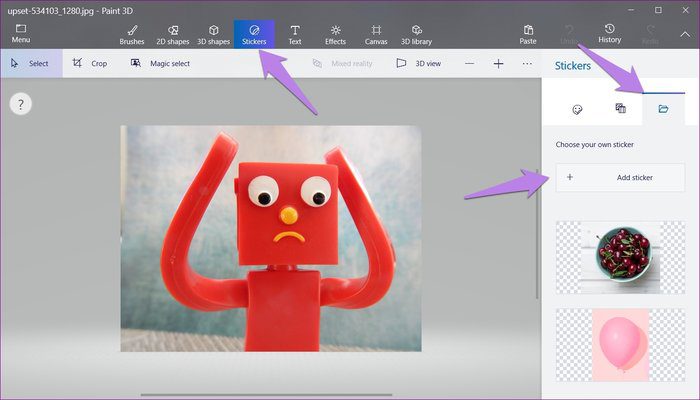So erstellen Sie ein Logo in Paint 3D unter Windows
Denken Sie für einen Moment an Facebook, Twitter oder eine andere Marke. Was fällt Ihnen dazu als erstes ein? ihr Motto. Das Logo ist wichtig für die Marke. So erinnern sich die Leute an Sie und Ihre Marke.
Normalerweise sollte das Logo von einem professionellen Designer stammen. Aber wenn Ihre Ressourcen begrenzt sind und Sie selbst ein guter Designer sind, können Sie die Ihnen zur Verfügung stehenden Werkzeuge ausprobieren. Nein, wir reden nicht über Photoshop oder GIMP. Sie können ein Logo erstellen in Malen Sie 3D-App Vorinstalliert für Ihr Windows 10. Die neue Paint-App, bekannt als Paint 3D, ist eine aktualisierte Version von MS Paint.
Wenn Sie sich fragen, wie ist das möglich? Nun, schnallen Sie sich an, wir erklären Ihnen, wie Sie mit der Paint 10D-App ein Logo auf Ihrem Windows 3 erstellen.
Erstellen Sie ein Logo in Paint 3D
Hier ist, was Sie tun müssen.
Schritt 1: Starten Sie die Paint 3D-Anwendung auf Ihrem Computer und klicken Sie auf dem Willkommensbildschirm auf die Schaltfläche Neu. Alternativ können Sie auf die Menüoption klicken und daraus Neu auswählen.
- Tipp: Verwenden Sie die Tastenkombination Strg + N, um eine leere Leinwand zu starten.
Schritt 2: Zeichnen Sie auf einer leeren Seite Ihr Logo-Design. Jetzt liegt es an Ihrer Kreativität, mit den von Paint 3D bereitgestellten Werkzeugen ein Logo zu zeichnen.
Hier sind einige der Tools, die Ihnen zur Verfügung stehen:
2D-Formen
Paint 3D bietet viele Elemente (Linien und Kurven), um die Formen Ihrer Wahl zu malen. Sie können sogar aus einem bestimmten Satz von Formen wie Kreis, Rechteck, Pfeil usw. wählen.
Um eine XNUMXD-Form hinzuzufügen, klicken Sie oben auf die Option XNUMXD-Formen und zeichnen oder wählen Sie eine Form von der rechten Seite aus.
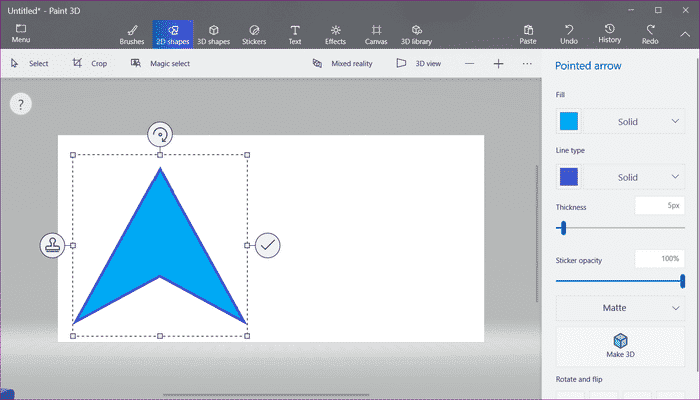
Das Problem bei XNUMXD-Formen besteht darin, dass Sie das Element nach der Bearbeitung nicht mehr ändern oder seine Position ändern können. Hier helfen XNUMXD-Formen.
XNUMXD-Formen
Mit XNUMXD-Formen können Sie die Elemente nicht nur jederzeit bearbeiten, sondern auch realistisch anfassen. Um diese Objekte hinzuzufügen, klicken Sie oben auf die XNUMXD-Formen und wählen Sie die gewünschte Form aus. Sie können die Form auch mit XNUMXD-Doodles zeichnen. Verwenden Sie die Dropdown-Box auf der rechten Seite, um dem Objekt einen Effekt hinzuzufügen.
- Tipp: Verwenden Sie die vier Symbole außerhalb des XNUMXD-Formfelds, um die Tiefe und den Winkel zu drehen und zu ändern.
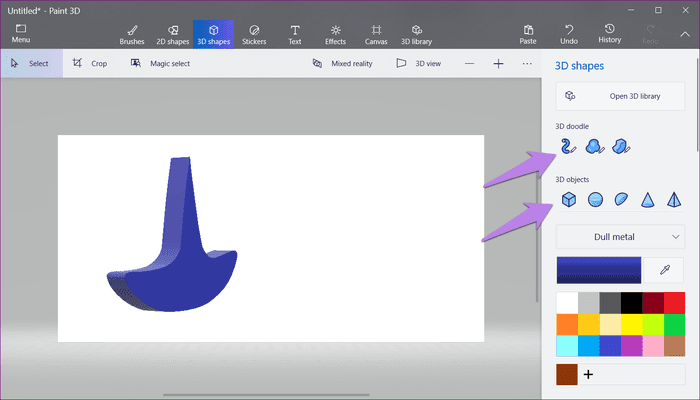
Sie können sogar XNUMXD- und XNUMXD-Formen kombinieren oder einem XNUMXD-Objekt eine XNUMXD-Form hinzufügen. Wie ich Ihnen bereits sagte, hängt alles davon ab, was Sie von Ihrem Logo erwarten.
- Tipp: Verwenden Sie XNUMXD-Doodles, um ein vorhandenes Bild nachzuzeichnen und daraus eine Form zu machen.
Aufkleber
Ich liebe bemalte 3D-Aufkleber. Das liegt daran, dass diese Beschriftungen automatisch an XNUMXD-Objekten angebracht werden. Dadurch erhält Ihr Logo mehr Tiefe. Um einen Aufkleber hinzuzufügen, tippen Sie oben auf die Option „Aufkleber“ und wählen Sie einen Aufkleber aus. Sie können sogar benutzerdefinierte Aufkleber von Ihrem Laptop aus hinzufügen (mehr dazu weiter unten im Abschnitt mit den Bonusinformationen).
Nachdem Sie den Aufkleber ausgewählt haben, zeichnen Sie ihn in einer XNUMXD-Form. Dann passen Sie es nach Ihren Wünschen an. Im folgenden Bild habe ich zum Beispiel den Sonnenaufkleber verwendet und ihn der XNUMXD-Form hinzugefügt.
Text hinzufügen
Ähnlich wie bei XNUMXD- und XNUMXD-Formen können Sie XNUMXD- und XNUMXD-Text hinzufügen. Alle Eigenschaften von XNUMXD-Formen gelten auch für XNUMXD-Text. Das bedeutet, dass Sie den Winkel, die Tiefe und die entsprechende Beschriftung jederzeit ändern und bearbeiten können.
Schritt 3: Sobald Ihr endgültiges Logo-Design fertig ist, klicken Sie oben auf das Zuschneiden-Symbol und entfernen Sie die zusätzlichen Leerzeichen mithilfe des gepunkteten Quadrats.
- Hinweis: Bei XNUMXD-Objekten müssen Sie möglicherweise zusätzlichen Platz lassen. Sie können es nach dem Speichern des Bildes zuschneiden.
Schritt 4: Klicken Sie oben auf die Menüoption und wählen Sie Speichern unter aus, gefolgt von der Auswahl des Bildformats.
Schritt 5: Dieser Schritt ist sehr wichtig. Wenn Sie sich nicht daran halten, hat Ihr Logo einen weißen Hintergrund. Um das Bild transparent zu machen, aktivieren Sie das Kontrollkästchen neben Transparenz.
Wir sind jedoch noch nicht fertig. Es ist auch notwendig, es im Format zu speichern bleibe transparent. Daher verwenden wir das PNG-Format, das sich von anderen Bildformaten wie JPG unterscheidet, da es die Transparenz lebendig hält. Um das Logo im PNG-Format zu speichern, wählen Sie PNG (Bild) aus dem Dropdown-Feld unter Dateityp aus.
Schritt 6: Klicken Sie abschließend auf die Schaltfläche Speichern und wählen Sie den Ordner aus, in dem Sie Ihr Logo speichern möchten.
Bonus-Tipp: Fügen Sie benutzerdefinierte Aufkleber hinzu
Sie können benutzerdefinierte Aufkleber in Paint 3D auf zwei Arten hinzufügen: Erstellen Sie aus einem vorhandenen Bild oder laden Sie einen Aufkleber von Ihrem Computer hoch.
Erstellen Sie ein Poster aus einem Foto
Wenn Ihnen ein Teil eines Bildes gefällt und Sie es als Aufkleber haben möchten, öffnen Sie dieses Bild in Paint 3D. Markieren Sie dann den Abschnitt mit dem Auswahlwerkzeug. Klicken Sie rechts auf Poster erstellen.
Wenn Sie die obige Methode verwenden, hat das Poster auch den Hintergrund des Bildes. Sie könnten Hintergrund vom Foto entfernen Zuerst in Paint 3D und dann in ein Poster umwandeln.
Nachdem Sie auf Sticker erstellen geklickt haben, öffnen Sie das Bild, in dem Sie den Aufkleber hinzufügen möchten. Klicken Sie dann oben auf „Sticker“ und tippen Sie auf das Symbol ganz rechts darunter auf der rechten Seite. Hier finden Sie alle Ihre benutzerdefinierten Aufkleber.
Fügen Sie einen Aufkleber von Ihrem Computer hinzu
Wenn Sie bereits einen Aufkleber auf Ihrem Computer haben, klicken Sie einfach auf Aufkleber in der oberen Leiste. Klicken Sie dann auf das Symbol ganz rechts und tippen Sie auf die Option Sticker hinzufügen. Navigieren Sie zu dem Foto, das Sie als Sticker hochladen möchten.
nicht vervollständigen
Wie sie sagen: "Einfachheit gewinnt über alles." Es empfiehlt sich, ein einfaches Logo zu verwenden, das man sich leicht merken kann. Das bedeutet jedoch nicht, dass das Logo süß sein muss. Es sollte interessant genug sein, um einen lang anhaltenden ersten Eindruck zu hinterlassen. Schließlich ist der erste Eindruck der letzte Eindruck.