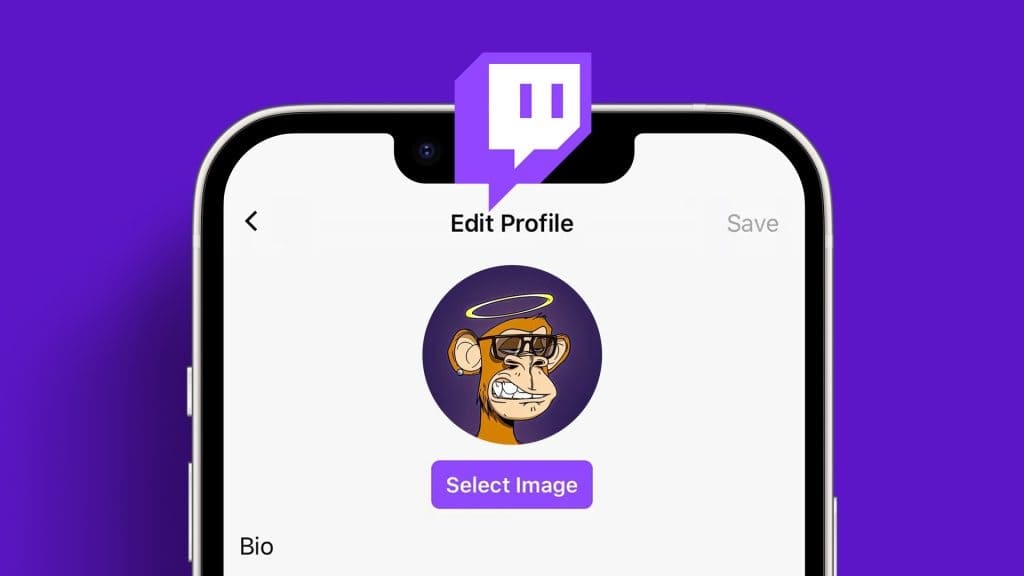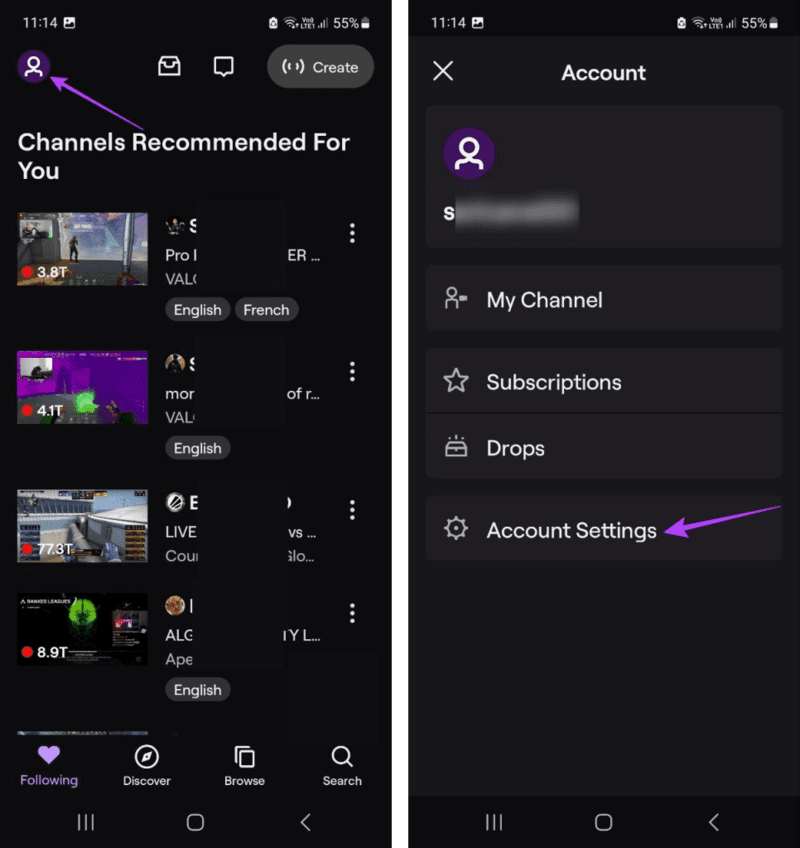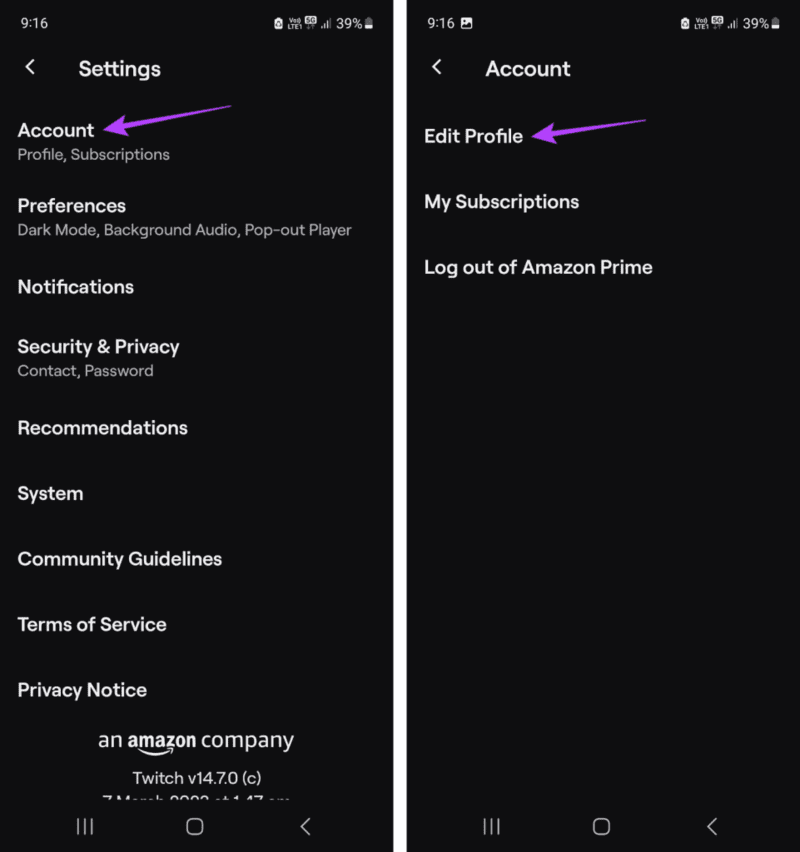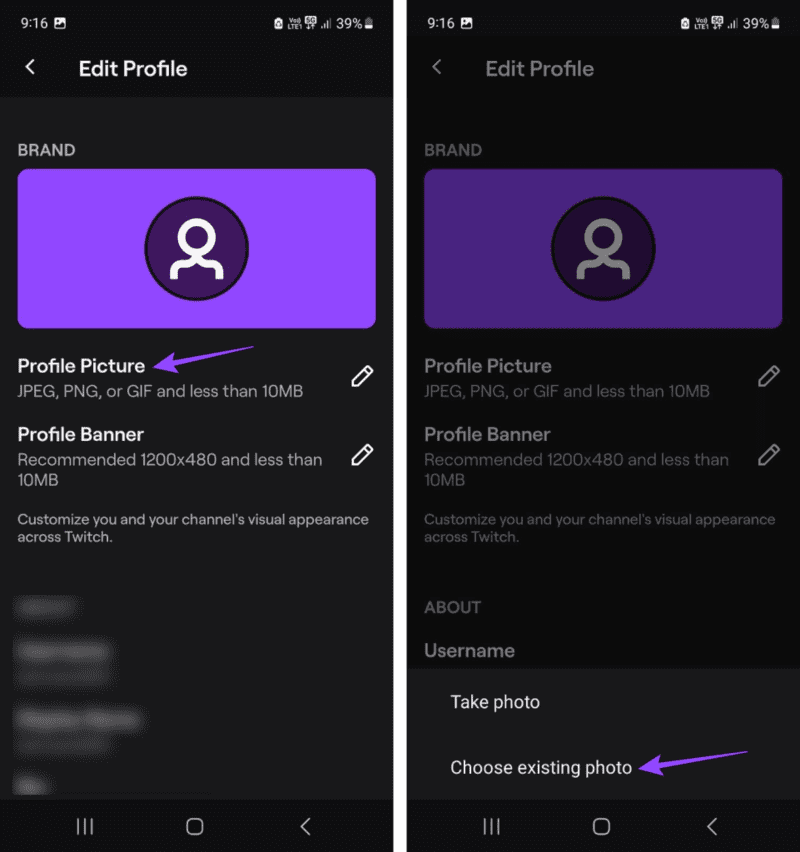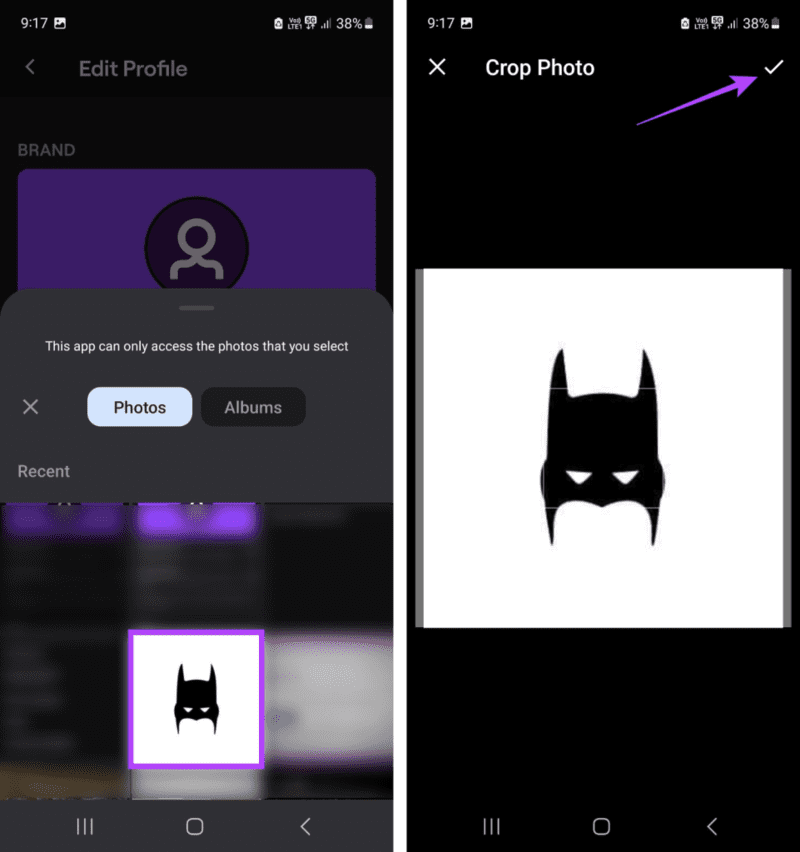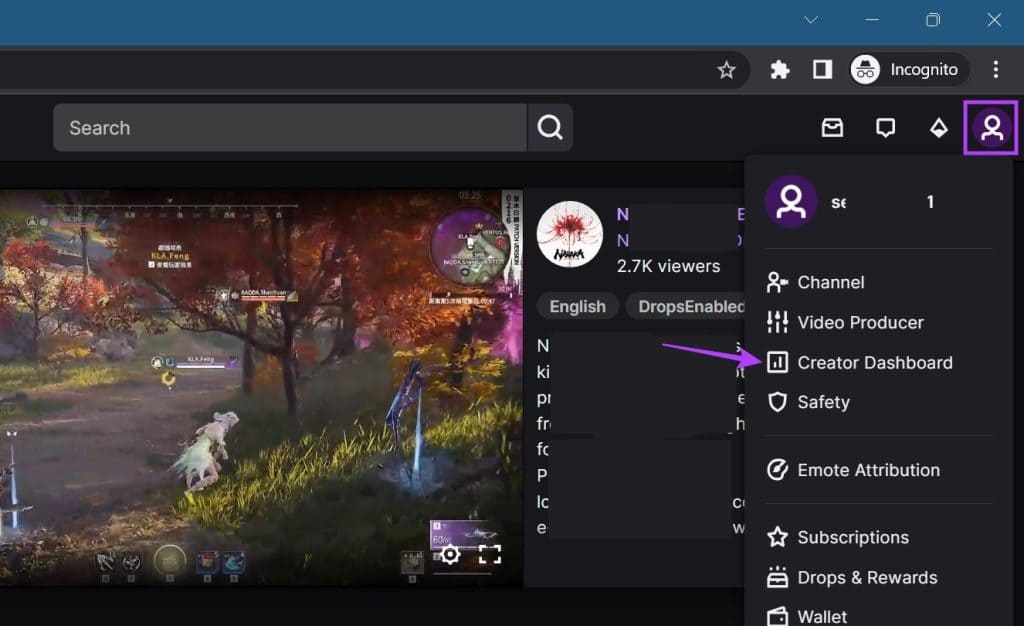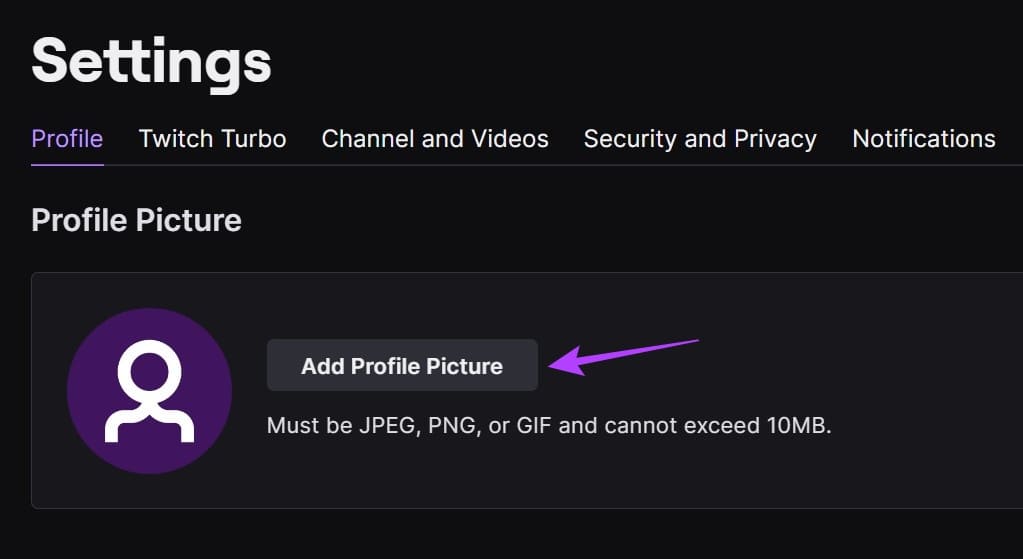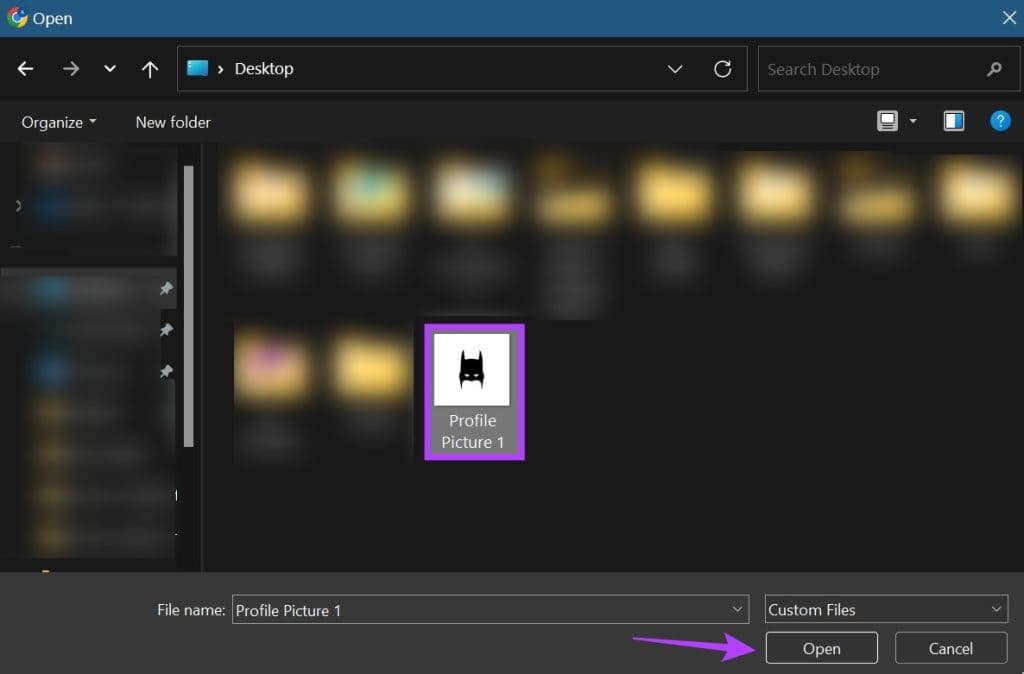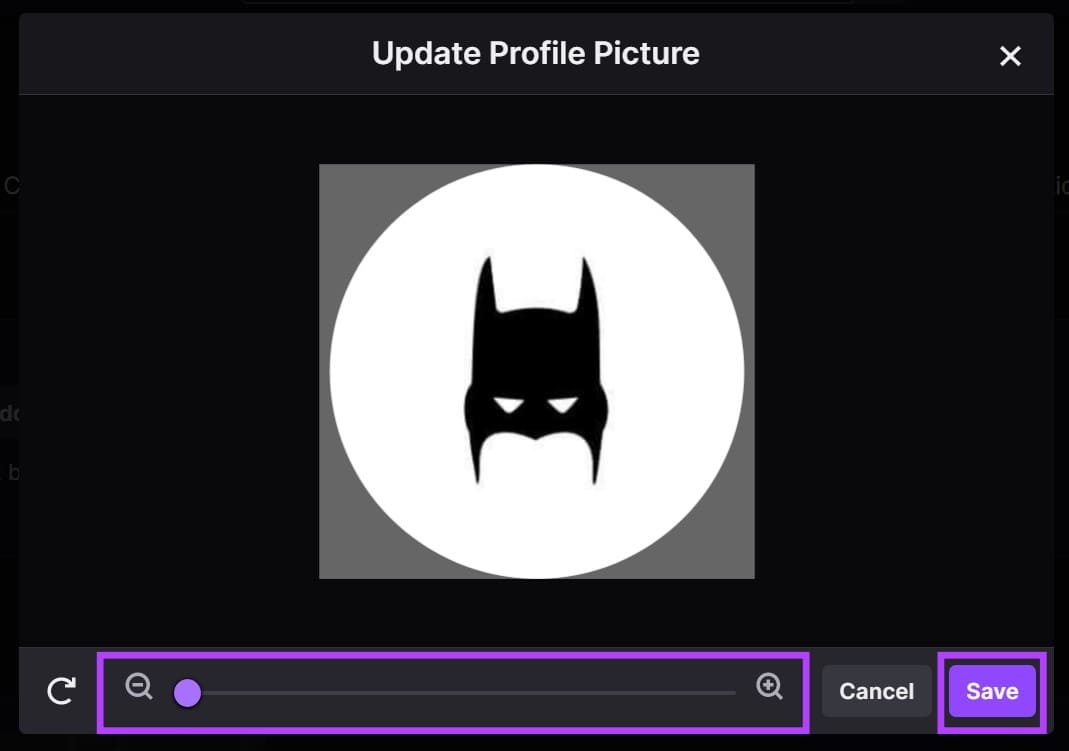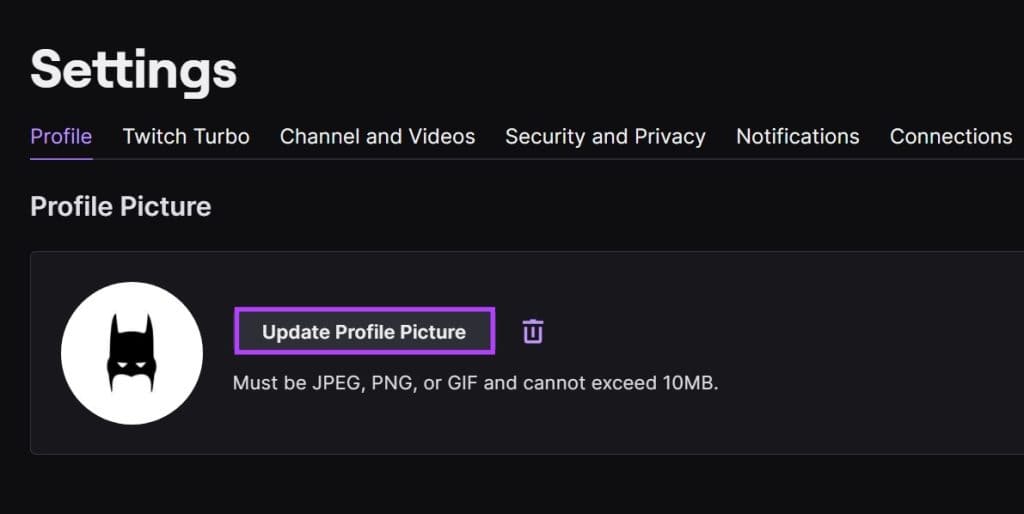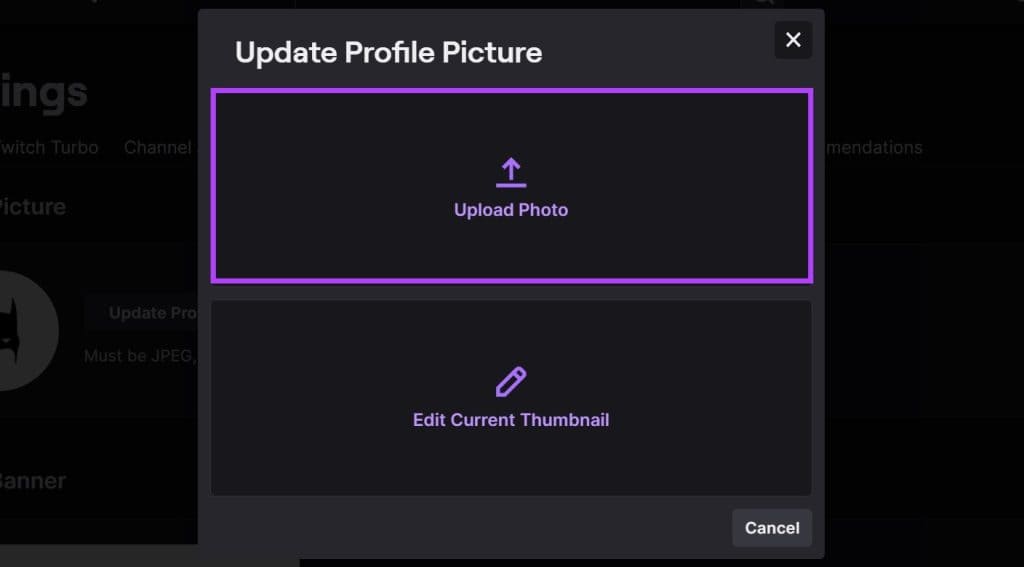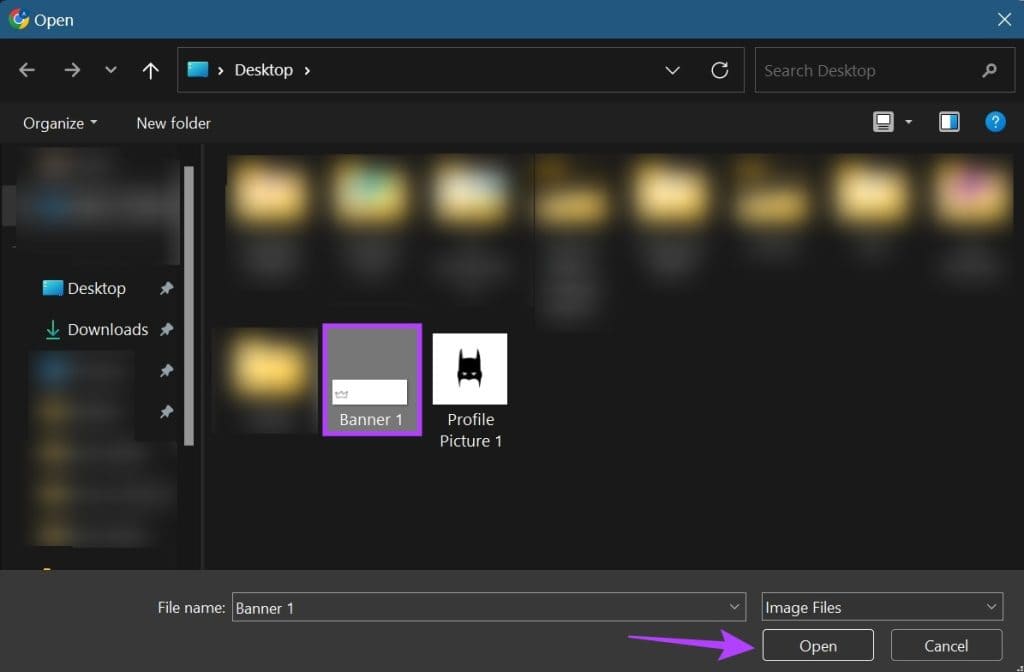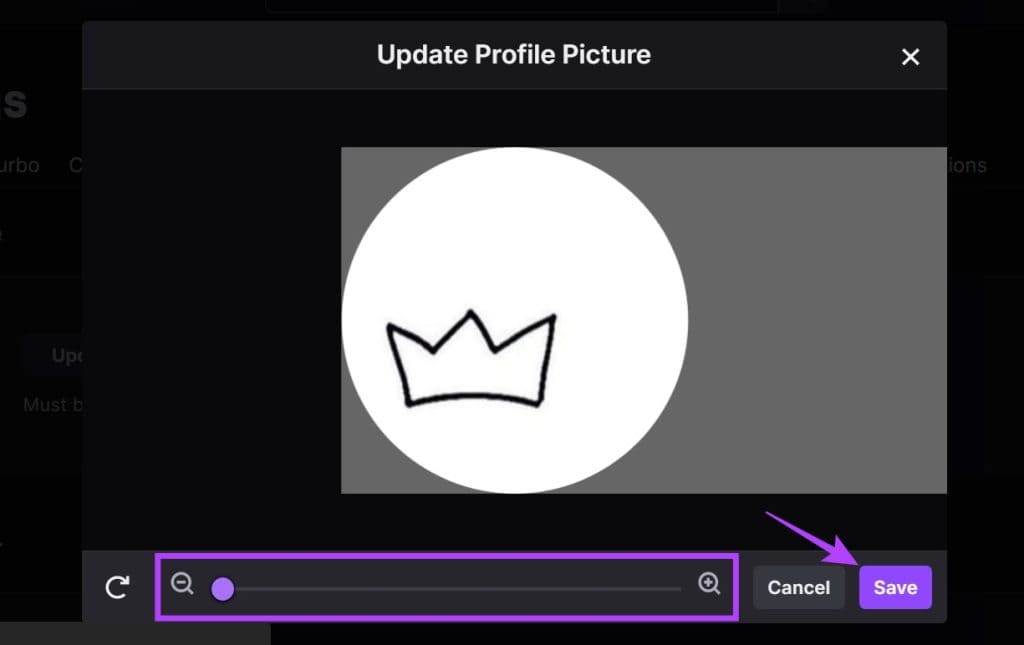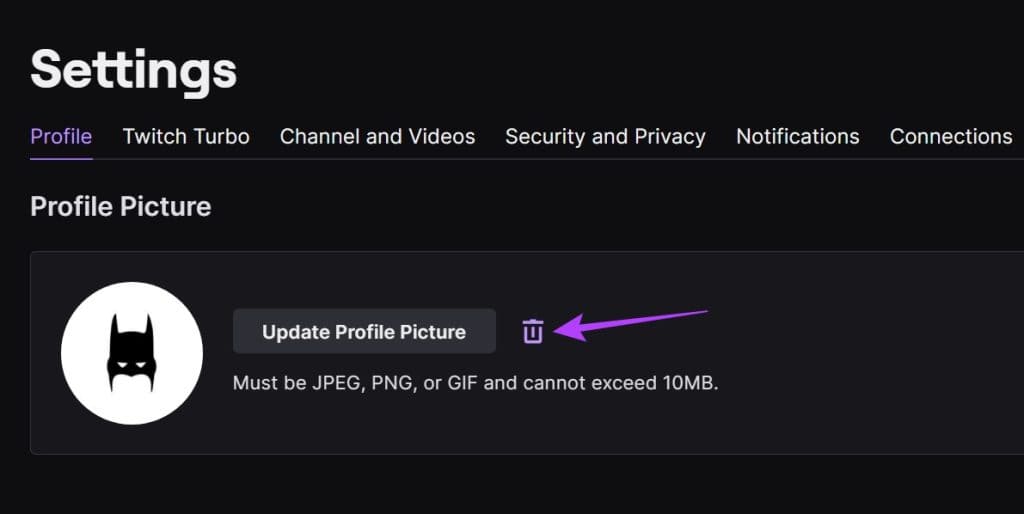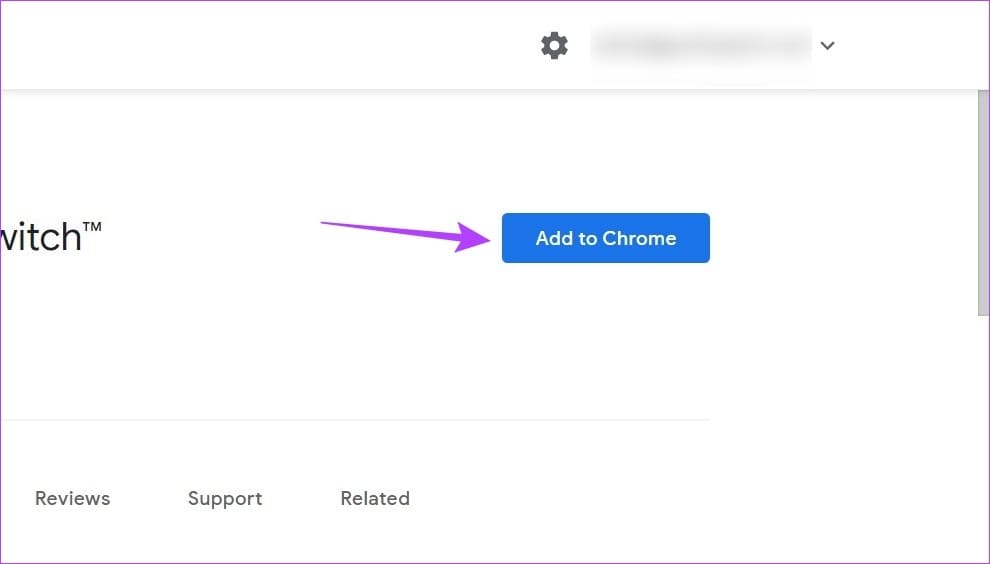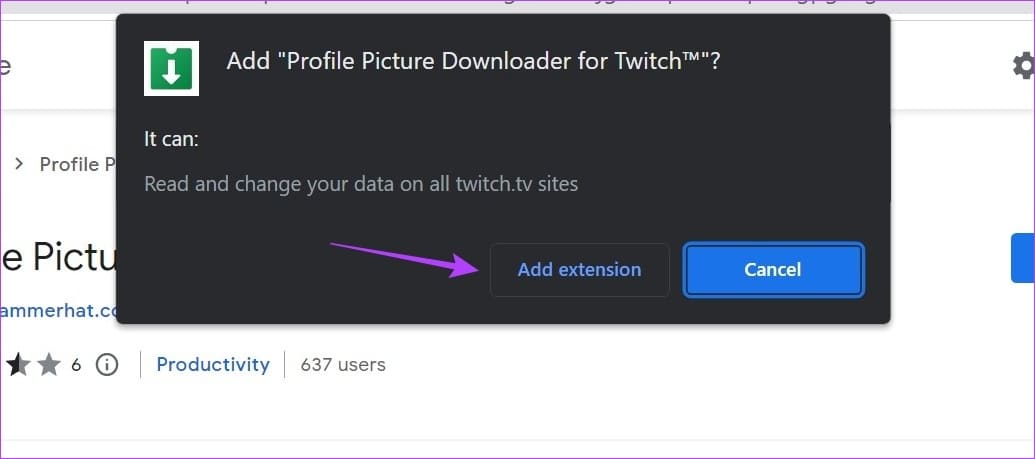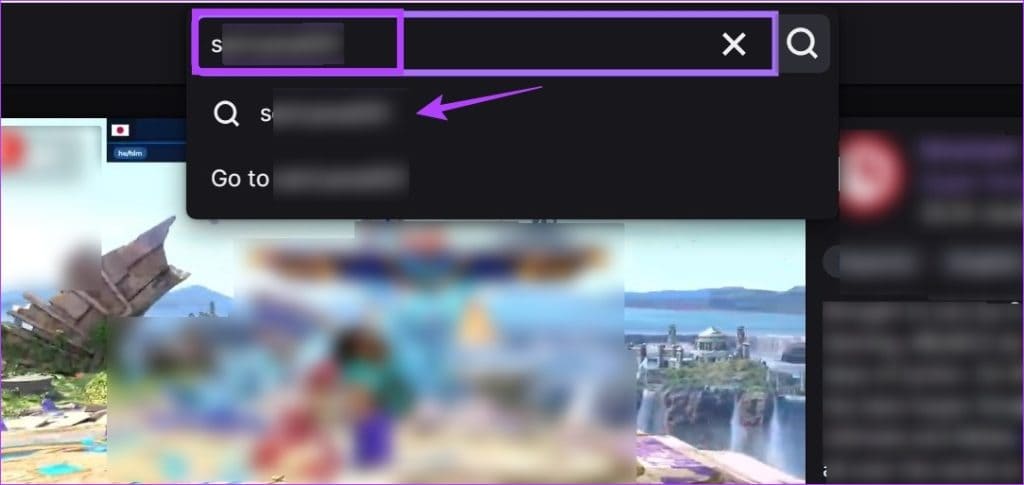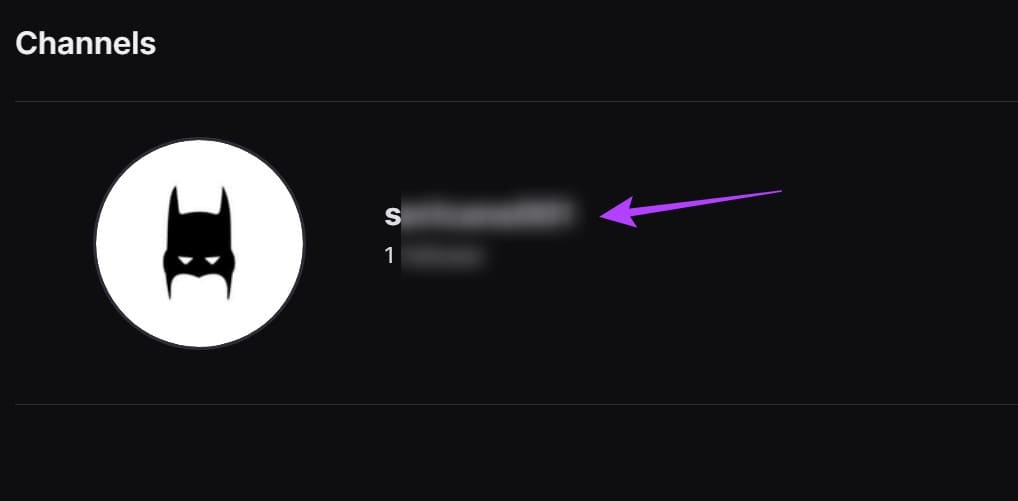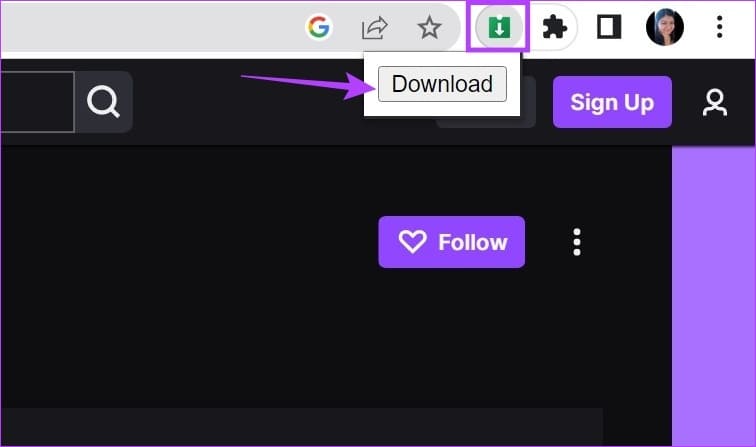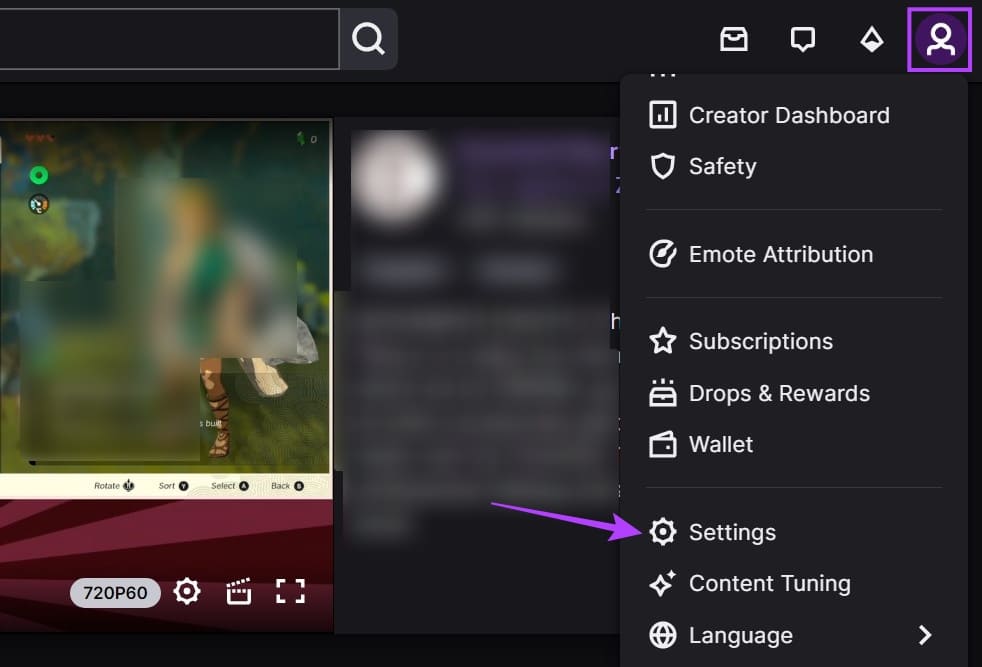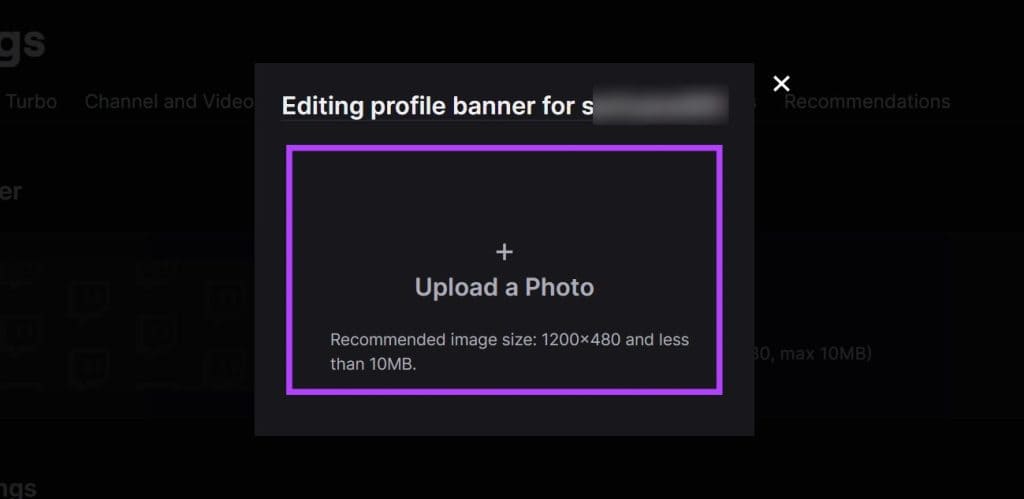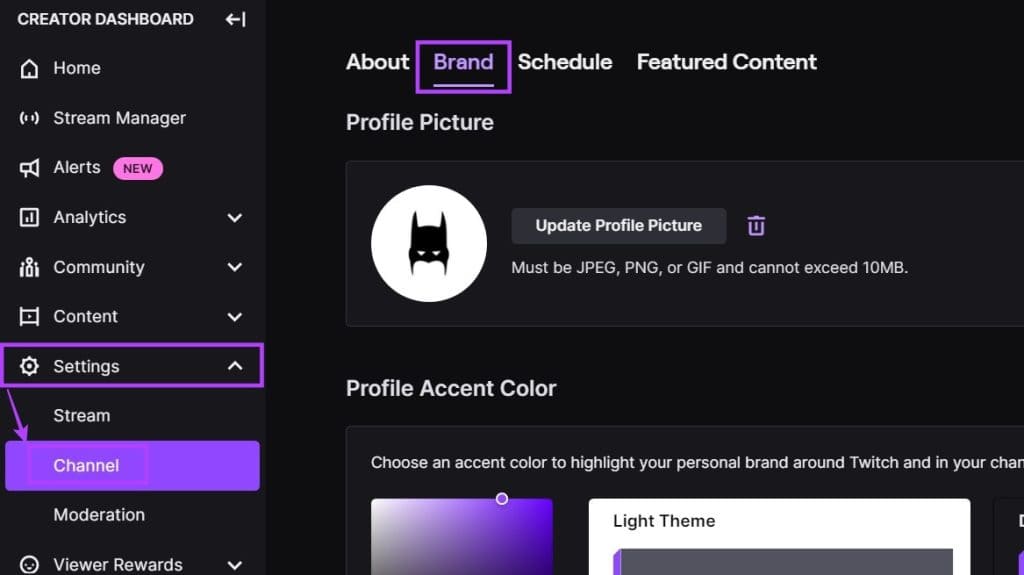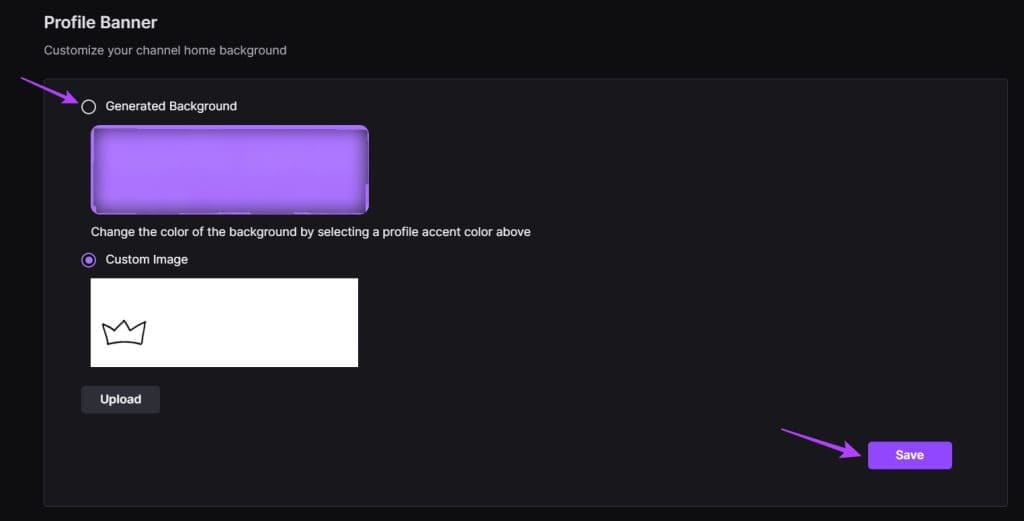So fügen Sie Ihr Twitch-Profilbild auf Mobilgeräten und Desktops hinzu oder ändern es
Benutzer können dich leicht sehen, während du live auf Twitch bist, aber was passiert, wenn du offline bist? Hier erscheint das Profilbild. Es muss zwar nicht unbedingt Ihr Foto sein, aber es sollte einzigartig genug sein, um aufzufallen und schließlich Teil der Identität Ihres Kanals zu werden. So fügen Sie Ihr Twitch-Profilbild hinzu oder ändern es.
Sie können zwar Ihr Twitch-Profilbild aus dem Internet hinzufügen oder in ein solches ändern, Sie müssen jedoch unbedingt sicherstellen, dass dieses Bild urheberrechtlich geschützt ist. Darüber hinaus können Sie nur Bilder im JPEG-, PNG- oder GIF-Format hochladen, deren Größe 10 MB nicht überschreitet. Stellen Sie vor dem Hochladen sicher, dass das Bild mindestens 200 x 200 Pixel groß ist, um Verzerrungen zu vermeiden.
Beginnen wir als Nächstes damit, wie Sie ein Profilbild zu Ihrem Twitch-Profil hinzufügen oder ändern.
So legen Sie Ihr Profilbild auf Twitch fest oder ändern es
Es spielt keine Rolle, ob Sie Ihr Twitch-Profilbild zum ersten Mal festlegen oder es durch ein personalisierteres ersetzen. Dies liegt daran, dass die Vorgehensweise zum Festlegen oder Ändern Ihres Twitch-Profilbilds mit einigen Änderungen mehr oder weniger dieselbe ist, wenn Sie dies über einen Webbrowser tun.
Schauen wir uns also an, wie Sie dies mit der Twitch-Desktop- und Mobil-App tun können.
auf Ihrem iOS- oder Android-Gerät
Schritt 1: Öffne eine App Twitch für mobil.
Schritt 2: Tippen Sie in der oberen rechten Ecke auf Ihr Profilsymbol.
Weiter zu Schritt 3: Drücken Sie danach Account Einstellungen.
Schritt 4: Tippen Sie hier الحساب.
Schritt 5: Klicke auf Profil bearbeiten.
Weiter zu Schritt 6: Tippen Sie hier Profilbild.
Linieund 7: Wenn Sie ein vorhandenes Foto hochladen möchten, tippen Sie auf „Wählen Sie ein vorhandenes Foto“.
Hinweis: Wenn Sie auf „Foto aufnehmen“ tippen, wird die Kamera Ihres Geräts geöffnet und Sie können in Echtzeit ein Foto aufnehmen.
Schritt 8: Tippen Sie hier Bild bezüglich.
Weiter zu Schritt 9: Vergrößern oder verkleinern Sie dann das Bild mit Ihren Fingern. Wenn Sie fertig sind, klicken Sie auf Häkchen oben rechts.
Dadurch wird Ihr Twitch-Profilbild sofort festgelegt oder geändert.
Auf dem Bildschirm
Schritt 1: Öffnen Twitch in jedem Webbrowser.
Schritt 2: Klicken Sie auf das Symbol Profil in der oberen rechten Ecke.
Weiter zu Schritt 3Hier klicken die Einstellungen.
Schritt 4Klicken Sie im Abschnitt „Profilbild“ auf „Profilbild hinzufügen.
Schritt 5: Wählen Sie das entsprechende Bild aus und klicken Sie öffnen.
Weiter zu Schritt 6: benutzen Schieberegler um das Bild anzupassen.
Schritt 7: Wenn Sie fertig sind, klicken Sie auf sparen.
Auf diese Weise können Sie Ihr Twitch-Profilbild festlegen.
Profilbild auf Twitch ändern
Nun, wie oben erwähnt, ist der Vorgang etwas anders, wenn Sie Ihr Twitch-Profilbild auf der Twitch-Website ändern. Hier erfahren Sie, wie es geht.
Schritt 1: Öffnen Sie die Einstellungsseite in Twitch und klicke aufProfilbild aktualisieren.
Schritt 2: Hier klicken Laden Sie das Bild herunterWenn Sie verwenden möchten Neues Bild als Ihr Profilbild.
Hinweis: Wenn Sie auf Aktuelles Miniaturbild bearbeiten klicken, öffnet Twitch das aktuell hochgeladene Bild im Bearbeitungsfenster. Ändern Sie einfach die Größe und klicken Sie auf „Fertig“, um Ihre Änderungen zu speichern.
Weiter zu Schritt 3: Wählen Sie als Nächstes Bild Verbunden und klicken öffnen.
Schritt 4: Ändern Sie die Größe des Bildes mit Menüpunkte.
Schritt 5: Tippen Sie als Nächstes auf sparen.
Dadurch wird das Twitch-Profilbild für Ihr Konto geändert.
So löschen Sie Ihr Profilbild auf Twitch
Die einzige Möglichkeit, Ihr Twitch-Profilbild zu löschen, ist die Verwendung der Twitch-Website. Sie können das Profilbild in der mobilen Twitch-App nicht löschen. Dies kann nützlich sein, wenn Sie mit dem aktuellen Bild nicht zufrieden sind, aber kein anderes Bild haben, um es sofort zu ersetzen. Nutzen Sie dafür ganz einfach das Einstellungsmenü. Hier ist wie.
Schritt 1: Öffnen Twitch-Einstellungsseite
Schritt 2: geh zum Dein Profilbild und klicke auf das Symbol Papierkörbe.
Dadurch wird Ihr Twitch-Profilbild sofort gelöscht.
So laden Sie ein Profilbild auf Twitch herunter
Es gibt zwar keine echte Möglichkeit, ein Twitch-Profilbild herunterzuladen, Sie können dies jedoch mithilfe von Browsererweiterungen umgehen. Werfen wir also einen Blick auf eine Twitch-Profilbild-Erweiterung für Chrome, mit der Sie Twitch-Profilbilder herunterladen können, unabhängig davon, ob es sich um Ihr eigenes oder das eines anderen handelt.
Führen Sie dazu die folgenden Schritte aus.
Schritt 1: Öffnen Sie die Erweiterungsseite für Profilbild-Downloader für Twitch in einem Geschäft Chrome .
Schritt 2Hier klicken "Zu Chrome hinzufügen".
Weiter zu Schritt 3: Tippen Sie als Nächstes auf Erweiterung hinzufügen.
Schritt 4: Sobald die Erweiterung hinzugefügt wurde, öffnen Sie sie Twitch.
Schritt 5: Geben Sie in die Suchleiste ein Kanal Name dessen Profilbild Sie herunterladen möchten und klicken Sie darauf Forschungsergebnisse.
Weiter zu Schritt 6: Hier klicken der Kanal.
Schritt 7: Sobald die Kanalseite geöffnet ist, gehen Sie zu Öffnen Sie die Chrome-Menüleiste und klicken Sie auf das Symbol „Twitch-Profilbild herunterladen“.
Schritt 8: Klicken Herunterladen.
Dadurch wird Ihr Twitch-Profilbild sofort auf Ihr Gerät heruntergeladen. Sie können diese Erweiterung auch in Chrome installieren, wenn Sie denken, dass Sie sie häufig verwenden werden.
BONUS: Ändern Sie Ihre TWITCH-Profilanzeige
Neben dem Hinzufügen oder Ändern Ihres Profilbilds können Sie auf Twitch auch Ihr Profilbanner ändern. Dies kann alles sein, von einem zufälligen Bannerbild bis hin zu weiteren Informationen über Ihren Kanal und seinen Sendeplan.
Stellen Sie ebenso wie das Profilbild sicher, dass das Logobild weniger als 10 MB groß ist und den Formatbeschränkungen JPG, GIF oder PNG entspricht. Die empfohlene Mindestgröße beträgt jedoch 900 x 480 Pixel, da Bannerbilder im Allgemeinen breiter sein sollten. Schauen wir uns also an, wie Sie das Twitch-Profilbanner mithilfe der Desktop- und Mobil-App ändern.
auf dem Handy
Schritt 1: Öffne eine App Twitch für mobil.
Schritt 2: Klicken Sie auf das Symbol Personalakte.
Weiter zu Schritt 3Hier klicken Sie auf Account Einstellungen.
Schritt 4: Dann drücken الحساب.
Schritt 5: Klicke auf Profil bearbeiten.
Weiter zu Schritt 6: Tippen Sie hier Profilbanner.
Schritt 7: Klicke auf „Wählen Sie ein vorhandenes Foto“ Um ein vorhandenes Bild hochzuladen. Wenn Sie jedoch ein Bild mit der Kamera Ihres Geräts aufnehmen möchten, tippen Sie auf Foto-Shooting.
Schritt 8: Lokalisieren Bild من Optionen.
schreiten 9: Skalieren Sie das Bild nach Ihren Wünschen.
Schritt 10: Klicke auf Symbol Fertig um den Download abzuschließen.
Dadurch wird das Logobild in das ausgewählte Bild geändert. Bitte beachten Sie, dass sich das Zuschneidefenster auch öffnet, wenn Sie mit der Kamera Ihres Geräts ein Foto aufnehmen.
Auf dem Bildschirm
Wenn Sie nun über Ihren Webbrowser Ihr Bannerbild auf Twitch hinzufügen oder ändern möchten, gibt es zwei Möglichkeiten, dies zu tun: die Kontoeinstellungen und das Twitch Creator Dashboard. Mit der ersten Methode können Sie Ihr eigenes benutzerdefiniertes Banner hochladen, während Sie mit der zweiten Methode ein von Twitch generiertes generisches Banner verwenden können.
Führen Sie die folgenden Schritte aus, um das Twitch-Banner mit beiden hinzuzufügen oder zu ändern.
Methode 1: Verwenden der Kontoeinstellungen
Schritt 1: Öffnen Twitch Klicken Sie in einem beliebigen Webbrowser auf Ihr Profilsymbol.
Schritt 2: Hier klicken die Einstellungen.
Weiter zu Schritt 3: Gehe danach zu Profilbanner Und klicken Sie Aktualisieren.
Schritt 4: Hier können Sie das Bannerbild entweder per Drag & Drop verschieben oder anklicken "Lade ein Bild hoch".
Schritt 5: Wählen Sie als Nächstes das Bild aus, das Sie hochladen möchten, und klicken Sie auf öffnen.
Dadurch wird das Bild geladen und Ihr Twitch-Profilbanner entsprechend geändert.
Methode 2: Verwenden des Creator-Dashboards
Schritt 1: Öffnen Twitch und klicke Profilsymbol.
Schritt 2: Hier klicken Ersteller-Dashboard.
Weiter zu Schritt 3: Danach aus den Optionen Die Liste Klicken Sie in der Seitenleiste auf die Einstellungen um es zu erweitern und auszuwählen der Kanal.
Schritt 5: Hier klicken Marke.
Weiter zu Schritt 6: Scrollen Sie nach unten zu Profilbanner.
Schritt 7: Lokalisieren Generierter Hintergrund Und klicken Sie sparen.
Dadurch wird der Hintergrund Ihres Twitch-Profils in den automatisch generierten geändert. Wenn Sie die Farbe des Logos ändern möchten, scrollen Sie nach oben zum Abschnitt „Profil-Akzentfarbe“ und wählen Sie entsprechend eine andere Farbe aus.
Fragen und Antworten zur Verwendung von Twitch
1. Kann man auf Twitch jemanden überfallen?
Öffnen Sie Twitch in einem beliebigen Webbrowser. Klicken Sie dann auf Ihr Profilsymbol > Kanal. Scrollen Sie hier nach unten und tippen Sie auf Chat. Sobald sich das Chat-Fenster öffnet, geben Sie /Raid [den Namen des Kanals, den Sie überfallen möchten] ein und drücken Sie die Eingabetaste. Lassen Sie den Timer ablaufen und klicken Sie auf „Jetzt überfallen“. Auf diese Weise können Sie jemanden auf Twitch überfallen.
2. Wie blockiert man jemanden auf Twitch?
Um jemanden in der mobilen Twitch-App zu blockieren, öffnen Sie Twitch und verwenden Sie die Suchleiste, um nach dem Benutzer zu suchen. Sobald das entsprechende Benutzerprofil geöffnet ist, tippen Sie auf das Drei-Punkte-Symbol. Tippen Sie in den Optionen auf Blockieren.
PASSEN SIE IHR TWITCH-PROFIL AN
Das Anzeigen von Fotos ist eine großartige Möglichkeit, Ihrem Twitch-Kanal oder -Profil eine persönliche Note zu verleihen. Wir hoffen, dass dieser Artikel Ihnen dabei geholfen hat, mehr darüber zu verstehen, wie Sie Ihr Profilbild auf Twitch hinzufügen oder ändern. Sie können die Profilanpassung auch noch einen Schritt weiter gehen, indem Sie die Farbe Ihres Namens auf Twitch ändern.