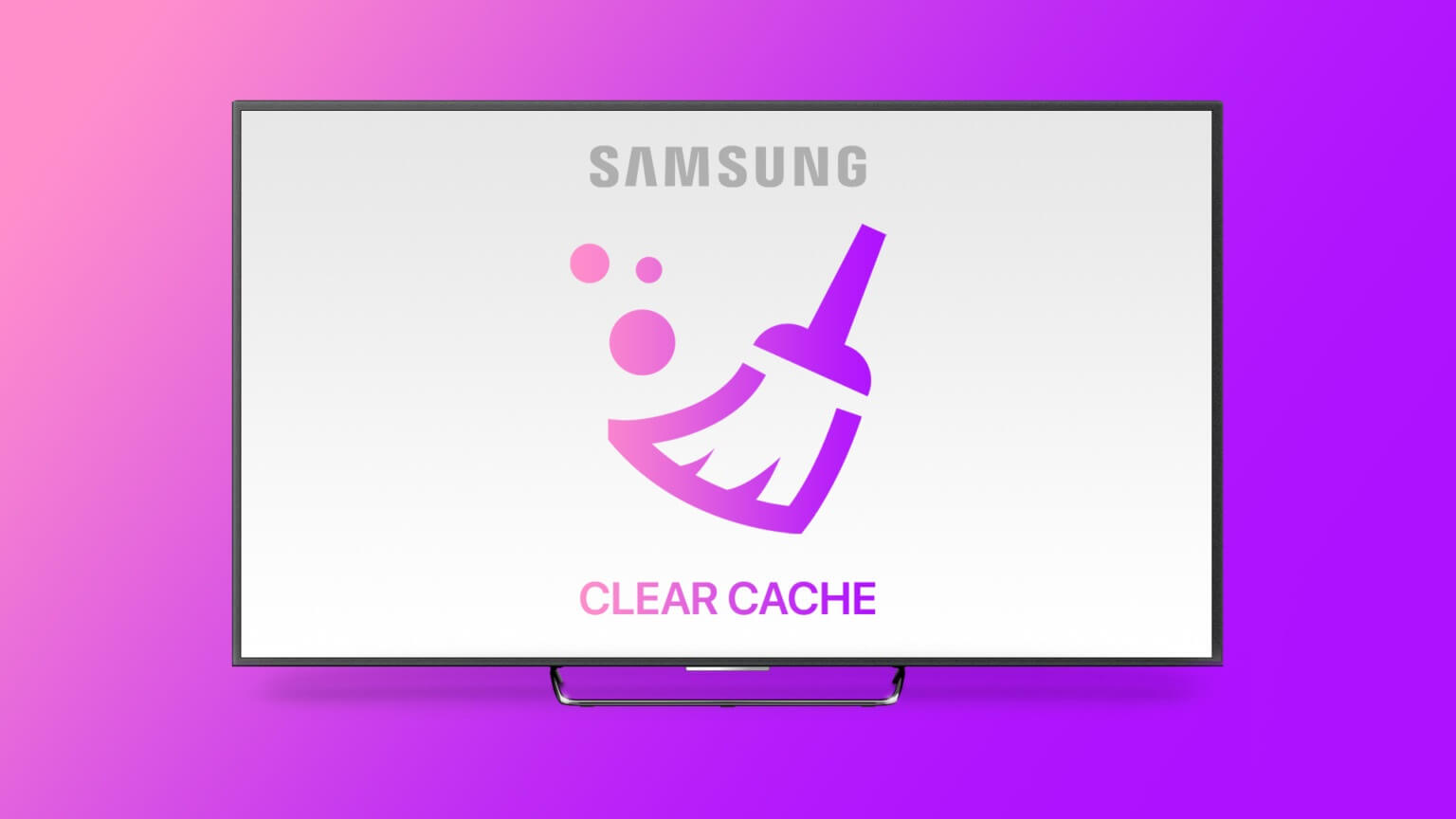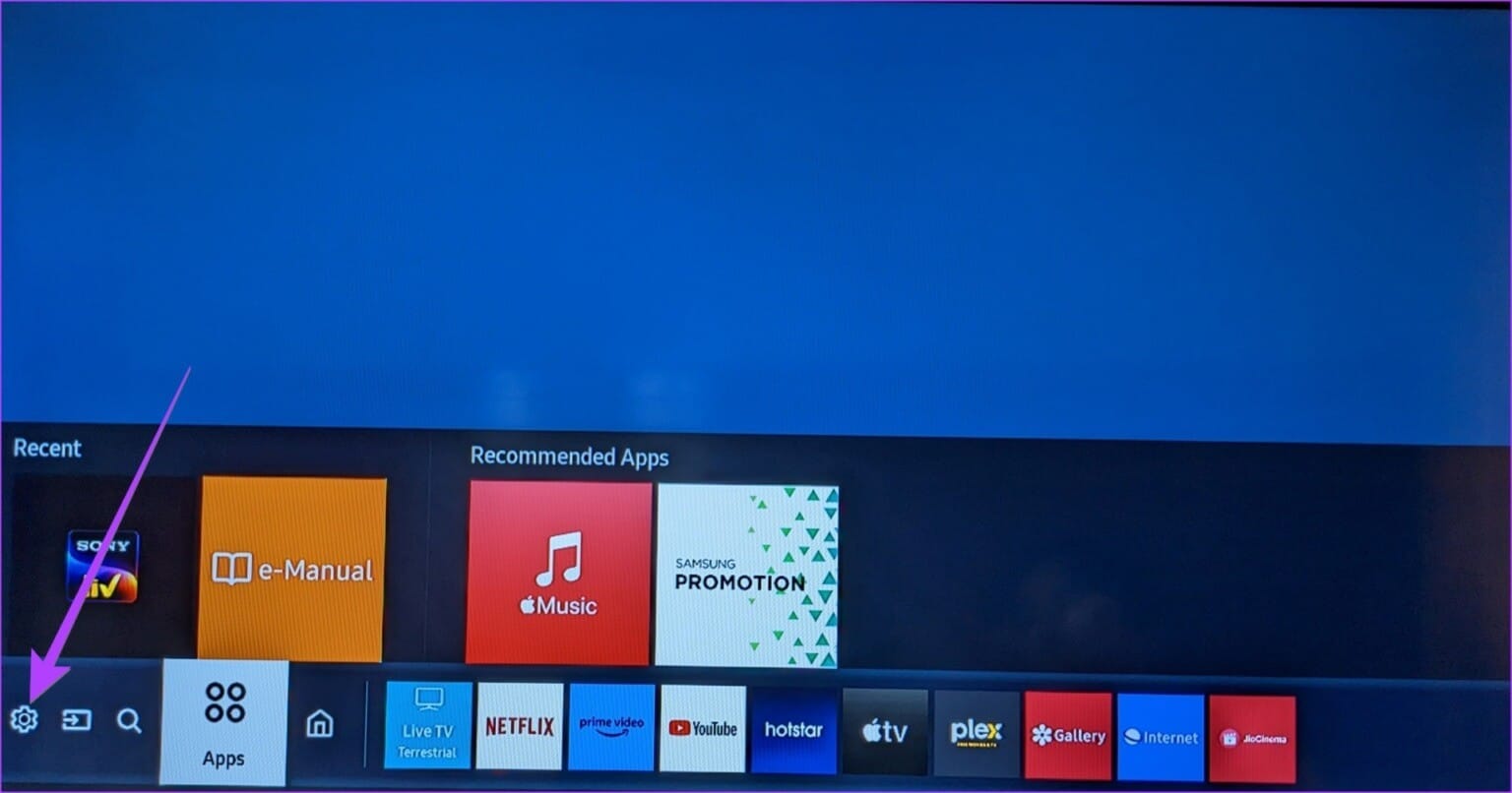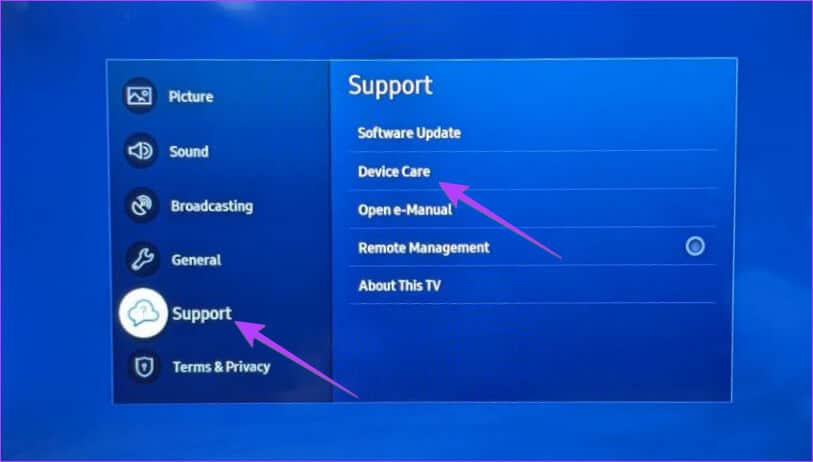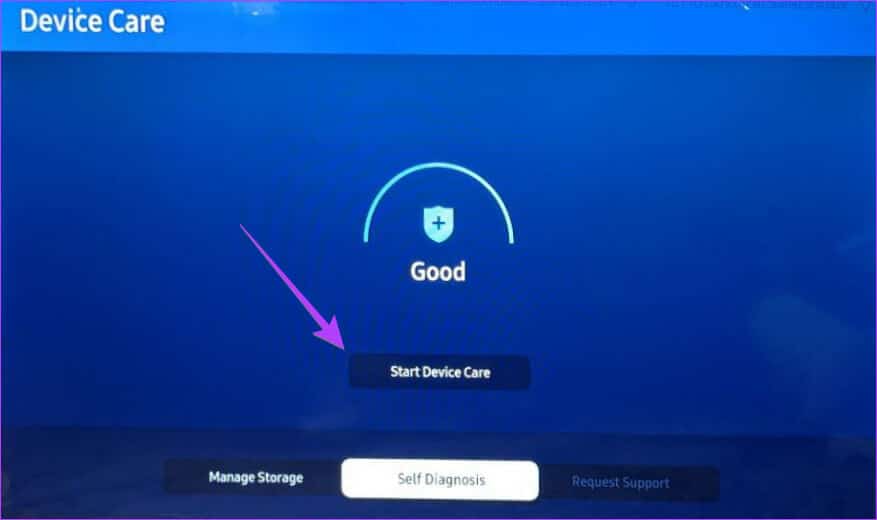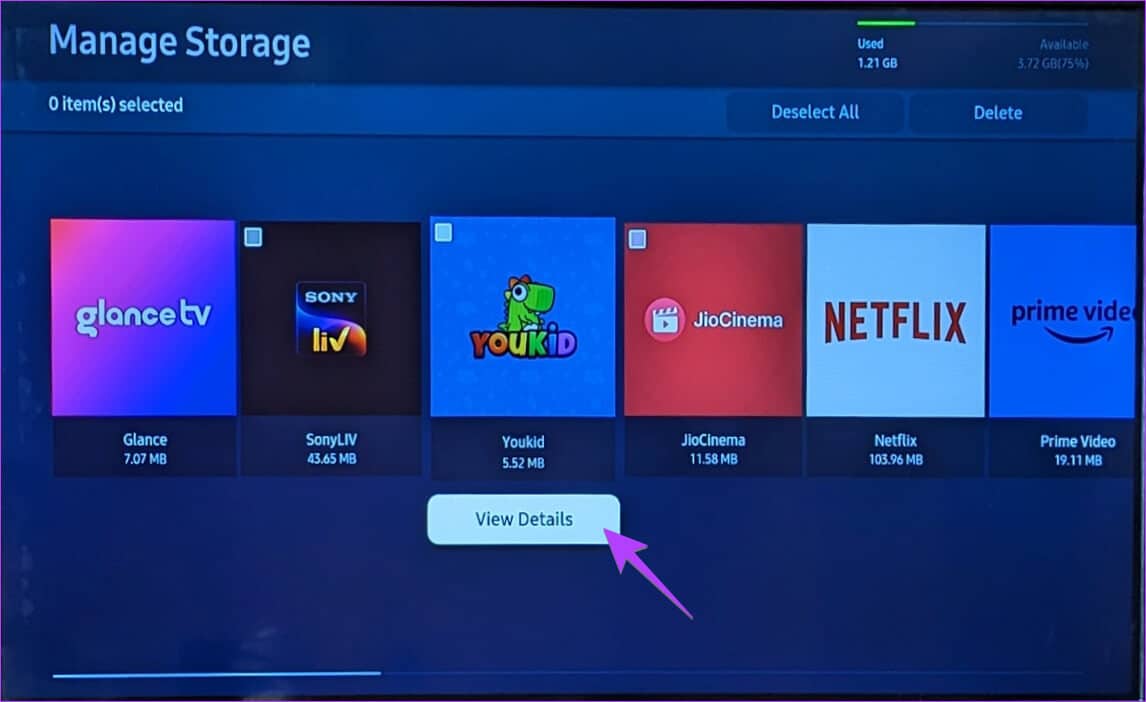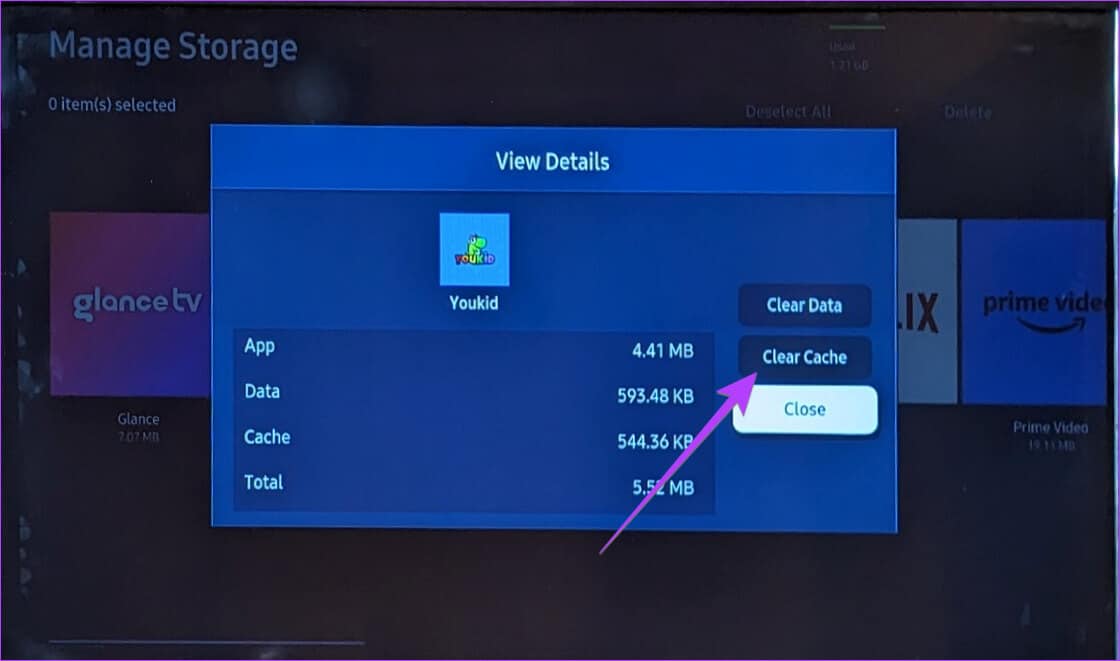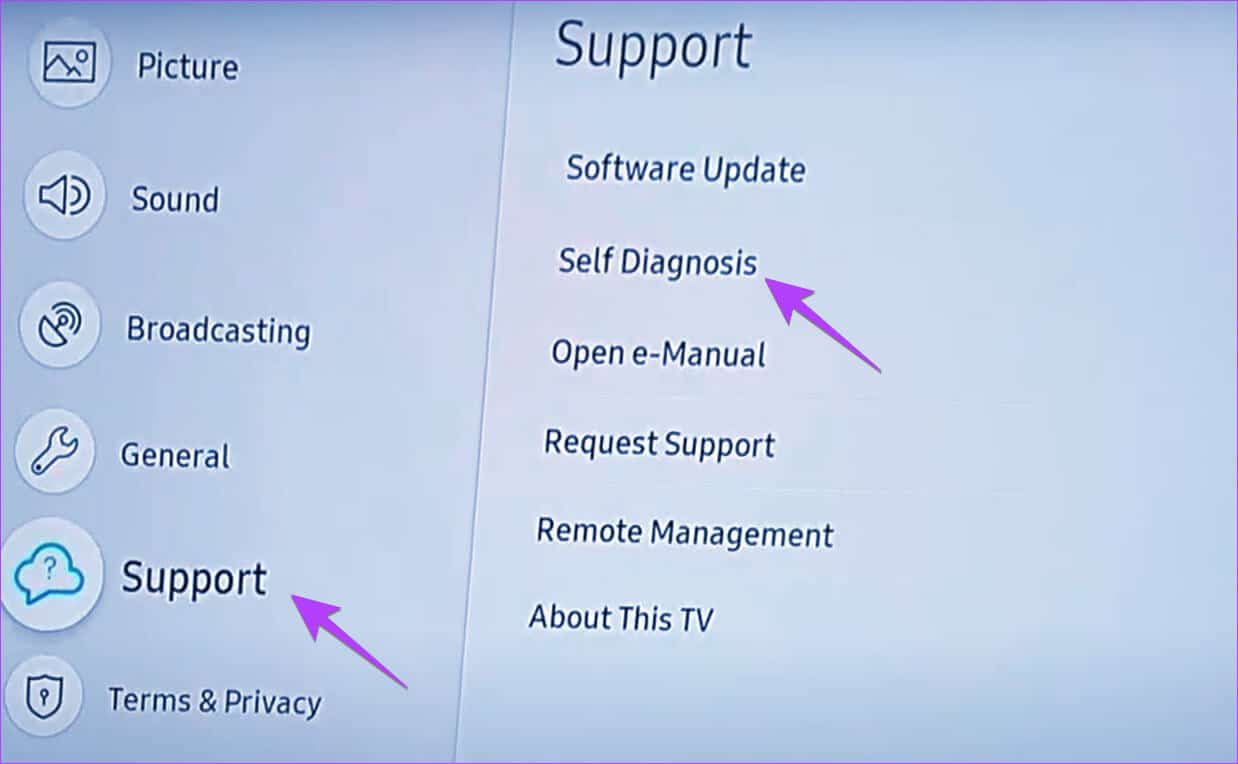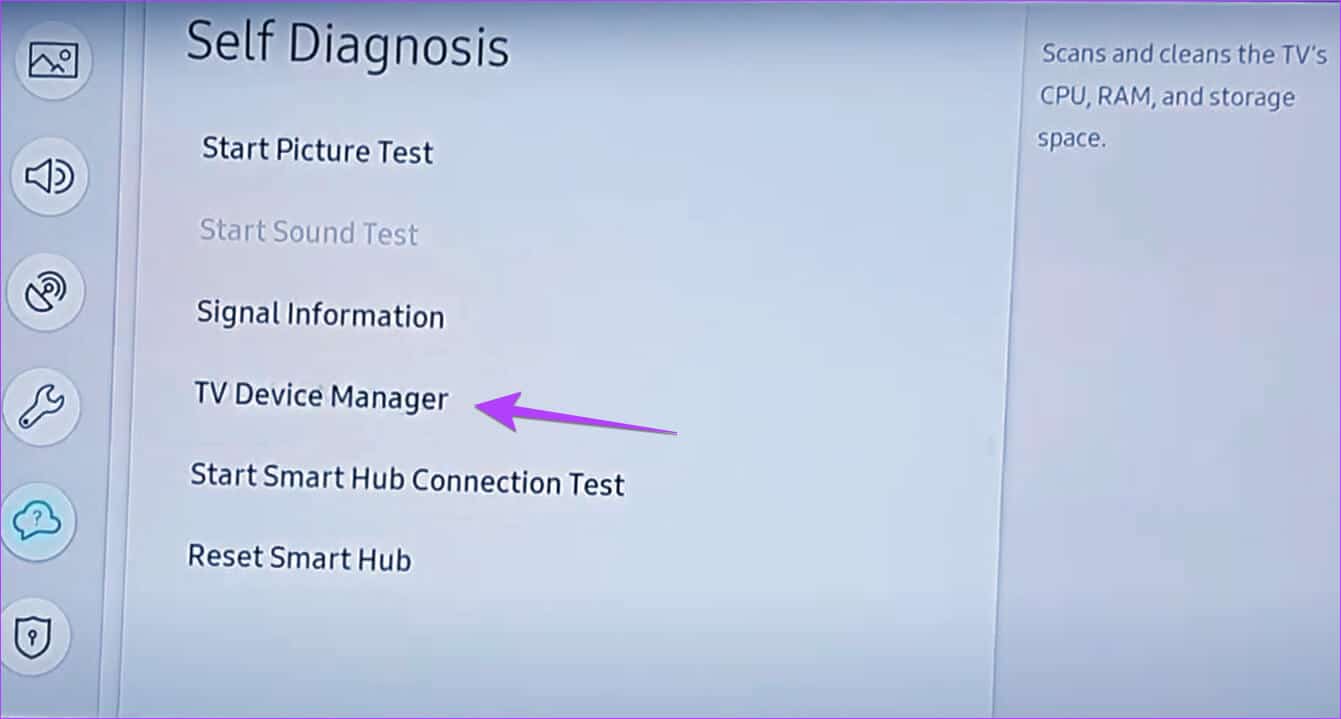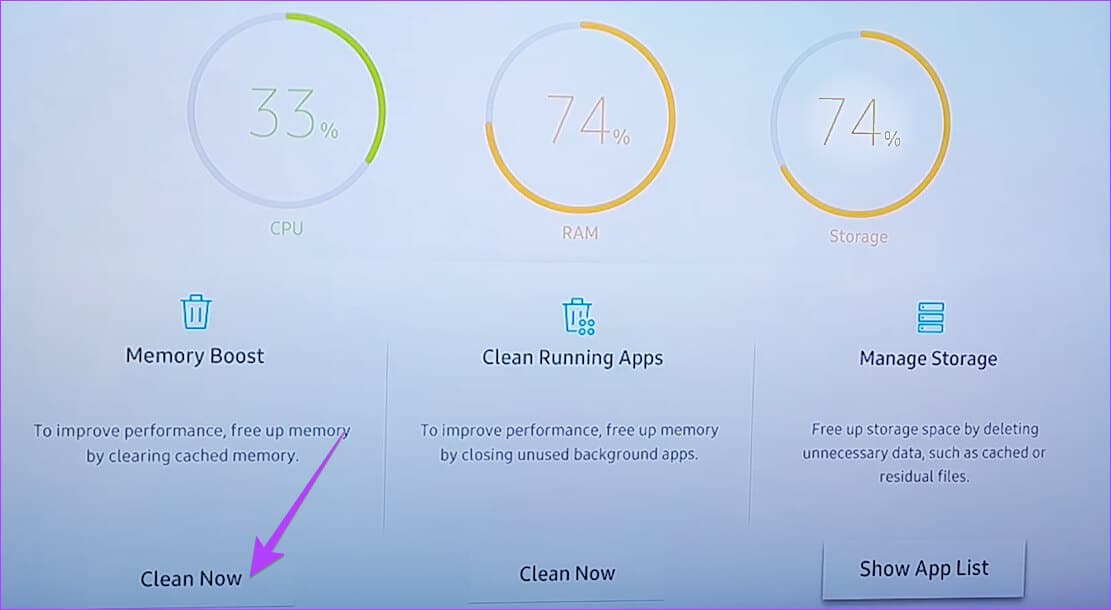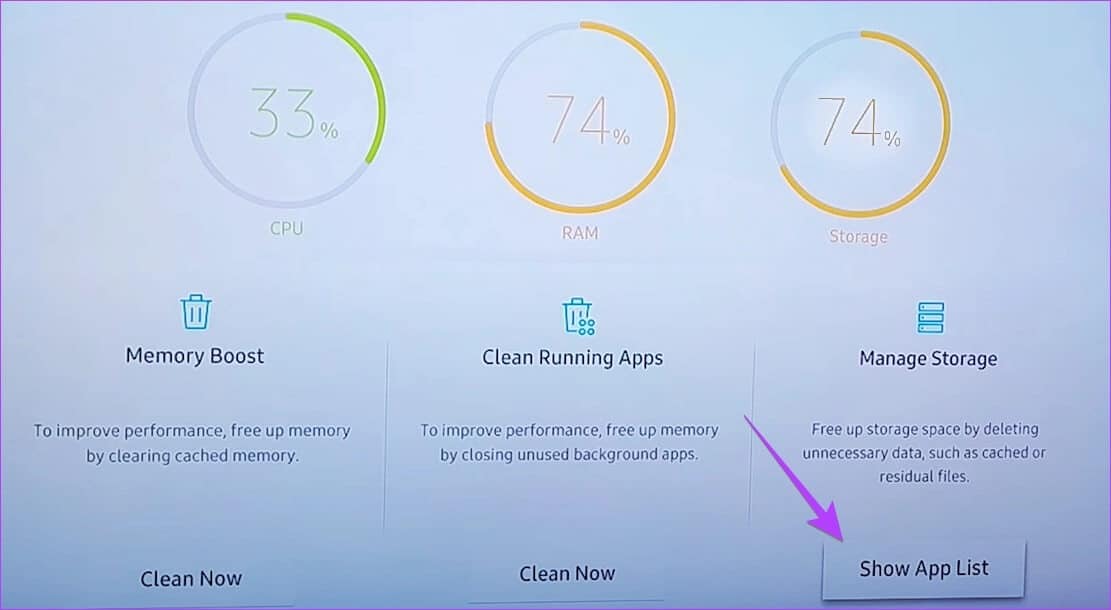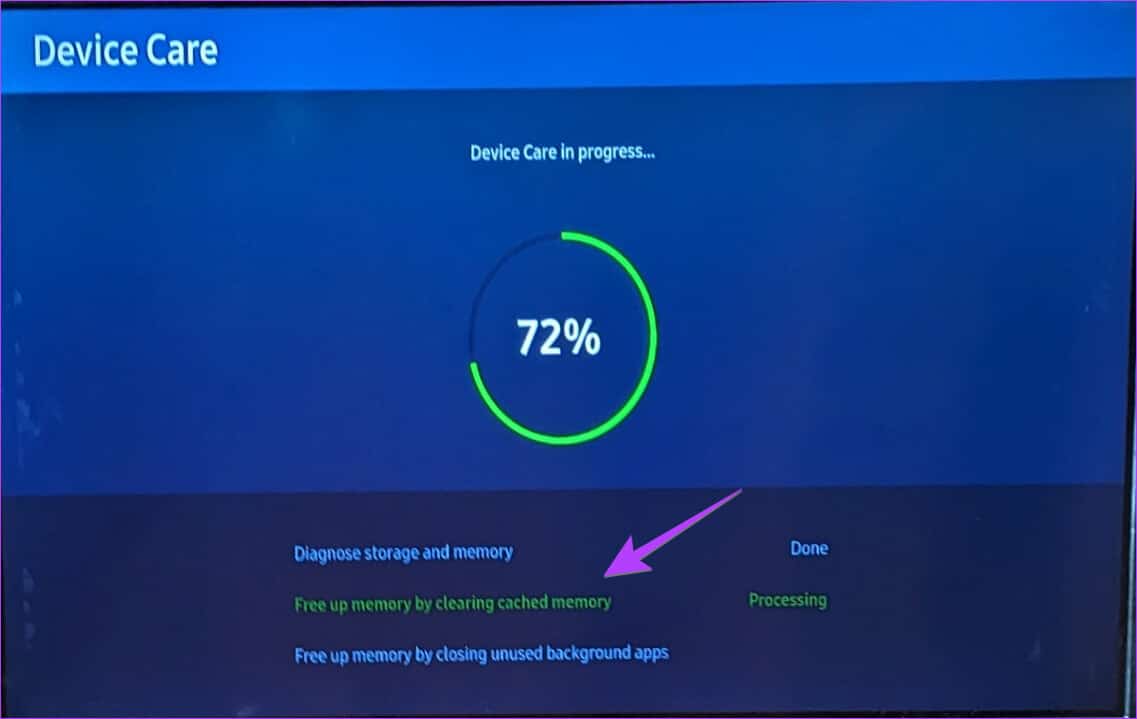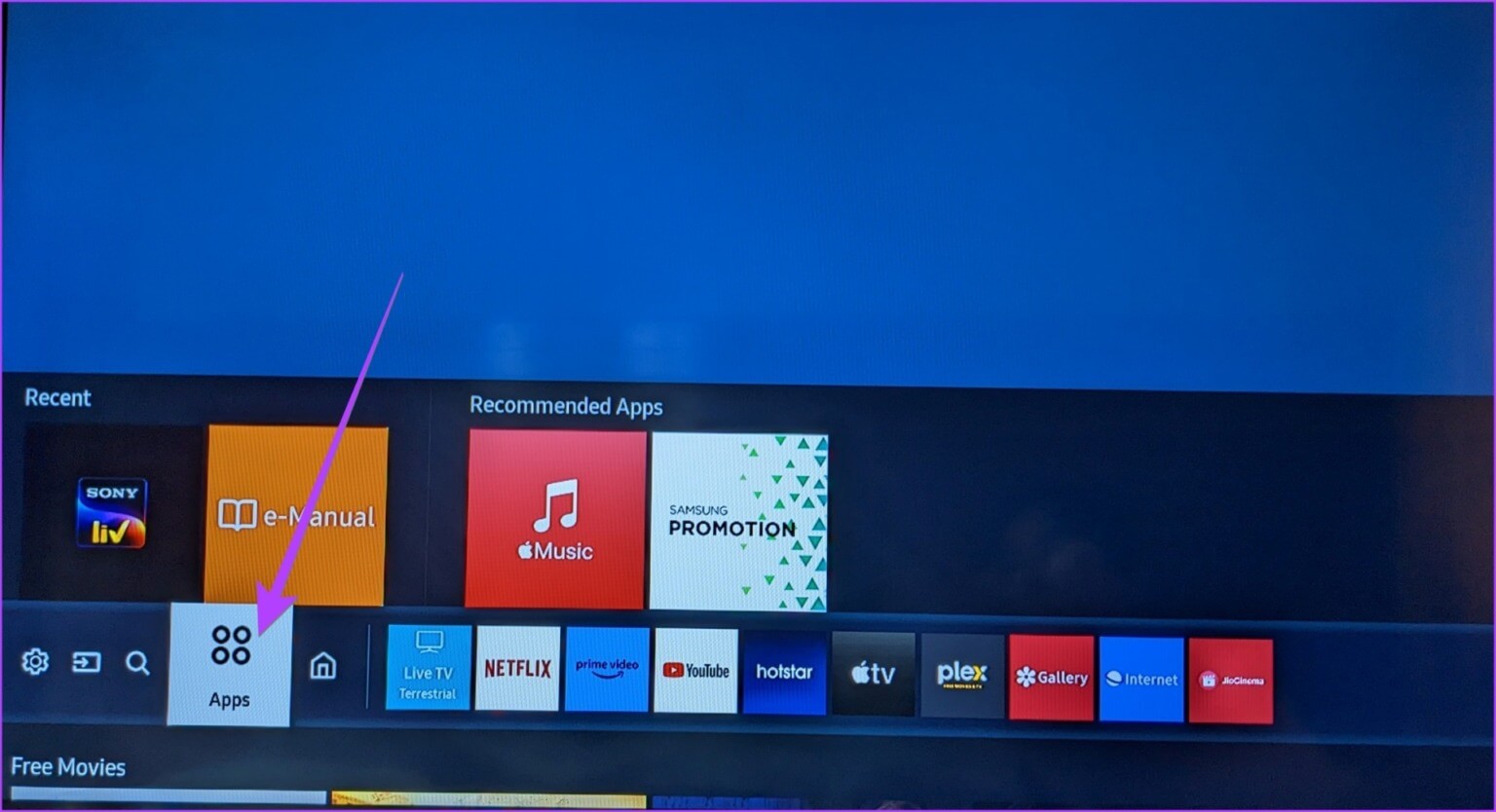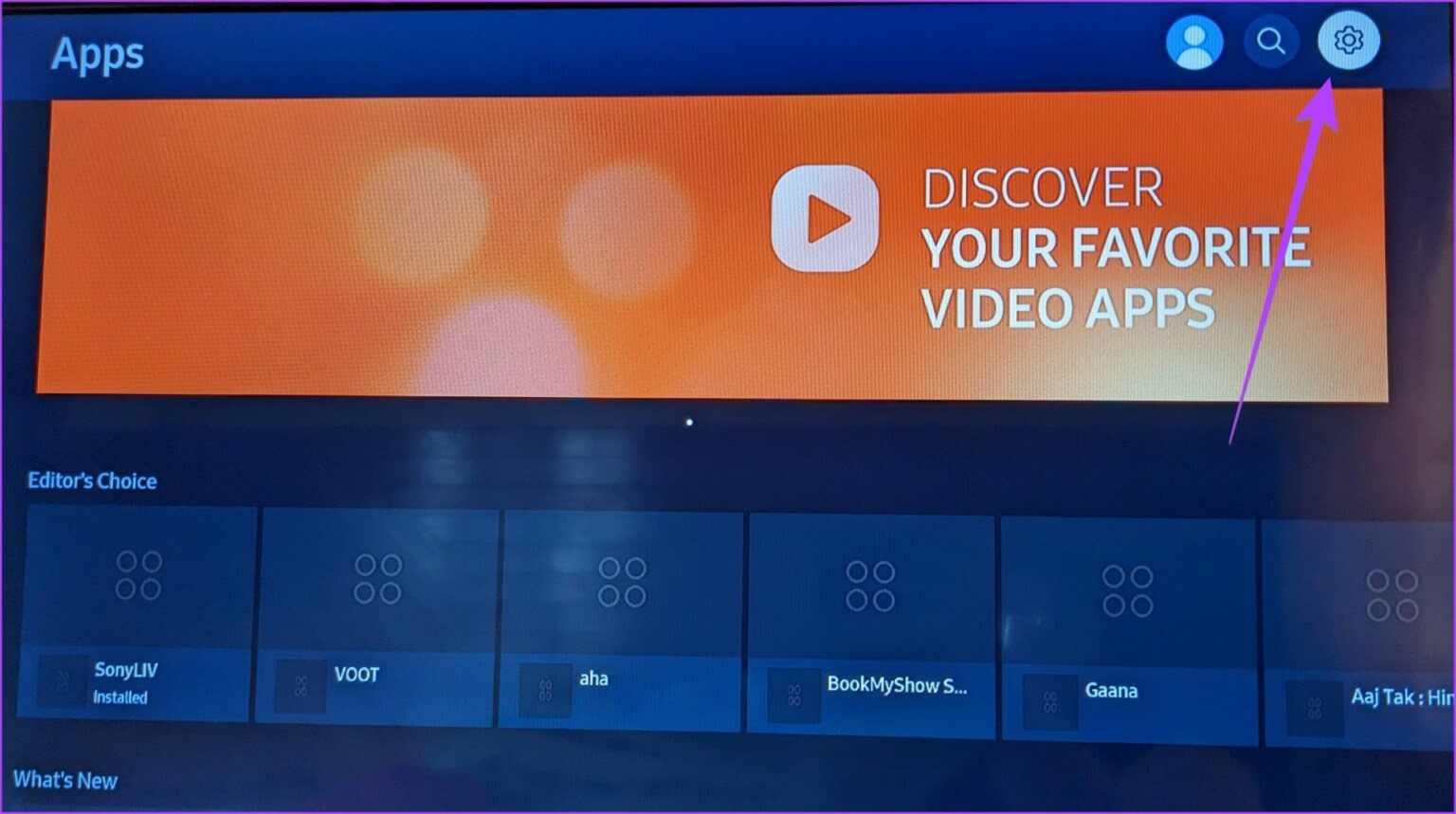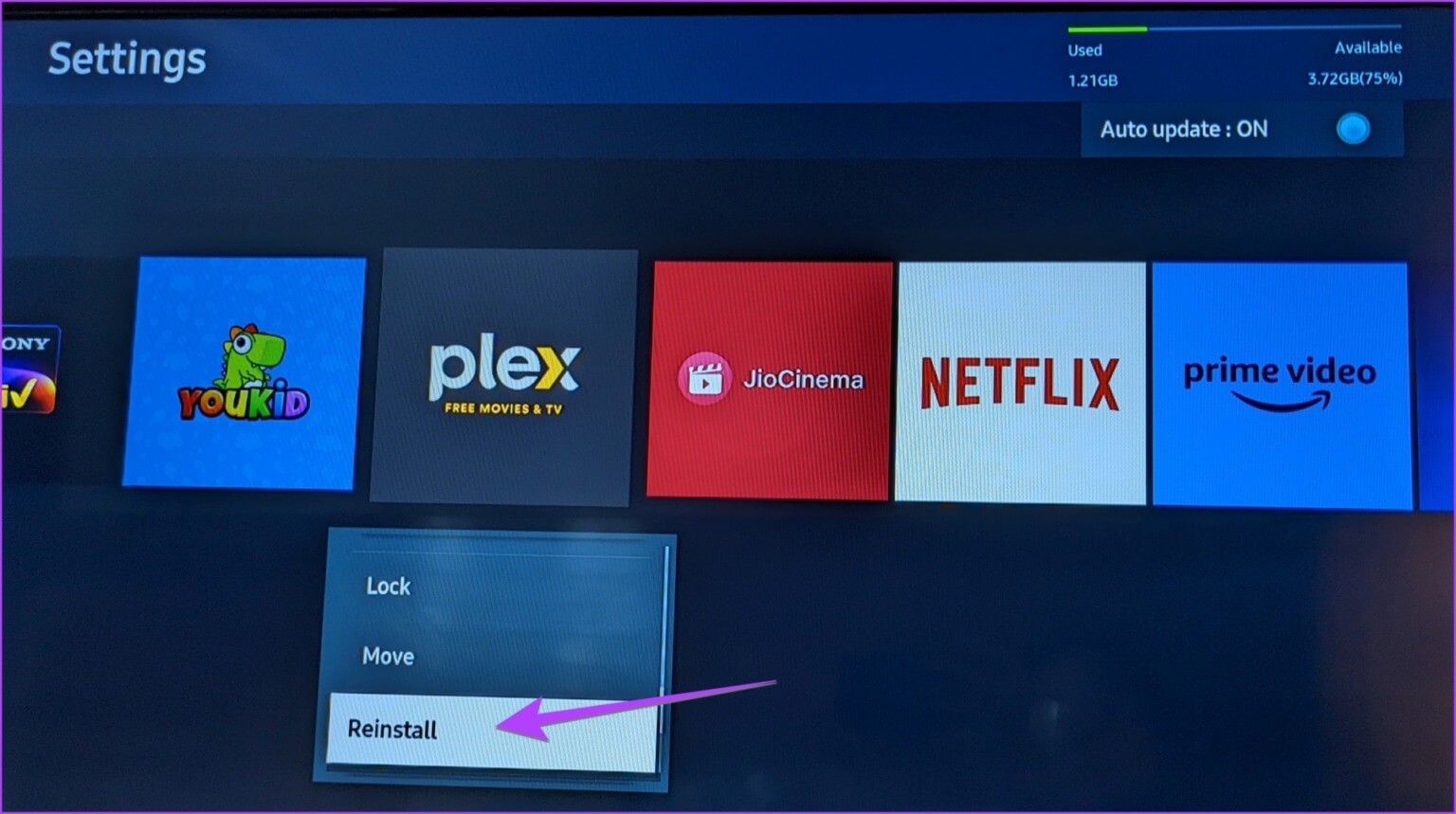5 Möglichkeiten, den Cache auf Samsung Smart TV zu löschen
Hat Sie jemand gebeten, Probleme mit Ihrem Samsung-Fernseher zu beheben oder den Speicherplatz zu erhöhen, indem Sie den App-Cache leeren? Und Sie fragen sich, wie Sie dies auf Ihrem Samsung Smart TV tun können? Sie sind an der richtigen Stelle. Sehen wir uns verschiedene Möglichkeiten zum Löschen des Cache auf Samsung Smart TV an.
Durch das Leeren des Caches werden Ihre Apps schneller ausgeführt. Glücklicherweise bietet Samsung TV native Möglichkeiten, den Cache für alle Apps oder nur für eine zu leeren. Sie müssen dafür keine Drittanbieter-App installieren. Lass uns anfangen.
Methode 1: So löschen Sie den App-Cache auf Samsung TV (2020-Modelle und höher)
Schritt 1: Menü öffnen die Einstellungen على Samsung.Fernseher Ihre. Sie können dies per Knopfdruck tun Einstellungen / Startseite auf der Fernbedienung oder durch Auswahl einer Option die Einstellungen auf dem Bildschirm.
Schritt 2: Gehe zu Unterstützung gefolgt von Pflegen Sie das Gerät.
Schritt 3: Lokalisieren Speicherverwaltung.
Schritt 4: Sie sehen eine Liste der installierten Anwendungen Samsung.Fernseher Ihre. Navigieren Sie zu der App, deren Cache Sie löschen möchten, und tippen Sie auf „Niederauf der Fernbedienung zu wählen "Details anzeigen".
Schritt 5: Lokalisieren Cache leeren auf dem nächsten Bildschirm. Das ist alles. wird beginnen Fernsehen في Cache der ausgewählten Anwendung löschen.
Profi-Tipp: Wenn die App auf Ihrem Samsung-Fernseher nicht richtig funktioniert, klicken Sie in Schritt 5 auf die Schaltfläche „Daten löschen“. Bitte beachten Sie, dass dadurch alle mit der App verknüpften Daten gelöscht werden.
Schritt 6: Auswahlknopf Schließen das Fenster zu schließen.
Hinweis: Wenn die Option Gerätepflege ausgegraut ist oder anzeigt, dass die Funktion nicht verfügbar ist, schließen Sie alle geöffneten Anwendungen auf Ihrem Fernseher.
Methode 2. So löschen Sie den Cache bei Samsung-Modellen der 7er- und 2019er-Serie
Schritt 1: Öffnen die Einstellungen auf Ihrem Samsung-Fernseher.
Schritt 2: geh zum Support > Selbstdiagnose.
Schritt 3: Wählen TV-Set-Manager.
Schritt 4: Lokalisieren löschen Jetzt unter Option Memory Boost Um den Cache aller Anwendungen zu löschen.
Schritt 5: Wählen Sie Anzeigen Anwendungsliste innerhalb der Option Ladenverwaltung.
Schritt 6: Markieren Die Anwendung irgendwas du willst Cache leeren und wählen Sie die Schaltfläche Ansicht التفاصيل.
Schritt 7: Lokalisieren Cache leeren auf dem nächsten Bildschirm.
Schritt 8: Lokalisieren Schließen Zum Verlassen des Cache-Bildschirms.
Profi-Tipp: Um Browser-Cookies auf Ihrem Samsung-Fernseher zu löschen, gehen Sie zu Einstellungen > Übertragung > Experteneinstellungen > HbbTV-Einstellungen > Browserdaten löschen. Wenn Sie diese Option nicht sehen, gehen Sie zu Apps > Einstellungen > Datenschutz und Sicherheit > Browserdaten löschen.
Methode 3. So leeren Sie den Cache aller Apps auf Samsung TV
Sie können auch den Cache aller Anwendungen auf einmal löschen, indem Sie die Gerätepflegefunktion Ihres Samsung-Fernsehers verwenden. Befolgen Sie dazu diese Schritte:
Schritt 1: Öffnen die Einstellungen auf Ihrem Fernseher.
Schritt 2: Lokalisieren Unterstützung gefolgt von der Maschinenpflege.
Schritt 3: Wähle eine Option Starten Sie die Gerätepflege.
Ihr Fernseher beginnt mit der Diagnose von Problemen und gibt außerdem Speicherplatz frei, indem er den Cache aller Apps löscht. Sie sehen die Option, Speicher freizugeben, indem Sie den zwischengespeicherten Speicher löschen, wenn Sie die Gerätepflege ausführen.
Tipp: Wissen, was es ist SmartView auf Samsung.
Methode 4: Starten Sie mit der Power-Taste auf der Fernbedienung neu
Eine andere Möglichkeit, den Cache zu löschen oder Probleme mit Ihrem Samsung-Fernseher zu beheben, besteht darin, ihn neu zu starten. Sie müssen also die Einschalttaste auf der Fernbedienung des Fernsehers 15 bis 20 Sekunden lang gedrückt halten. Lassen Sie los, wenn Ihr Fernseher neu startet, und Sie sollten das Samsung-Logo auf dem Bildschirm sehen. Dies führt einen einfachen Reset durch und löscht effektiv den Cache auf jedem Samsung Smart TV.
Methode 5: Installieren Sie die App erneut auf Samsung TV
Wenn Sie den App-Cache mit den oben genannten Methoden nicht löschen können, besteht der letzte Ausweg darin, die problematische App neu zu installieren. Glücklicherweise bietet Samsung eine originelle Möglichkeit, Apps auf dem Fernseher neu zu installieren, wie in den folgenden Schritten gezeigt:
Schritt 1: على Samsung Smart-TV Ihr, gehen Sie zu Anwendungsbildschirm.
Schritt 2: Symbol auswählen die Einstellungen in der oberen rechten Ecke.
Schritt 3: Du wirst sehen Liste der installierten Anwendungen. Markieren problematische Anwendung Scrollen Sie in der Liste der Optionen nach unten. Lokalisieren neu installieren.
Schritt 4: Warten Sie, bis die App neu installiert wurde. Sie werden feststellen, dass die Schaltfläche Neu installieren grau wird, während Sie die App neu installieren. Sobald es wieder schwarz wird, bedeutet dies, dass die App neu installiert wurde. Probieren Sie andere Methoden aus So installieren Sie Apps auf Samsung TV neu.
Tipp: Erfahren Sie, wie Beheben Sie, dass YouTube auf Samsung TV nicht funktioniert.
Häufig gestellte Fragen zum Leeren des Cache auf Samsung TV
1. Was ist mit Cache im Fernsehen gemeint?
Der Cache des Fernsehers speichert temporäre Daten von Apps und Websites. Diese Daten sind nützlich, wenn Sie die App öffnen, wodurch sie schneller und effizienter wird.
2. Was passiert, wenn ich den Cache auf Samsung Smart TV lösche?
Das Leeren des Cache löscht die im Laufe der Zeit gespeicherten temporären Daten und gibt somit Speicherplatz frei undOptimiert den internen Speicher Ihres Smart TV Ihre.
3. Wie behebt man Cache löschen oder andere Einstellungen, die auf Samsung TV ausgegraut sind?
Wenn Einstellungen wie Cache löschen, Gerätepflege, Selbstdiagnose usw. auf Ihrem Samsung-Fernseher ausgegraut sind, sollten Sie alle geöffneten Apps auf dem Fernseher schließen. Drücken Sie dazu die Exit-Taste auf der Fernbedienung, um geöffnete Anwendungen zu schließen. Alternativ hilft auch die Verwendung von 2.4-GHz-WLAN anstelle von 5 GHz, das Problem mit den grauen Einstellungen auf Samsung Smart TV zu beheben.
Befreien Sie sich vom Cache
So können Sie je nach verwendetem Modell den Cache auf Ihrem Samsung Smart TV löschen. Wir hoffen, dass dies Ihnen hilft, Speicherplatz freizugeben und das Problem effektiv zu beheben. Erfahren Sie auf ähnliche Weise, wie Sie den Cache und die Daten auf Android löschen. Erfahren Sie auch wie Leeren Sie den Cache für WhatsApp.