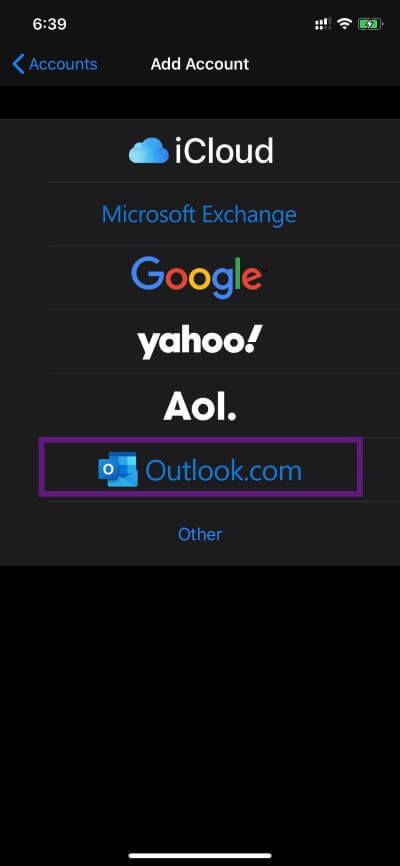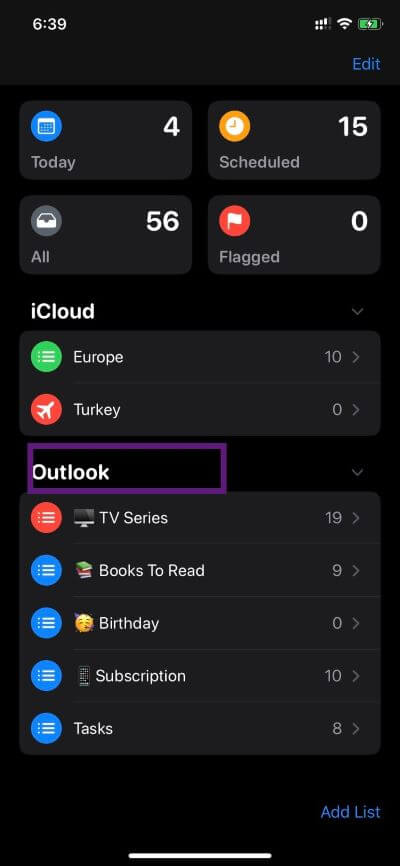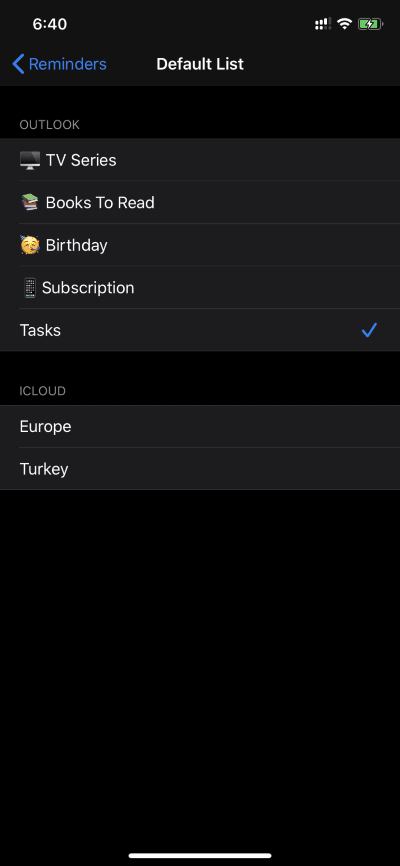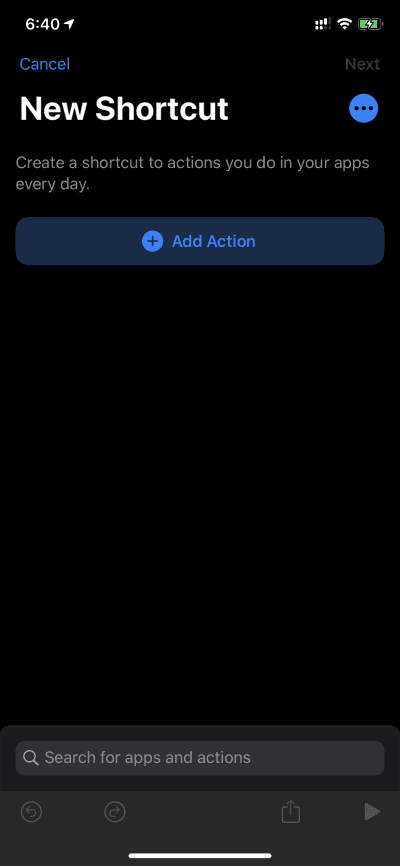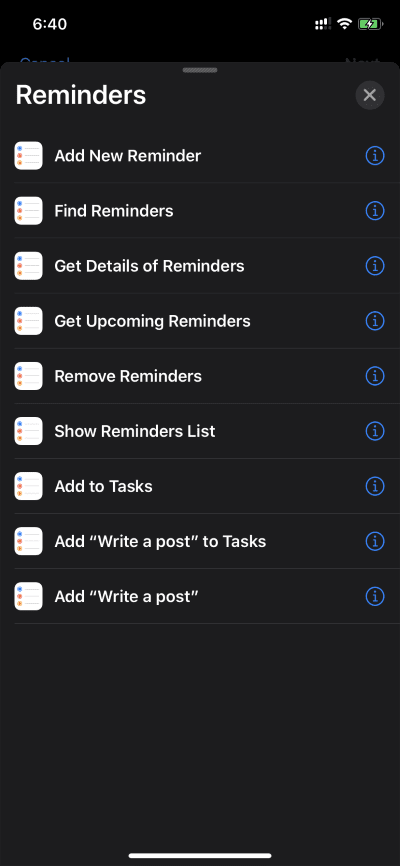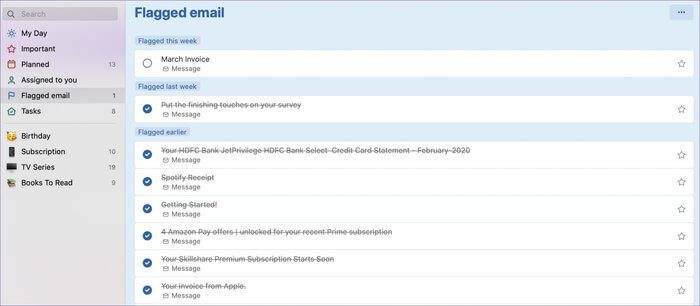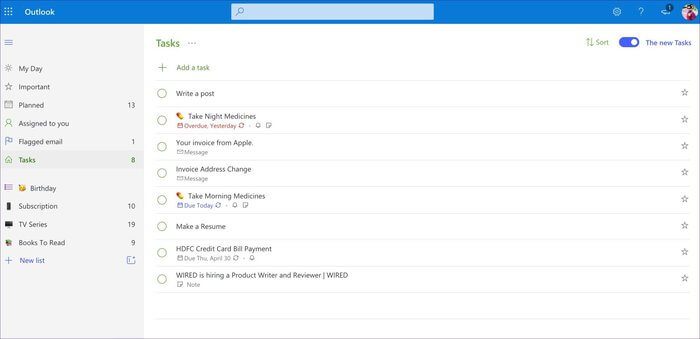So fügen Sie Outlook-Aufgaben auf dem iPhone hinzu und einige andere Tricks
Das integrierte Apple iOS-Ökosystem ist bekannt als „ummauerter GartenVon den Herstellern von Drittanbieter-Apps. Im Laufe der Jahre hat sich das Unternehmen an dieser Front verbessert und Entwicklern eine umfassende Integration in das Betriebssystem ermöglicht. alle profitieren von Microsoft و Google Dies geschieht, indem es seine Produkte direkt in iOS-Apps anbietet.
Microsoft scheint hier aggressiver zu sein. Es bietet branchenführende App-Unterstützung für iOS, während Sie einige seiner Dienste wie Outlook Mail, Kontakte und Aufgaben auch in Apple-Apps verwenden können.
In diesem Beitrag werden wir darüber sprechen, wie man Outlook-Aufgaben in der Apple Reminders-App hinzufügt. Sie könnten dafür jederzeit die Microsoft To-Do-App verwenden, aber die Outlook-Integration mit Apple Reminders bietet mehr Funktionen wie Siri-Unterstützung, iOS-Widgets und mehr.
Wir führen Sie Schritt für Schritt durch den Prozess und erwähnen auch andere Tricks im Zusammenhang mit Outlook-Aufgaben auf dem iPhone.
Wenn Sie die standardmäßige Apple Reminders-App auf dem iPhone gelöscht haben, gehen Sie zum App Store und laden Sie die App erneut herunter.
Laden Sie die Apple Reminders-App herunter
OUTLOOK-Konto auf dem iPhone hinzufügen
Zuerst müssen Sie Ihrem Gerät ein Outlook-Konto hinzufügen. So können Sie Ihre Kontakte, E-Mails und Erinnerungen mit den jeweiligen Apple-Apps synchronisieren.
Schritt 1: Öffnen Sie die iPhone-Einstellungen und gehen Sie zu Passwörter und Konten > Konto hinzufügen.
Schritt 2: Wählen Sie Outlook und melden Sie sich mit Ihren Microsoft-Kontoanmeldeinformationen an.
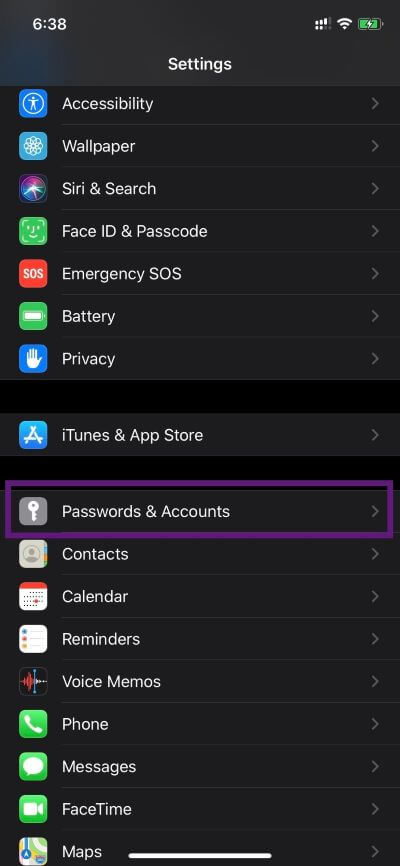
Schritt 3: بعد erfolgreiche Delegation, Den Namen des Kontos finden Sie in derselben Liste.
Schritt 4: Tippen Sie auf Ihr Outlook-Konto und aktivieren Sie die Synchronisierung für E-Mails, Kontakte, Kalender und Erinnerungen.
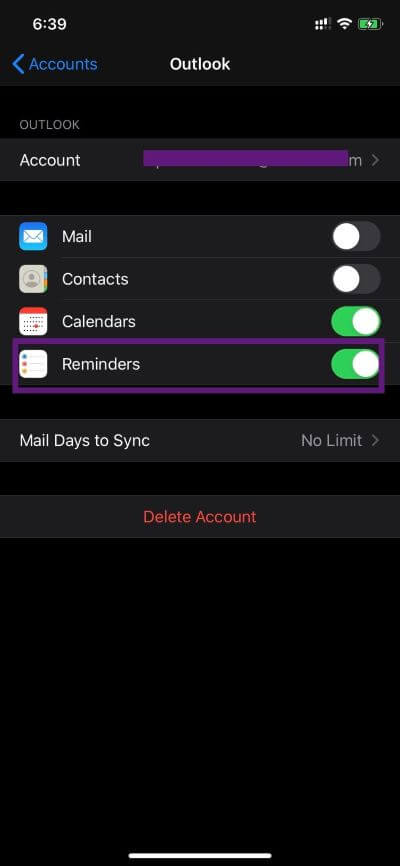
Öffne jetzt eine App Erinnerungen und du wirst sehen Abschnitt "Ausblick" Unter dem iCloud-Menü in der App.
Ändern Sie den Standardspeicherort von Aufgaben in der Erinnerungen-App
Standardmäßig verwendet Apple seine eigene iCloud-Plattform, um Aufgaben zu speichern. Sie können dies jedoch in Outlook ändern. Befolgen Sie die nachstehenden Schritte, um das Standardmenü in zu ändern Apple Erinnerungs-App.
Schritt 1: Öffne die Geräteeinstellungen und gehe zu Apple-Erinnerungen.
Schritt 2: Drücken Sie die Menüoption Ursprünglich.
Schritt 3: Ändern Sie das Standardmenü in ein beliebiges Outlook-Liste.
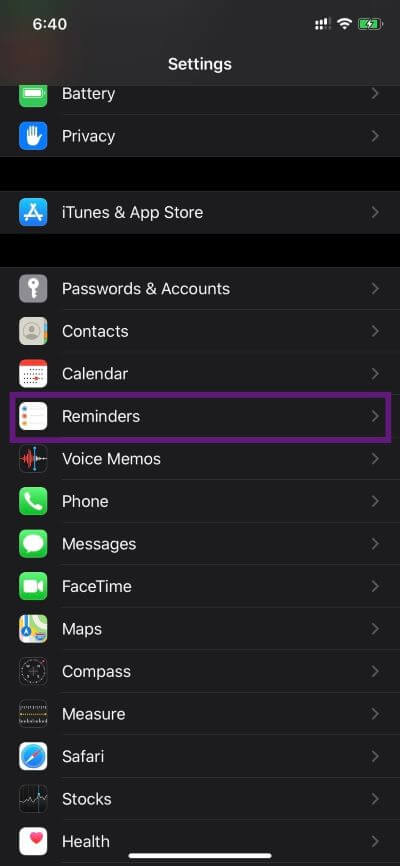
Welchen Vorteil hat es also, das Standardmenü auf dem iPhone zu ändern? Die Antwort ist die Siri-Integration.
Wenn Sie eine Aufgabe über den Siri-Sprachassistenten hinzufügen, wird die Aufgabe der Standardliste in der Apple Reminders-App hinzugefügt. Sie können beispielsweise sagen „Hey Siri, erinnere mich daran, einen Beitrag zu schreiben“ und die Aufgabe wird in der Outlook-Auswahlliste in der Erinnerungen-App gespeichert.
Verbraucher können auch die iOS-Toolliste verwenden, um Aufgaben in Outlook-Listen schnell abzuschließen und zu ergänzen, was Microsoft To-Do nicht bietet.
Verwenden Sie Siri-Kurzbefehle
Es überrascht nicht, dass Siri Shortcuts am besten mit den Standard-Apps von Apple funktioniert. Mit Siri können Sie Verknüpfungen zum Öffnen der Standardliste, zum Hinzufügen von Aufgaben und mehr erstellen. Erstellen wir Siri-Verknüpfungen, um eine Standard-Aufgabenliste zu öffnen.
Schritt 1: Laden Sie die Siri Shortcuts-App aus dem App Store herunter.
Schritt 2: AÖffnen Sie die Anwendung und drücken Sie das „+“-Symbol.
Schritt 3: Klicken Sie auf Aktion hinzufügen und wählen Sie Apps.
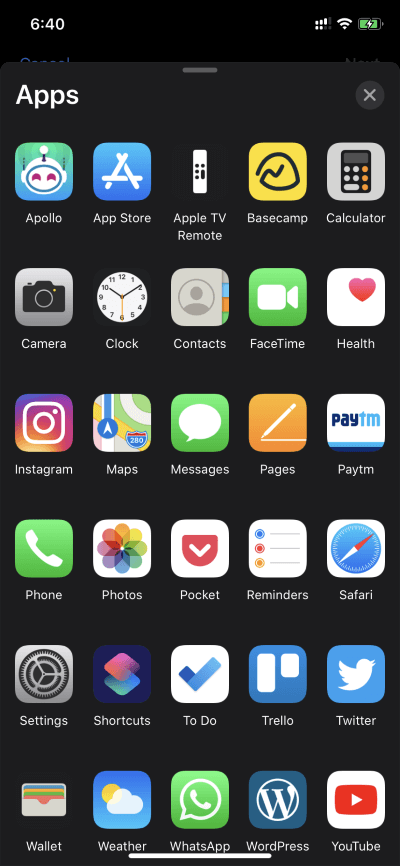
Schritt 4: Wählen Sie die Erinnerungs-App, und die Standardverknüpfungen für die App werden geöffnet.
Schritt 5: Wählen Sie Erinnerungsliste anzeigen, tippen Sie auf den Listennamen und wählen Sie die entsprechende Liste aus, um die Verknüpfung zu öffnen.
Schritt 6: Klicken Sie auf Weiter, geben Sie der Verknüpfung einen zugehörigen Namen und klicken Sie auf Fertig.
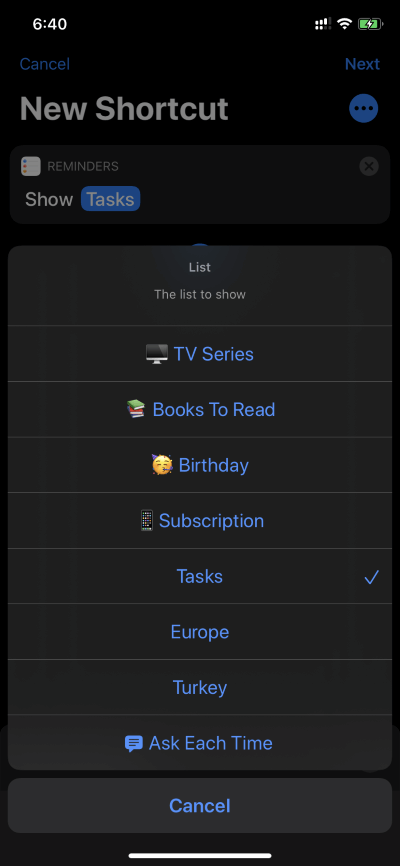
Sie können nun Siri bitten, das Menü zu öffnen, oder das Siri-Shortcuts-Widget verwenden, um das Menü direkt in der Apple Reminders-App zu öffnen.
Laden Sie die Siri Shortcuts-App herunter
OUTLOOK-AUFGABEN AUF MAC ERHALTEN
Leider können Sie mit den oben genannten Tricks nicht auf Outlook-Aufgaben in der Mac Reminders-App zugreifen. Wie erstellen, bearbeiten und verwenden Sie Outlook-Aufgaben unter macOS?
Verwenden Sie die Microsoft To-Do-App
Microsoft hat kürzlich veröffentlicht To-Do-App für macOS-Plattform. Sie können die App aus dem Mac Store herunterladen und sich mit demselben Microsoft-Konto anmelden.
Von dort aus können Sie auf alle Ihre Outlook-Listen zugreifen, neue Aufgaben erstellen und sogar nicht verwandte Aufgaben aus der App löschen. Die App unterstützt auch dunkles Design.
Laden Sie Microsoft To-Do für Mac herunter
Verwenden von Outlook Web
Microsoft hat hervorragende Arbeit geleistet, um seine Dienste wie Mail, Kontakte, Aufgaben und Skype an einem Ort zu integrieren.
Besuchen Sie Outlook Web in einem Mac-Browser und melden Sie sich mit Ihren Microsoft-Anmeldeinformationen an. Es öffnet standardmäßig Outlook-Mail. Sie können von der unteren linken Ecke zum Aufgabenbereich wechseln. Es wird zur Microsoft To-Do-Webversion gewechselt, und hier sehen Sie Outlook-Aufgaben, -Listen und mehr.
Verwenden Sie Outlook wie ein Profi
Mit den oben genannten Tricks können Sie Outlook-Aufgaben auf iPhone und Mac einfach kombinieren und verwenden. Es ist kostenlos, auf allen Plattformen verfügbar (außer Apples iCloud und Reminders) und bietet mehr Funktionen als die Konkurrenz. Was gefällt dir hier nicht?