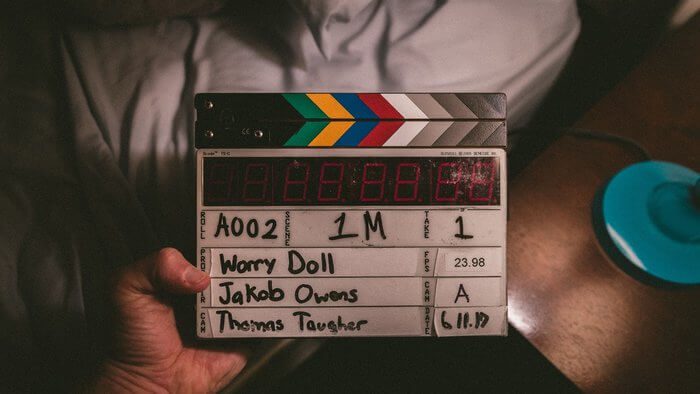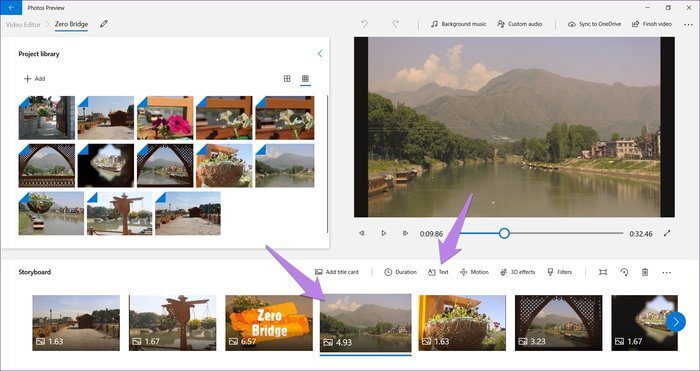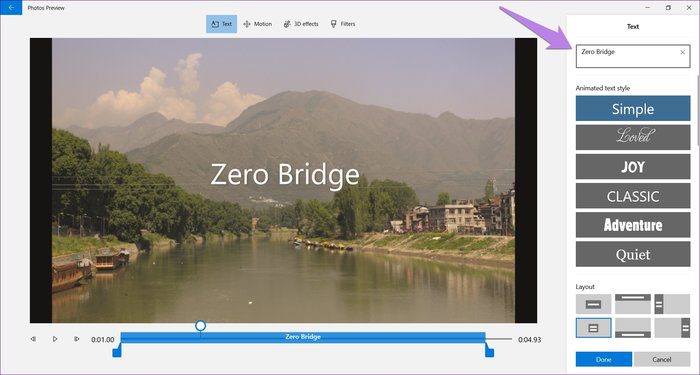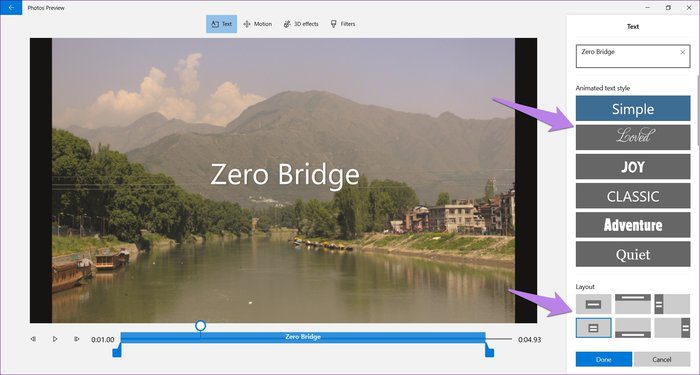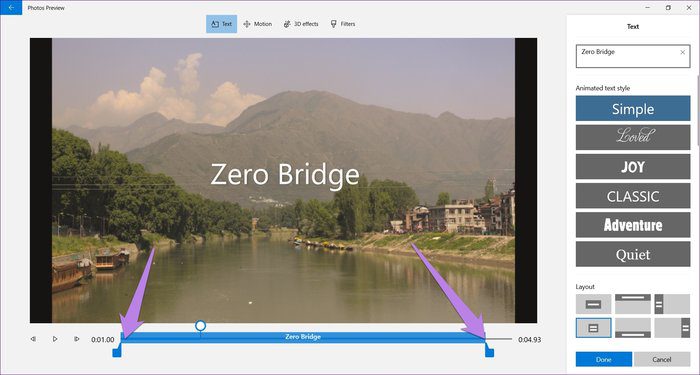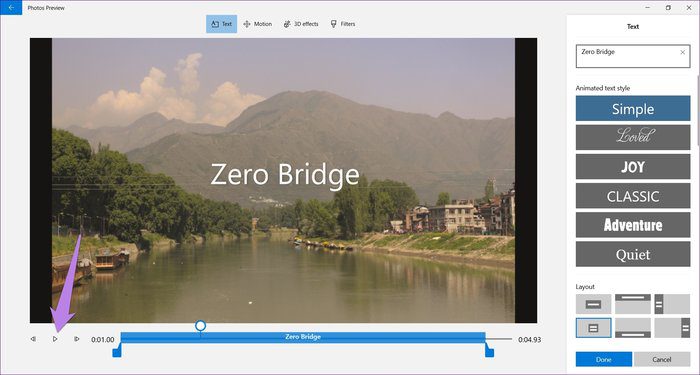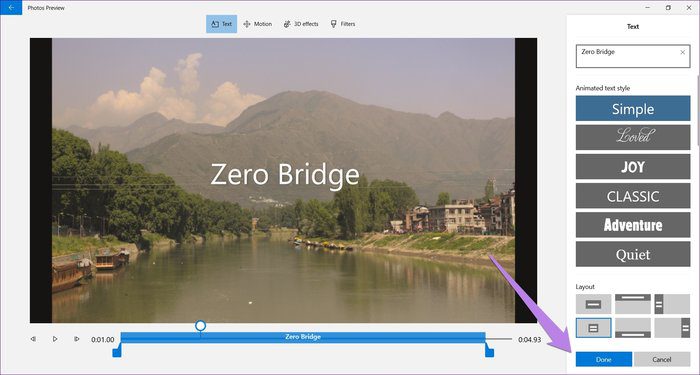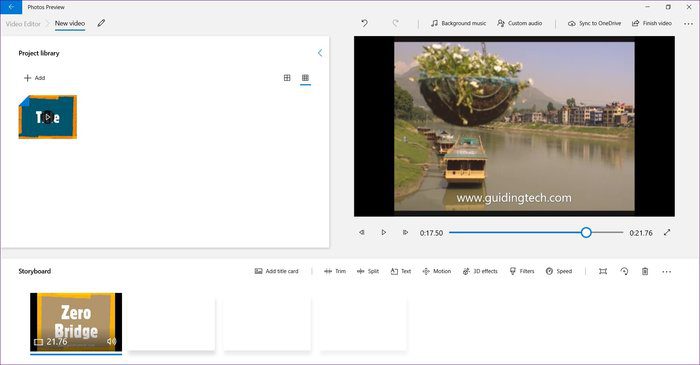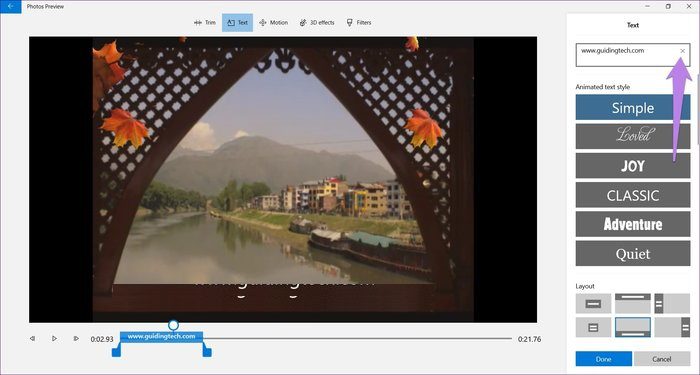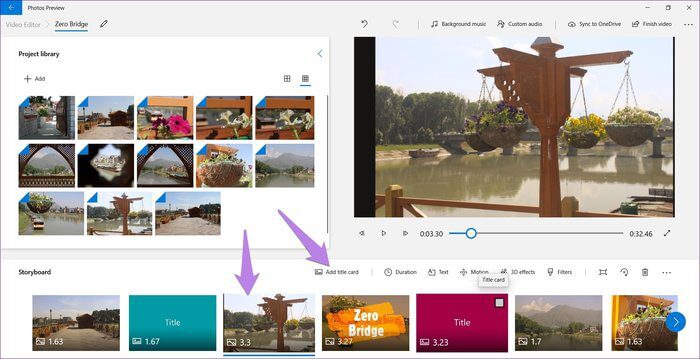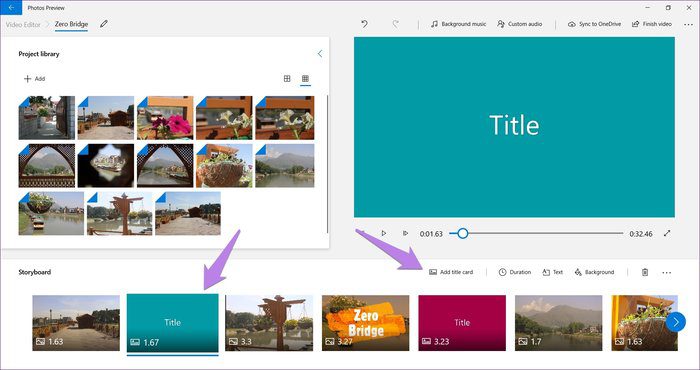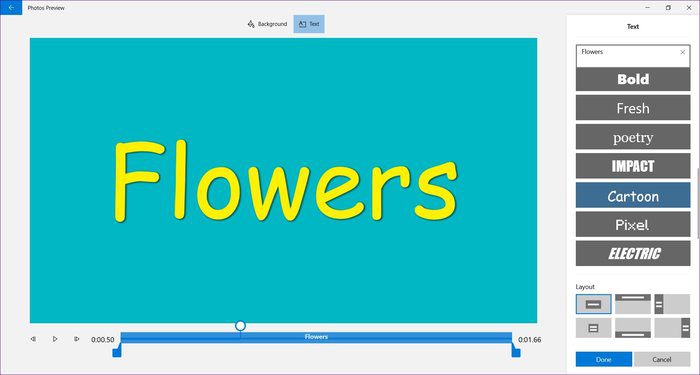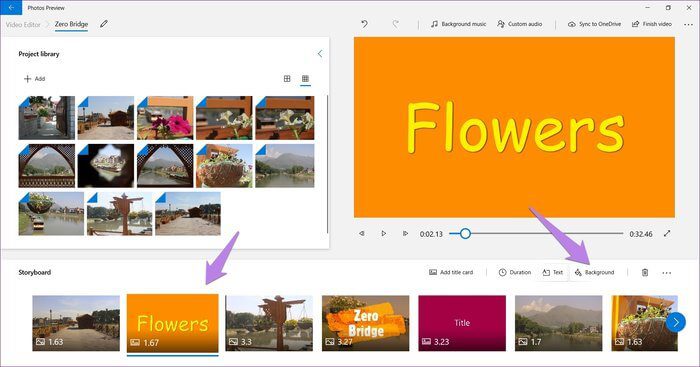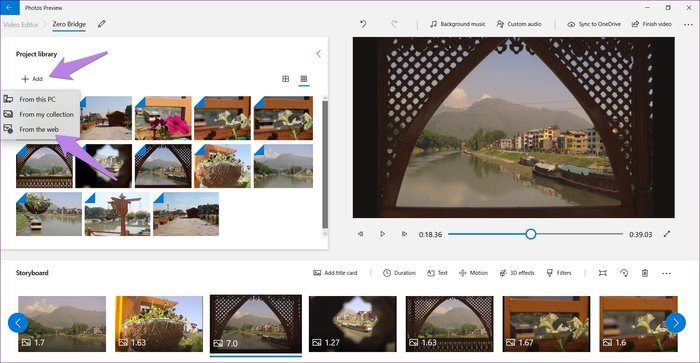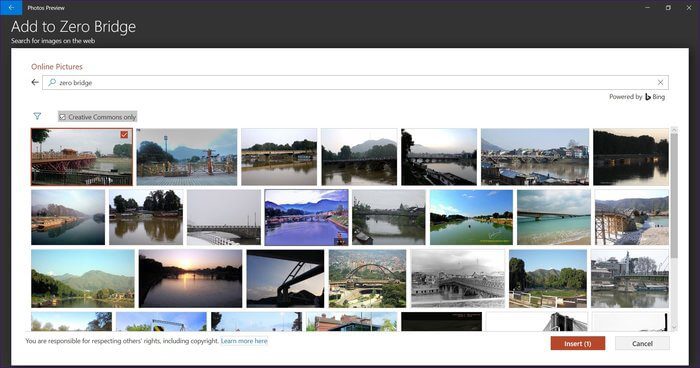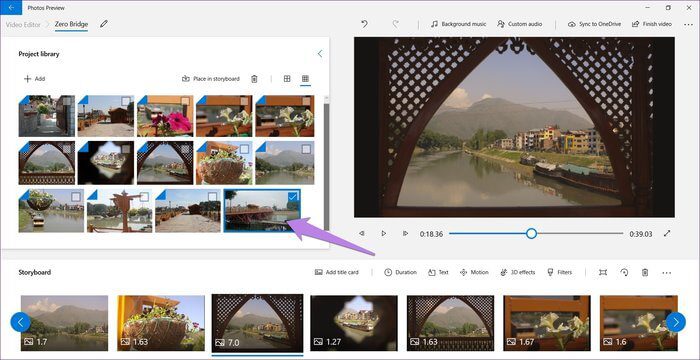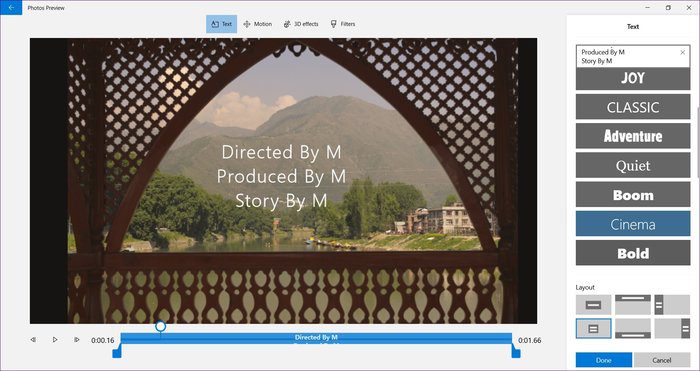So fügen Sie einem Video in Microsoft Photos unter Windows 10 Text hinzu
Sobald Sie feststellen, dass Windows Movie Maker nicht mehr unter Windows 10 verfügbar ist, beginnen Sie mit der Erkundung Alternative zur Videoanwendung. Auf den ersten Blick sieht der Editor vielleicht düster aus, aber wenn Sie ein paar Minuten damit verbringen, werden Sie von den Möglichkeiten überrascht sein Videobearbeitung sein eigenes. Sie können nicht nur Videos schneiden und erstellen Diashows und Hinzufügen von Filtern zu Videos Sie können einem Video auch in der Microsoft Photos-App Text hinzufügen.
Beim Hinzufügen Text zu Video Wir können Titelkarten erstellen, Videoinhalte erklären, Credits geben und ähnliche Dinge tun. Wenn Sie Text hinzufügen möchten Diashow oder Video Mit dieser App sind Sie an der richtigen Stelle.
In diesem Beitrag erfahren Sie, wie Sie die Beschriftung oder den Titel eines Videos in den Microsoft Photos Video Editor einfügen. Als Bonus werden wir auch einige relevante Tipps und Tricks teilen.
Lass uns anfangen.
Text zu einzelnen Clips hinzufügen
Wenn Sie in der Microsoft Photos-App ein Video von Grund auf neu erstellen, das aus mehreren Videos oder einzelnen Fotos besteht, können Sie ihm wie folgt Text hinzufügen.
Schritt 1: Starten Sie die Fotos-App und gehen Sie zum Video-Editor-Bildschirm.
Schritt 2: Klicken Sie im Abschnitt Storyboard auf den Clip, dem Sie Text hinzufügen möchten. Tippen Sie dann auf die Option Text in der Symbolleiste oben. Alternativ klicken Sie mit der rechten Maustaste auf den Clip und gehen zu Bearbeiten > Text.
Schritt 3: Geben Sie auf dem nächsten Bildschirm Ihren Text in das Textfeld auf der rechten Seite ein.
Schritt 4: Wählen Sie den Schriftstil und die Position aus den Optionen auf der rechten Seite.
Tipp: Bewegen Sie den Mauszeiger über die verfügbaren Stile unter Animierter Textstil und scrollen Sie nach unten, um weitere Stile anzuzeigen.
Schritt 5: Um die Textdauer für den ausgewählten Clip festzulegen, ändern Sie die Position der beiden blauen Markierungen auf dem Schieberegler.
Schritt 6: Drücken Sie die Wiedergabetaste, um eine Vorschau des Textes anzuzeigen.
Schritt 7: Klicken Sie auf die Schaltfläche Fertig.
Wiederholen Sie die obigen Schritte, um jedem Clip einen anderen Text hinzuzufügen.
Fügen Sie dem Video in Windows 10 denselben Text hinzu
Der Videoeditor in der Fotos-App hat einen Nachteil, da Sie nicht denselben Text zum gesamten Clip hinzufügen können. Wenn Sie beispielsweise ein Textwasserzeichen oder eine Website-URL hinzufügen müssen, müssen Sie den Text in diesem Fall den einzelnen Clips immer wieder hinzufügen. Um das zu vermeiden, Es gibt eine einfache Lösung.
Was Sie tun müssen, ist das Video zu exportieren oder zu speichern, sobald Sie mit dem Erstellen und Bearbeiten in der Fotos-App fertig sind. Dann müssen Sie ein neues Projekt starten und das neu erstellte Video hinzufügen. Da es sich jetzt nur noch um einen einzelnen Clip handelt, fügen Sie Text wie oben beschrieben hinzu und verwenden Sie Tags, um die Dauer des Textes zu verlängern. Dann wird es für die gesamte Dauer des Clips angezeigt.
Text aus Video entfernen
Um den Text zu entfernen, den Sie Ihrem Clip hinzugefügt haben, müssen Sie nicht den gesamten Clip löschen. Klicken Sie alternativ auf den Clip und wählen Sie die Option Text, wie Sie es beim Hinzufügen des Textes getan haben. Tippen Sie dann auf das kleine Kreuz neben dem Text im Schreibbereich. Drücken Sie alternativ die Rücktaste, um sie zu entfernen.
Tipps und Tricks zum Erstellen von Text im Videoeditor aus der Foto-App
So verbessern Sie Text, der zu Videos hinzugefügt wird, die in der Fotos-App erstellt wurden.
1. Fügen Sie eine Titelkarte hinzu
Anstatt Text zu Ihrem Foto oder Video hinzuzufügen, können Sie ihn auf einem einfarbigen Hintergrund hinzufügen. Daher müssen Sie eine Titelkarte hinzufügen.
Führen Sie die nächsten Schritte aus:
Schritt 1: Klicken Sie auf den Clip, dem Sie eine Titelkarte hinzufügen möchten, und klicken Sie in der Symbolleiste auf die Option Titelkarte hinzufügen.
Schritt 2: Klicken Sie auf die hinzugefügte Titelkarte und dann auf die Option Text.
Schritt 3: Fügen Sie dann den Text wie oben beschrieben hinzu. Wählen Sie Stil, Layout und Dauer nach Ihren Wünschen. Klicken Sie auf die Schaltfläche Fertig, um zurückzukehren.
Sie können auch die Hintergrundfarbe der Titelkarte ändern. Klicken Sie dazu auf die Titelkarte und klicken Sie auf die Option Hintergrund. Wählen Sie dann die Farbe aus.
2. Fügen Sie ein Hintergrundbild von Bing hinzu
Wenn der Text auf dem einfarbigen Hintergrund oder auf Fotos/Videos nicht gut aussieht, können Sie mit Hilfe von Bing direkt in den Fotos-Apps ein neues Hintergrundbild hinzufügen. Klicken Sie dazu auf die Option Hinzufügen unter der Option Projektbibliothek und wählen Sie Aus dem Web.
Verwenden Sie dann das Suchfeld, um das entsprechende Bild zu finden. Klicken Sie auf die Schaltfläche Einfügen, um das Bild hinzuzufügen.
Hinweis: Standardmäßig ist der Creative Commons-Filter für Bilder aktiviert.
Sie finden das Bild unter der Projektbibliothek. Ziehen Sie es auf das Storyboard und fügen Sie den Text hinzu.
Tipp: Wenn das Bild einen schwarzen Rand hat, klicken Sie mit der rechten Maustaste darauf und gehen Sie zu Größe ändern > Schwarze Balken entfernen.
3. Erstellen Sie ein Guthaben
Da Sie einem Clip nur einen Text hinzufügen können, müssen Sie sich fragen, wie Sie Abspann hinzufügen. Wenn Sie über eine begrenzte Anzahl von Credits verfügen, drücken Sie während der Texteingabe die Eingabetaste, um eine neue Zeile zu erstellen. Es würde helfen, Ihrem Video Credits hinzuzufügen.
4. Text animieren
Alle von Microsoft Photos angebotenen Schriftarten sind in der Natur animiert. Damit es funktioniert, sollte der Clip mindestens 3-4 Sekunden lang sein. Drücken Sie die Wiedergabetaste, um eine Vorschau der Animation anzuzeigen.
Das Ergebnis ist ein lustigeres Video
So fügen Sie Ihrem Video in Foto-Apps Text hinzu. Leider fehlen der Funktion einige Dinge. Zuerst Sie können einem Video nicht mehr als einen Text hinzufügen. Sie müssen das Video aufteilen und dann mehrere Texte hinzufügen. Zweite Die Fotos-App kann nicht zum Hinzufügen von Untertiteln verwendet werden, da ihr die richtigen Funktionen fehlen. Zu guter Letzt kann man nicht einmal die Schriftgröße des Textes ändern.
Ich hoffe wirklich, du fügst hinzu Microsoft Diese Funktionen zur Verbesserung Ihres gesamten Videobearbeitungserlebnisses auf Betriebssystem Windows 10.