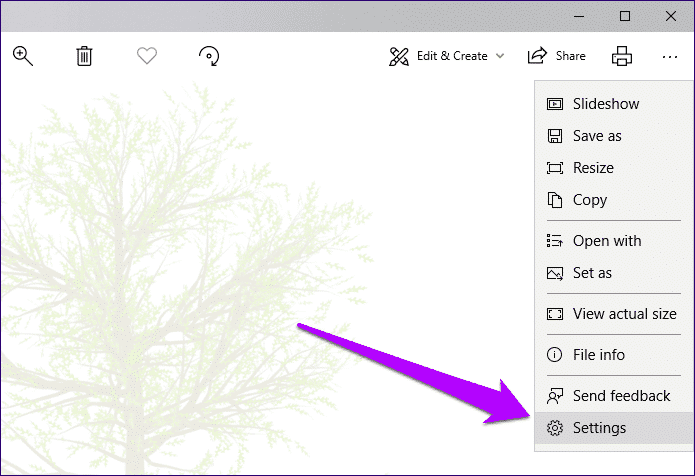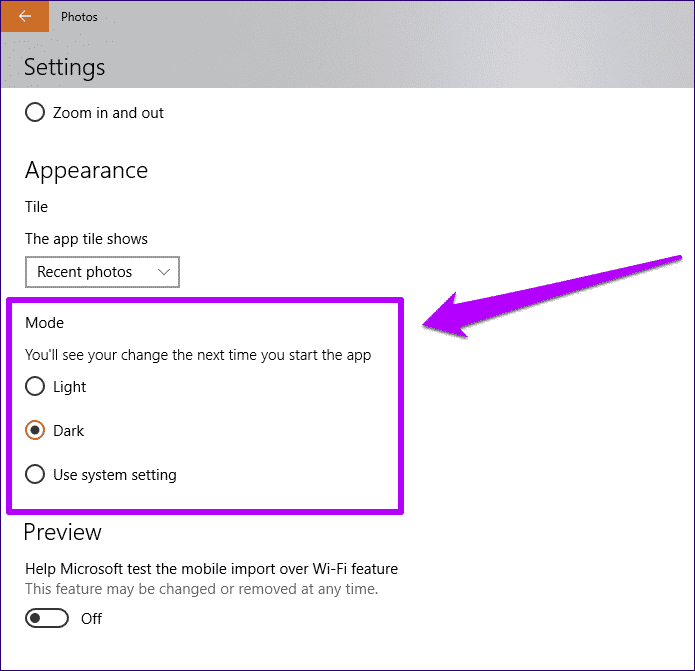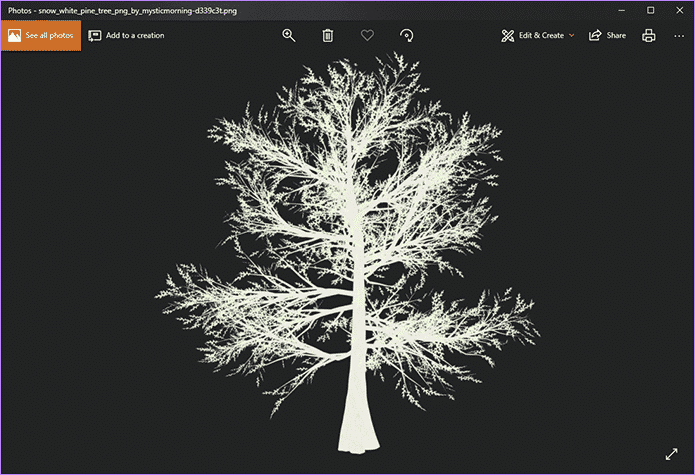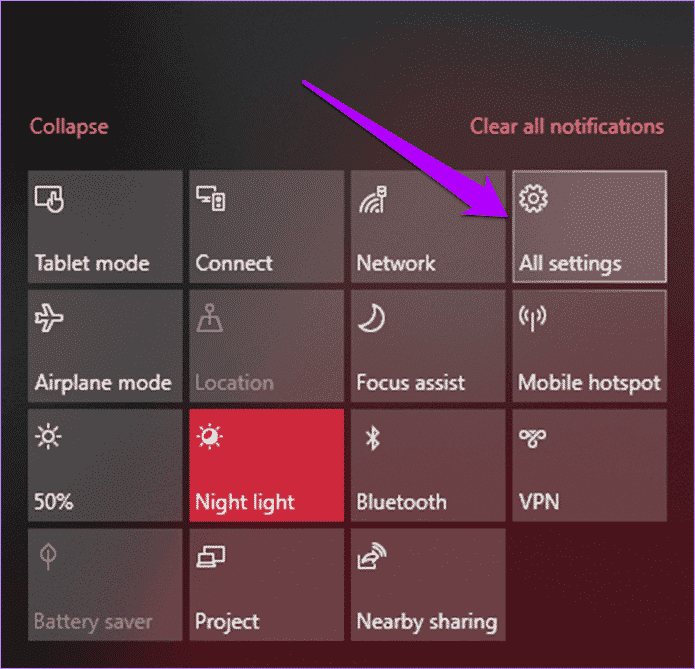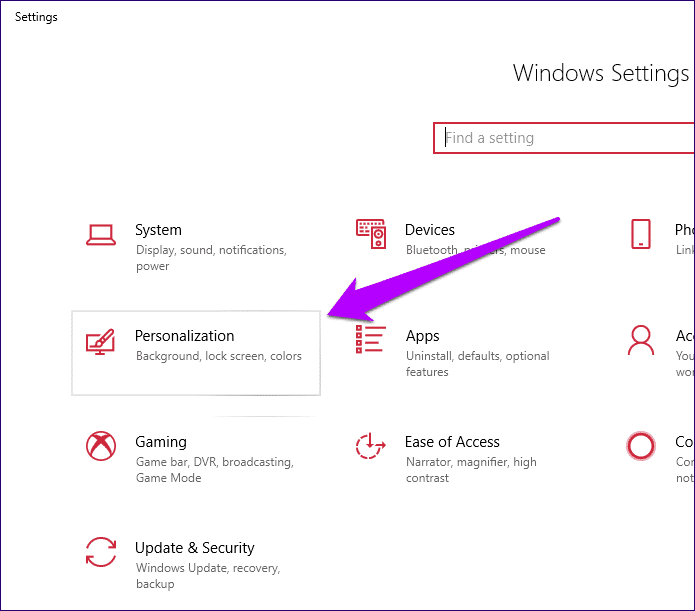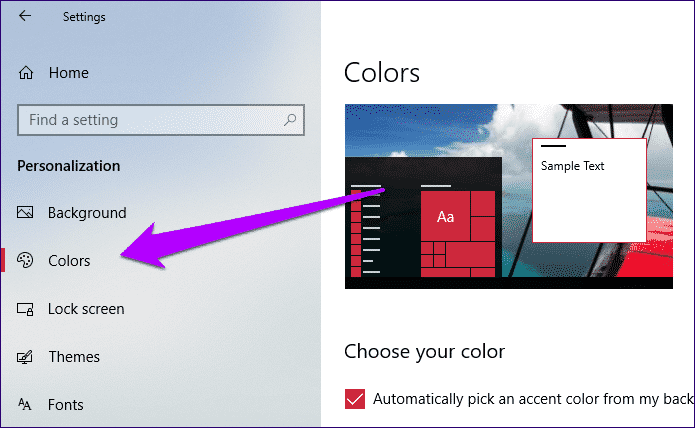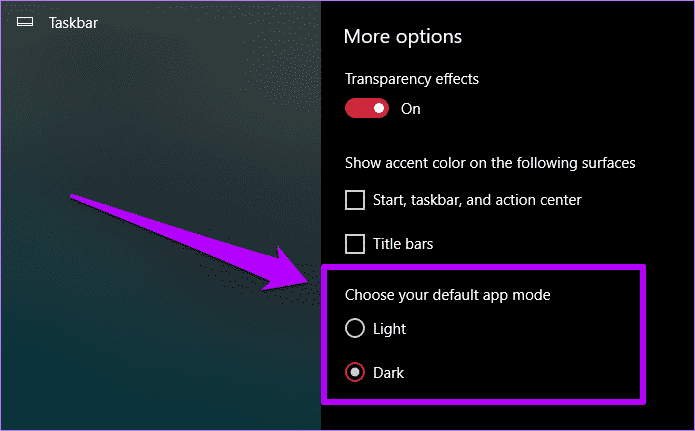So ändern Sie die Hintergrundfarbe in der Windows 10 Fotos-App (schwarz oder weiß)
Microsoft Windows 10 ist seit Juli 2015 auf dem Markt, es ist jedoch noch ein langer Weg, bis die Fotos-App ordnungsgemäß funktioniert. Obwohl die Fotos-App auf den ersten Blick wackelig aussieht, hat sie eine klobige Benutzeroberfläche und verwirrende Menüs und Bedienelemente. Vergessen Sie nicht diese albernen, wiederkehrenden Pannen, die Ihnen schnell auf die Nerven gehen können. Dann kommt das Problem mit der Hintergrundfarbe.
Abhängig vom Windows 10-Farbmodus kann die Fotos-App entweder ein schwarzes oder ein weißes Design haben. Die Farben werden jedoch in der gesamten App gleichmäßig dargestellt und es kann aufgrund der sehr starken Umgebungsfarbe eine ziemliche Herausforderung sein, einige der Bilder anzuzeigen.
Transparente PNG-Bilder mit schwarzen oder weißen Elementen können beispielsweise komplett mit dem Hintergrund kombiniert werden und sehen lächerlich aus. Ein weiteres unangenehmes Szenario tritt bei Bildrändern auf, bei denen es oft unmöglich ist, Farben zu unterscheiden, wenn die Fotos-App einen dunklen Hintergrund anzeigt.
Transparente PNG-Bilder mit schwarzen oder weißen Elementen können komplett mit dem Hintergrund kombiniert werden
Microsoft hätte dieses Problem durch die Verwendung eines helleren Blautons wie im älteren Windows Photo Viewer entschärfen können. Aber alles, was Sie jetzt tun können, ist, die Hintergrundfarbe entsprechend dem Bild, das Sie anzeigen möchten, manuell zu ändern. Oder vielleicht nur eine Frage der Ästhetik - Sie haben die Wahl.
Hintergrundfarbe direkt ändern
Standardmäßig zeigt die Fotos-App den vom Betriebssystem festgelegten Farbmodus (hell oder dunkel) an. Aber anstatt die Systemfarbe zu ändern (auf die wir später eingehen werden) und andere native Windows 10-Apps dabei zu beeinflussen, enthält die Fotos-App ihre eigenen integrierten Schalter, mit denen Sie schnell zwischen beiden Modi wechseln können.
Schritt 1: Starten Sie die Foto-App und tippen Sie dann auf das horizontale Ellipsen-Symbol (drei Punkte) in der oberen rechten Ecke des Fensters. Klicken Sie im Dropdown-Menü auf Einstellungen.
Schritt 2: Scrollen Sie auf dem Einstellungsbildschirm zum Abschnitt namens Modus. Standardmäßig ist der Farbmodus auf „Systemeinstellungen verwenden“ eingestellt, weshalb die App das Systemfarbschema aufnimmt.
Sie können es überschreiben, indem Sie entweder auf Hell klicken, um zu einem weißen Thema und Hintergrund zu wechseln, oder auf Dunkel, um ein umgekehrtes Thema (schwarz) auszuwählen.
Um die Änderung zu übernehmen, müssen Sie die Fotos-App beenden. Schließen Sie einfach das Fenster, um fortzufahren.
Schritt 3: Starten Sie die Fotos-App neu, und Sie werden sehen, wie sich das Thema und die Hintergrundfarbe sofort umkehren.
Und Sie haben es richtig gemacht - Sie müssen den gleichen Prozess durchlaufen, wenn Sie die Hintergrundfarbe ändern möchten. Ein einfaches Umschalten der Benutzeroberfläche selbst hätte Wunder gewirkt, hier ist meine Hoffnung, dass Microsoft das oder etwas Ähnliches in Zukunft implementiert.
Modus für Systemfarbe ändern
Wenn Sie eine einheitliche Erfahrung mit anderen nativen Windows 10-Apps erzielen möchten, die Farbmodi unterstützen, z. B. Mail, Windows Store, Windows-Einstellungen usw., sollten Sie das Farbschema des Systems selbst ändern, um das gleiche Ergebnis zu erzielen. Wenn Sie das Windows 10. Oktober 2018 Update installiert haben, wirken sich die folgenden Schritte auch auf die Standardfarbe im Datei-Explorer aus.
- Hinweis: Stellen Sie sicher, dass die Option "Systemeinstellungen verwenden" im Einstellungsfeld in der Fotos-App aktiviert ist. Andernfalls überschreiben die nativen Farbeinstellungen der App die Systemfarben.
Schritt 1: Klicken Sie in der Taskleiste auf den Infobereich und dann auf Alle Einstellungen.
Schritt 2: Klicken Sie in der Windows-Einstellungs-App auf die Beschriftung Anpassen mit der Bezeichnung Personalisierung.
Schritt 3: Klicken Sie auf die seitliche Registerkarte mit der Bezeichnung Farben.
Schritt 4: Scrollen Sie als Nächstes nach unten zum Abschnitt Wählen Sie Ihren Standard-App-Modus und wählen Sie dann Ihre bevorzugte Hintergrundfarbe aus.
Während die Windows-Einstellungs-App die Änderung des Farbmodus sofort widerspiegelt, erfordert die Fotos-App einen Neustart, wenn sie bereits geöffnet ist, um das neue Design und die Hintergrundfarbe anzuzeigen.
Zur Modusbearbeitung und -erstellung
Trotz vieler Mängel bietet die Fotos-App viele nützliche Tools, mit denen Sie Fotos bearbeiten und aufpeppen können. Der Bearbeitungs- und Kompositionsmodus, in den Sie wechseln müssen, verfügt jedoch über einen vollständig dunklen Hintergrund. Leider ändert sich dies nicht, unabhängig von Änderungen, die Sie an der Fotos-App oder den Farbeinstellungen des Systems vornehmen.
Das ist so absurd. Vor allem beim Bearbeiten von transparenten Bildern, die nur aus Schwarztönen bestehen, bei denen man erst einmal nichts sieht. Ziehen Sie in der Zwischenzeit in Betracht, alternative Bildbearbeitungsprogramme für Fälle zu verwenden, in denen die Fotos-App Ihnen Kummer bereitet.
Hier sind Sie ja!
So können Sie die Hintergrundfarben in der Fotos-App ändern. Auch wenn Ihnen nur zwei Farben zur Verfügung stehen, kann es wichtig sein, zwischen ihnen zu wechseln, da unterschiedliche Bilder auf dem einen oder anderen nicht gut aussehen.
Eine ausgewogenere Hintergrundfarbe würde die App zu einer Welt des Guten machen, und das einzige, was wir tun können, ist auf signifikante Verbesserungen des ungewöhnlichen Bilderlebnisses zu hoffen.