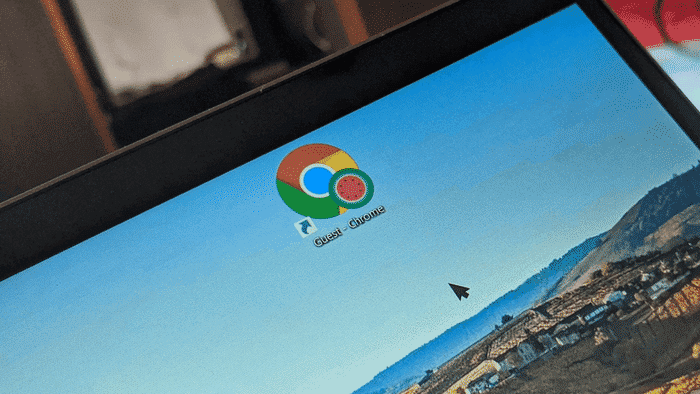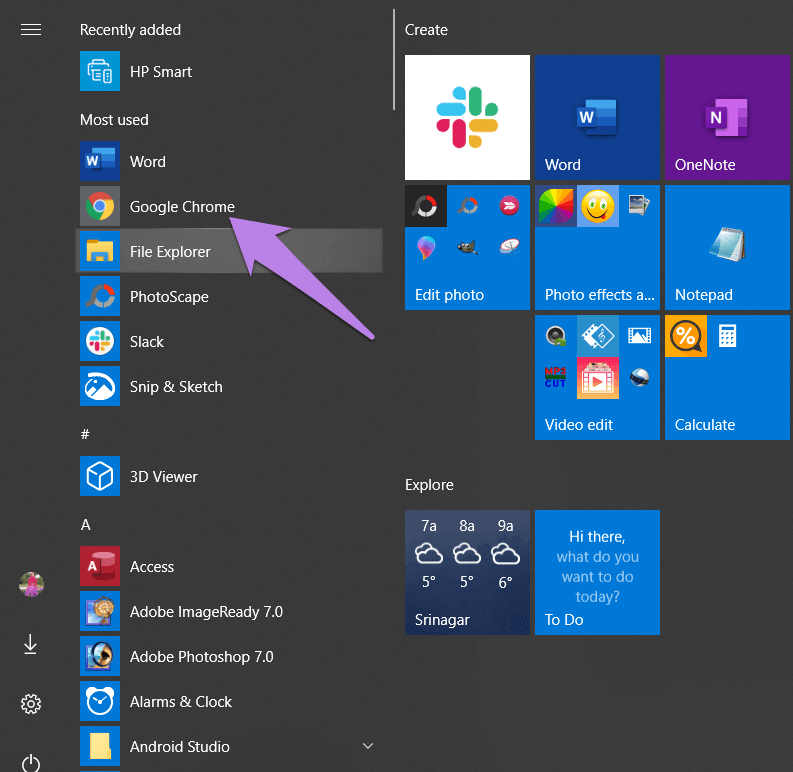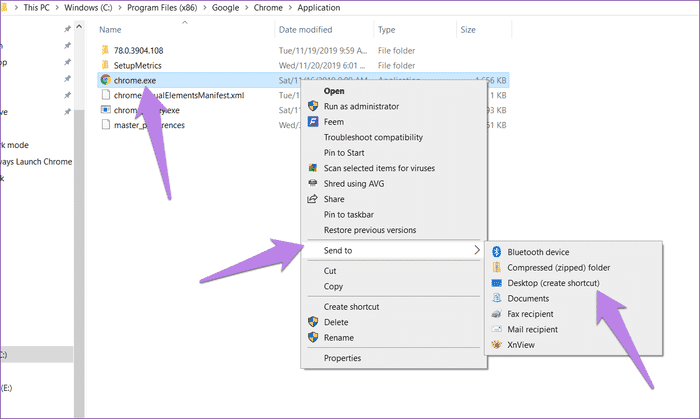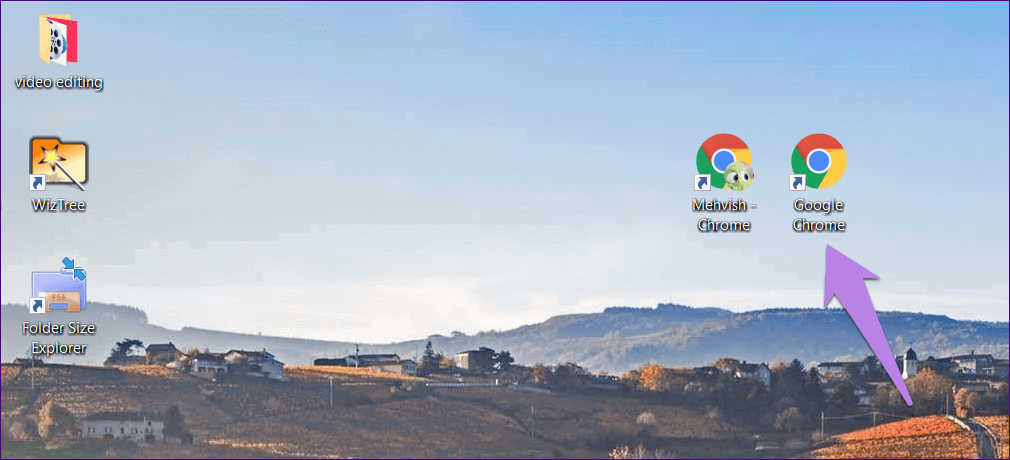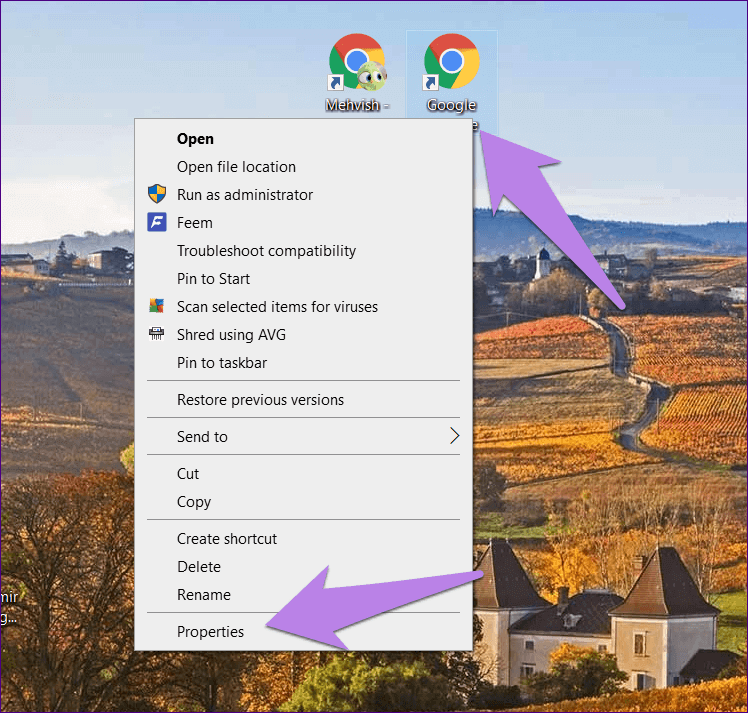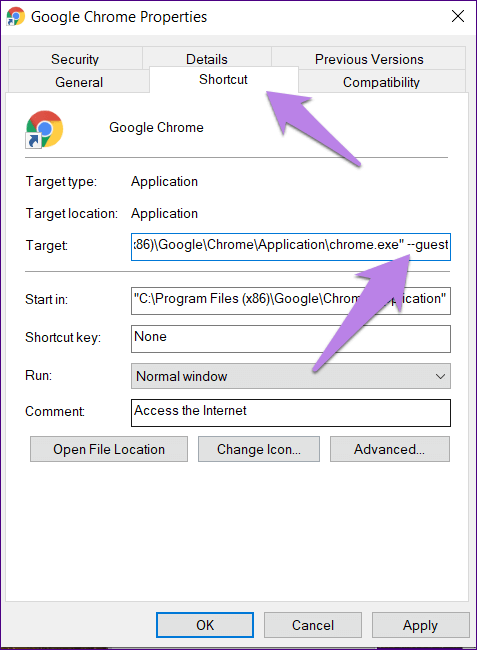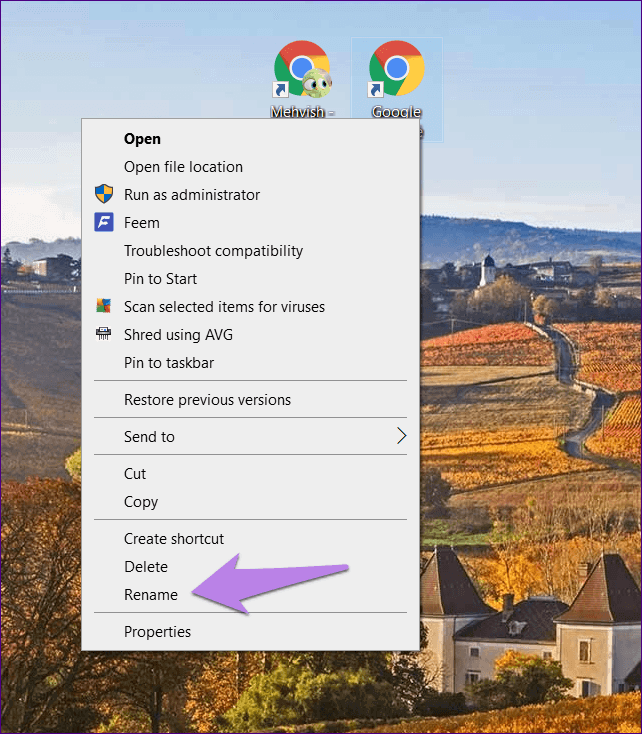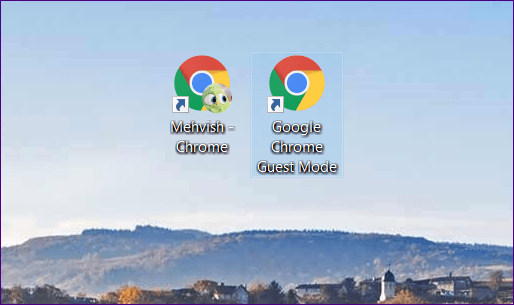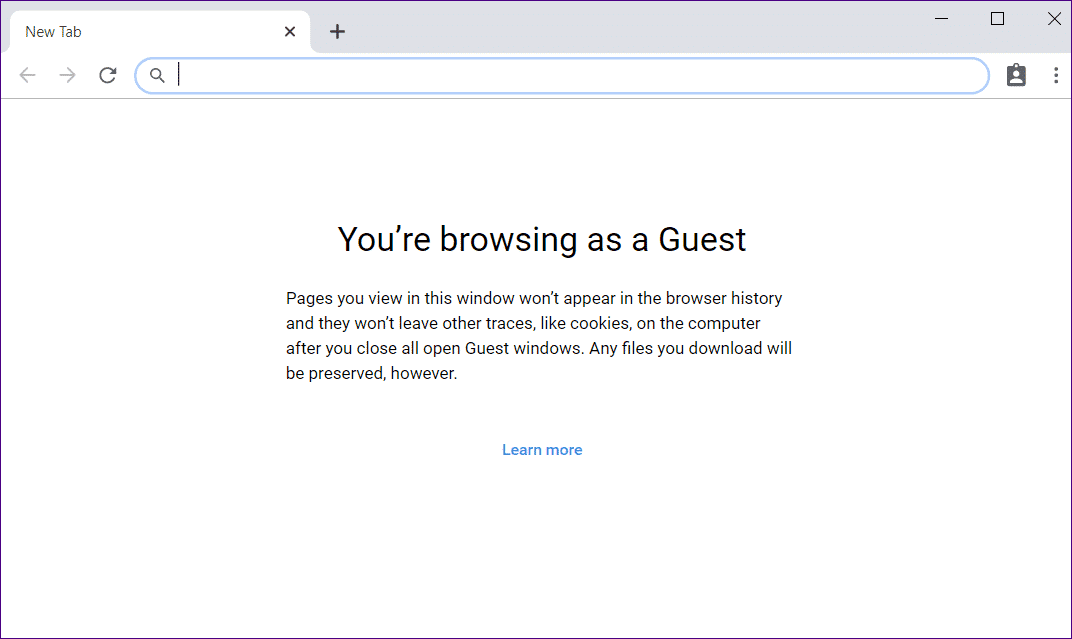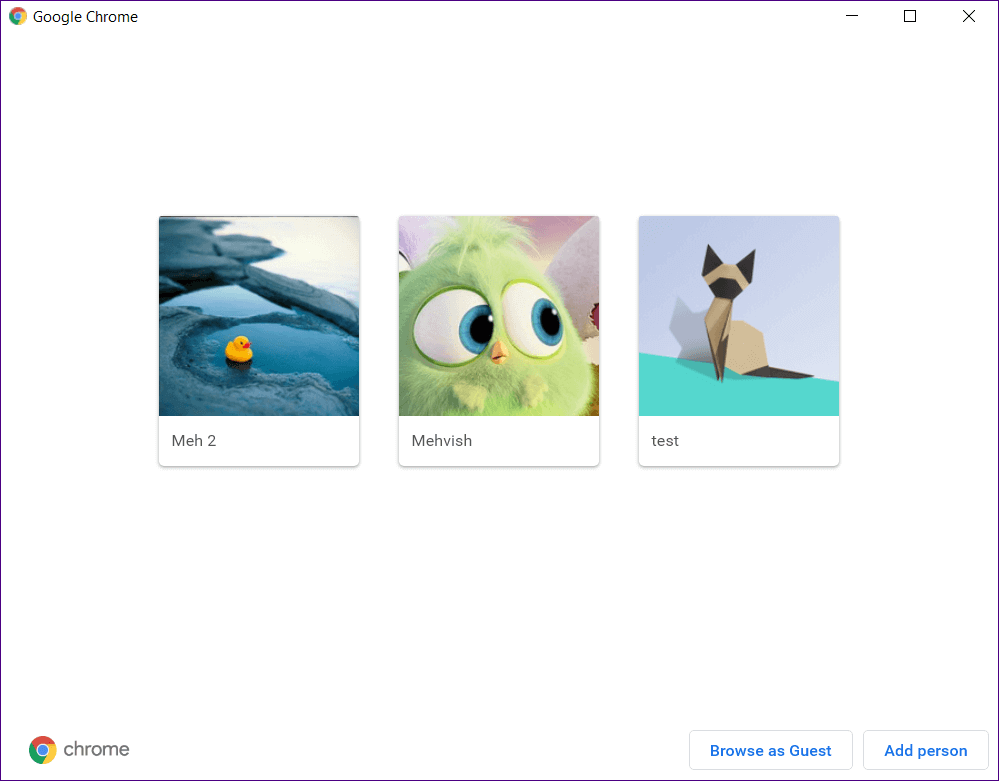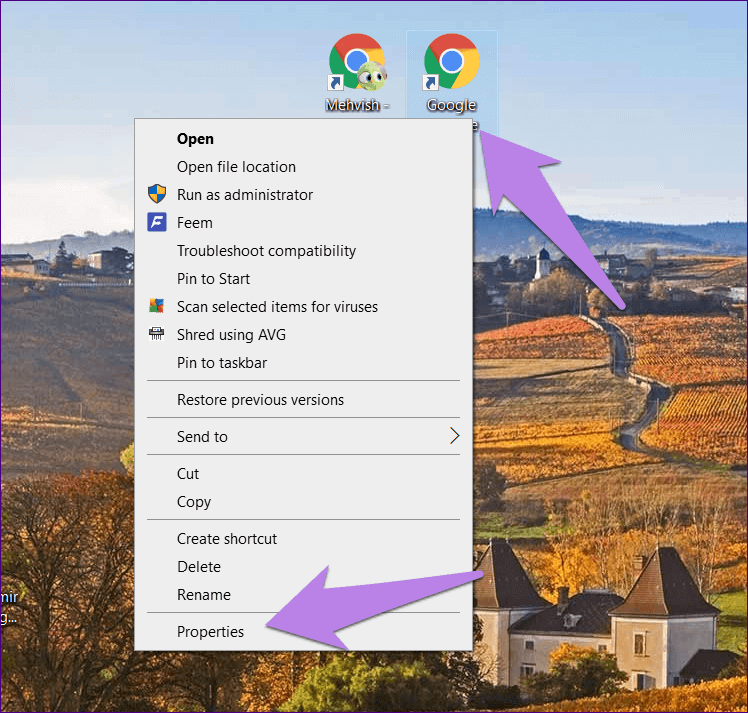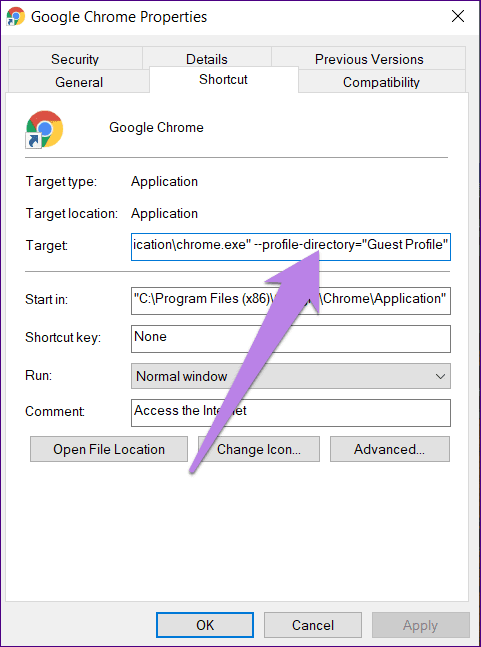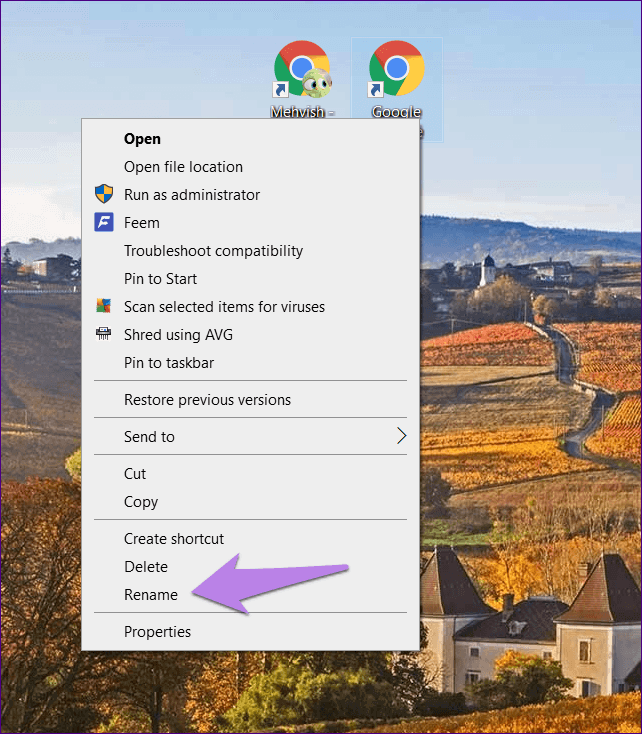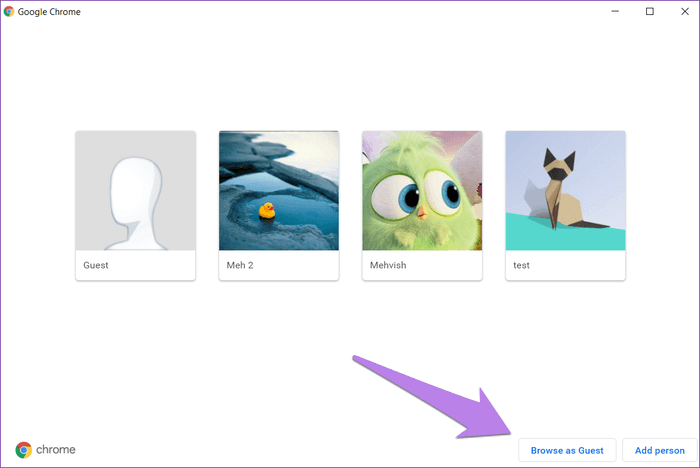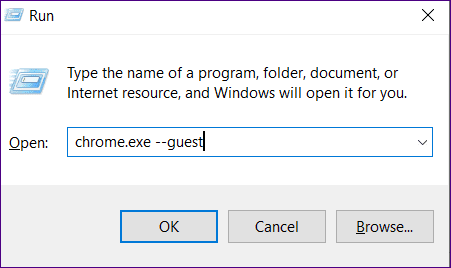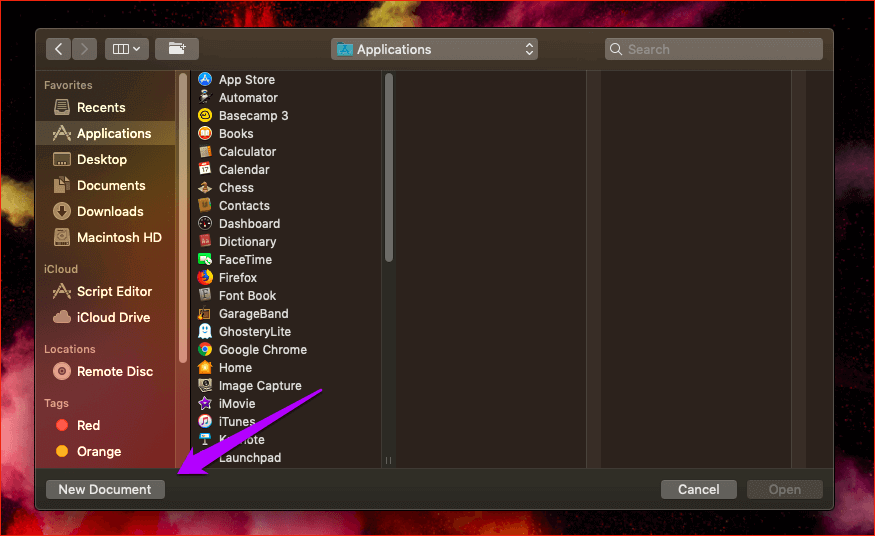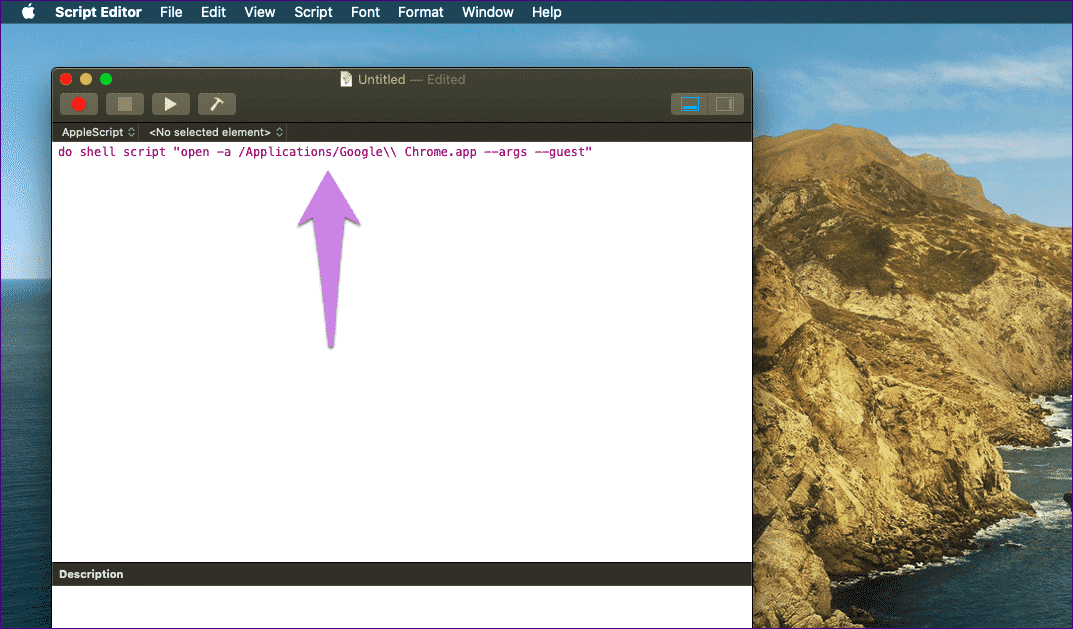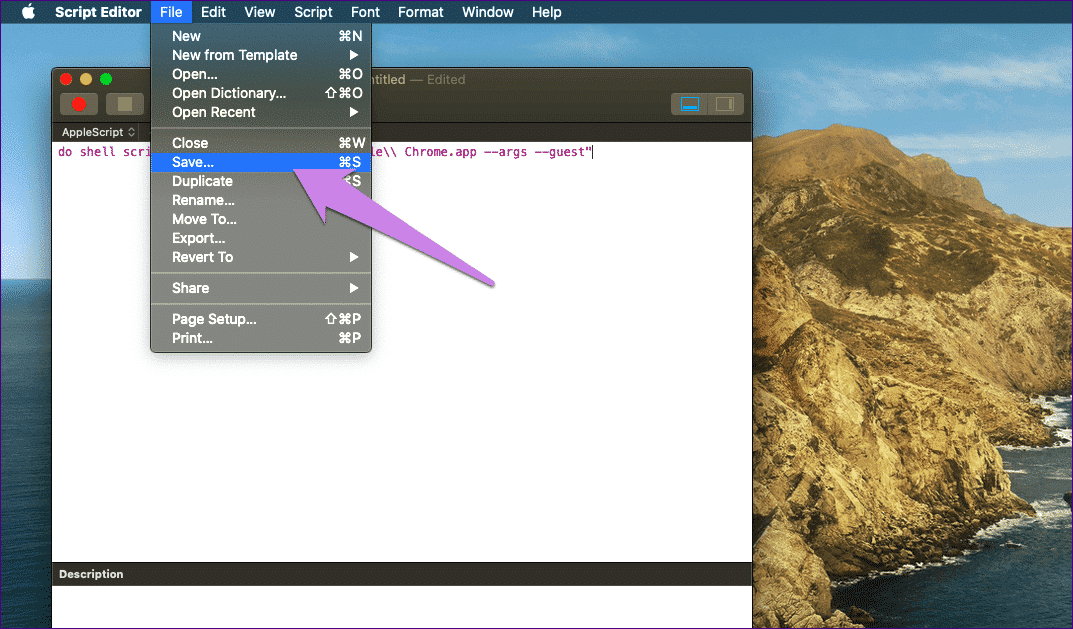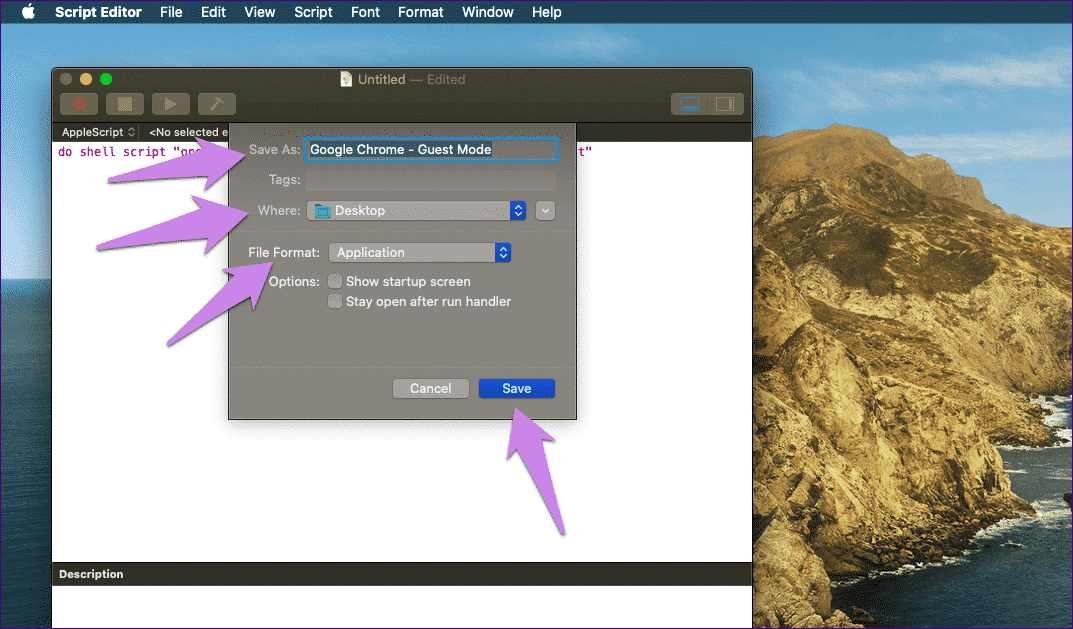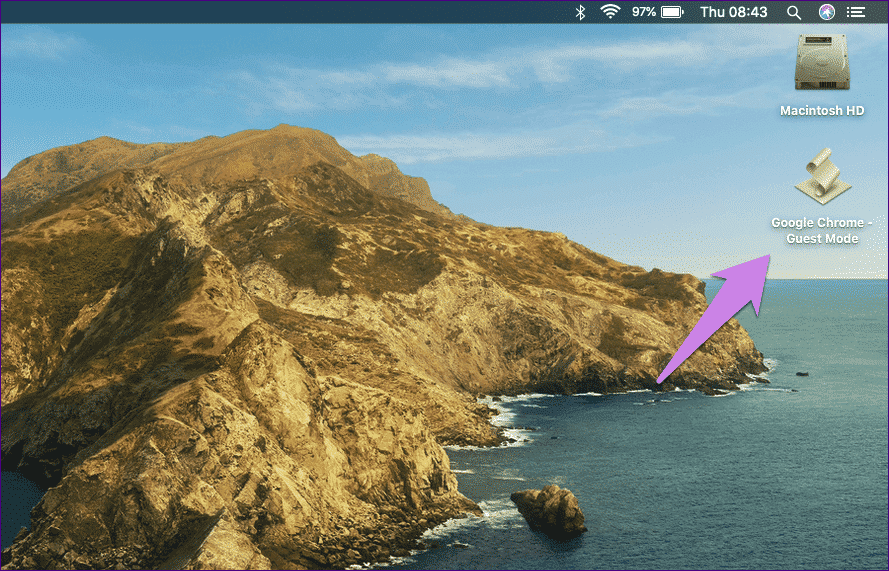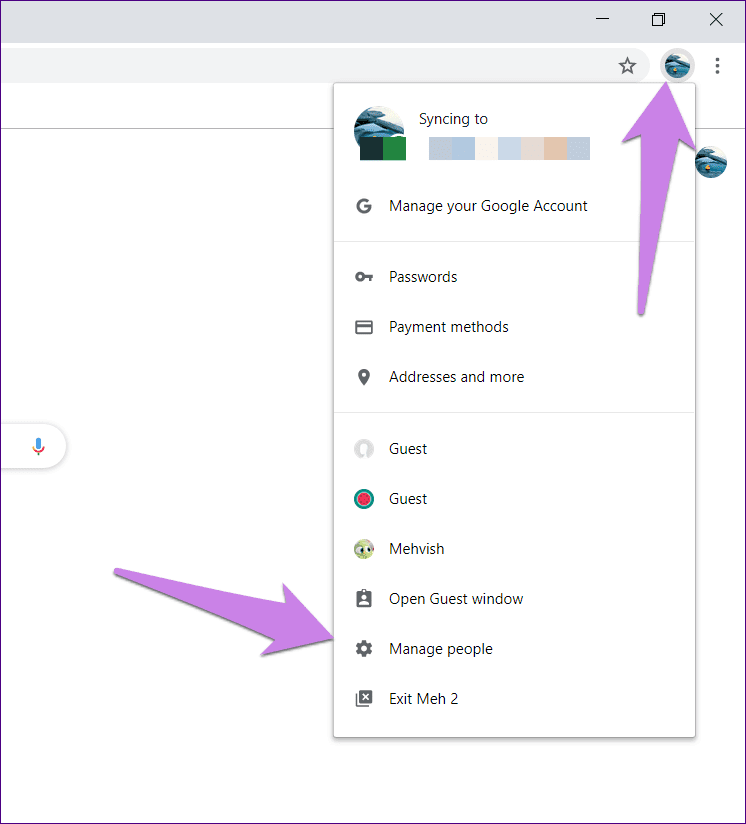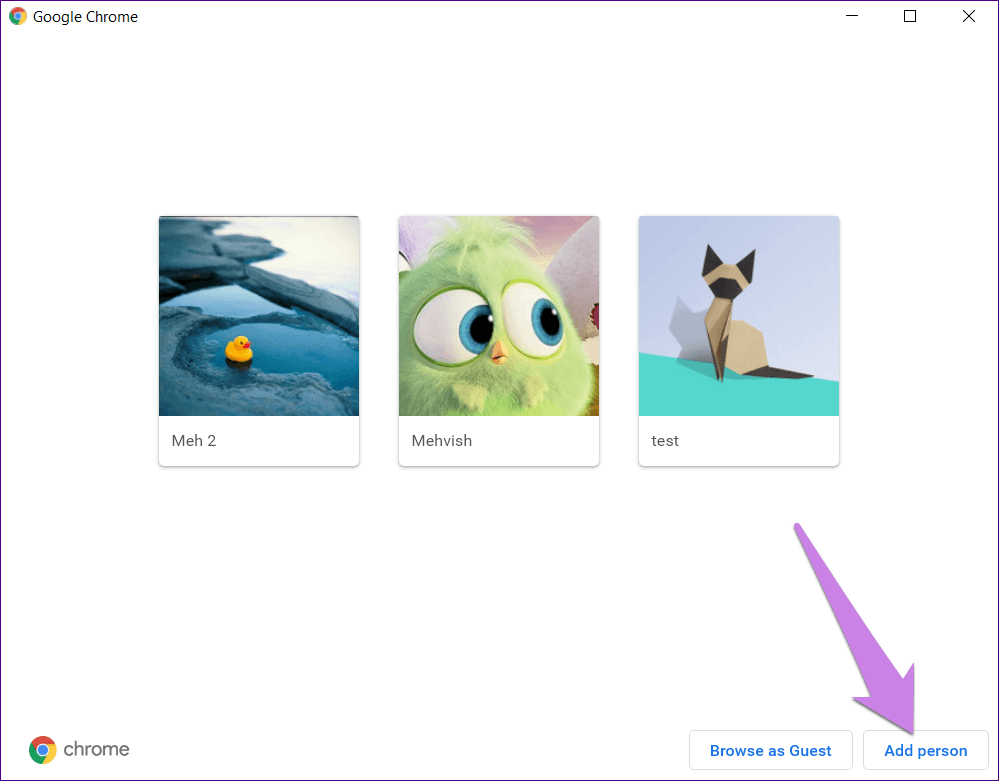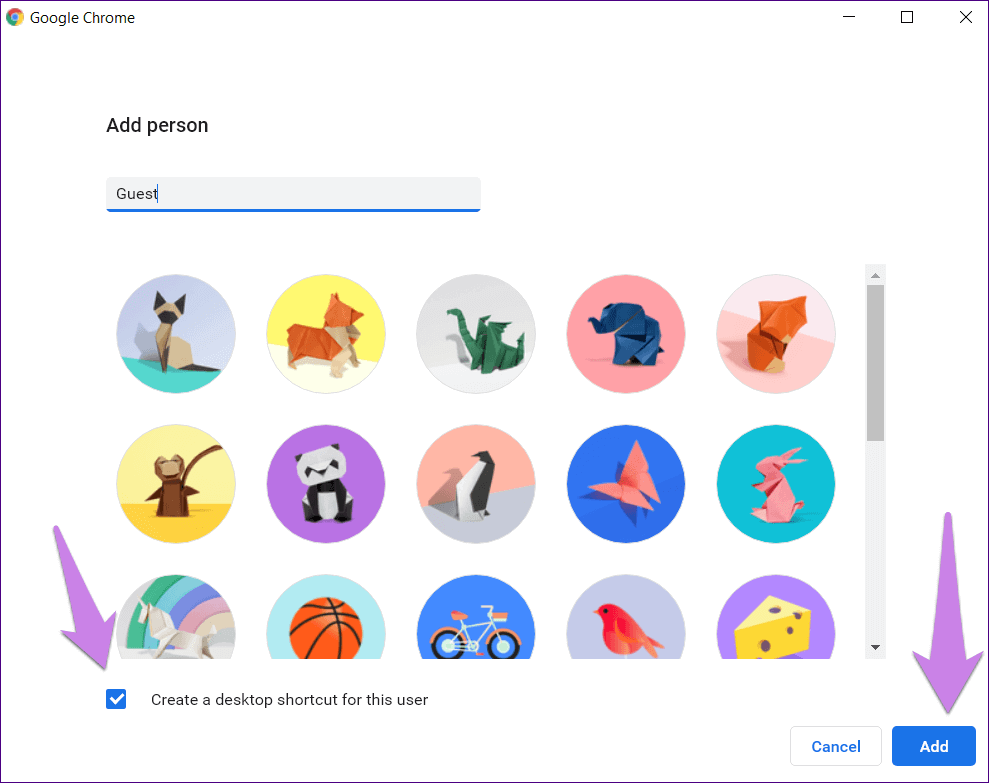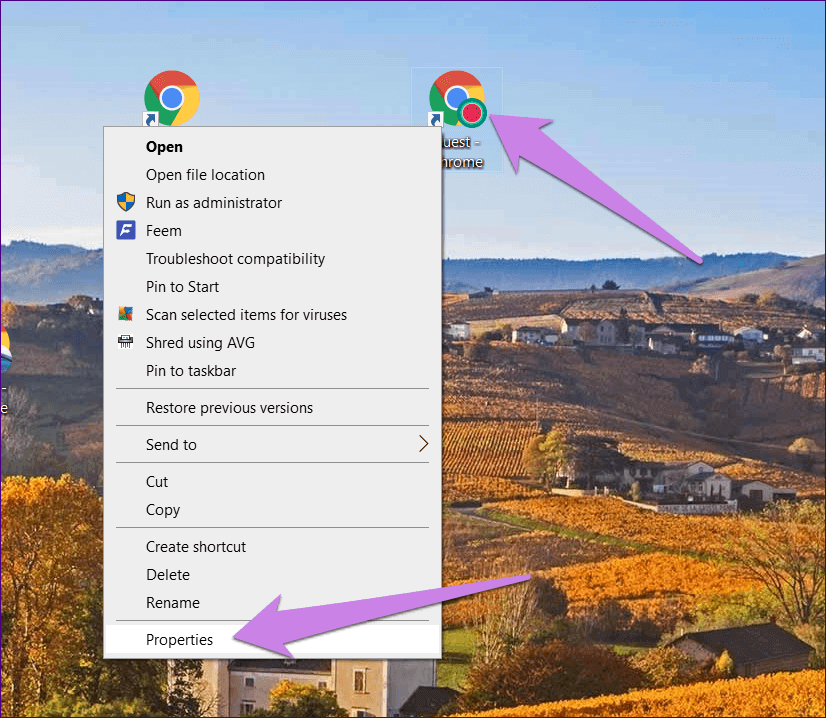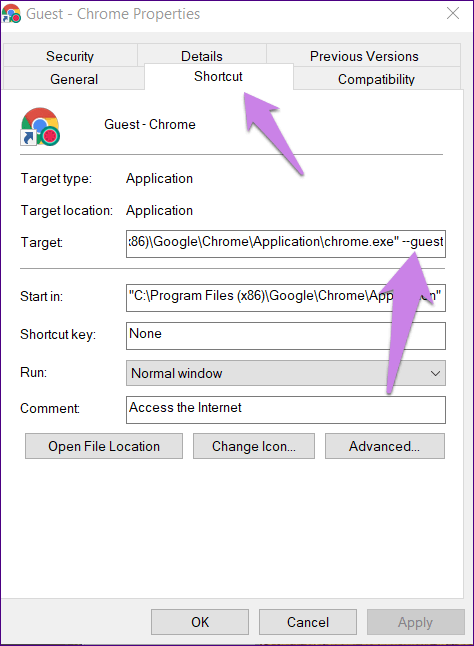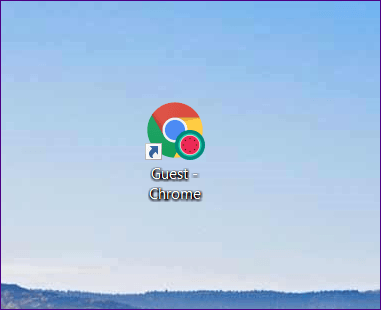So führen Sie Chrome immer im Gastmodus aus
Gastmodus Auf Chrome ist eine interessante Funktion. Es ermöglicht Ihnen, Ihren Browser mit anderen zu teilen, ohne Ihre persönlichen Daten wie Lesezeichen Erweiterungen, Browserverlauf und mehr. Darüber hinaus werden Gastaktivitäten von Ihrem Computer gelöscht, sobald Sie ihn herunterfahren, als ob er nie existiert hätte. Warum also nicht Chrome direkt im Gastmodus ausführen? Das verraten wir Ihnen hier.
Normalerweise solltest du laufen Chrome Zuerst im normalen Modus. Klicken Sie dann auf das Profilbildsymbol und wählen Sie „Gastfenster öffnen. Das ist jetzt keine schwierige Aufgabe. Aber was ist, wenn Sie nicht möchten, dass die andere Person weiß, dass Sie ihr einen Gaststatus geben, oder Sie ihn schnell einschalten möchten?
Um dies zu erreichen, können Sie Chrome jederzeit im Gastmodus ausführen. So machen Sie es auf Computern, auf denen das Betriebssystem ausgeführt wird Windows und Geräte Mac.
STARTEN SIE IMMER IM GASTMODUS IN CHROME UNTER WINDOWS
Es gibt drei Möglichkeiten zur Bedienung Chrome Live im Gastmodus unter Windows. Lass es uns überprüfen.
Methode 1: Aktivieren Sie den Gastmodus mit einer Chrome-Verknüpfung
Bei dieser Methode müssen Sie eine Chrome-Verknüpfung erstellen und dann die Zielzeichenfolge im Textfeld anhängen. Als nächstes öffnet ein Klick auf die neue Verknüpfung direkt den Gastmodus. Keine Panik. Unten sind die Schritte im Detail.
1. Erstellen Sie eine Chrome-Verknüpfung
Schritt 1: muss hinzufügen Chrome-Verknüpfungssymbol Auf dem Bildschirm. Also, ziehen undChrome-Symbol fallen lassen aus der Liste“StartAuf dem Bildschirm.
Alternativ gehen Sie in das Verzeichnis, in dem es installiert wurde Chrome. Es ist normalerweise zu finden in:
C:\Programme (x86)\Google\Chrome\Anwendung
Rechtsklick Rechte Maus Klicken Sie auf das Symbol Chrome.exe und wählen Sie Senden an. Dann klick Desktop (Verknüpfung erstellen).
Schritt 2: Öffnen Sie den Desktop. Sie sehen das neu hinzugefügte Chrome-Symbol.
2. Targeting in den Eigenschaften hinzufügen
Schritt 1: Klicken Sie mit der rechten Maustaste auf das neu hinzugefügte Chrome-Verknüpfungssymbol auf dem Desktop und wählen Sie Eigenschaften aus dem Menü.
Schritt 2: Geben Sie auf der Registerkarte Verknüpfung neben dem Feld Ziel ein – اسم المستخدم Nach dem Text Chrome.exe. Klicken Sie dann auf die Schaltfläche . OK.
Hinweis: Lassen Sie zwischen der bestehenden Textzeichenfolge und der neu hinzugefügten Zeichenfolge ein Leerzeichen, d. h. zwischen dem Anführungszeichen und dem ersten Gedankenstrich von – guest.
3. Benennen Sie die Verknüpfung um
Wenn Sie die Chrome-Verknüpfung umbenennen, können Sie das Symbol für den Gastmodus leicht unterscheiden. Dieser Schritt ist nicht obligatorisch, wird jedoch für jeden Benutzer Ihres Computers passieren. Klicken Sie dazu mit der rechten Maustaste auf das neu hinzugefügte Chrome-Symbol und wählen Sie Umbenennen.
Geben Sie dann einen beliebigen Namen ein. Ich habe es zum Beispiel Google Chrome Guest Mode genannt.
4. Gastmodus öffnen
Die obigen Schritte sind eine einmalige Aufgabe. Wenn Sie nun den Gastmodus direkt aktivieren möchten, doppelklicken Sie auf das Chrome-Symbol für den Gastmodus.
Methode 2: Aktivieren Sie den Gastmodus über den Profilmanager
Eine andere Möglichkeit, den Gastmodus direkt zu starten, ist das Fenster des Profilmanagers. Hier wird nicht direkt der Gastmodus geöffnet, sondern der Profilmanager-Bildschirm angezeigt. Sie müssen auf „Als Gast stöbern".
Der Vorteil dieser Methode besteht darin, dass Sie nicht mehrere Verknüpfungen zu verschiedenen Profilen auf Ihrem Desktop hinzufügen müssen. Sie können ein Fenster öffnen und dann von Ihrem bevorzugten Profil aus navigieren.
Hier sind die Schritte:
Schritt 1: Verknüpfung hinzufügen Chrome Auf dem Desktop, wie oben gezeigt.
Schritt 2: Rechtsklick auf das Symbol Chrome neu und weiter zuئصائص".
Schritt 3: Unter der Registerkarte Abkürzung , geben Sie neben dem Zielfeld die folgende Zeichenfolge ein:
--profile-directory="Gastprofil"
Klicken Sie dann aufAnwendung".
Hinweis: Vergessen Sie nicht, zwischen der alten und der neuen Zeichenfolge ein Leerzeichen zu lassen.
Schritt 4: Benennen Sie die Verknüpfung um, indem Sie mit der rechten Maustaste klicken Abkürzung und wählen Sie umbenennen. Geben Sie einen Namen Ihrer Wahl ein.
Schritt 5: Doppelklicken Sie auf dieses Symbol, und Sie werden zum Bildschirm mit dem Wechselprofil weitergeleitet. tippen Sie auf Als Gast stöbern.
Methode 3: Aktivieren Sie den Gastmodus über das Dialogfeld Ausführen
Für den Fall, dass Sie keine Verknüpfung hinzufügen möchten, aber den Gastmodus von einem beliebigen Bildschirm auf Ihrem Windows-Laptop starten möchten, können Sie dies ebenfalls tun. Dazu benötigen Sie Hilfe aus dem Dialogfeld Ausführen.
Drücken Sie die Tastenkombination Windows-+ R auf der Tastatur, um das Dialogfeld zu starten. Geben Sie die folgende Abfrage ein
chrome.exe --guest
Dann drücken OK. Chrome aktiviert den Gastmodus.
Chrome mit dem MOST-Modus auf dem MAC ausführen
Obwohl Sie den Gastmodus auch direkt unter macOS aktivieren können, ist der Vorgang im Vergleich zu Windows etwas kompliziert. Das liegt daran, dass Sie dafür ein Skript erstellen müssen. Die Skriptverknüpfung enthält kein Chrome-Symbol; Stattdessen wird es ein eigenes Symbol haben.
Wir führen Sie durch die Schritte, die Sie nur einmal ausführen müssen.
Schritt 1: Sie müssen den AppleScript-Editor starten. Starten Sie dazu Spotlight mit der Tastenkombination Cmd + Space oder klicken Sie auf das Suchsymbol in der oberen rechten Ecke. Geben Sie dann applescript editor ein und drücken Sie die Eingabetaste.
Schritt 2: Klicken Sie unten auf Neues Dokument.
Schritt 3: Das Fenster des AppleScript-Editors wird geöffnet. Kopieren Sie den unten genannten Text und fügen Sie ihn ein. (Scrollen Sie von links nach rechts, um den Volltext zu kopieren.)
tun Shell-Skript "open -a /Applications/Google\\ Chrome.app --args --guest"
Schritt 4: Klicken "eine Datei"Oben und wählen"speichere es".
Schritt 5: Sie müssen dem Skript einen Namen geben und einen Speicherort auswählen. Geben Sie einen leicht zu identifizierenden Namen wie Google Guest Guest Mode ein und wählen Sie Desktop als Speicherort unter Wo. Wählen Sie das Dateiformat als Anwendung aus. Klicken Sie abschließend auf die Schaltfläche Speichern.
Schritt 6: Sie finden das neu erstellte Skript auf Ihrem Desktop. Verwenden Sie es, um den Gastmodus direkt zu starten.
Bonus-Tipp: Fügen Sie dem MODE-Symbol unter Windows ein Symbol hinzu
Wenn Sie jemals die Multi-Profile-Funktion von Chrome verwendet haben, sollten Sie feststellen, dass dem Chrome-Symbol ein kleines Symbol hinzugefügt wird. Sie können dieselbe Funktion verwenden, um dem Verknüpfungssymbol für den Gastmodus ein Symbol hinzuzufügen. Dies erleichtert die Identifizierung des Gastmodus-Symbols.
Befolgen Sie also diese Schritte:
Schritt 1: Führen Sie Chrome im normalen Modus aus. Klicken Sie dann oben auf das Profilbildsymbol und wählen Sie im Menü Personen verwalten aus.
Schritt 2: Klicken "Person hinzufügen" unten.
Schritt 3: Geben Sie den Namen des Profils ein. du kannst es benennen Gast. Wählen Sie ein Symbol Ihrer Wahl aus der Liste aus. Aktivieren Sie das Kontrollkästchen neben Desktop-Verknüpfung für diesen Benutzer erstellen. Klicken Sie dann auf Hinzufügen.
Schritt 4: Es wird ein neues Desktop-Symbol mit dem oben festgelegten Namen erstellt. Klicken Sie mit der rechten Maustaste auf dieses Symbol und wählen Sie Eigenschaften.
Schritt 5: Sie müssen die aktuelle Zeichenfolge entfernen, die danach ist chrome.exe und ersetze es durch – GUEST im Ziel. Achten Sie auch hier darauf, zwischen den beiden Zeichenfolgen ein Leerzeichen zu lassen. OK klicken.
Schritt 6: Eine Chrome-Gastmodus-Verknüpfung mit einem Symbol Ihrer Wahl ist fertig. Doppelklicken Sie darauf, um den Modus zu starten.
willkommener Gast
Mit den oben genannten Methoden können Sie einfach auf die Gästekartei wechseln Chrome ohne Chrome tatsächlich auszuführen. Wir würden uns jedoch freuen, wenn es eine native Möglichkeit gäbe, eine Verknüpfung für den Gastmodus auf dem Desktop als aktuelle Methode für andere Gastprofile zu erstellen. Man weiß nie, Google könnte es bald veröffentlichen. Bis dahin müssen wir, wie oben beschrieben, Gäste empfangen.