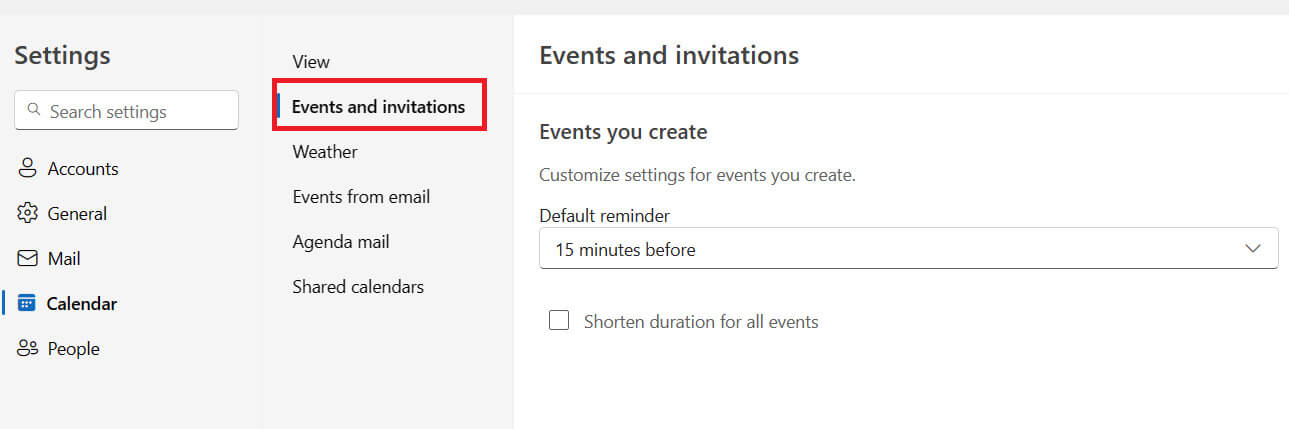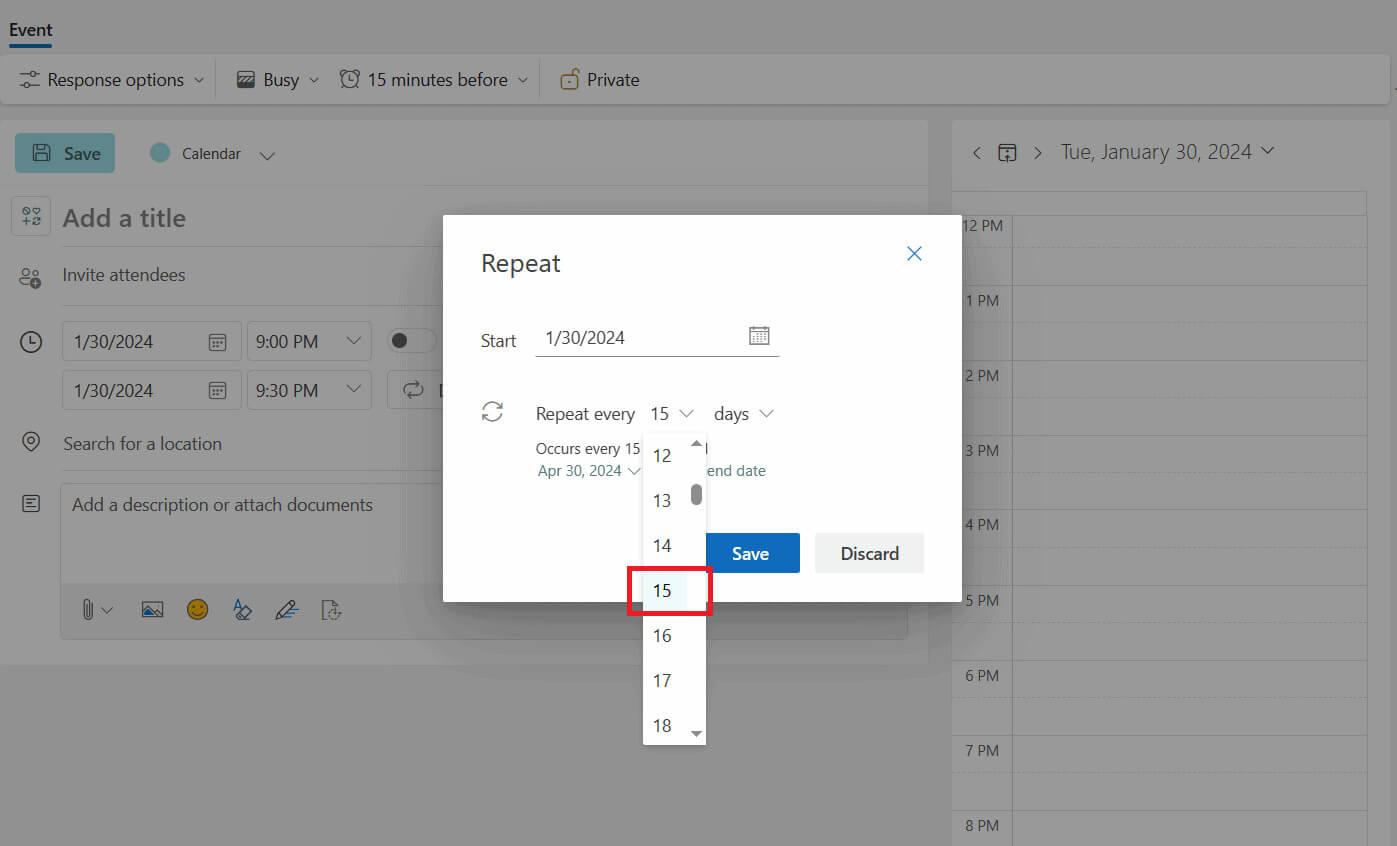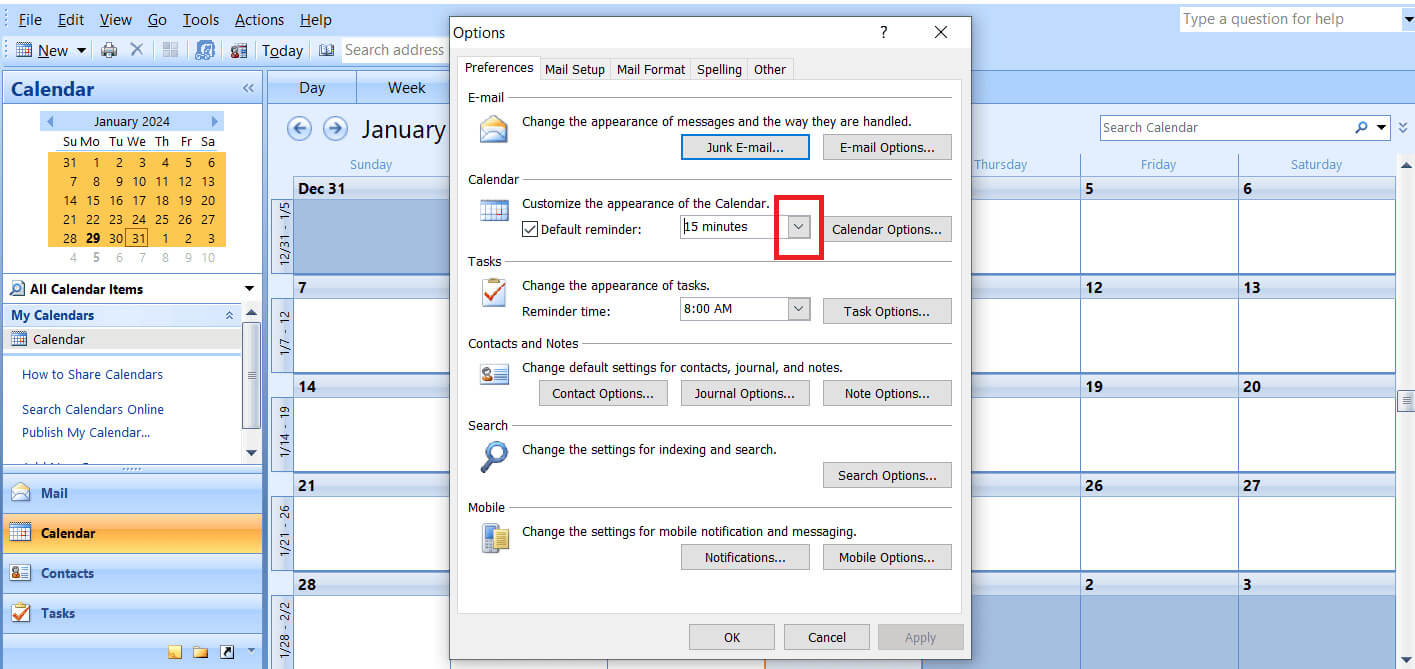So richten Sie in Outlook wiederkehrende Erinnerungen ein, ohne Termine zu erstellen
Möchten Sie sicherstellen, dass Sie Ihre wichtigen Aufgaben oder Verpflichtungen nie aus den Augen verlieren, aber Sie sind ein vielbeschäftigter Berufstätiger, der oft dazu neigt, etwas zu vergessen? Regelmäßige Erinnerungen können Ihnen helfen, Ihren Zeitplan einzuhalten. Obwohl Outlook-Kalender Es kann Ihnen dabei helfen, eine wiederkehrende Erinnerung einzurichten. Wussten Sie, dass Sie dafür nicht immer einen zeitaufwändigen Termin erstellen müssen? Ja, das hast du richtig gehört. Sie können es verwenden, um sich an Ihre täglichen Aufgaben, monatlichen Fristen und Arbeiten zu erinnern, die regelmäßig erledigt werden müssen. Wir zeigen Ihnen, wie Sie es alle 15 Tage festlegen. Hier erfahren Sie, wie Sie in Outlook wiederkehrende Erinnerungen einrichten, ohne Termine zu erstellen.
So legen Sie Erinnerungen in Outlook fest, ohne Termine zu erstellen
يمكنك Legen Sie wiederkehrende Erinnerungen fest Täglicher, wöchentlicher, monatlicher oder jährlicher Kalender in Outlook, um den Überblick über Ihre Aufgaben oder persönlichen Ereignisse zu behalten. Da Sie keinen Termin vereinbaren müssen, ist keine Mitarbeit oder Beteiligung anderer erforderlich.
1. Öffnen Ausblick, und gehe zum Abschnitt Kalender, dann wählen Breite.
2. Gehe zu Kalendereinstellungen, und wählen Sie eine Option aus Veranstaltungen und Einladungen.
3. Klicken Sie auf den Abwärtspfeil unter der Option „Standarderinnerung“ und wählen Sie dann aus Zeitfenster Oder die spezifische Erinnerungsoption, die Ihren Bedürfnissen und Vorlieben entspricht.
Sie können die Option „Keine“ wählen, wenn Sie überhaupt keine Erinnerung erhalten möchten.
4. Klicken Sie auf die Schaltfläche "speichern" um die Änderungen zu speichern.
So richten Sie in Outlook wiederkehrende Erinnerungen alle 15 Tage ein
Befolgen Sie diese Schritte, um alle 15 Tage wiederkehrende Erinnerungen in Outlook einzurichten, ohne einen Termin zu erstellen:
1 in Outlook، Gehe zum Abschnitt Kalender und doppelklicken Geschichte Sie möchten die Erinnerung alle 15 Tage einstellen.
2. Klicken Sie auf das Symbol Wiederholung Es ist eine Liste Optionen, Lokalisieren Täglich.
3. Klicken Sie neben einer Option auf den Abwärtspfeil Wiederholen Sie jede Option, scrollen Sie nach unten und wählen Sie aus 15
4. Wenn Sie fertig sind, klicken Sie auf Option Erhaltung.
So richten Sie Erinnerungen in Outlook 365 ein
Hier sehen Sie, wie Sie Erinnerungen in Outlook 365 festlegen können:
1. Gehe zu Outlook 365 Wählen Sie auf dem Desktop aus Kalender, Klicken Sie dann auf Option Werkzeug.
2. Klicken Sie auf "Optionen", Wer schwört dann "Kalender", Klicken Sie neben einer Option auf den Abwärtspfeil „Virtuelle Erinnerung.“
3. Set Erinnerung an Ihre Wahl Klicken Sie in den ausgewählten Optionen auf eine Option, sobald Sie fertig sind OK.
So erstellen und duplizieren Sie Outlook-Aufgaben
Es ist einfach, Outlook-Aufgaben zu erstellen und zu duplizieren. Folge den Schritten:
1. Öffnen Outlook und klicke auf das Symbol Mission.
2. Erstellen Mission Wählen Sie im Abschnitt „Aufgaben“ ein Datum aus und klicken Sie auf das Symbol Benachrichtigungen, Und stellen Sie eine Erinnerung ein.
3. Klicken Sie abschließend auf das Symbol Wiederholung Wählen Sie aus, ob Sie die Aufgabe wiederholen möchten Täglich أو Wöchentlich أو monatlich أو jährlich أو Maßgeschneidert.
Das war's, Sie haben nun erfolgreich wiederkehrende Aufgaben erstellt.
Häufig gestellte Fragen (FAQ)
Q1. Welche Optionen stehen zum Einrichten einer wiederkehrenden Erinnerung in Outlook zur Verfügung?
Antworten. In Outlook haben Sie die Flexibilität, die Häufigkeit und Dauer der Erinnerung zu wählen. Sie können tägliche, wöchentliche oder monatliche Erinnerungen und deren Häufigkeit auswählen oder sie auf unbestimmte Zeit wiederholen lassen.
Darüber hinaus haben Sie auch die Möglichkeit zu wählen, ob Sie am Tag der Veranstaltung oder am Tag vor der Veranstaltung erinnert werden möchten.
Q2. Werden wiederkehrende Erinnerungen in Outlook geräteübergreifend synchronisiert?
Antworten. Ja, wiederkehrende Erinnerungen in Outlook werden geräteübergreifend synchronisiert. Wenn Sie also in Outlook auf einem Gerät eine Erinnerung einrichten, wird diese auf allen verknüpften Outlook-Konten angezeigt.
Dies hilft Ihnen, organisiert zu bleiben und stellt sicher, dass Sie keine wichtigen Besprechungen, Fristen, Termine oder Aufgaben verpassen, egal welches Gerät Sie verwenden.
Wir hoffen, dass Ihnen unser Leitfaden dabei geholfen hat, wiederkehrende Erinnerungen in Outlook einzurichten, ohne Termine erstellen zu müssen.
Wenn Sie Fragen oder Vorschläge haben, teilen Sie uns dies im Kommentarbereich unten mit. Vergessen Sie nicht, unsere Seite weiterhin zu besuchen, um weitere nützliche Blogs zu erhalten.