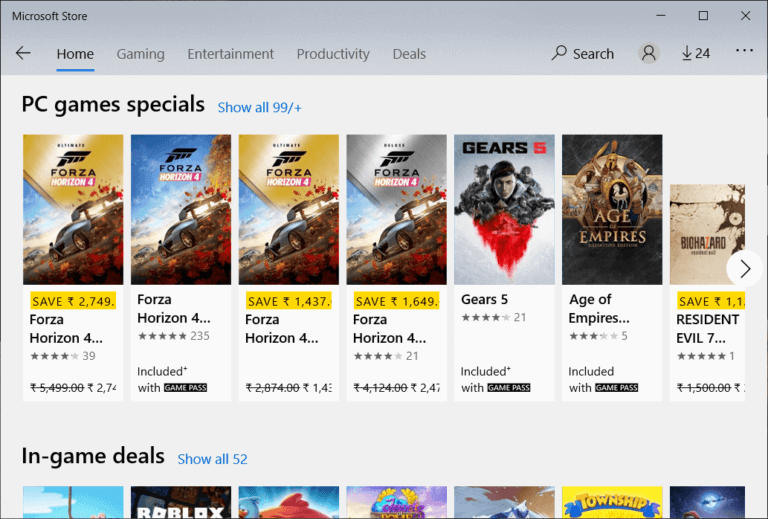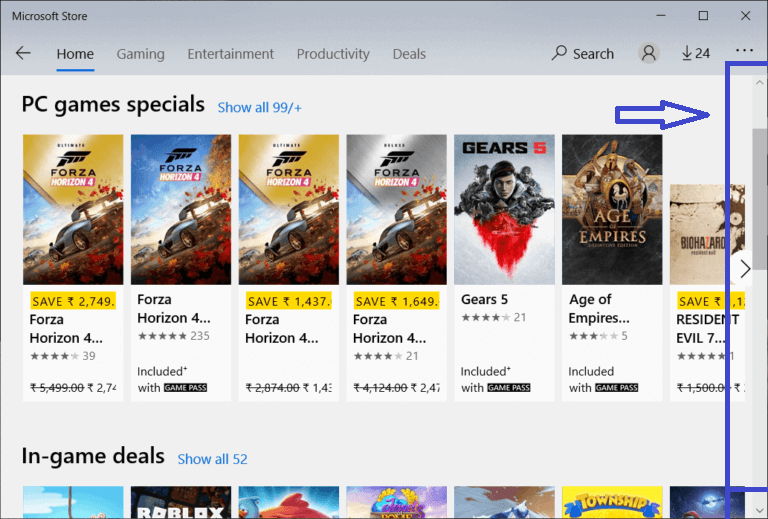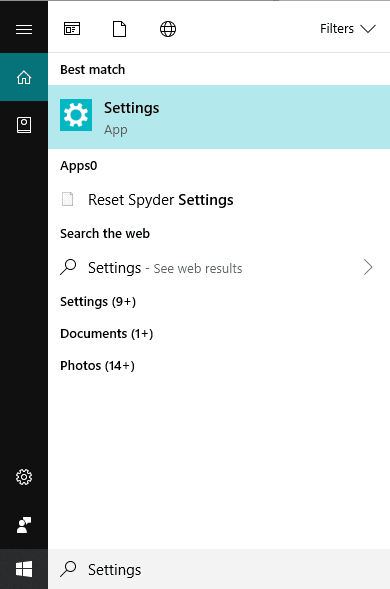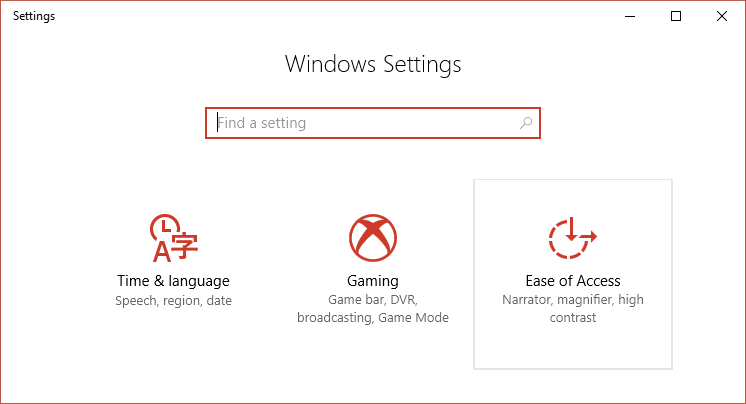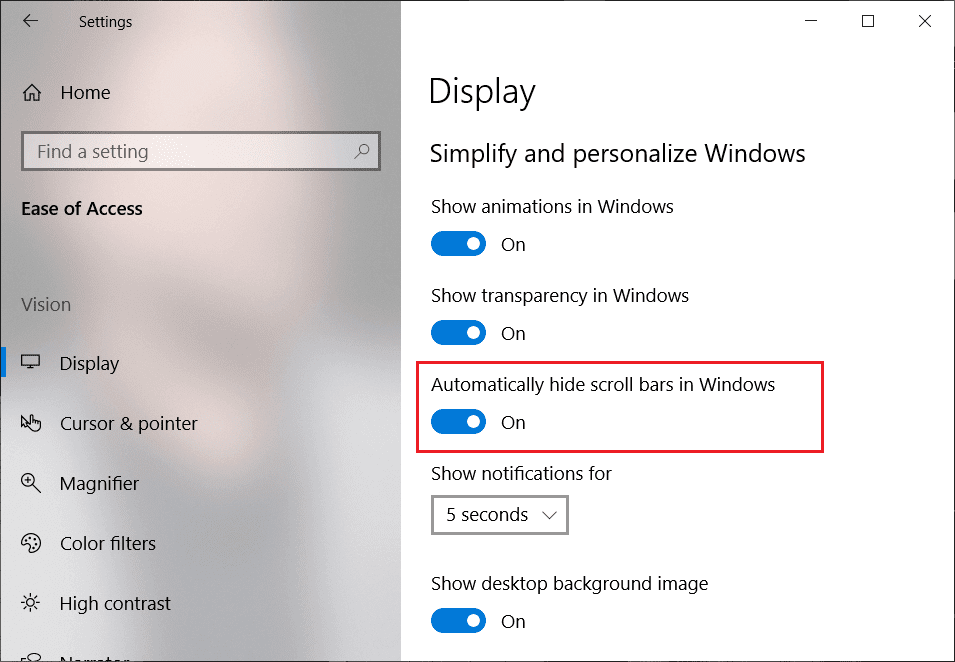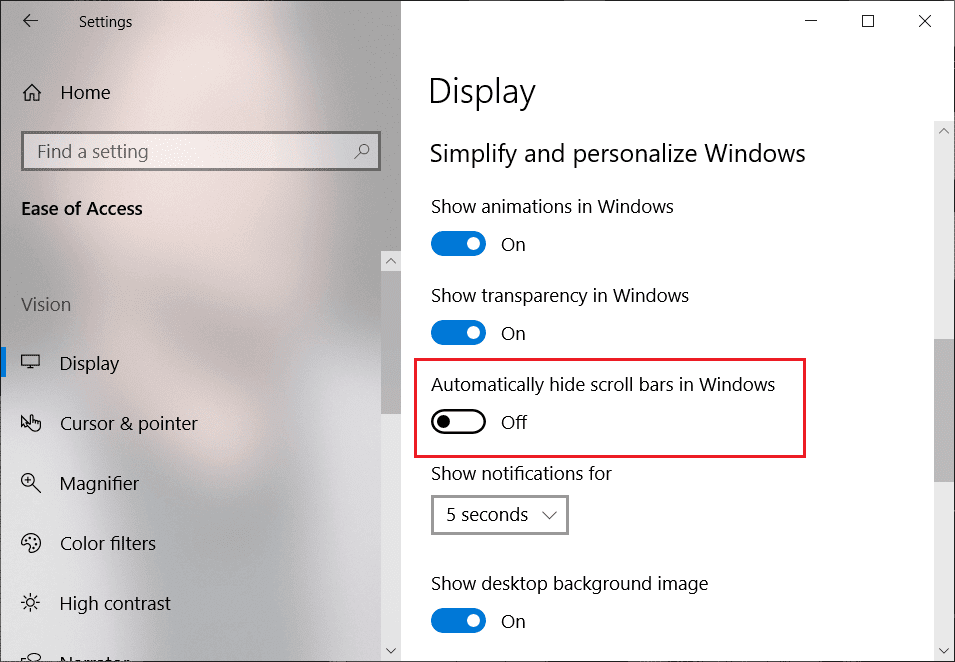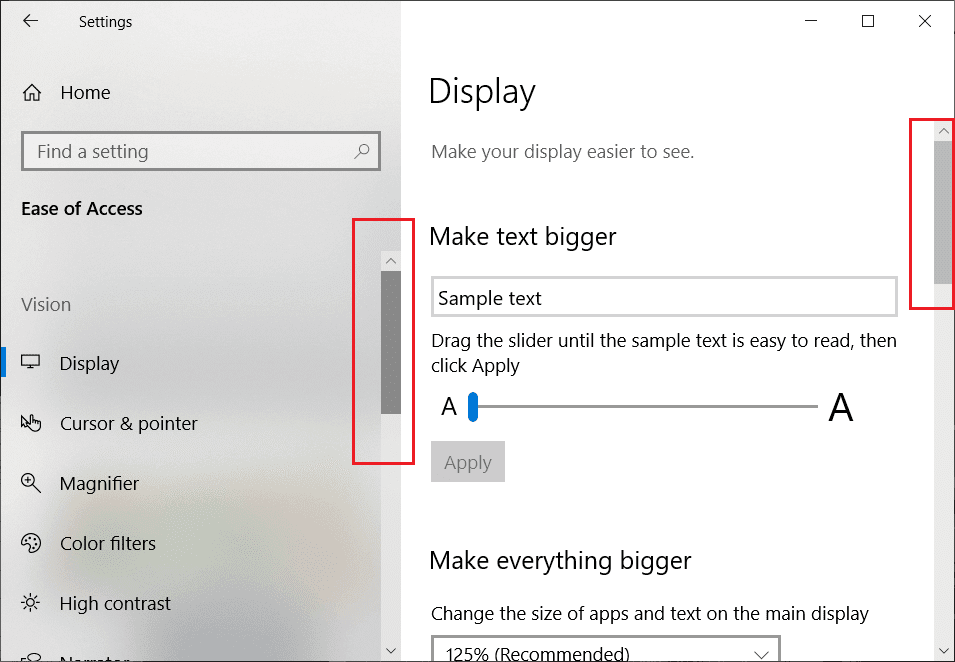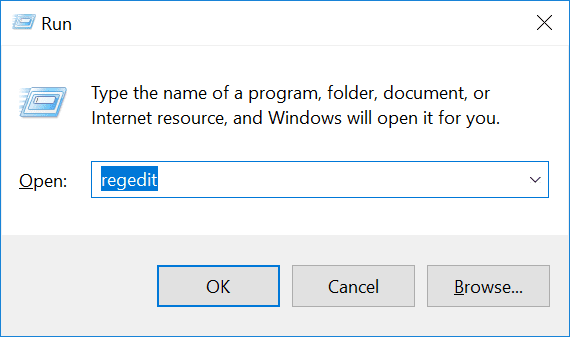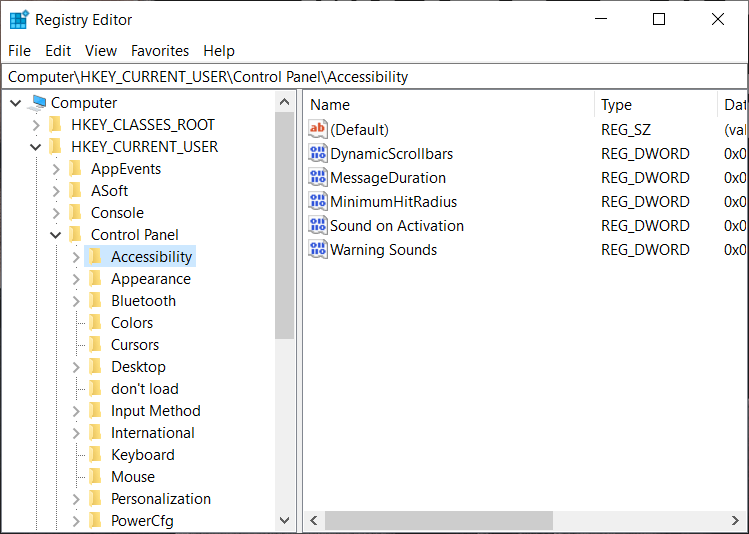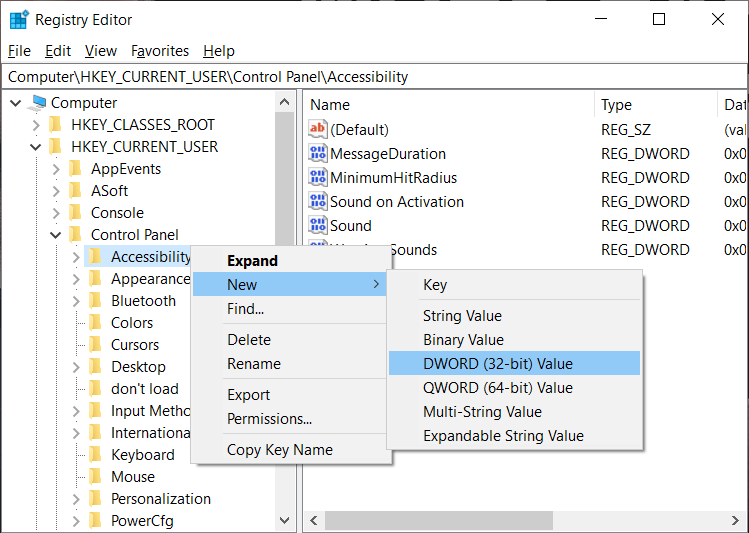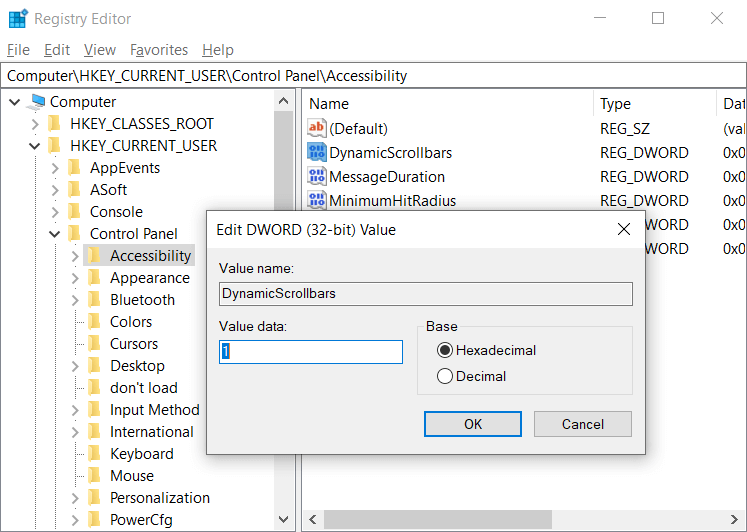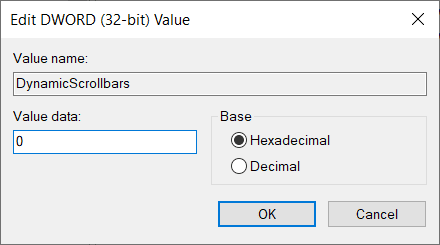Bildlaufleisten in Windows 10 Store-Apps immer anzeigen
Windows Store-Apps oder neuere Apps haben nur ein großes Problem, dass es keinen Schieberegler oder Schieberegler zum automatischen Ausblenden gibt. Wie können Benutzer erkennen, dass eine Seite scrollbar ist, wenn sie die Scrollleiste an der Seite des Fensters nicht sehen können? Es stellt sich heraus, dass Sie in Windows Store-Apps immer Bildlaufleisten anzeigen können.
Microsoft veröffentlicht neue Updates für Windows 10, die auch viele Verbesserungen der Benutzeroberfläche beinhalten. Apropos Benutzererfahrung: Microsoft versucht, Einstellungen oder Windows Store-Apps die Bildlaufleiste standardmäßig auszublenden, was meiner Erfahrung nach ziemlich nervig ist.
Die Bildlaufleiste erscheint nur, wenn Sie den Mauszeiger über eine dünne Linie auf der rechten Seite des Fensters bewegen. Aber keine Sorge, Microsoft hat die Möglichkeit hinzugefügt, Bildlaufleisten in Windows Store-Apps in . immer sichtbar zu lassen April 2018 aktualisiert.
Obwohl das Ausblenden des Schiebereglers für einige Benutzer eine gute Funktion sein kann, schafft es für Anfänger oder Nicht-Techniker nur Verwirrung. Wenn Sie also von der versteckten Schieberegler-Funktion frustriert oder gestört sind und nach einer Möglichkeit suchen, sie immer sichtbar zu machen, sind Sie hier richtig.
Es gibt zwei Methoden, mit denen Sie Bildlaufleisten in Windows 10 Store-Apps immer anzeigen können. Um mehr über diese beiden Methoden zu erfahren, können Sie diesen Artikel weiterlesen.
Aktivieren Sie Bildlaufleisten in Windows 10 Store-Apps immer anzeigen
Stellen Sie sicher, dass Sie einen Wiederherstellungspunkt erstellen, nur für den Fall, dass etwas schief geht.
Standardmäßig ist die Option, Bildlaufleisten in einem Geschäft immer anzuzeigen, deaktiviert. Windows-Anwendungen. Um es zu aktivieren, müssen Sie manuell zu der angegebenen Option gehen und dann diese Funktion aktivieren. Es gibt zwei Möglichkeiten, die Bildlaufleiste zu verwenden:
Methode XNUMX: Bildlaufleisten in Windows Store-Apps immer mit Einstellungen anzeigen
Gehen Sie folgendermaßen vor, um die Option zum Ausblenden der Bildlaufleiste für Windows 10 Store-Apps oder -Einstellungen zu deaktivieren:
1. Drücken Sie Windows-Taste + I So öffnen Sie eine App die Einstellungen oder suche danach mit Windows-Suchleiste.
2. Von Seite die Einstellungen Klicke auf Barrierefreiheit.
3. Wählen Sie eine Option Anzeige aus dem angezeigten Menü.
4. Scrollen Sie nun im rechten Seitenfenster nach unten und unter Vereinfachen und personalisieren finden Sie Option zum automatischen Ausblenden von Bildlaufleisten in Windows.
5. Klicken Sie auf die Schaltfläche unten Bildlaufleisten automatisch ausblenden in der Windows-Option.
6. Einmal deaktivieren Schalten Sie oben um. Die Schieberegler werden sowohl unter Einstellungen als auch unter Windows Store-Apps angezeigt.
7. Wenn Sie die Option zum Ausblenden des Schiebereglers wieder aktivieren möchten, können Sie dies erneut tun Andere schalten den Schalter oben ein.
Methode 2: Schieberegler in Windows Store-Apps immer mithilfe der Registrierung anzeigen
Neben der Verwendung der Einstellungen-App können Sie auch den Registrierungs-Editor verwenden, um zu ermöglichen, dass Bildlaufleisten immer in Windows Store-Apps angezeigt werden. Der Grund dafür kann sein, dass Sie nicht das neueste Windows Update auf Ihrem System installiert haben oder der obige Schalter in der Einstellungs-App nicht funktioniert.
Registrierung: Die Windows-Registrierung ist eine Datenbank mit Informationen, Einstellungen, Optionen und anderen Werten für Software und Hardware, die auf allen Versionen von Microsoft Windows-Betriebssystemen installiert ist.
benutzen "aufzeichnen" So aktivieren Sie die Bildlaufleisten in Windows 10 Store-Apps immer anzeigen , Befolgen Sie die folgenden Schritte:
1. Drücken Sie die .-Taste Windows-+ R dann tippe regedit Und drücke Enter um den Registrierungseditor zu öffnen.
2. erscheint Bestätigungsdialog (UAC). Klicken "نعم" Folgen.
3. Gehen Sie in der Registrierung zu folgendem Pfad:
Computer\HKEY_CURRENT_USER\Systemsteuerung\Eingabehilfen
4. Wählen Sie nun Zugänglichkeit Doppelklicken Sie dann unter dem rechten Fenster Dynamische Bildlaufleisten DWORD.
Hinweis: Wenn Sie DynamicScrollbars nicht finden können, klicken Sie mit der rechten Maustaste auf Eingabehilfen und wählen Sie dann Neuer Wert > DWORD (32-Bit). Benennen Sie dieses neu erstellte DWORD als DynamicScrollbars.
5. Sobald Sie auf doppelklicken DynamischeBildlaufleisten , öffnet sich das unten stehende Dialogfeld.
6. Jetzt unter Wertdaten ändern Wert auf 0 Um die ausgeblendeten Bildlaufleisten zu deaktivieren, klicken Sie auf „OKum die Änderungen zu speichern.
Hinweis: Um ausgeblendete Bildlaufleisten wieder zu aktivieren, ändern Sie den Wert von DynamicScrollbars auf 1.
7. Starten Sie Ihren Computer neu, um die Änderungen zu übernehmen.
Nach dem Neustart Ihres Computers wird ein Schieberegler im Windows Store oder in der Einstellungs-App angezeigt.
Hoffentlich können Sie mit einer der oben genannten Methoden Bildlaufleisten in Windows Store-Apps oder Einstellungs-Apps in Windows 10 anzeigen.