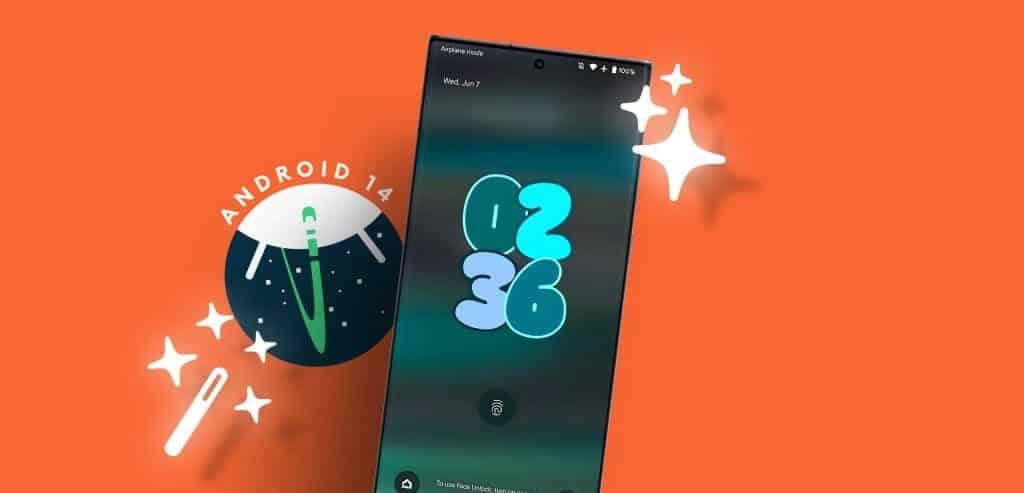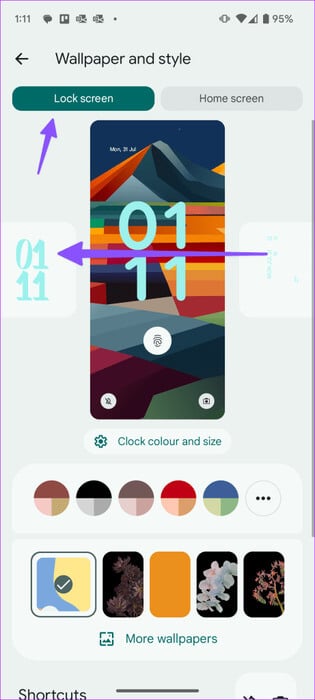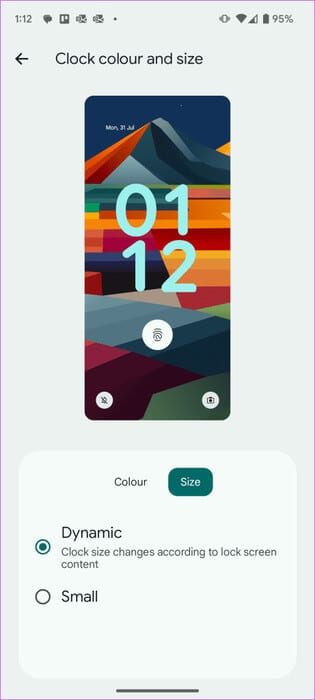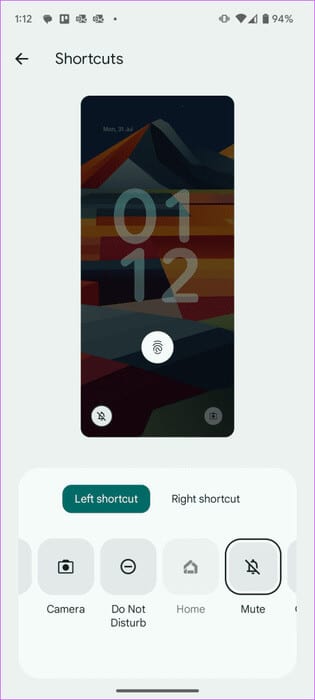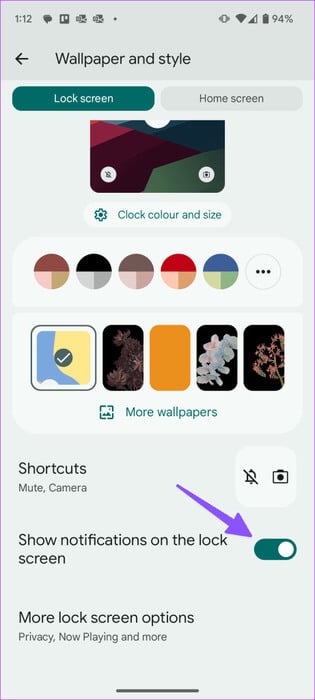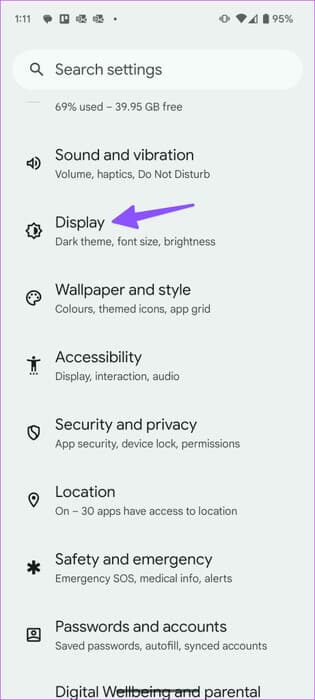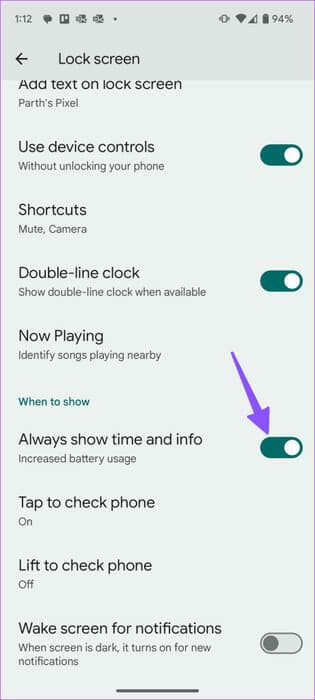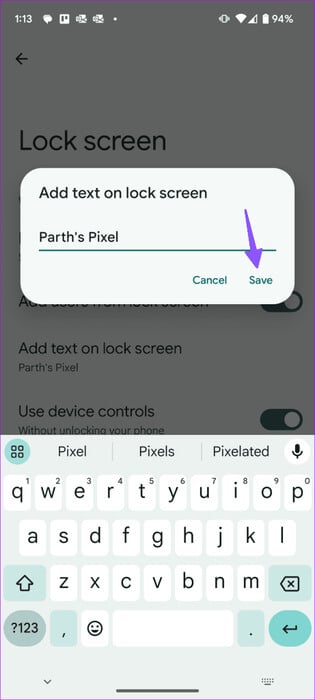Die 6 besten Tipps und Tricks zum Anpassen des Android 14-Sperrbildschirms
Google hat den Pixel-Sperrbildschirm mit dem Android 14-Update komplett überarbeitet. Das Unternehmen bietet jetzt verschiedene Arten von Uhren, Always-on-Display-Modi und schnelle Umschaltmöglichkeiten für den Zugriff auf häufig verwendete Funktionen, ohne den Bildschirm zu entsperren. Hier finden Sie die besten Tipps und Tricks zum Anpassen des Android 14-Sperrbildschirms auf Pixel und anderen Telefonen.
Apple hat mit dem iOS 16-Update den Sperrbildschirm grundlegend überarbeitet. Auch Samsung bietet auf seinen besten Galaxy-Handys einen funktionsreichen Sperrbildschirm an. Der Sperrbildschirm von Google sieht im Vergleich langweilig aus. Nach dem Android 14-Update können Sie den Sperrbildschirm Ihres Pixels nach Ihren Wünschen anpassen.
Hinweis: Die folgenden Methoden funktionieren nur auf Pixel-Geräten, auf denen das Android 14-Update ausgeführt wird. Google testet die kommende Android-Version weiterhin auf ausgewählten Pixel-Geräten im Betaprogramm. Das Unternehmen wird das Gleiche voraussichtlich im August 2023 auf berechtigten Telefonen einführen. Wenn Sie ein berechtigtes Pixel-Telefon besitzen, verwenden Sie den untenstehenden Link, um sich für das Android 14-Betaprogramm anzumelden.
Holen Sie sich die Betaversion von Android 14
1. Ändern Sie den Uhrenstil
Der Sperrbildschirm des Android-Telefons ist nicht mehr nur auf den einfachen Uhrstil beschränkt. Unterwegs können Sie aus vielen trendigen Uhrenstilen wählen. Hier erfahren Sie, was Sie tun müssen.
Schritt 1: Öffne eine App die Einstellungen auf Ihrem Android-Handy.
Schritt 2: Lokalisieren „Hintergrund und Stil“. Tippen Sie oben auf „Bildschirm sperren“.
3: Wischen Sie nach links oder rechts Bildschirmuhr sperren Und schauen Sie sich verschiedene Stile an, aus denen Sie wählen können.
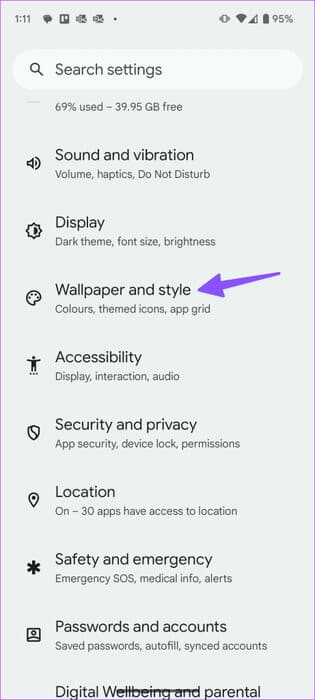
Schritt 4: nah dran Android-Einstellungen Und prüfen Sie, ob der Sperrbildschirm aktiviert ist.
Die Standardgröße und -farbe der Uhr auf dem Sperrbildschirm ist möglicherweise nicht jedermanns Sache. Lesen Sie weiter, um den Farbton und die Größe der Uhr anzupassen.
2. Ändern Sie die Farbe und Größe der Uhr
Standardmäßig verwendet Android 14 einen der Farbtöne des Hintergrundbilds, das auf die Uhr des Sperrbildschirms angewendet wird. Sie können es mit den folgenden Schritten ändern.
Schritt 1: Gehe zu „Tapete und Muster“ in der Einstellungen-App auf Ihrem Android-Telefon (siehe Schritte oben).
Schritt 2: Stellen Sie die entsprechende Uhr ein und klicken Sie auf „Farbe und Größe der Uhr“ Innerhalb der Vorschau.
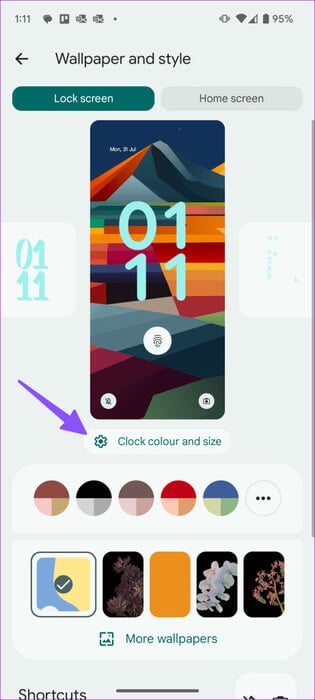
3: Lokalisieren Farbe Und ändern Sie die Intensität mit dem Schieberegler unten.
Schritt 4: Gehe zu Größenliste. Sie haben zwei Möglichkeiten zur Auswahl.
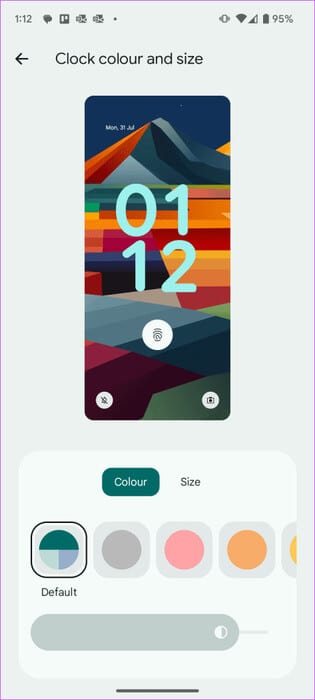
- dynamisch: Dies ist die Standardoption und passt die Größe der Uhr basierend auf dem Inhalt des Sperrbildschirms an. Wenn auf dem Sperrbildschirm mehrere Benachrichtigungen angezeigt werden, wird in der oberen linken Ecke ein kleines Uhrsymbol angezeigt. Wenn Sie keine Benachrichtigungen haben, zeigt das System eine große Uhr auf dem Sperrbildschirm an.
- Klein: Zeigt ein kleines Uhrensymbol auf dem Sperrbildschirm an. Sie können sich die Live-Vorschau oben ansehen.
3. Bearbeiten Sie die Verknüpfungen für den Sperrbildschirm
Jetzt können Sie direkt über den Sperrbildschirm auf die Kamera zugreifen, DND aktivieren, Google Home, den QR-Code-Scanner und die Videokamera öffnen und die Taschenlampe einschalten. Sie können zwei Verknüpfungen auf dem Sperrbildschirm einrichten.
Schritt 1: Gehe zu „Hintergrund und Muster“ In den Android-Einstellungen (siehe Schritte oben).
Schritt 2: Lokalisieren Abkürzungen.
3: Drücken Sie die linke Tastenkombination und wählen Sie aus Verwandter Beitrag. Scrollen Sie zur rechten Verknüpfung und wählen Sie eine andere aus.
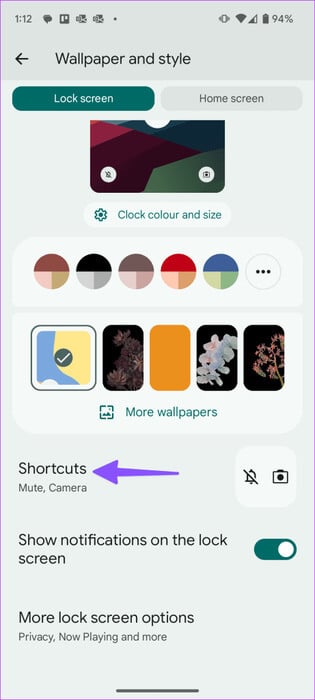
Sie können diese Funktionen direkt über den Sperrbildschirm Ihres Android-Telefons nutzen.
4. Deaktivieren Sie Benachrichtigungen auf dem Sperrbildschirm
يمكنك Deaktivieren Sie Benachrichtigungen auf dem Sperrbildschirm Wenn Sie nicht möchten, dass andere Ihre Benachrichtigungen oder den Text darauf sehen können.
Schritt 1: Gehe zu „Hintergrund und Stil“ In den Android-Einstellungen (siehe Schritte oben).
Schritt 2: Deaktivieren Sie den Schalter Benachrichtigungen auf dem Sperrbildschirm anzeigen.
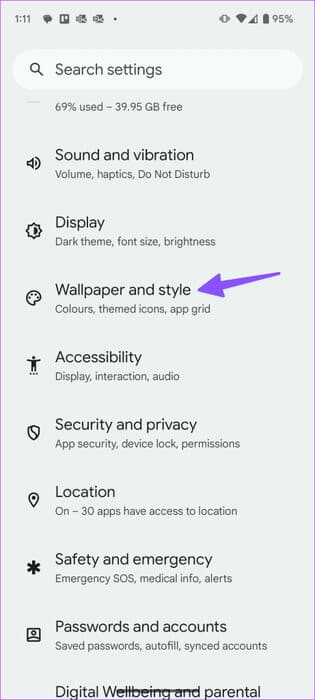
5. Aktivieren Sie Always On Display
يمكنك Aktivieren Sie Always-On-Display Um Akku, Uhrzeit und Benachrichtigungen auf dem Sperrbildschirm zu überprüfen.
Schritt 1: Öffnen die Einstellungen auf Ihrem Android-Telefon und wählen Sie aus Anzeige. Klicke auf Bildschirm sperren.
Schritt 2: Aktivieren Sie den Kippschalter „Immer Zeit und Informationen anzeigen“.
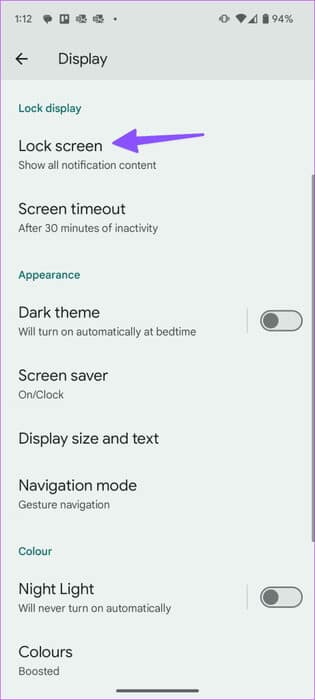
Sperren Sie Ihr Telefon und prüfen Sie, ob es eingeschaltet ist Immer auf dem Display. Es zeigt auch den Fingerabdruckscanner, Wetterinformationen, Datum, Datum und mehr an. Der Stil der Always-On-Anzeige ändert sich basierend auf der Uhr, die auf dem Sperrbildschirm angewendet wird.
6. Fügen Sie Text auf dem Sperrbildschirm hinzu
Sie können auf dem Sperrbildschirm benutzerdefinierten Text hinzufügen.
Schritt 1: Menü öffnen Lock Screen aus der App die Einstellungen auf Ihrem Android-Gerät (siehe Schritte oben).
Schritt 2: Klicke auf „Text auf Sperrbildschirm hinzufügen“ Und schreibe den Text. Klicken Sie auf „Speichern“, und schon kann es losgehen.
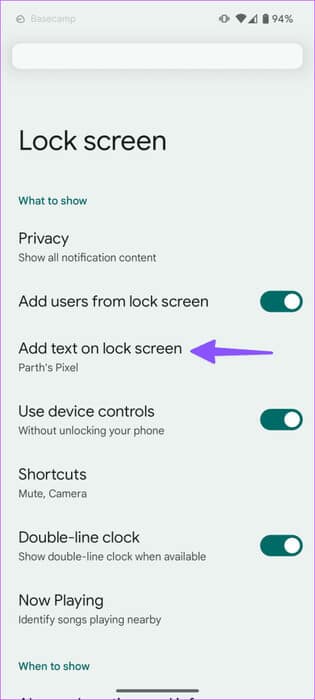
Verwalten Sie Ihr Android-Telefon über den Sperrbildschirm
Google hat mit dem Android 14-Update eine dringend benötigte Überarbeitung des Sperrbildschirms vorgenommen. Es fehlt jedoch immer noch die Unterstützung für Widgets auf dem Sperrbildschirm. Es wird interessant sein zu sehen, wie Google es mit Android-Updates verbessert.