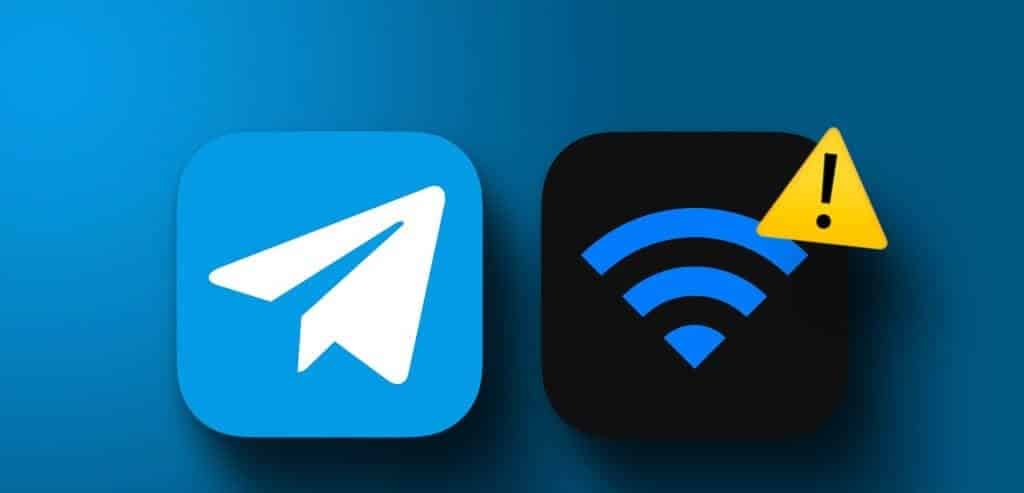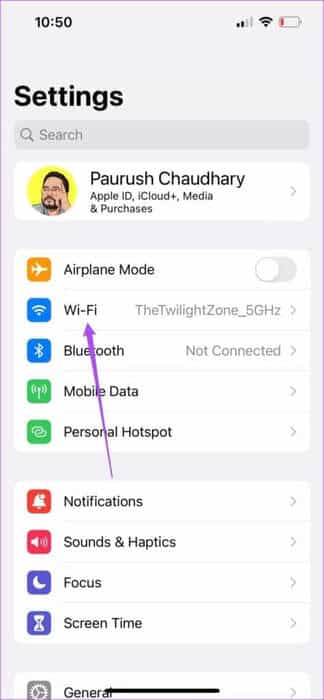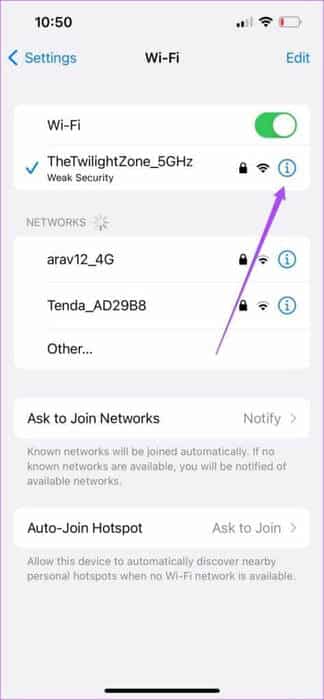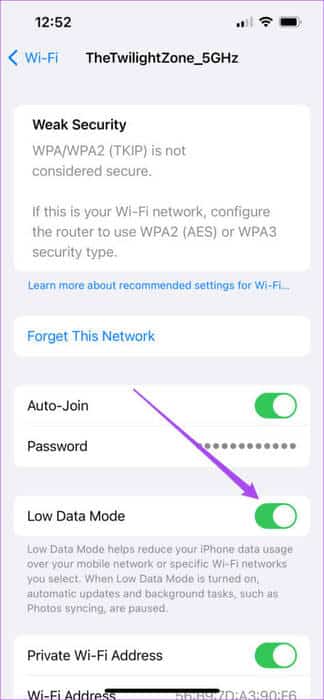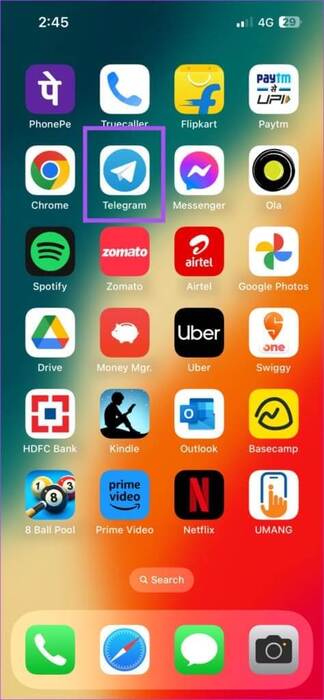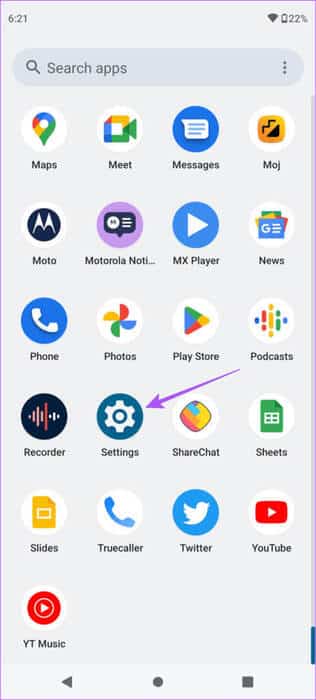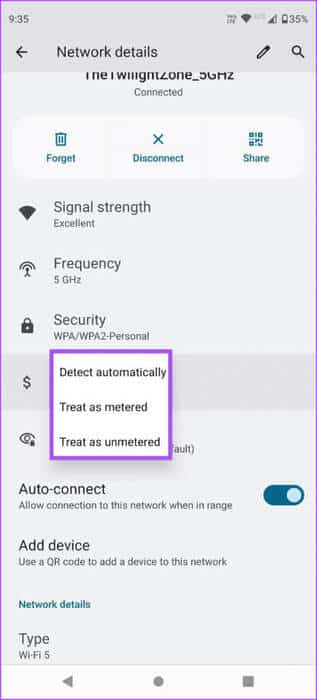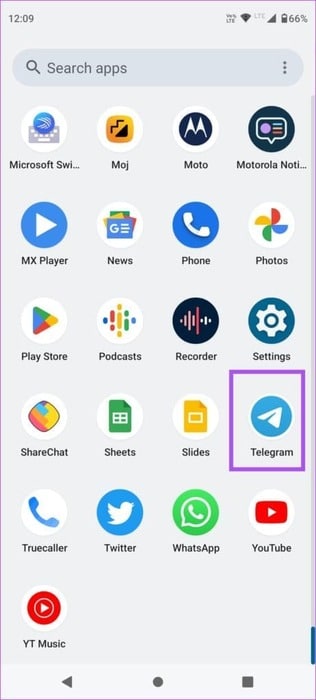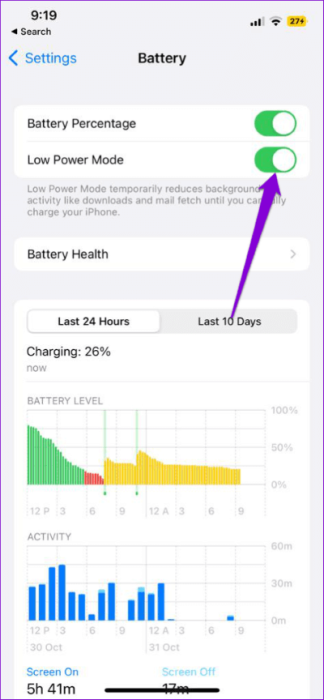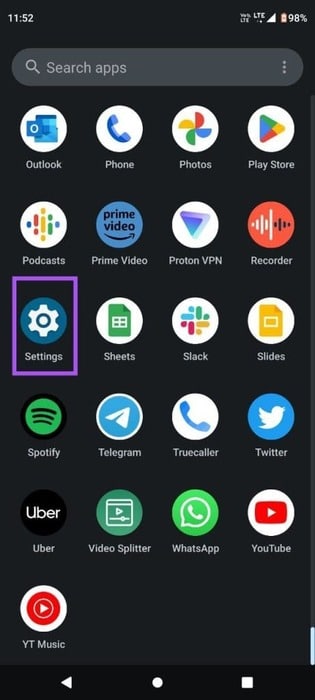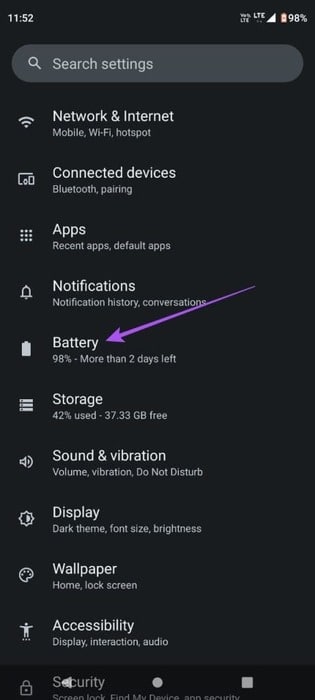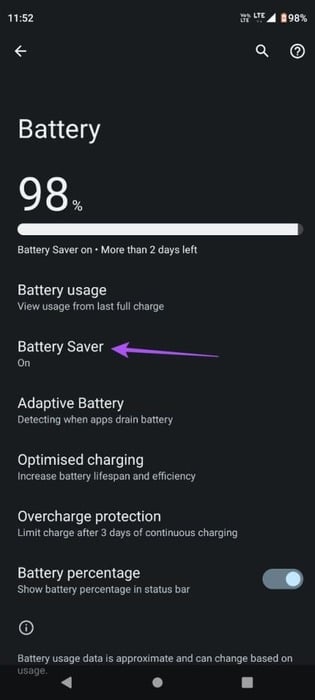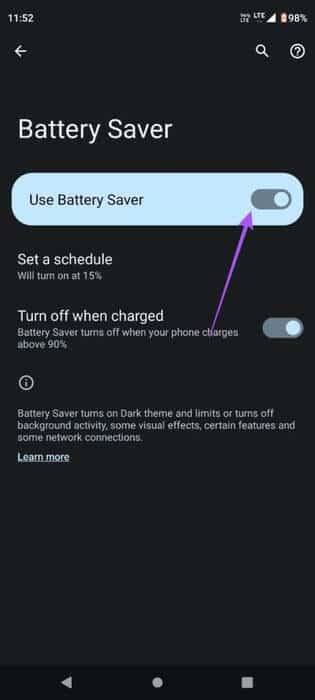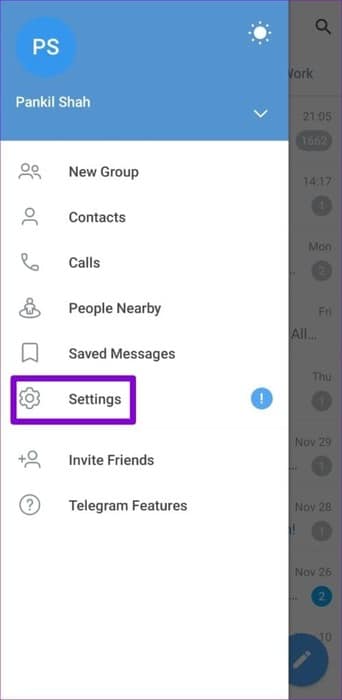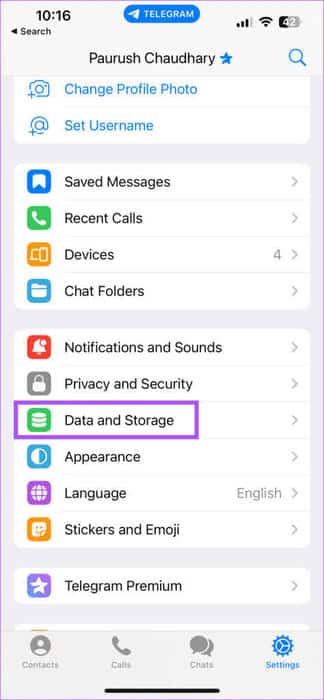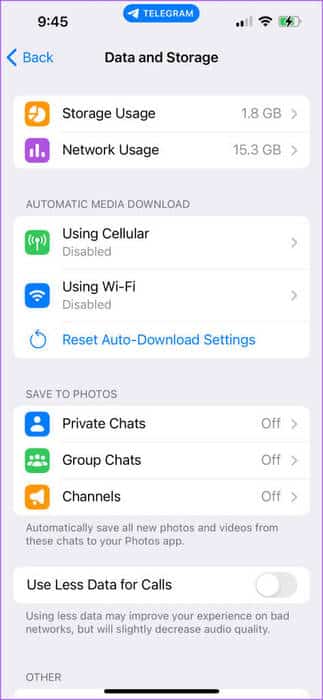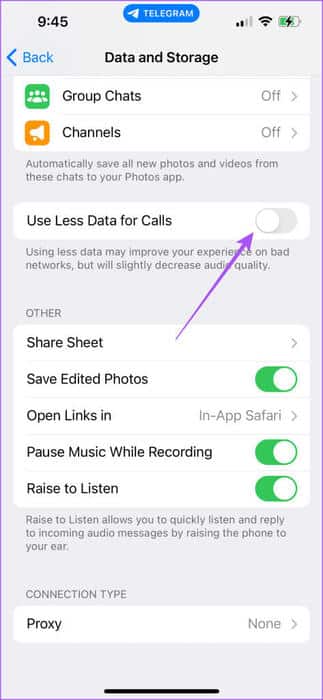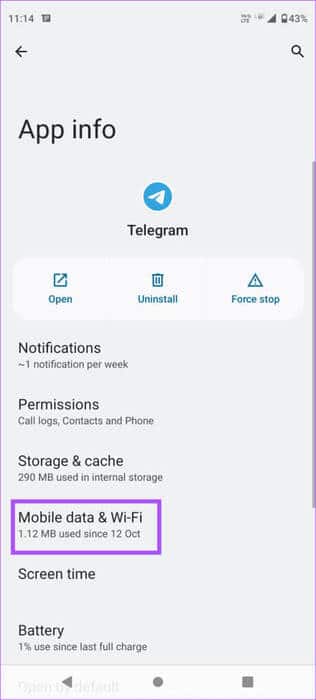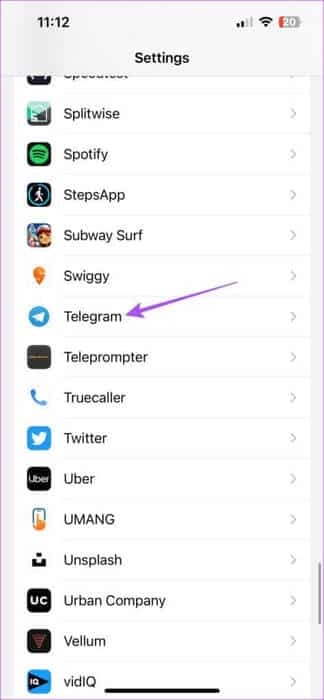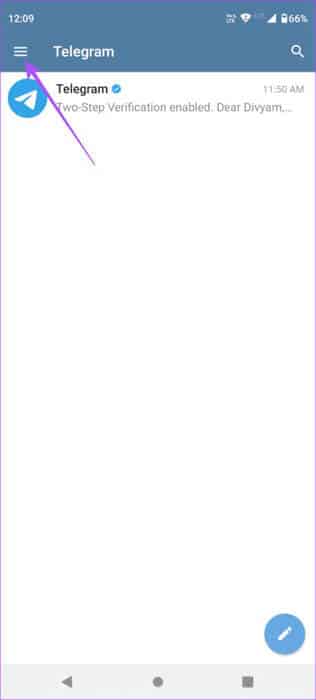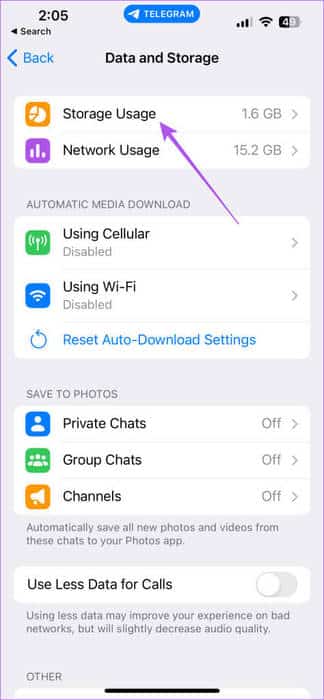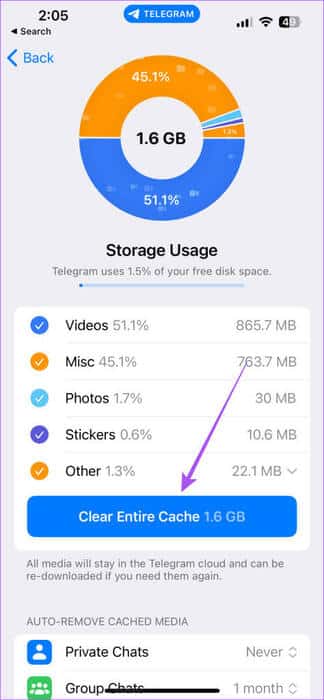Die 9 wichtigsten Lösungen für das Problem, dass Telegram nicht über WLAN auf iPhone und Android funktioniert
Bekannt Telegram Teilen Sie große Fotos und Videos ohne Qualitätsverlust. Und mit der Einführung von Telegram Premium können Sie Dateien mit einer Größe von bis zu 4 GB versenden. Für schnellere Datenübertragungsgeschwindigkeiten wird eine WLAN-Verbindung empfohlen.
Einige Benutzer beschweren sich jedoch darüber, dass die Telegram-App auf ihrem iPhone oder Android-Gerät nicht über WLAN funktioniert. Wenn auch Sie mit ähnlichen Wi-Fi-Konnektivitätsproblemen konfrontiert sind, finden Sie hier einige Methoden zur Fehlerbehebung, um zu beheben, dass Telegram auf iPhone und Android keine Verbindung zum Wi-Fi herstellt.
1. Wechseln Sie zum 5-GHz-WLAN-Netzwerk
Wenn Sie Telegram nicht über WLAN nutzen können, besteht die erste Lösung darin, zum 5-GHz-Frequenzband zu wechseln, wenn Sie einen Dualband-Router haben. Durch den Wechsel zum 5-GHz-Frequenzband wird Ihre Internetgeschwindigkeit sofort verbessert, und das können Sie auch Führen Sie einen Geschwindigkeitstest durch Um sicherzustellen, dass Ihr ISP keine Ausfallzeiten erleidet.
2. Deaktivieren Sie den Low-Data-Modus im WLAN
Nachdem Sie eine Verbindung zum 5-GHz-Frequenzband im Wi-Fi-Netzwerk hergestellt haben, müssen Sie prüfen, ob die Option für den Wi-Fi-Low-Data-Modus auf Ihrem iPhone deaktiviert ist. Bei Android müssen Sie sicherstellen, dass das ausgewählte WLAN-Netzwerk nicht als gemessene Verbindung behandelt wird. Hier ist wie.
für iPhone
Schritt 1: Öffne eine App die Einstellungen auf Ihrem iPhone.
Schritt 2: Klicke auf Wi-Fi.
3: Klicken Sie auf das Symbol "ich" neben dem verbundenen Wi-Fi-Netzwerk.
Schritt 4: Tippen Sie auf den Umschalter neben Niedriger Datenmodus um die Funktion zu deaktivieren.
Schritt 5: App schließen die Einstellungen Und öffnen Sie Telegram, um zu prüfen, ob das Problem behoben ist.
für Android
Schritt 1: Öffne eine App die Einstellungen auf Ihrem Android-Handy.
Schritt 2: Klicke auf Netzwerk und Internet.
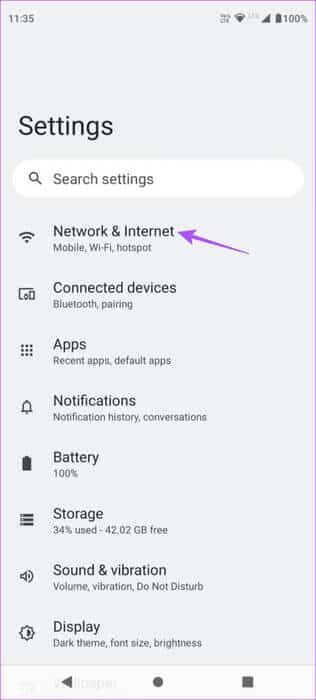
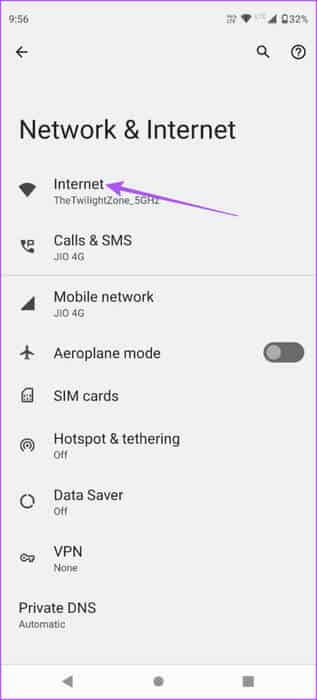
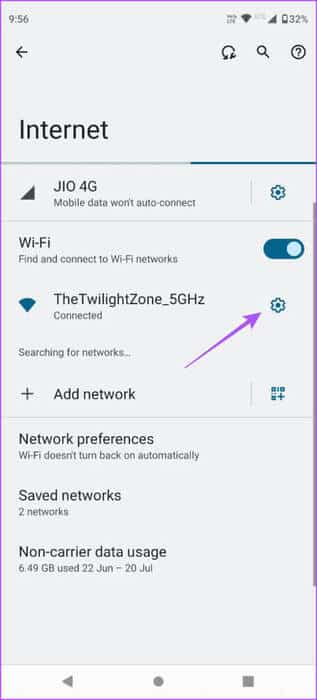
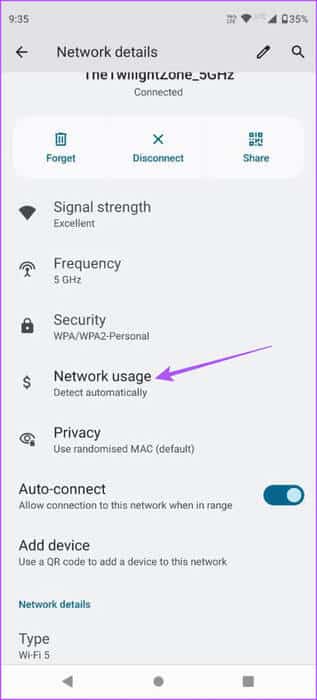
6: Schließen Sie dann die Anwendung die Einstellungen Und öffnen Sie Telegram, um zu prüfen, ob das Problem behoben ist.
3. Deaktivieren Sie den Energiesparmodus
Wenn Telegram immer noch keine Verbindung zum Internet über WLAN herstellt, müssen Sie den Energiesparmodus oder den Batteriemodus auf Ihrem Gerät deaktivieren. In diesem Modus erhalten Sie möglicherweise keine gute Internetgeschwindigkeit mit Ihrem verbundenen WLAN, um die Akkulaufzeit zu verlängern. Aus diesem Grund empfehlen wir, es auszuschalten.
auf dem iPhone
Schritt 1: Öffne eine App die Einstellungen auf Ihrem iPhone.
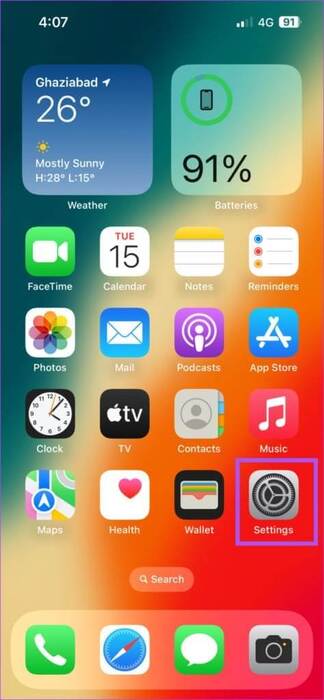
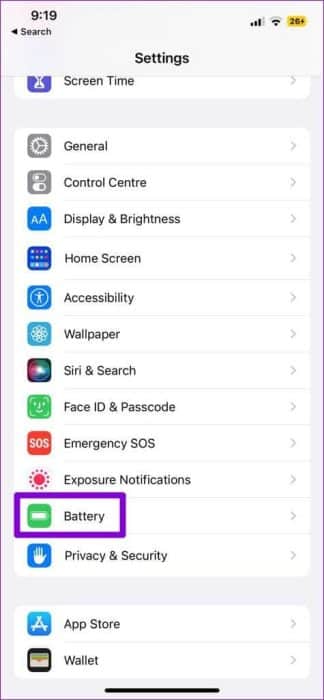
Schritt 4: nah dran die Einstellungen Und öffnen Sie Telegram, um zu prüfen, ob das Problem behoben ist.
auf Android
Schritt 1: Öffne eine App die Einstellungen auf Ihrem Android-Handy.
Schritt 2: Scrolle nach unten und tippe auf die Batterie.
3: Klicken Sie auf Speichern die Batterie.
Schritt 4: Tippen Sie auf den Umschalter neben Battery Saver um die Funktion zu deaktivieren.
Schritt 5: nah dran die Einstellungen Und öffnen Sie Telegram, um zu prüfen, ob das Problem behoben ist.
4. Überprüfen Sie die Dateneinstellungen in der TELEGRAM-App
Nachdem Sie sich um die Internetdateneinstellungen auf Ihrem Telefon gekümmert haben, müssen Sie die Datennutzungseinstellungen in Telegram überprüfen. Die App bietet Ihnen verschiedene Möglichkeiten, Ihren Datenverbrauch einzuschränken. Hier erfahren Sie, wie Sie es überprüfen können.
Schritt 1: Öffnen Telegram Auf Ihrem iPhone oder Android-Telefon.
Schritt 2: Klicken Sie auf das Symbol die Einstellungen in der unteren rechten Ecke (iPhone).
Tippen Sie für Android auf das Hamburger-Menüsymbol in der oberen linken Ecke und wählen Sie aus Einstellungen.
3: Lokalisieren Daten und Speicherung.
Schritt 4: Überprüfen Sie alle Dateneinstellungen und stellen Sie sicher Nicht deaktivieren Jeder von ihnen.
Sie sollten auch den geringeren Datenverbrauch für Anrufe bei Telegram überprüfen und deaktivieren.
Schritt 5: Gehen Sie zurück zu Ihren Gesprächen und prüfen Sie, ob das Problem behoben ist.
5. Deaktivieren Sie die uneingeschränkte Datennutzung (Android)
Wenn Sie ein Android-Telefon besitzen und den Datensparmodus aktiviert haben, sollten Sie prüfen, ob die uneingeschränkte Datennutzung in Telegram aktiviert ist. Hier ist wie.
Schritt 1: Lange drücken Telegramm-App-Symbol Und drücke Bewerbungs informationen.
Schritt 2: Klicke auf Mobile Daten und WLAN.
3: Tippen Sie auf den Umschalter neben Uneingeschränkte Datennutzung Um diese Funktion zu aktivieren.
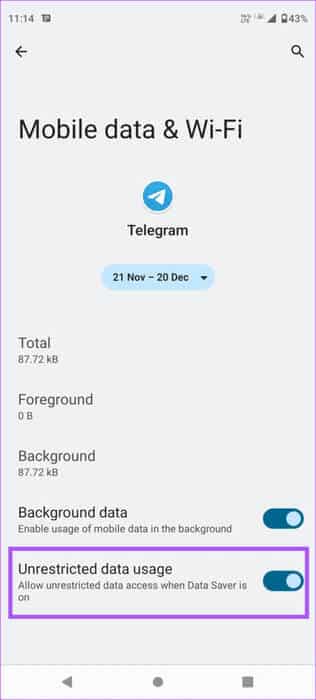
6. Hintergrund-App-Aktualisierung aktivieren (iPhone)
Die Hintergrund-App-Aktualisierung zielt darauf ab, die Daten einer App auf dem neuesten Stand zu halten, während sie im Hintergrund ausgeführt wird. Um Telegram-Downloads fortzusetzen, während die App im Hintergrund läuft, sollten Sie prüfen, ob Sie diese Funktion für die App aktiviert haben.
Schritt 1: Öffne eine App die Einstellungen auf Ihrem iPhone.
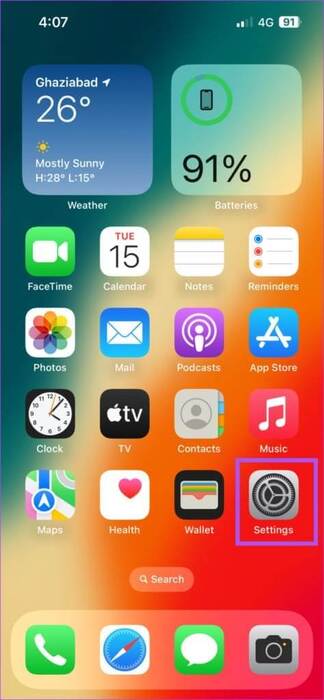
3: Tippen Sie auf den Umschalter neben Anwendungen aktualisieren im Hintergrund, um die Funktion zu aktivieren.
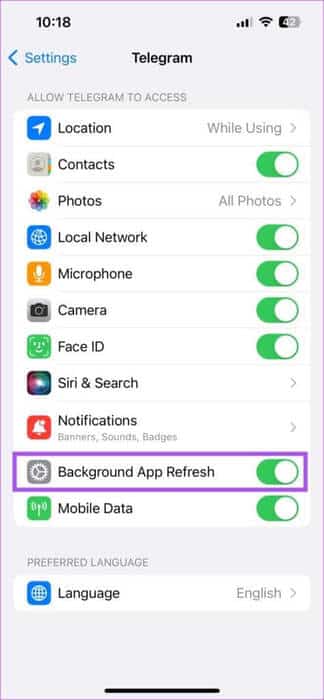
7. Wechseln Sie zu einem öffentlichen DNS-Dienst
Wenn Sie einen DNS-Server auf Ihrem iPhone oder Android-Gerät verwenden, empfehlen wir den Wechsel zu einem öffentlichen DNS-Dienst wie Google DNS oder Open DNS. Die Verwendung eines DNS-Servers kann den Datenschutz und die Internetgeschwindigkeit auf Ihrem Gerät verbessern. Manchmal kann es jedoch zu Fehlern bei der Verbindung mit dem von Ihrem ISP bereitgestellten Standard-DNS-Server kommen.
Lesen Sie unseren Beitrag darüber So ändern Sie den DNS-Server auf Android und iPhone.
8. TELEGRAM-Cache leeren
Wenn Telegram immer noch nicht über WLAN funktioniert, können Sie den App-Cache auf Ihrem Android oder iPhone leeren. Jede Anwendung sammelt über einen bestimmten Zeitraum Cache-Daten, um Informationen zu speichern, die die Anwendungsleistung verbessern und die Ladezeiten verkürzen. Der App-Cache kann jedoch beschädigt werden, was zu solchen Problemen führen kann. So leeren Sie den Cache in Telegram.
Schritt 1: Öffnen Telegram Auf Ihrem iPhone oder Android-Gerät.
Schritt 2: Klicken Sie auf das Symbol die Einstellungen in der oberen rechten Ecke (iPhone).
Tippen Sie unter Android auf das Hamburger-Menüsymbol in der oberen linken Ecke und wählen Sie aus Einstellungen.
3: Klicke auf Daten und Speicherung.
Schritt 4: Lokalisieren Speichernutzung.
Schritt 5: Klicke auf Cache leeren völlig.
9. TELEGRAMM-UPDATE
Die letzte Lösung besteht darin, die Version von Telegram auf Ihrem iPhone oder Android-Gerät zu aktualisieren, um Fehler oder Störungen zu beseitigen, die dieses Problem verursachen könnten.
Verwenden Sie Telegram über WLAN
Diese Lösungen helfen Ihnen, wenn Telegram nicht über WLAN funktioniert. Sie können auch unseren Beitrag lesen, wenn bei Telegram-Anrufen auf iPhone und Android keine Verbindung hergestellt wird.